安装Xshell 4辅助工具
Posted jjm414
tags:
篇首语:本文由小常识网(cha138.com)小编为大家整理,主要介绍了安装Xshell 4辅助工具相关的知识,希望对你有一定的参考价值。
第一步:准备这2样东西:1.Xshell安装包应用程序 2.Xshell注册密钥
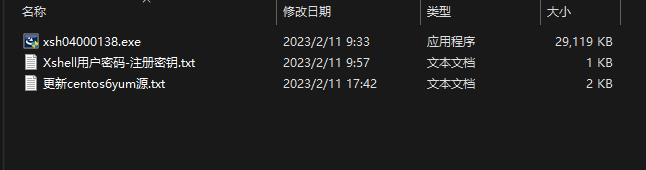
第二步:直接双击安装xsh04000138.exe,要密钥的时候输出第二个文本里面的密钥即可,下面是连接虚拟机
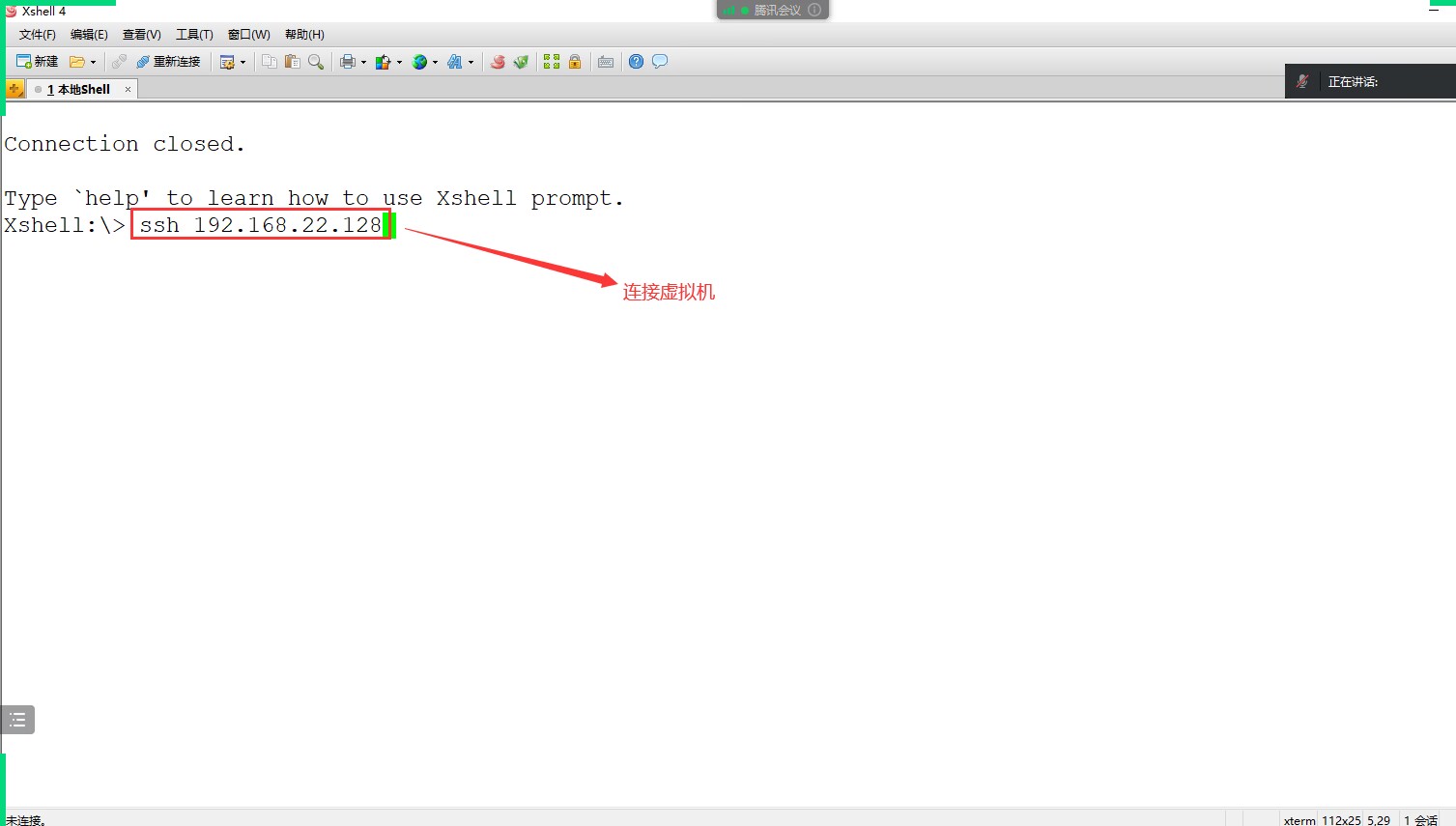
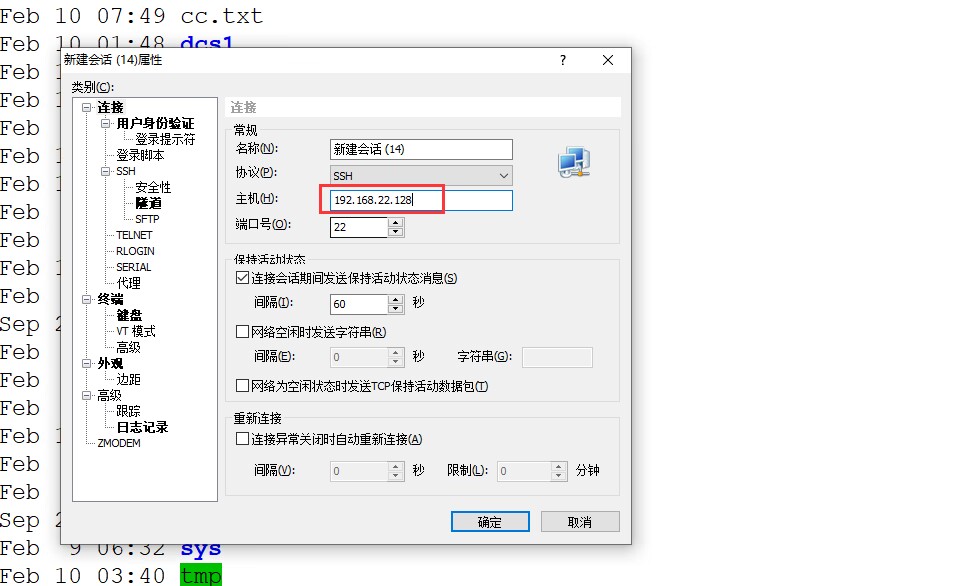
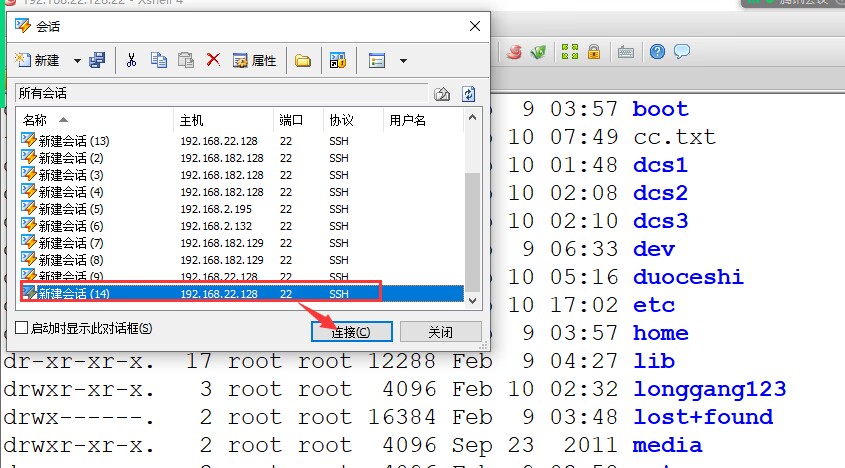
Xshell安装教程及Xshell安装程序集组件时出错的解决方法
部分小伙伴在安装Xshell的时候可能会遇到这个问题:“Xshell5安装程序集组件{0D7E67F6-1A6A-3A26-AF95-B8E83DDCCC3F}时出错。HRESULT0x80070BC9”,导致安装被强制退出,如下图所示。
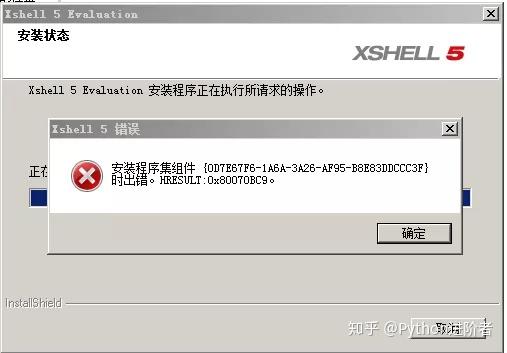
尔后安装回滚,如下图所示。
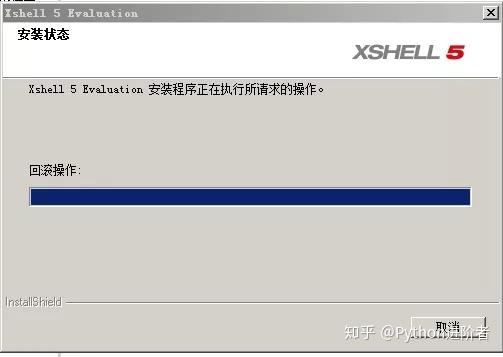
这个问题我在网上查了挺多论坛和博客,也有不少大佬提出了一些可行性的建议,我没能一一去实现,这里直接给出一种可行的方案,供大家日后少踩坑之用。从博客和论坛的总结来看,出现这个问题大多数都是因为我们自己下载软件不正规,或者为了下载破解版(阉割版),所以才导致的错误。针对这个问题最简单易行的方法就是去官网上下载正版的Xshell版本,官网下载过来的,目前是没有收费的噢,当然也有收费的版本。目前Xshell最新的版本为Xshell6,如下图所示。
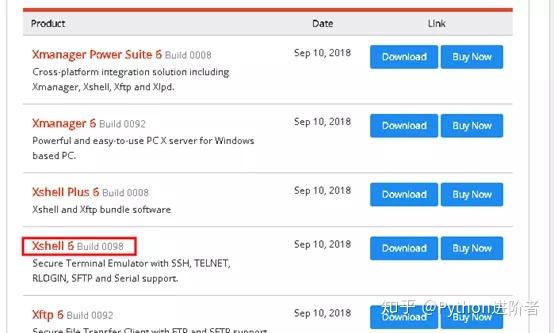
等Xshell下载完成之后,便可以进行安装了,其具体安装过程如下,这里以Xshell5的安装进行示例,Xshell6的安装可以按图索骥。
1、找到Xshell的安装包,右键以管理员身份进行运行,尔后Xshell安装开始进行。

2、尔后会弹出Xshell安装向导,如下图所示,直接点击“下一步”即可。

3、这一步点击同意许可协议即可,然后进行下一步。
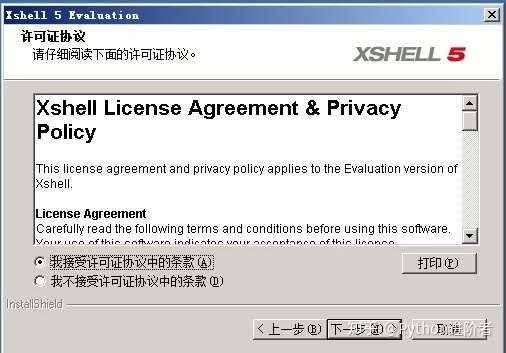
4、这一步默认即可,点击下一步。
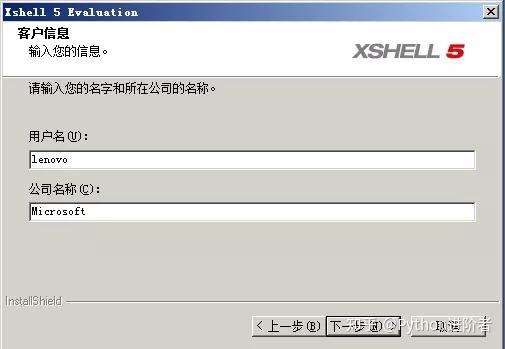
5、选择Xshell的安装地址,可以根据个人情况进行选择,点击“浏览”可以更改安装的文件夹。

6、这里选择安装在D盘,如下图所示。

7、这一步是“选择程序文件夹”,直接默认即可,点击“下一步”。
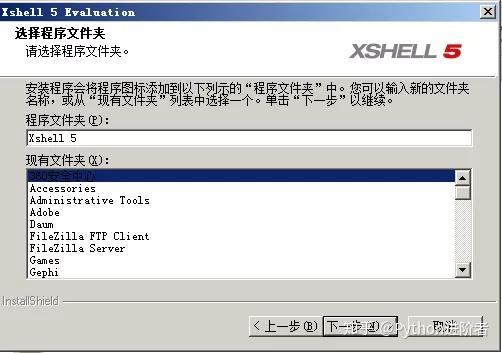
8、这一步是选择语言,默认是简体中文,也可以更改为英文什么的,选择完成之后开始进入安装。
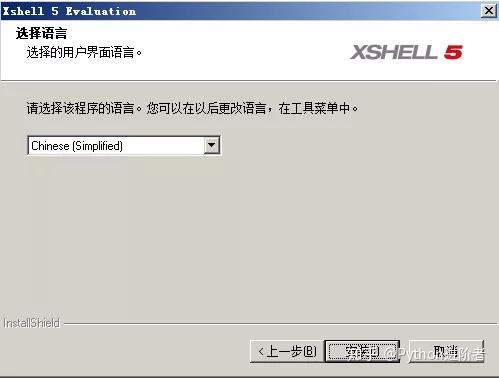
9、等待Xshell安装完成,如下图所示,这一步稍微需要点时间。
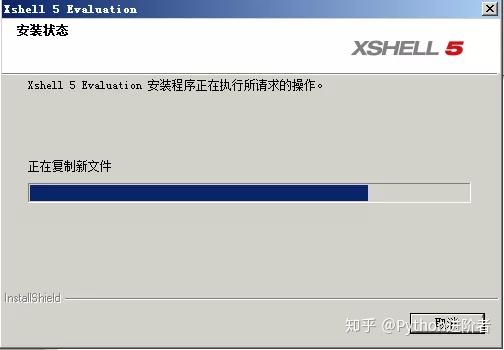
10、等待完成即可,尔后可以进行启动了。

11、下图是Xshell6安装完成之后的界面。
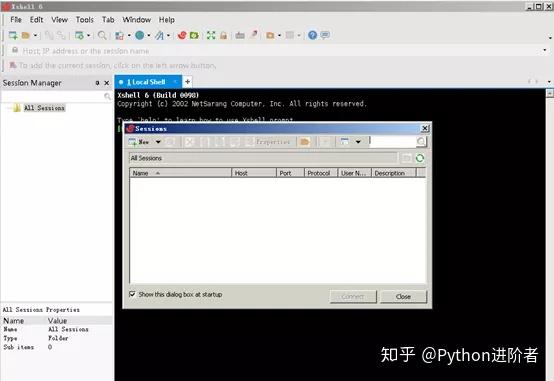
至此,Xshell安装已经完成,下一步就可以进行远程连接了。
以上是关于安装Xshell 4辅助工具的主要内容,如果未能解决你的问题,请参考以下文章