一、使用模拟器构建局域网
Posted
tags:
篇首语:本文由小常识网(cha138.com)小编为大家整理,主要介绍了一、使用模拟器构建局域网相关的知识,希望对你有一定的参考价值。
参考技术A 1、实验目标:(1)通过组网设计,掌握小型网络的组建、路由的设计,对小型网络系统进行分析,提 出建网解决方案。
(2)综合运用路由、VLAN 的相关技术。
(3)综合运用 VLAN 创建、Access 和 Trunk 接口配置、VLAN 间路由配置、DHCP 地址 池配置,以及动态路由配置,实现小型网络的互连互通。
2、实验分析:
本实验的目的在于建立小型局域网。由于公司由不同部门组成,并分布在不同地点,因此需要划分不同网络实现互联互通。设计以下网络:两个部门各使用一台交换机连接,然后连接到总交换机,再通过路由器与外网以及其他部门网络相连。为了控制网络上的广播风暴,增加网络的安全性,在交换机上需要设置 VLAN,在路由器与交换机之间需要设置动态路由 OSPF 协议。
3、实验环境要求:
配置网卡的计算机,华为 eNSP 模拟软件。
4、规划拓扑:
(1)拓扑描述
地点 1 包括部门 1 和部门 2;地点 2 包括部门 3。
部门 1 网络为子网 3:172.16.3.0/24,对应 VLAN3。
部门 2 网络为子网 9:172.16.9.0/24,对应 VLAN9。
部门 1、部门 2 的计算机分别通过交换机 S1、S2 接入,然后通过总交换机 S3 互连。
S3 连接路由器 R1,R1 通过 R2 与地点 2 的部门 3 网络子网 5:10.0.5.0/24 相连。
(2)拓扑图 :
5、配置过程说明:
(1)交换机
S1:需要创建 vlan、配置 access 和 trunk 接口、并将相应接口加入对应 vlan3 中。
S2:需要创建 vlan、配置 access 和 trunk 接口、并将相应接口加入对应 vlan9 中。
S3:需要创建 vlan、配置 access和 trunk 接口、配置 vlanif3 和 vlanif 9 接口及其 IP 地址, 创建 vlan1002,并配置 vlanif1002 接口及其 IP 地址 192.168.2.1/24。
S4:需要创建vlan、配置access 和trunk 接口、配置vlanif 105接口及其IP 地址,创建vlan1004,并配置 vlanif 1004 接口及其 IP 地址 192.168.4.1/24。
(2)路由器:
R1:配置各接口 IP 地址、配置 OSPF 协议。
R2:配置各接口 IP 地址、配置 OSPF 协议。
6、配置各个设备:
(1)S1配置步骤:
(2)S2配置步骤:
(3)S3配置步骤:
(4)S4配置步骤:
(5)R1配置步骤:
(6)R2配置步骤:
7、查看路由表:display ip routing-table
(1)查看 S3交换机路由表:
通过命令查看 S3 交换机的路由表,可以查看到通过 OSPF 动态学习到的路由策略
(2)查看 R1 路由器路由表 :
通过命令查看 R1 路由器中所有路由表,可查看到通过 OSPF 动态学习的路由策略。
(3)查看 R2 路由器路由表:
通过命令查看 R2 路由器中所有路由表,可查看到通过 OSPF 动态学习的路由策略。
(4)查看 S4 交换机路由表 :
通过命令查看 S3 交换机的路由表,可以查看到通过 OSPF 动态学习到的路由策略。
8、配置PC地址:
(1)配置 PC1 地址为 172.16.3.2/24,网关为172.16.3.1。
(2)配置 PC2 地址为 DHCP 自动获取 IP 地址。
(3)配置 PC3 地址为 10.0.5.2,网关为 10.0.5.1。
9、网络通透性测试:
(1)PC1 连通测试
打开 PC1 命令行模式,通过 PING 命令对 PC2 和 PC3 进行连通测试
(2)PC3 连通测试
打开 PC3 命令行模式,通过 PING 命令对 PC1 和 PC2 进行连通测试
Android Studio远程连接模拟器调试
目录
需求
Android Studio 高版本已经可以使用 Pair Devices Using Wi-fi 功能连接同一局域网下的真机设备了,低版本也可以使用Android adb wifi 插件完成无线调试,还是比较方便的。但是,如何连接同一局域网下的模拟器,实现远程调试呢?这是本文需要解决的问题。
由于个人开发条件受限,模拟器运行内存消耗不小,在一个机器上开发调试设备压力比较大,切换窗口查看也不是很方便。平时工作时,是两台设备使用Mouse without Borders 共享键鼠,但毕竟是两个主机,交互有些不方便。在一台机器上开发,在另一台机器上运行模拟器调试,就是我的需求了。
ADB端口说明
模拟器运行时会有一个启动控制台,第一个模拟器控制台默认端口是5554,对应的ADB连接端口是5555。两个端口号默认相邻,ADB端口比控制台端口大1。对应关系举例如下:
模拟器 1,控制台:5554
模拟器 1,adb:5555
模拟器 2,控制台:5556
模拟器 2,adb:5557
依此类推
知道了端口关系,才能输对连接命令。
远程连接步骤
这里将运行AndroidStudio的主机称为开发端,将运行模拟器的主机称为调试端。
启动模拟器
启动模拟器之前需要安装模拟器,这里使用Android Studio AVD Manager 事先生成好的模拟器。因为不需要启动Android Studio,所以这里直接使用命令行的方式启动模拟器。
找到Android Sdk安装目录,我的是:
C:\\Users\\user\\AppData\\Local\\Android\\Sdk\\
和模拟器文件所在目录,我的是:
C:\\Users\\user\\.android\\avd
模拟器目录下会有模拟器的名称,启动命令中会用到。
启动命令如下:
.\\emulator\\emulator.exe -avd Pixel_XL_API_31
emulator.exe在 android Sdk 目录下的emulator目录里。-avd 参数指定要启动的模拟器名称。
启动后,保持控制台窗口开启,不然会关闭模拟器。输入Ctrl+C可手动关闭模拟器。
如果启动失败需要查看端口是否被其他程序占用,默认启动的第一个模拟器需要 5554,5555两个端口都可用。
由于模拟器启动占用了控制台,我们需要另开控制台执行后续命令。
查看端口占用:
Netstat -ano|findstr "5554"
ADB连接
模拟器运行之后,需要连接ADB,完成桥接。然后在开发端连接调试端的ADB接口。
模拟器启动时一般会自动启动ADB服务。
ADB可执行程序所在位置在Android Sdk目录下的platform-tools目录下。
查看启动的模拟器名称和控制台端口:
.\\platform-tools\\adb.exe devices
可以看到输出结果为:
List of devices attached
emulator-5554
表明,模拟器控制台端口为5554,那么可知adb连接端口为5555。
端口映射
现在adb已经连接了模拟器,端口为5555,但是仅能在本地访问。要想在开发端连接模拟器,还需要将端口映射到外网。
相关命令如下:
添加端口转发:
netsh interface portproxy add v4tov4 5555 127.0.0.1 5555
查看端口转发情况:
netsh interface portproxy show all
删除端口转发:
netsh interface portproxy delete v4tov4 listenport=5555 listenaddress=* protocol=tcp
正常情况下执行第一条命令即可。
要想外网访问,还需要设置防火墙以放行5555端口。
找到 Windows Defender 高级安全功能。
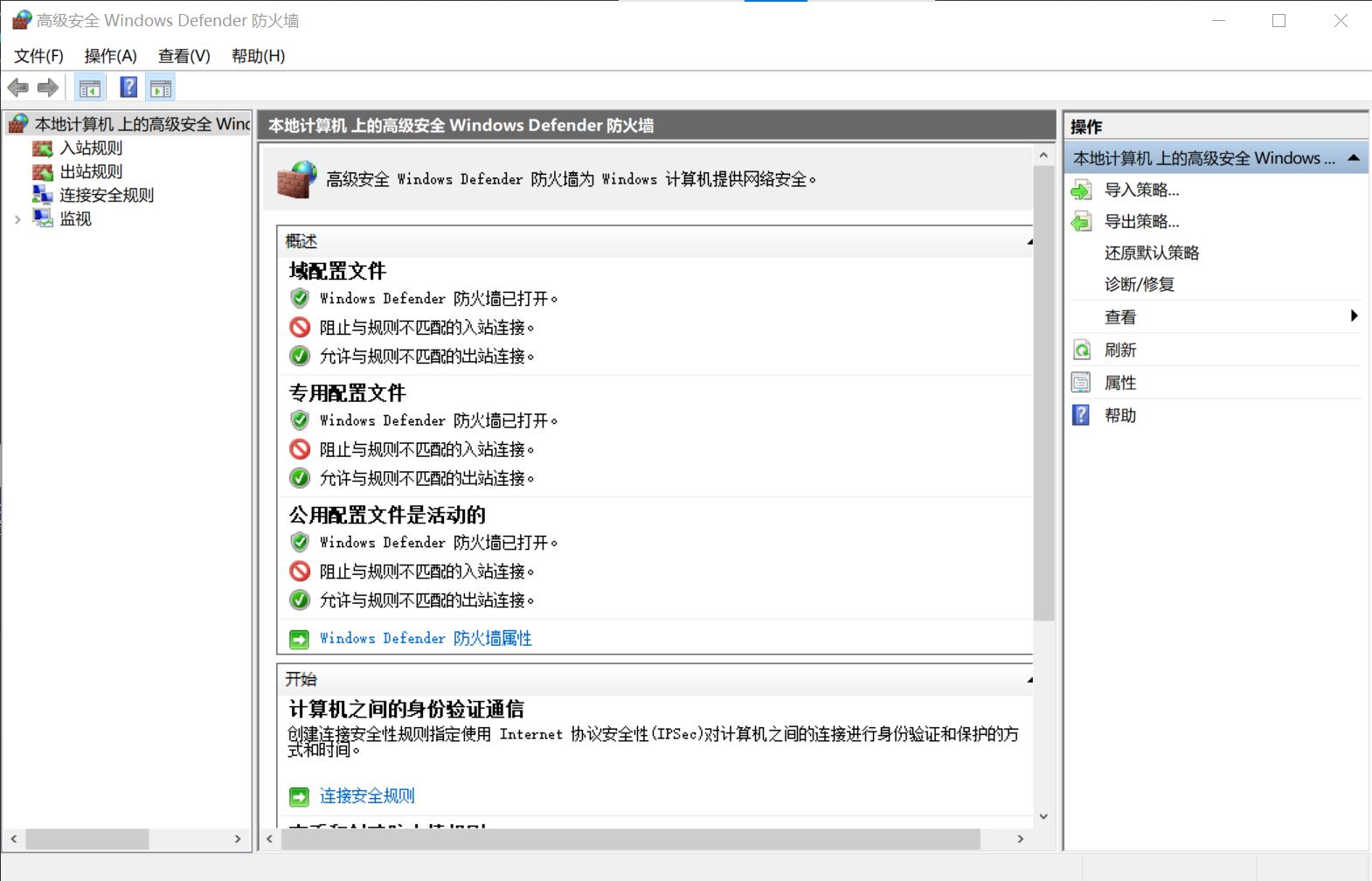
点击入站规则 - 新建规则
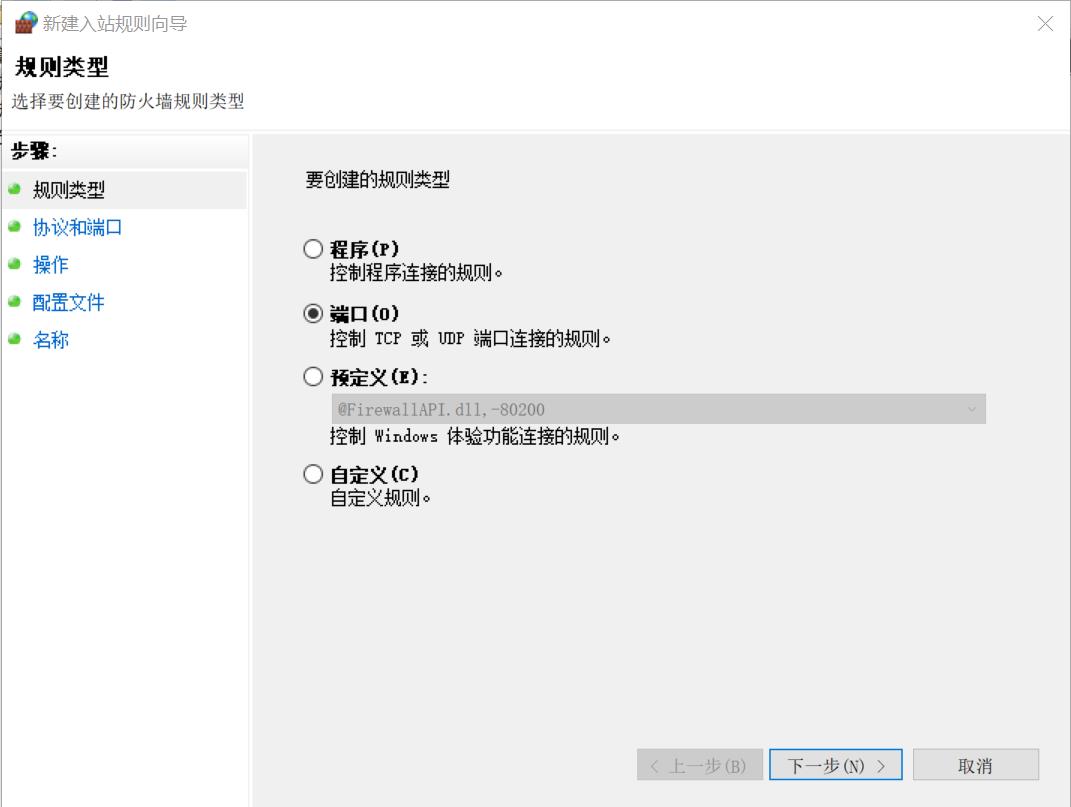
选择端口,下一步,输入放行端口 5555,其他默认,最后一步名称自取。比如:ADB远程调试5555。
远程连接
以上设置都是在调试端完成,目的就是开放模拟器的ADB连接端口5555。然后在开发端 Android Studio Terminal 窗口输入:
adb connect 192.168.0.110:5555
192.168.0.110是调试端的ip地址,这样即可完成连接。
查看连接的设备状态:
adb devices
以上是关于一、使用模拟器构建局域网的主要内容,如果未能解决你的问题,请参考以下文章
计算机网络实验(华为eNSP模拟器)——第九章 配置多个虚拟局域网(vlan)