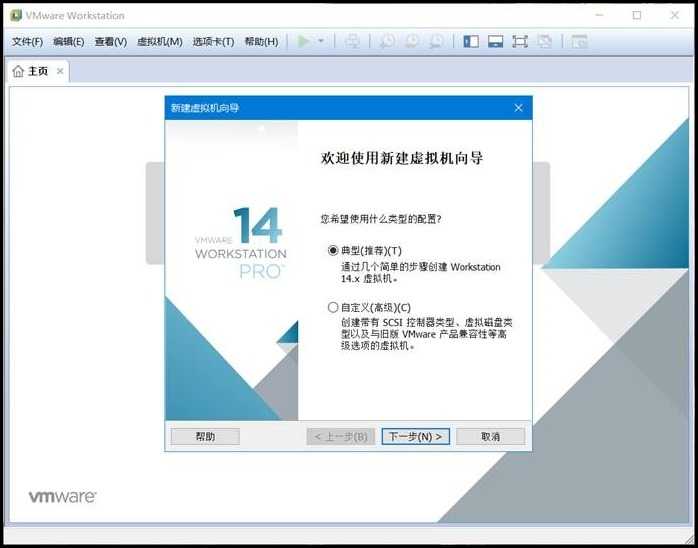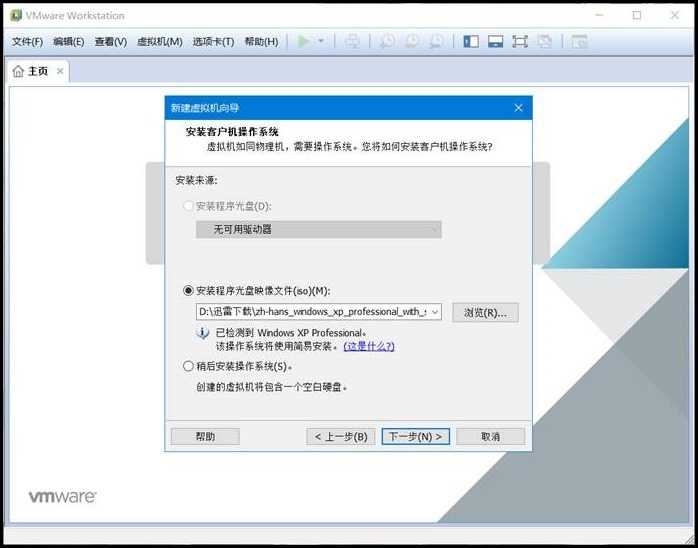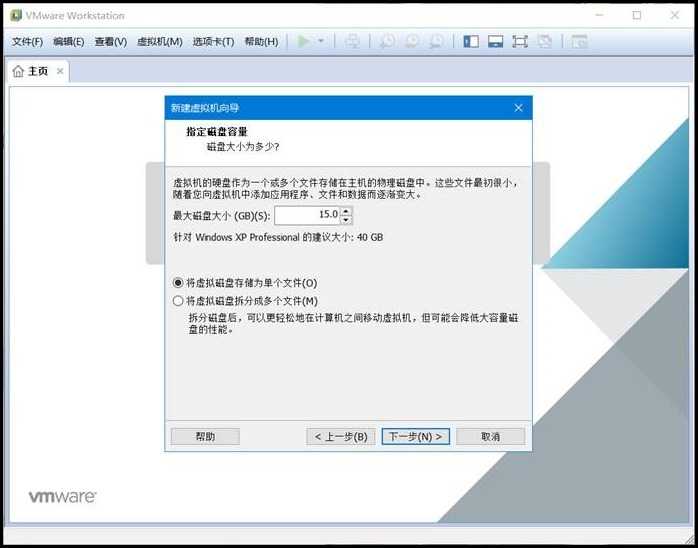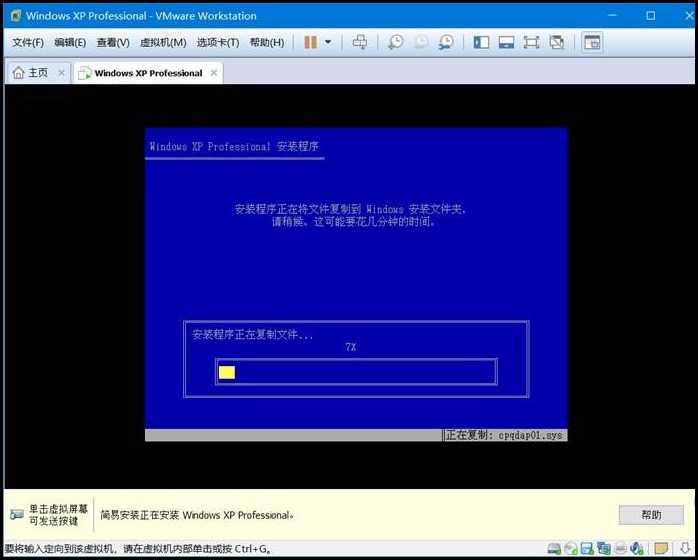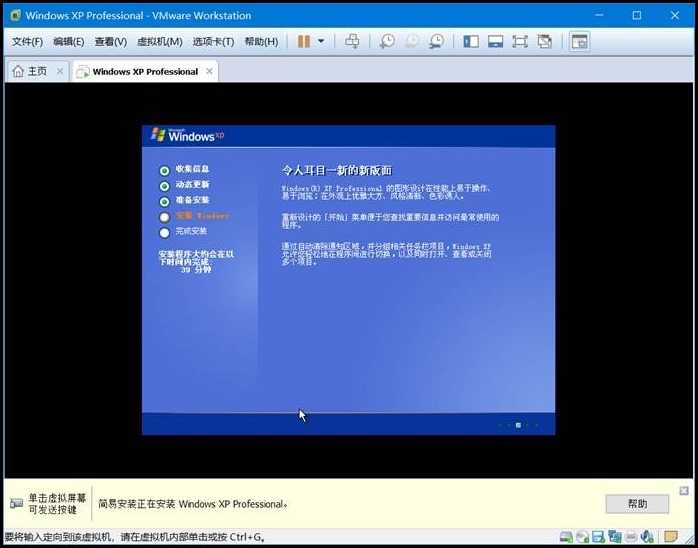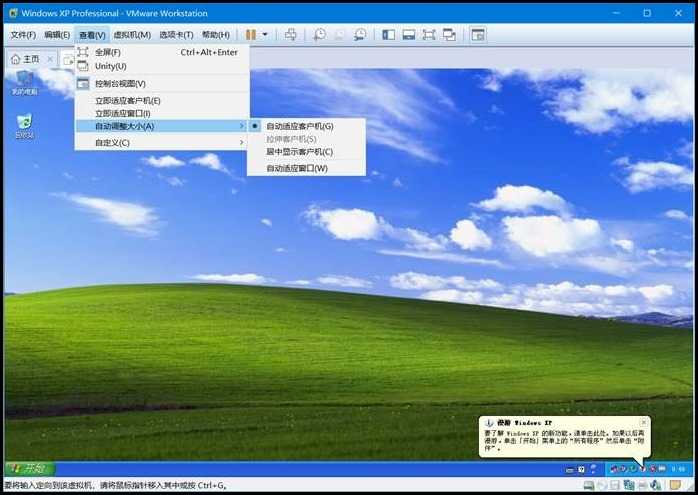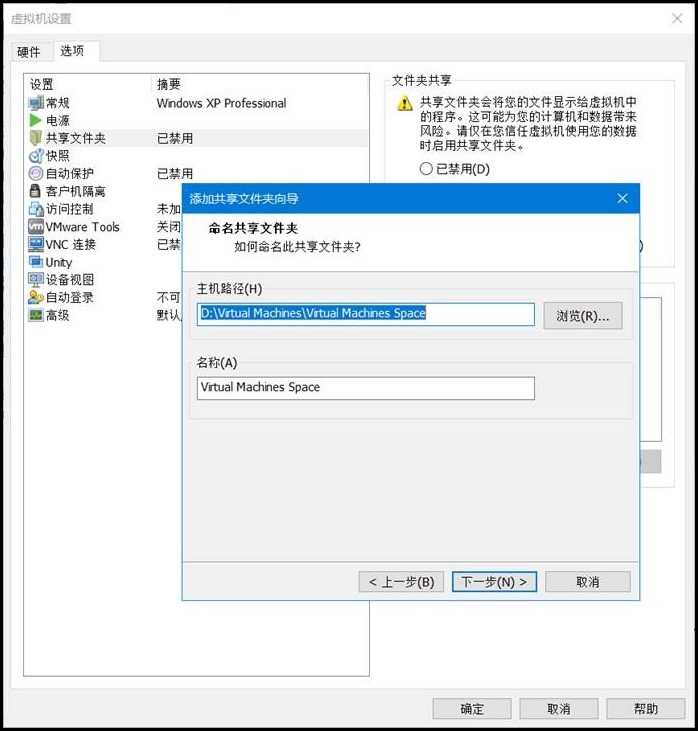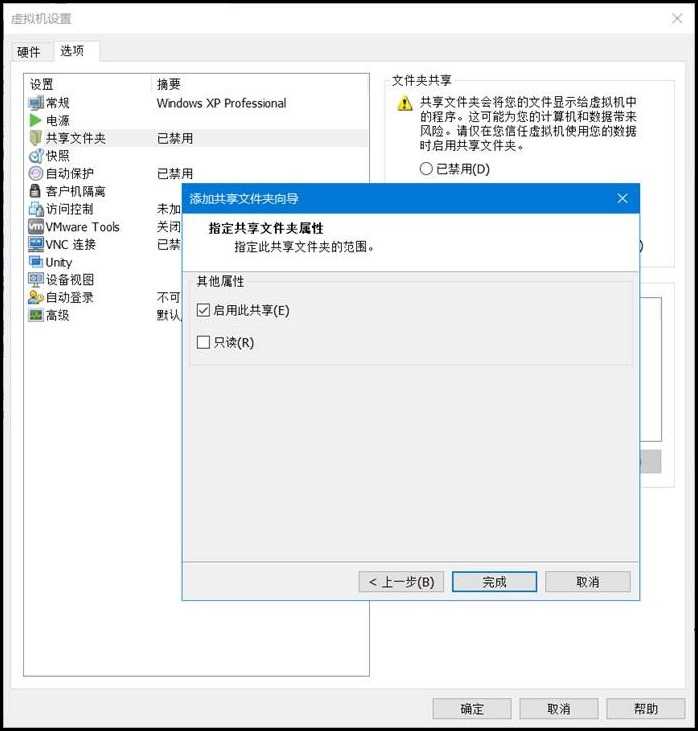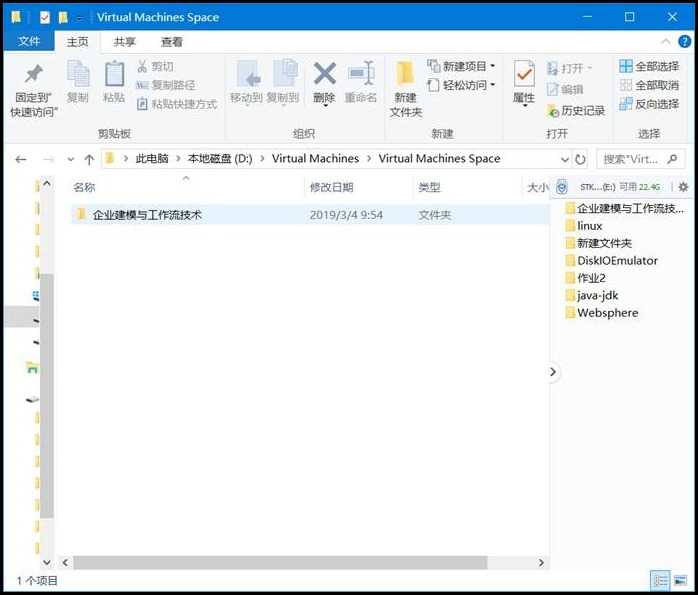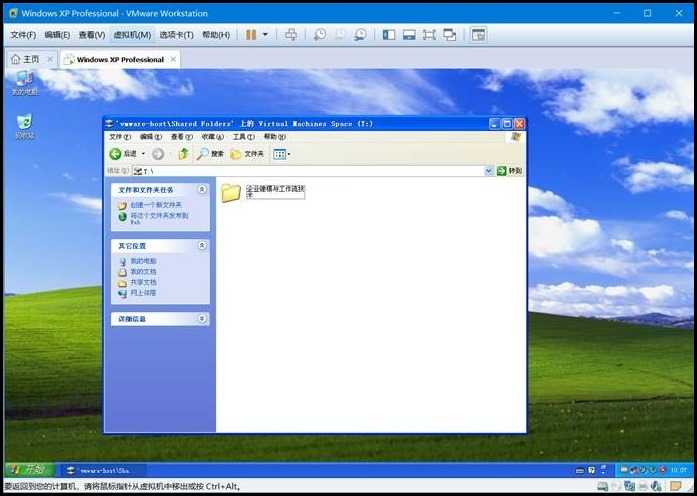VM安装Ubuntu_Server版
Posted 云逸星空科技工作室
tags:
篇首语:本文由小常识网(cha138.com)小编为大家整理,主要介绍了VM安装Ubuntu_Server版相关的知识,希望对你有一定的参考价值。
一、准备
1)VMware.Workstation.v14.0.0 (访问码:fm8f)
2)ubuntu-18.04.5-live-server-amd64(访问码:m0qy)
二、安装
1、安装VMware
略
2、创建Ubuntu虚拟机
1)点击“创建新的虚拟机”
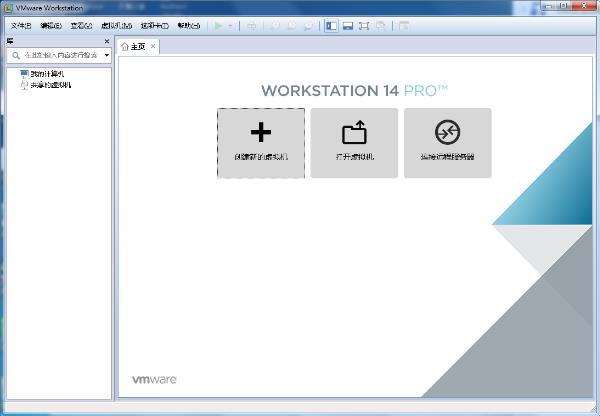
2)选择自定义
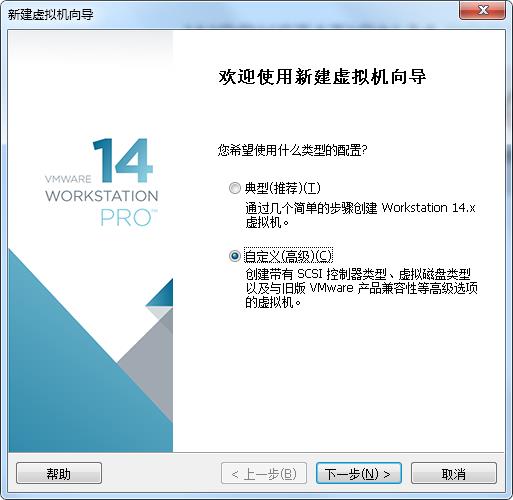

3)选择“安装程序光盘映像文件”
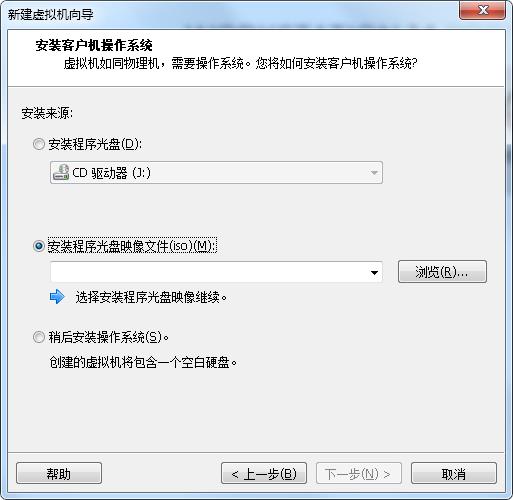
4)选中要安装的文件
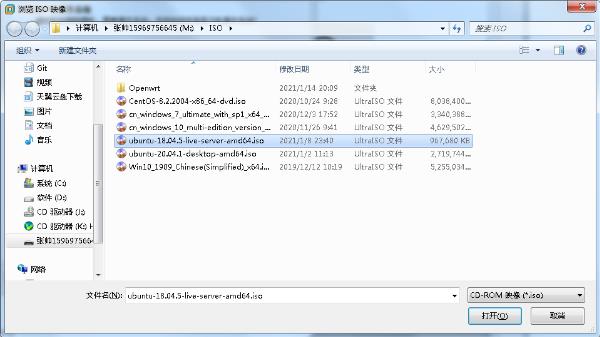
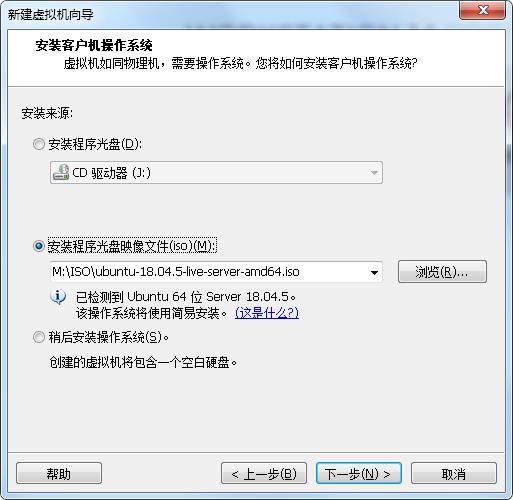
5)设置名字和用户名+密码(root1+root)
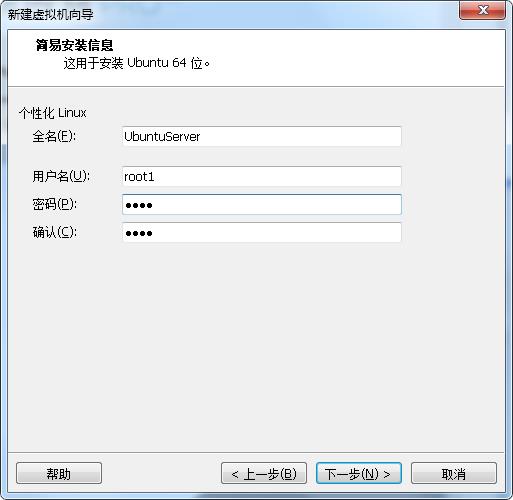
6)选择安装位置
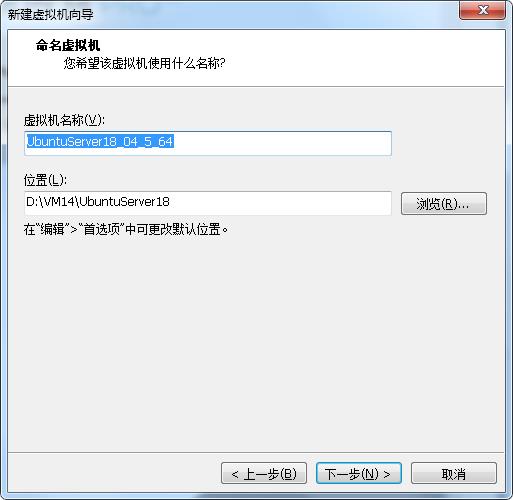
7)配置CPU
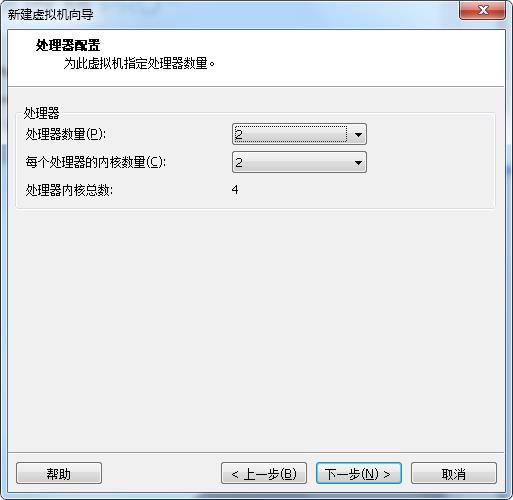
8)配置内存
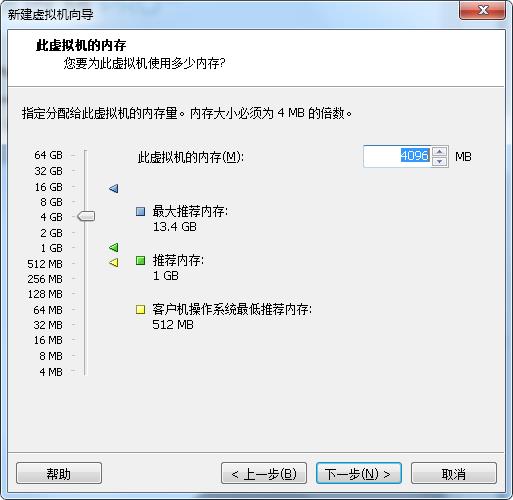
9)配置网络(这里我们使用桥接网络,原因请看批注)
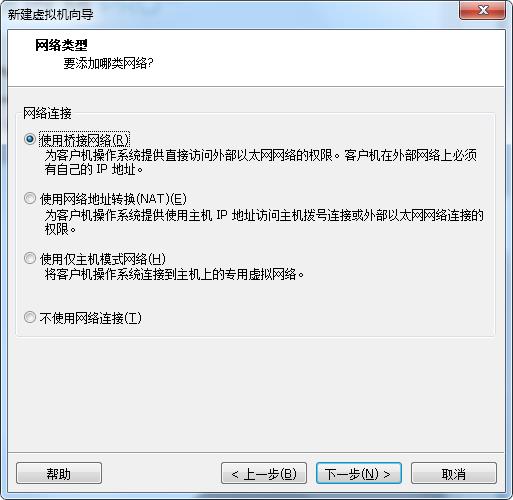
10)配置I/0控制器
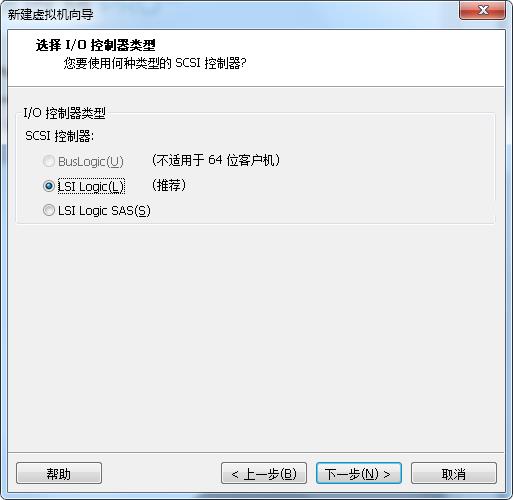
11)设置磁盘(磁盘选择SCSI,有时我们会用到IDE类型的)
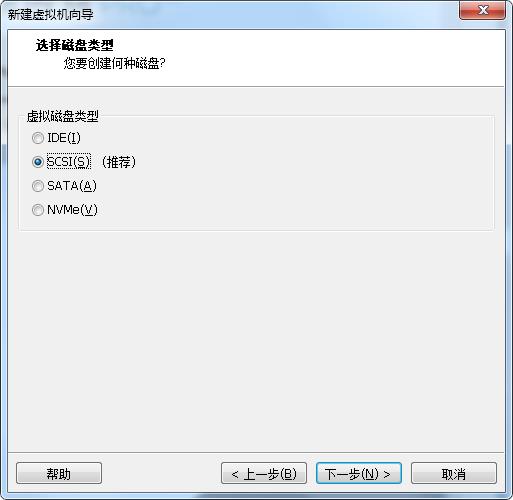
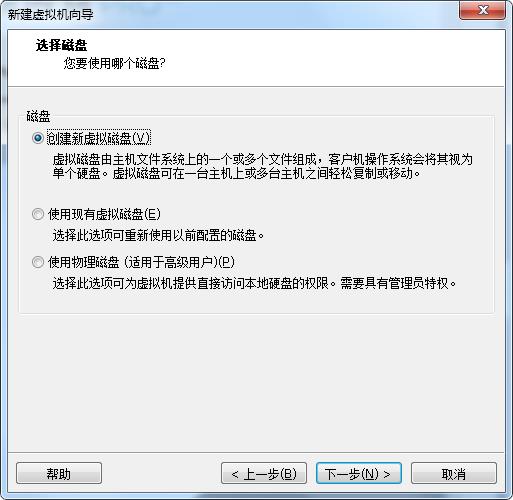
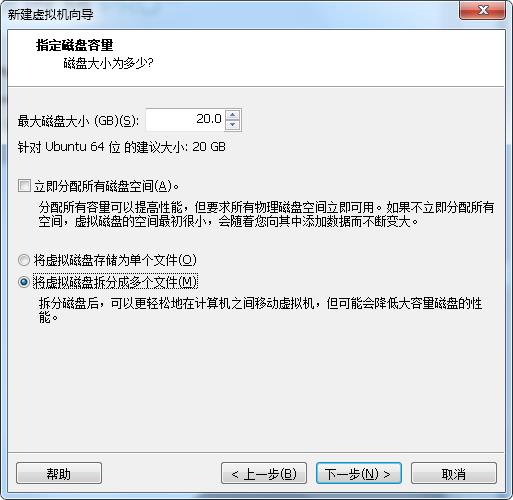
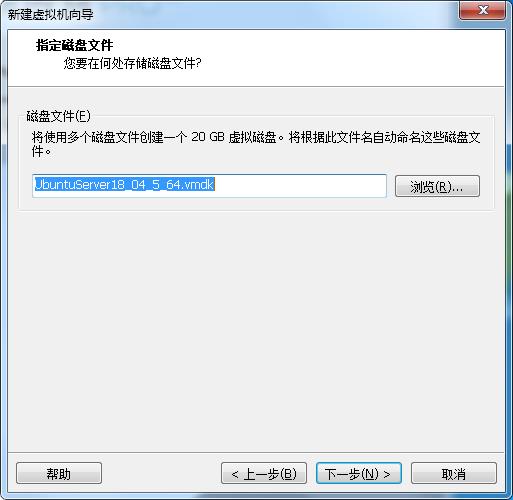
12)完成
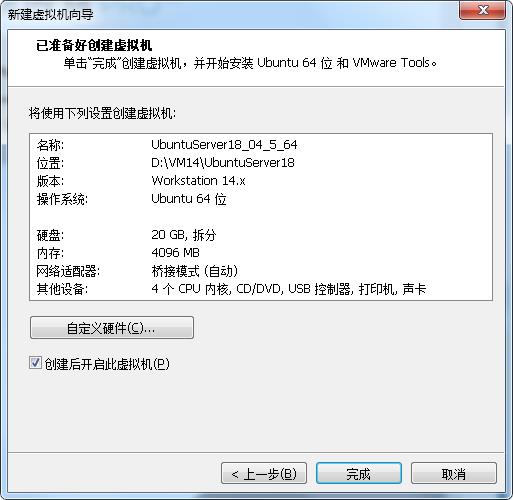
3、使用Ubuntu系统
1)选择语言
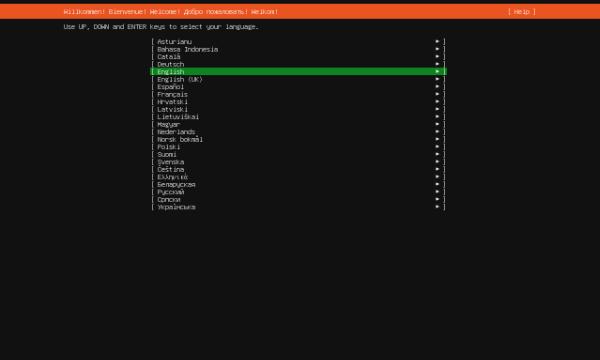
2)不更新安装
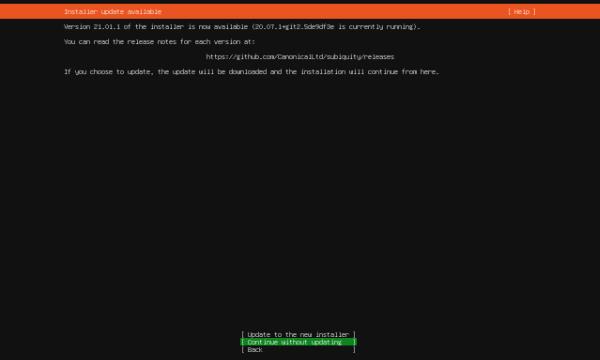
3)点击Done
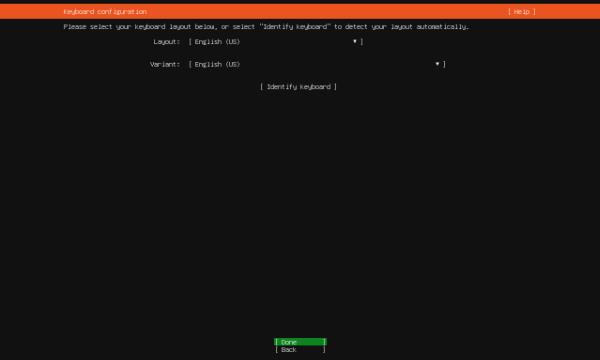
4)设置用户
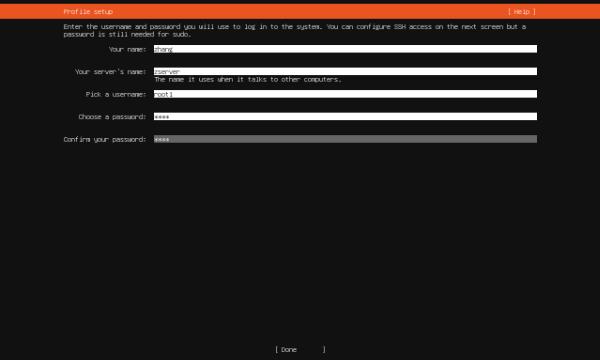
5)一直点“Done”,进行到这里
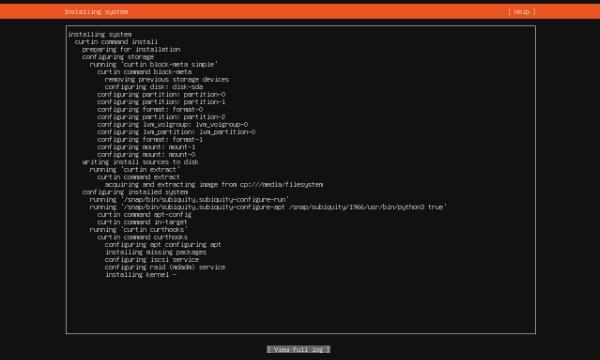
6)等待安装完,点击reboot,等待开机
7)开机后的画面
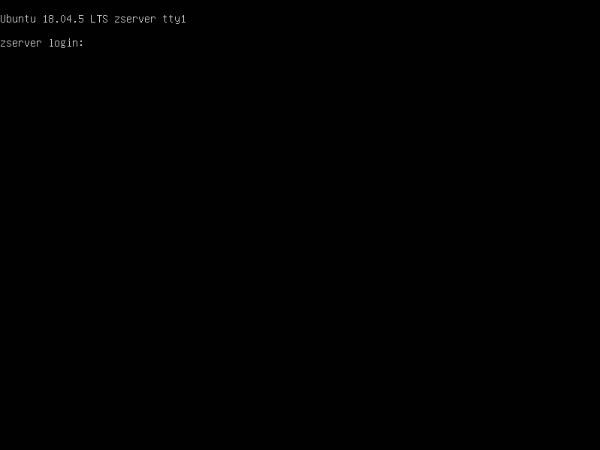
8)输入帐户root1,密码root(输入时你看不到,直接按回车就好),结果如下:
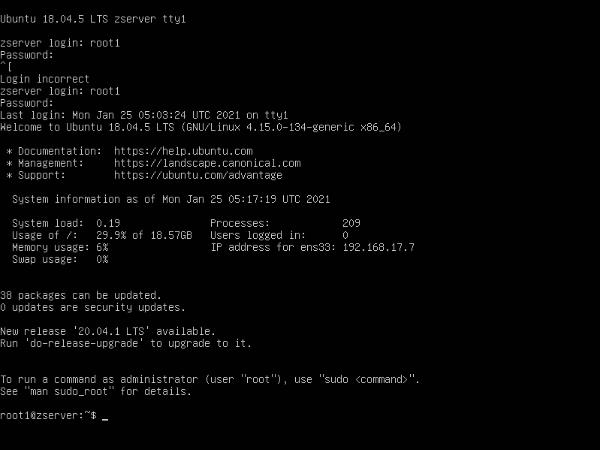
9)补充:
① IP如上图:192.168.17.7(或是输入ifconfig,IP信息如下)
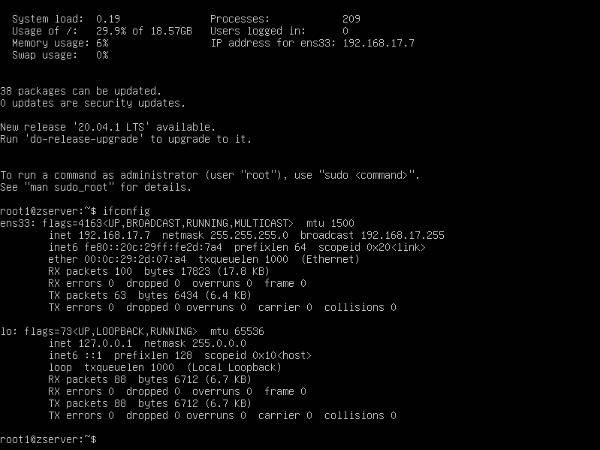
② 查看是否联网(ping www.baidu.com)
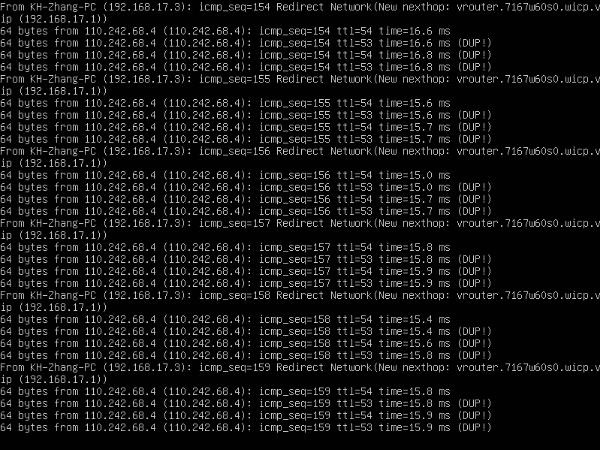
4、解决VM中linux与实体机不能双向复制粘贴
使用puTTy远程Linux
windowsxp系统在VM虚拟机上的安装步骤以及虚拟机共享文件夹设置
一.windowsxp在VM虚拟机上的安装
网站上下载版本为win xp sp3 vl
VL=VOL=Volume License(批量授权许可)
VL是大客户版,即用VL的key安装的系统是不需要激活的,不带VL的是安装完后需要激活的零售版。
使用工具:
VMware Workstation Pro
zh-hans_windows_xp_professional_with_service_pack_3_x86_cd_vl_x14-74070.iso
最新windows xp sp3序列号(通过正版验证)
安装步骤:
一般都是推荐设置即可,进入自定义可以更改很多东西,不过后期也可以再修改。
然后点击完成
进入界面之后,可以通过查看->自动调整大小->自动适应客户机来达到拉伸和全屏的效果
二.VM虚拟机共享文件夹设置。
可以自己打开空间检验一下共享文件夹是否创建成功。
进入我的电脑去映射网络驱动器,不过vm自带的工具包好像也可以设置。
最后打开共享文件夹,发现已经实现共享了。
以上是关于VM安装Ubuntu_Server版的主要内容,如果未能解决你的问题,请参考以下文章