ps去除图片中间部分并拼合
Posted 甜点cc
tags:
篇首语:本文由小常识网(cha138.com)小编为大家整理,主要介绍了ps去除图片中间部分并拼合相关的知识,希望对你有一定的参考价值。
今天分享一个用ps去除图片中间部分后,把剩下的部分拼合的技术。
需求
下面这张图,需要去掉第三列(顺丰包邮价)
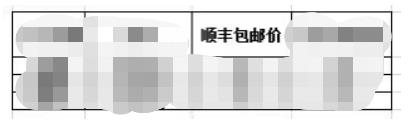
ps处理过程
1、导入图片到ps软件
快捷键方式:Ctrl + O;
手动打开方式:点击左上方【文件】按钮,再点击打开,选择要修改的图片文件。
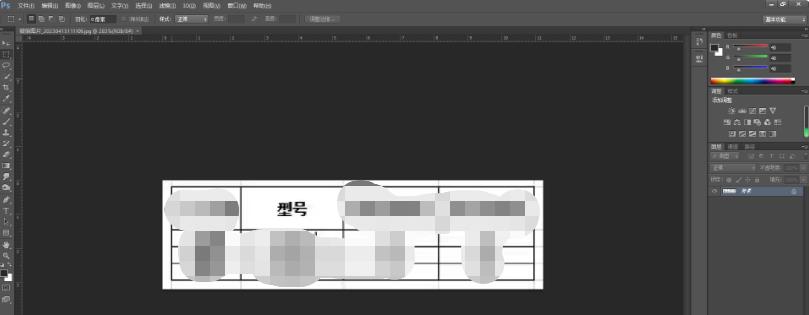
2、新建画布
-
可以先量一下原图的画布大小,以便确定新建画布的大小
-
快捷键
Ctrl + N,新建并设置画布
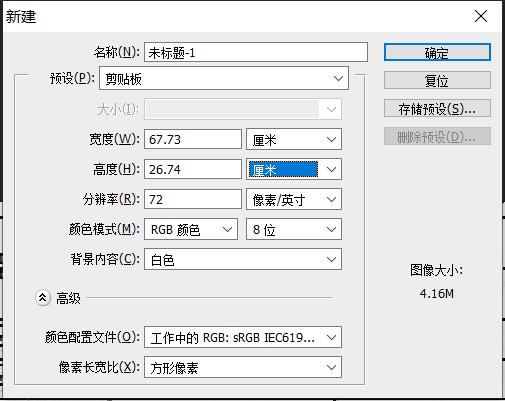
3、切换到原图,复制左边两列表格
- 用
矩形选择工具框选需要保留下来的左边两列表格
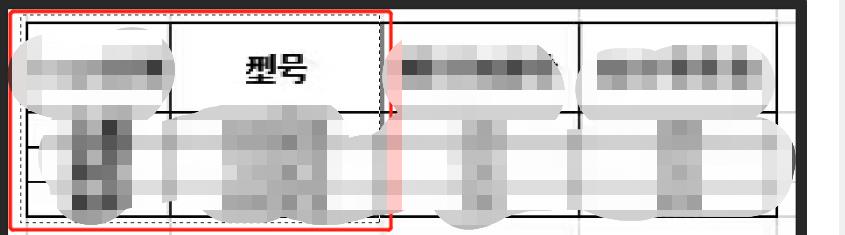
- 复制,快捷键:
Ctrl + C
4、粘贴到新建的画布上
- 粘贴,快捷键:
Ctrl + V,自动生成一个新的图层,就是刚刚复制的两列单元格。
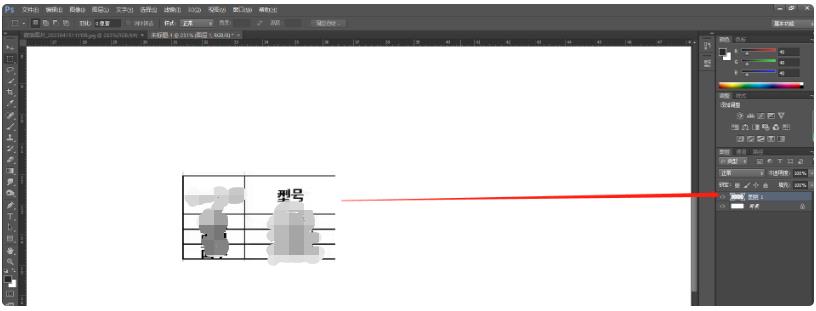
5、同样的,把原图右边的一列单元格复制并粘贴到新的画布,再生成新的图层
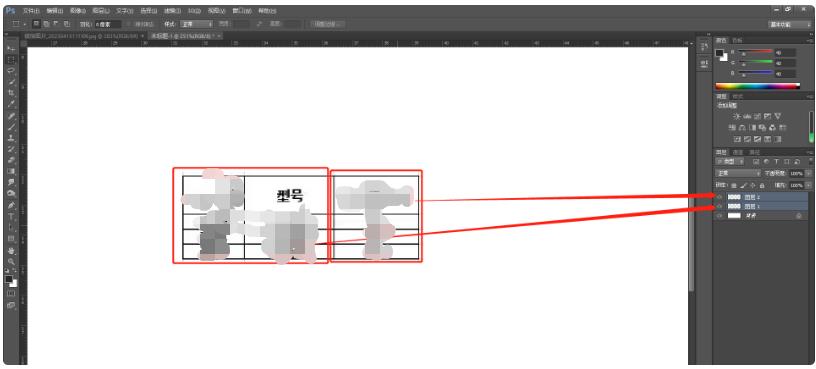
6、调整两个图层的位置,进行无缝拼合
调整图层在画布的位置,需要先点击右边对应的图层
-
大幅度移动位置:按住
Ctrl键,用鼠标移动位置; -
当需要微调的时候:可以使用
Ctrl + 上下左右按键。 -
图层太多的时候,可以通过点击右侧图层旁边的
小眼睛用PS去除图片中文字的6个方法
1、使用仿制图章工具去除文字。
这是比较常用的方法。具体的操作是,选取仿制图章工具,按住Alt键,在无文字区域点击相似的色彩或图案采样,然后在文字区域拖动鼠标复制以复盖文字。要注意的是,采样点即为复制的起始点。选择不同的笔刷直径会影响绘制的范围,而不同的笔刷硬度会影响绘制区域的边缘融合效果。
2、使用修补工具去除文字。
如果图片的背景色彩或图案比较一致,使用修补工具就比较方便。具体的操作是,选取修补工具,在公共栏中选择修补项为“源”,关闭“透明”选项。然后用修补工具框选文字,拖动到无文字区域中色彩或图案相似的位置,松开鼠标就完成复制。修补工具具有自动匹配颜色的功能,复制出的效果与周围的色彩较为融合,这是仿制图章工具所不具备的。
3、使用修复画笔工具去除文字。
操作的方法与仿制图章工具相似。按住Alt键,在无文字区域点击相似的色彩或图案采样,然后在文字区域拖动鼠标复制以复盖文字。只是修复画笔工具与修补工具一样,也具有自动匹配颜色的功能,可根据需要进行选用。
4、某些情况下,框选无文字区域的相似图形(或图案),按Ctrl+j键将其复制成新的图层,再利用变形工具将其变形,直接用以复盖文字会更为快捷。
5、对于一些透视效果较强的画面(如地板),可以应用“消失点”滤镜进行处理。
图例中的操作的方法是,框选要处理的文字区域(防止选区以外的部分也被覆盖)执行菜单命令:滤镜→消失点,进入消失点滤镜编辑界面。然后:(1)选取左边工具栏中的创建面板工具,由地板砖缝交汇处开始,沿着缝隙,依次点四个点,连成一个有透视效果的矩形。然后拖动其边线向右方及下方扩展,令面板完全复盖文字。(2)选取左边工具栏中的图章工具, 按住Alt键点击选取源图像点,绿色十字变红后,在文字区域拖动便完成复制。
6、某些背景色为垂直线性渐变颜色的图标,有一个方便的方法去除文字。
用矩形选框工具在无文字区域中作一个选区,选区不宜太宽,高度应高于文字。然后按住Ctrl+Alt键,连续按方向键(→或←),直至完全复盖文字则可。 -------------------------------------------------------
-------------------------------------------------------
在网上我们都会看到很多漂亮的图片,有时候就想要保存下来,自己做网页的时候用;但是有很多图片都是上面有些文字,用在自己的网站上面又不合适,这时我们就可以用photoshop处理掉,至于怎么处理掉我们就来看以下的实例:怎么修改图片上的文字 1、打开photoshop,文件/打开。打开一个你收集好的且有文字的美图。(如下图)这张图片有两种情况,一个是颜色上面的文字,去掉就很方便;一种就是图片上面的文字,去掉就有点麻烦。

(图1):打开有文字图片2、首先我们要抹掉的是上面的那点文字。因为背景色相对来说比较方便。。不过这不是单一的背景色,有点效果的。所以我们就可以用选取,拉长覆盖的方法。首先我们用选取工具,选中文字前面一点的色块。如图:

(图2):选取文字前面的色块3、按“Ctrl+T”自由变换,然后这个选区就会出现一个有四个节点的选框,我们拖曳右边的那个节点,往有右边有文字的方向拉。这时我们就可以看到图片上的文字就被覆盖掉了。好了,这一区域的文字就被处理掉了。这是去掉简单的背景图片上面的文字。

(图3):自由变换覆盖背景上的文字4、现在我们需要更改图片背景上面的文字。这个就稍微有点难度,有时候抹掉的还是很不清晰,有点模糊。不过我们现在用的方法很简单。首先我们用放大工具放大我们需要抹掉的文字那块区域,(为了方便操作,同时也可以让到时候抹掉的区域更溶入其它地方)如图:

(图4):放大需抹掉的文字区域5、我们现在利用“修补”工具来把其它的有文字的地方给补上其它的图片。选中“修补”工具,在和文字区域图片附近或图片相近的地方选择一块选区,画一个选区,然后按住“Ctrl+Alt”两个键,移动并且复制这个选区,就把有文字的地方给覆盖掉了。

(图5):修补文字区域6、因为有些图片文字区域的背景图片并不是一样的,所以我们可以重复选择,重复拖拉去覆盖相近的文字区域。图片越相近,抹掉的效果就越好。现在我们修补完了,可以看到上面的文字被抹掉了。现在看上去还是有点的区别和其它地方,不过不仔细看还是看不出来。如图:

(图6)文字被抹掉后的图片7、我们做完后可以所抹掉的地方再放大看一下,和现在缩小的时候的进行一下对比。

(图7)放大和缩小时我们抹掉的效果图对比7、我们做完后可以所抹掉的地方再放大看一下,和现在缩小的时候的进行一下对比。我们看到效果图上面还是会有点硬,和其它地方不溶和,我们可以用模糊工具稍微模糊一下。

(图8)模糊工具图片上的文字被处理掉了,就可以把你喜欢的图片放到自己网上了,下次再碰到好看的图片就可以收集起来了。
以上是关于ps去除图片中间部分并拼合的主要内容,如果未能解决你的问题,请参考以下文章