PVE设置核显直通LXC容器Docker安装Jellyfin
Posted 烟拢寒水
tags:
篇首语:本文由小常识网(cha138.com)小编为大家整理,主要介绍了PVE设置核显直通LXC容器Docker安装Jellyfin相关的知识,希望对你有一定的参考价值。
运行Jellyfin
mkdir -p/root/jellyfin/config
docker run -dit --name=jellyfin --restart=always -p 8096:8096 --device=/dev/dri -v /root/jellyfin/config:/config -v /mnt/nfs:/media nyanmisaka/jellyfin:latest
初始化Jellyfin
登录后台地址:192.168.0.20:8096
选择语言

添加媒体库
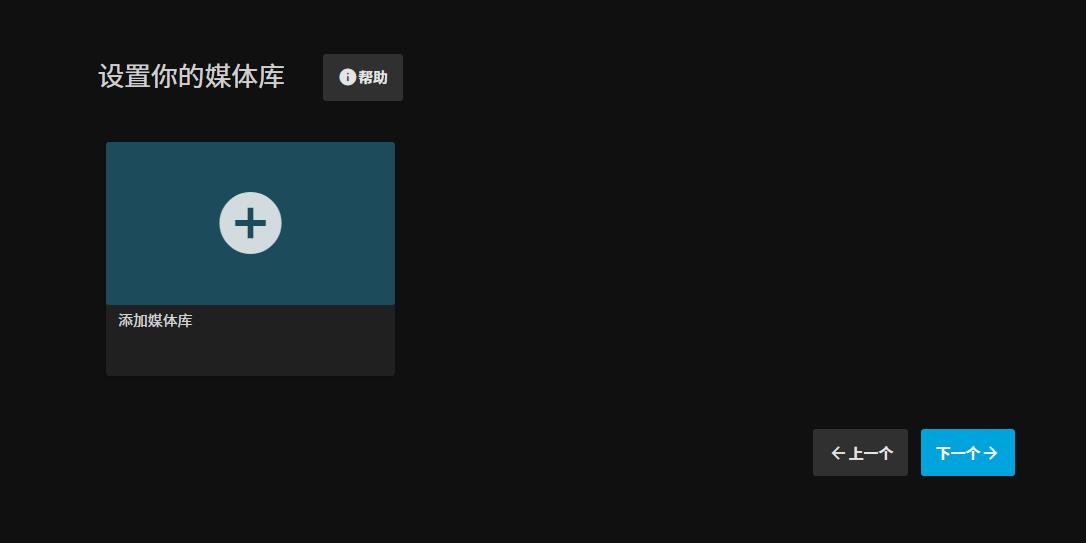
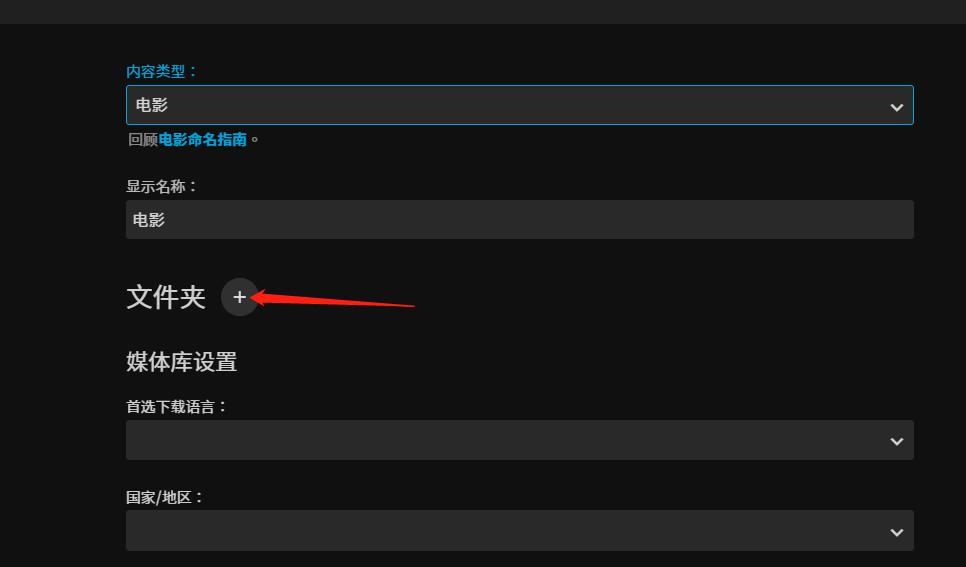
选择挂载的容器内的媒体目录
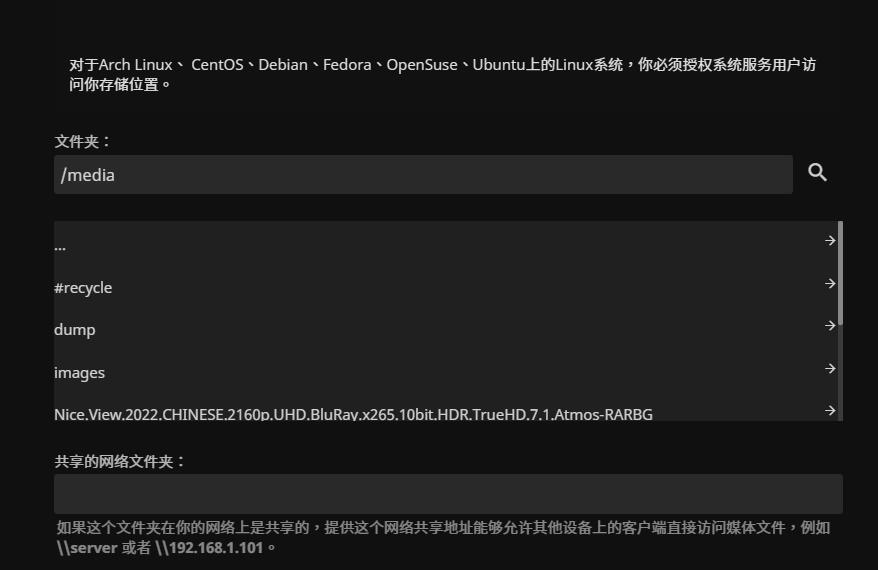
选择语言和削刮器

允许远程访问

配置硬件解码
进入设置-控制台
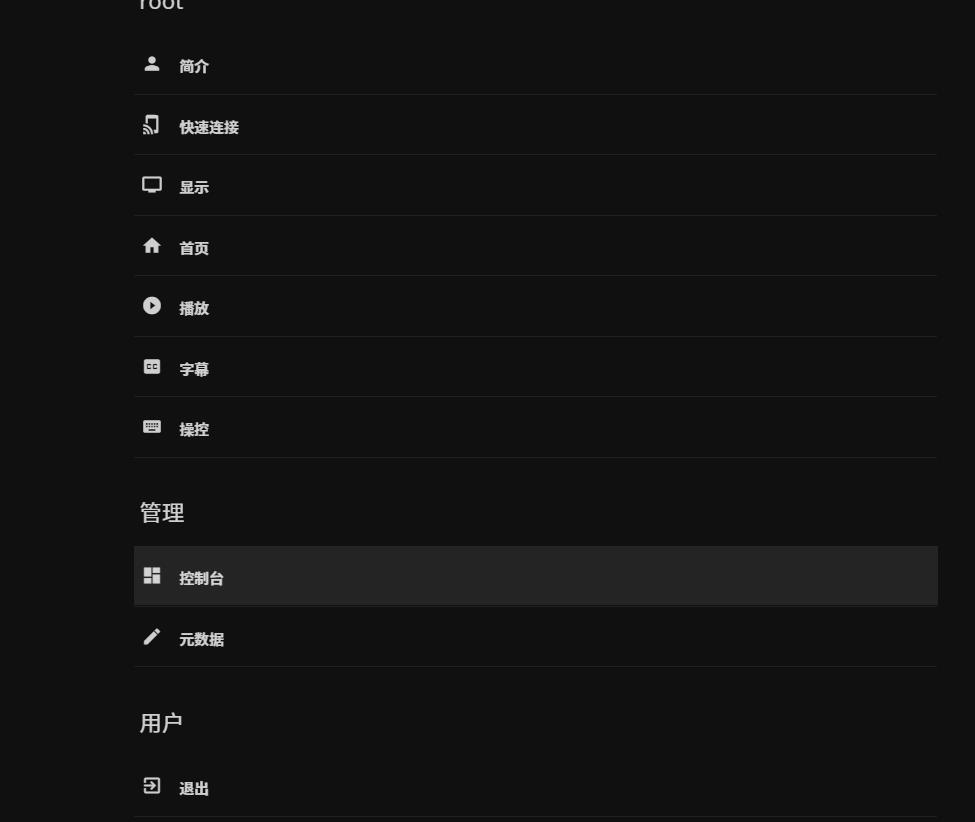
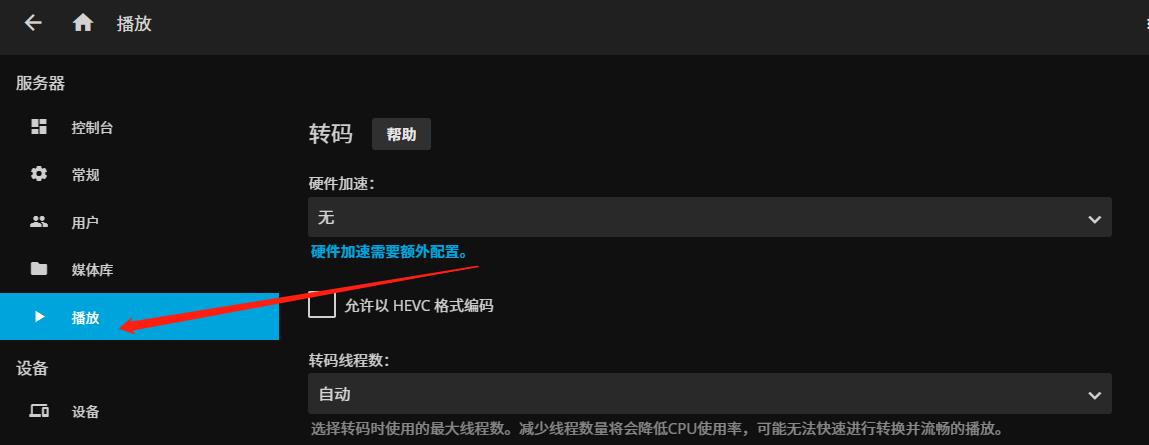
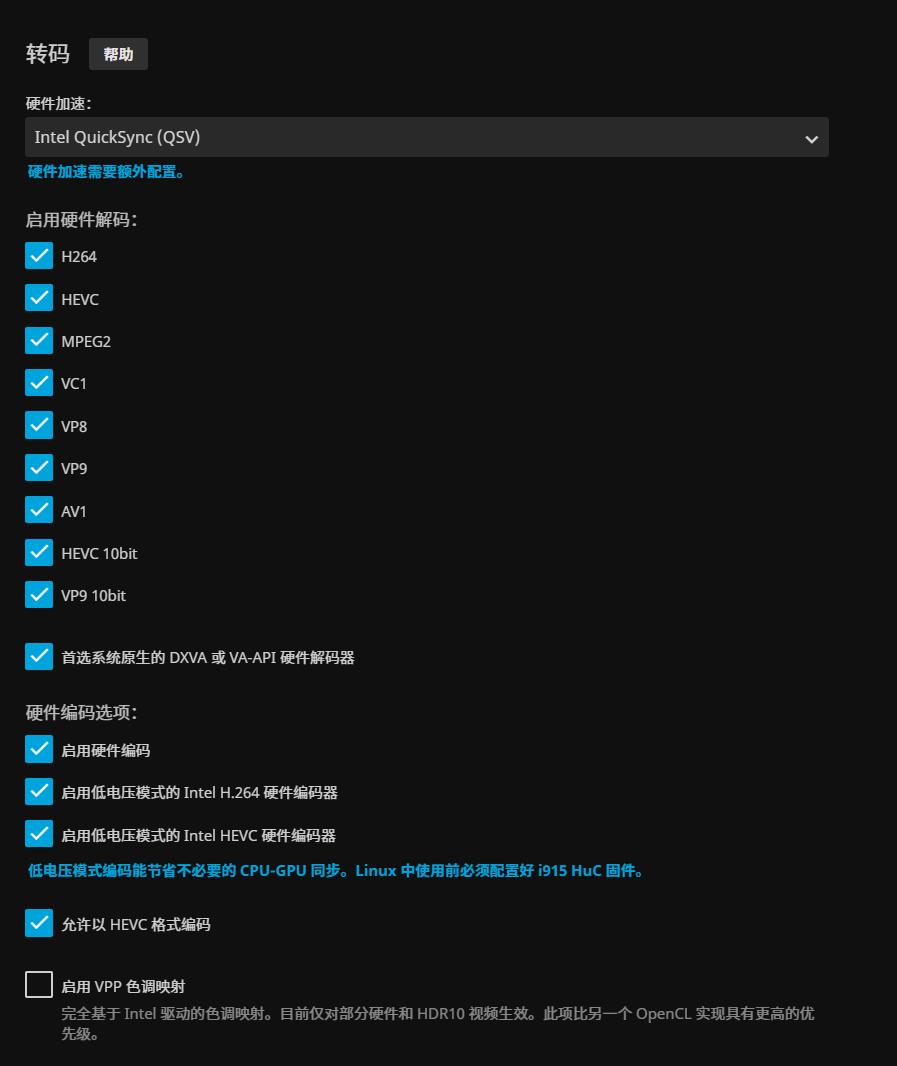
启用色调映射
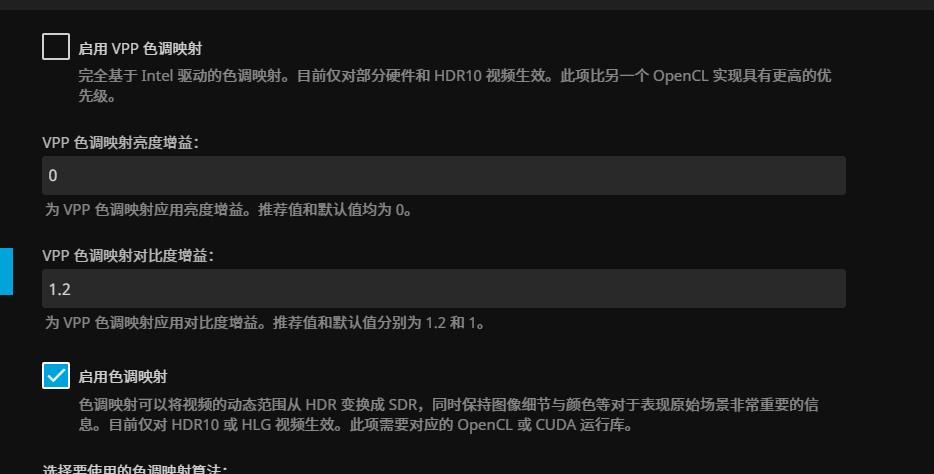
保存
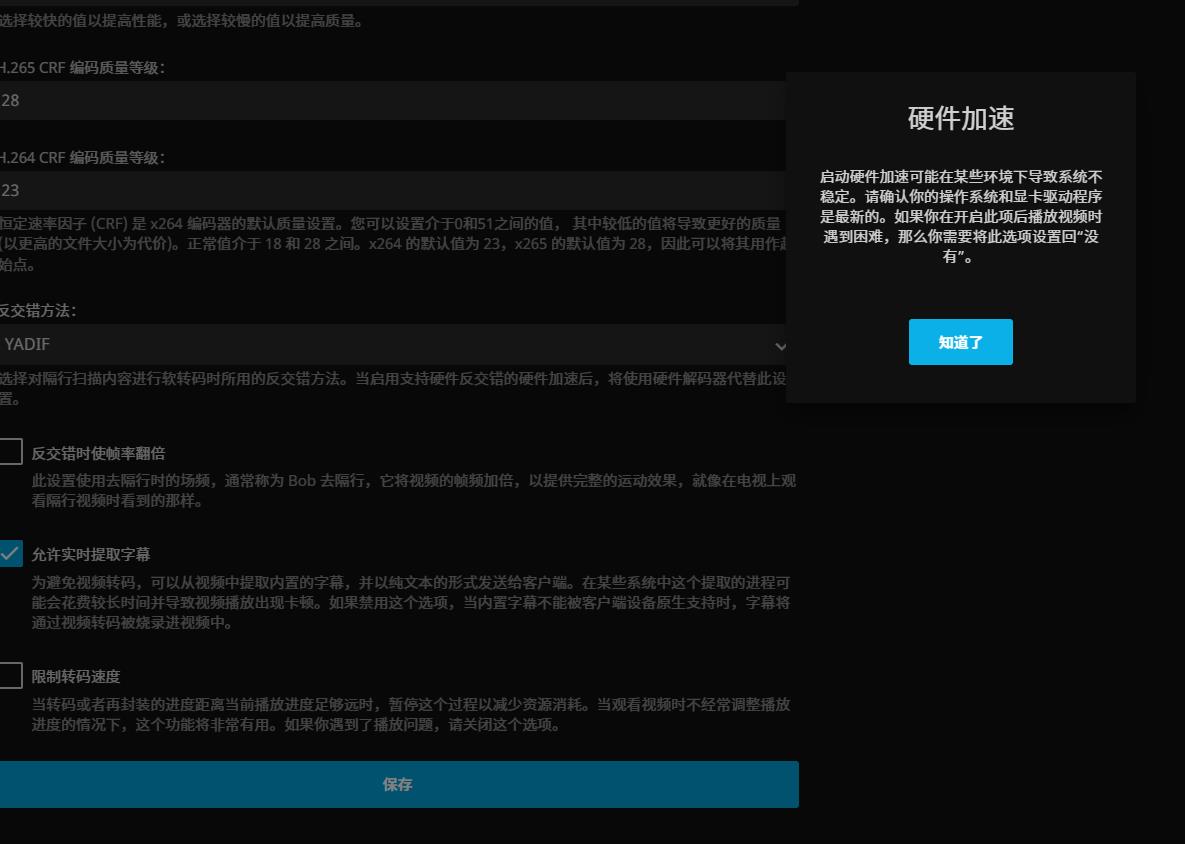
重启容器
docker restart 容器ID
PVE+群晖NAS
PVE的安装
简介
Proxmox Virtual Environment是一个基于 QEMU/KVM 和 LXC 的开源服务器虚拟化管理解决方案。您可以使用易于使用的集成 Web 界面或通过 CLI 管理虚拟机、容器、高可用性集群、存储和网络。
有关 Proxmox VE 主要功能的概述,请参阅Proxmox 网站。
下载
镜像下载


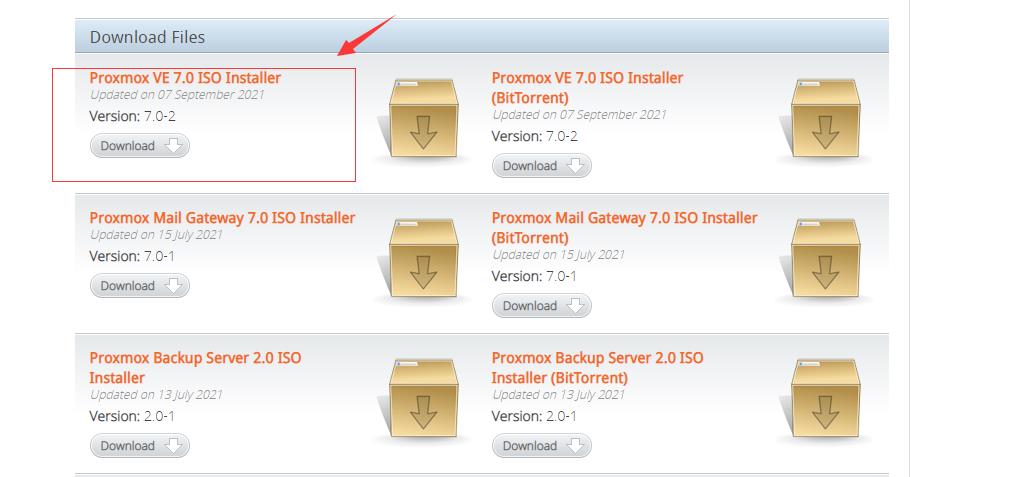
镜像烧写
Rufus
Rufus 是一个可以帮助格式化和创建可引导USB闪存盘的工具,比如 USB 随身碟,记忆棒等等。
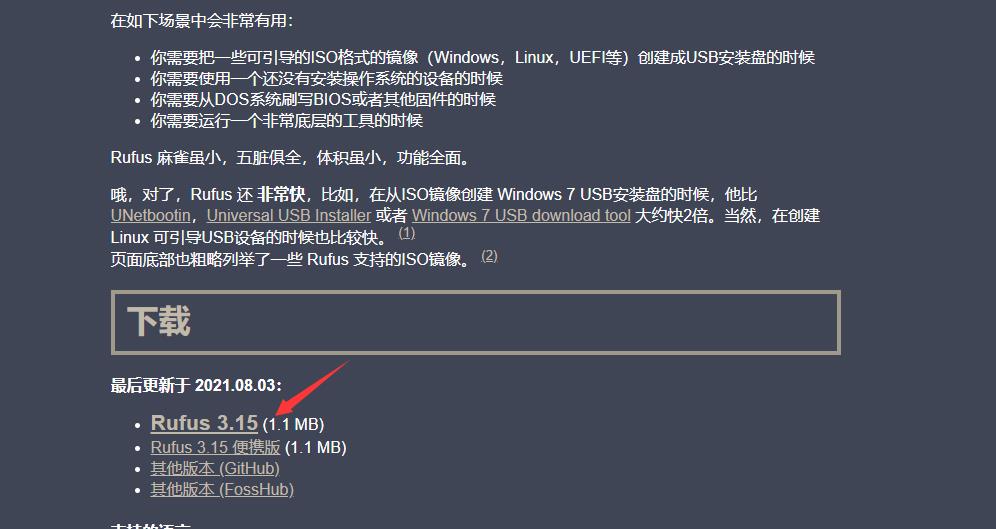
下载完成后,将pve的镜像烧录到U盘中

下载完后,将U盘插入主机中,通过BIOS选择U盘启动,进入如下界面
安装
群晖的安装
准备
创建虚拟机

黑群晖至少需要两个文件, 一个是黑群晖的引导文件, 一个是群晖DSM的系统文件
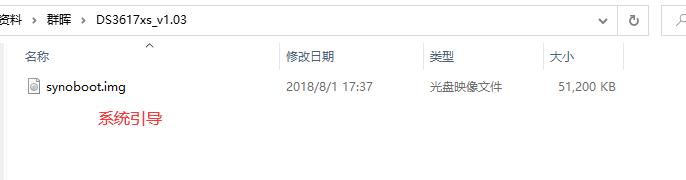
首先我们将引导系统通过mobaxterm上传到pve中

然后执行在家目录执行
qemu-img convert -f raw -O qcow2 ./synoboot.img ./synoboot.qcow2 #生成qcow2格式镜像
然后我们将镜像导入虚拟机中(注意101为你创建虚拟机的编号)
qm importdisk 101 ./synoboot.qcow2 local-lvm

然后点击刚才导入的硬盘,选择sata接口形式添加进虚拟机
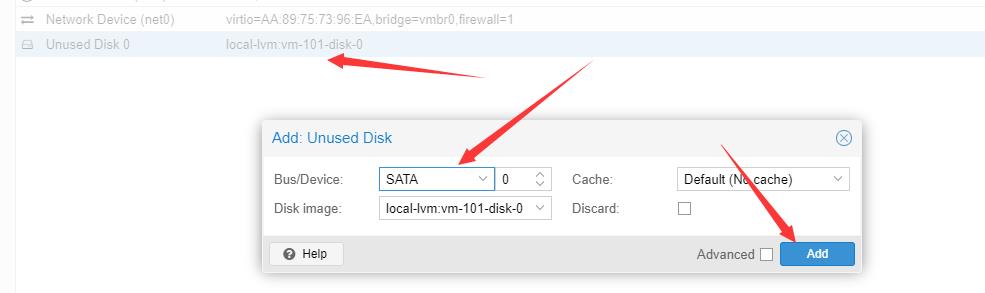

然后配置,将该硬盘配置为启动顺序第一位,并且开启开机自启

设置硬盘直通
(如果没有独立硬盘的,可以直接在pve存储空间分一个空间来安装群晖的系统)
输入
ls -l /dev/disk/by-id/
查看我们硬盘的名字

可以看到我现在的独立硬盘的位置和名字.
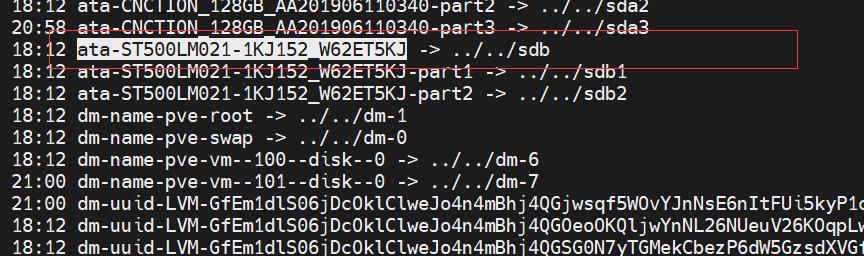
我们需要直通这个硬盘使用命令( 刚才使用了sata0了,因此这里使用sata1)
qm set 101 --sata1 /dev/disk/by-id/ata-ST500LM021-1KJ152_W62ET5KJ

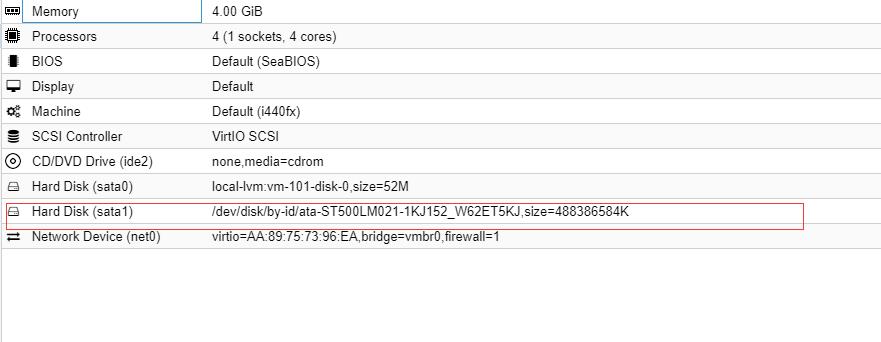
可以看到被成功导入
然后开机,选择控制接口(console)看界面
然后可以看到如下画面

访问http://find.synology.com
注意,如果没有搜索到,请将网口的类型从半虚拟化改为E1000
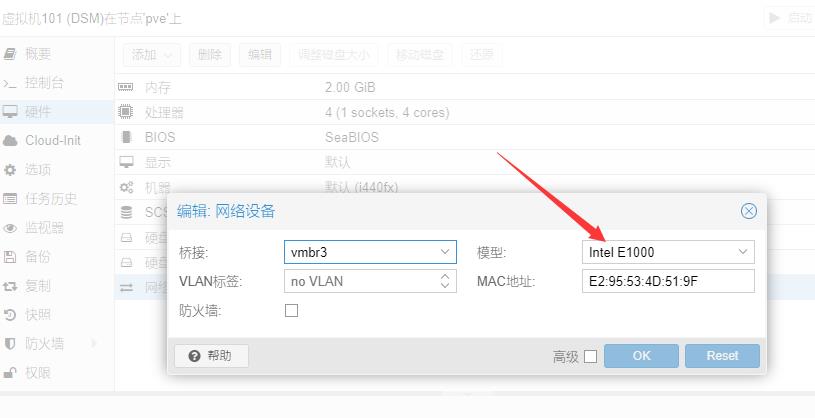
然后会出现以下界面

一路同意到

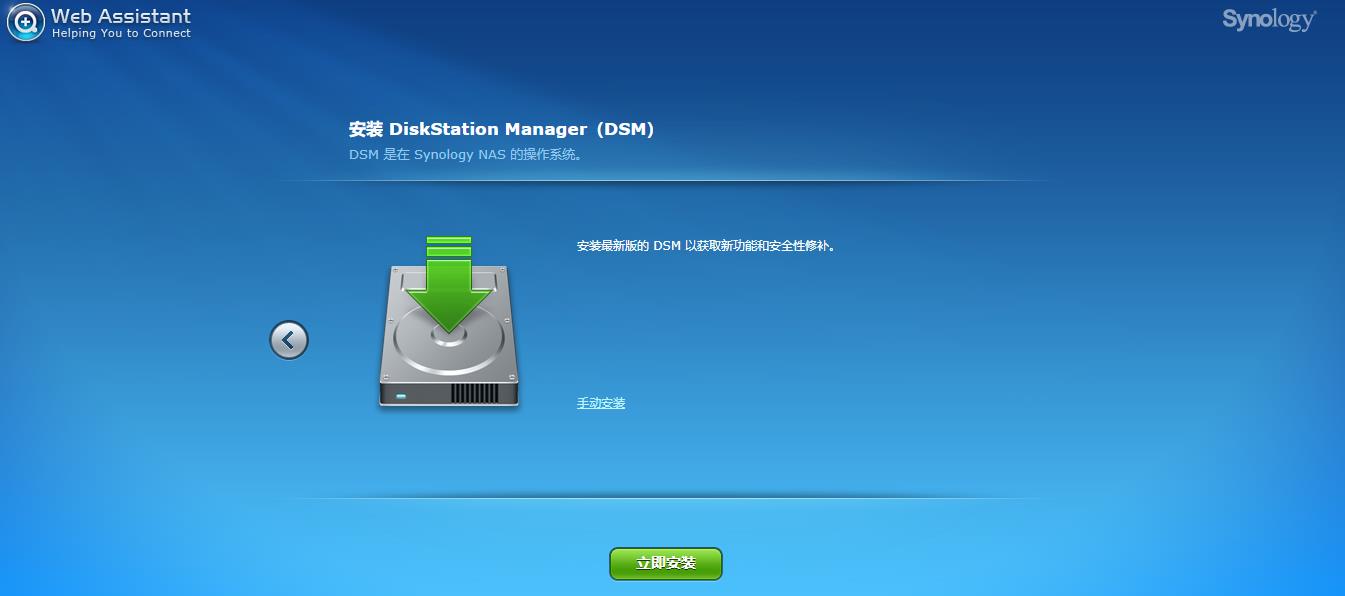
点击手动安装
将下载的pat文件选中


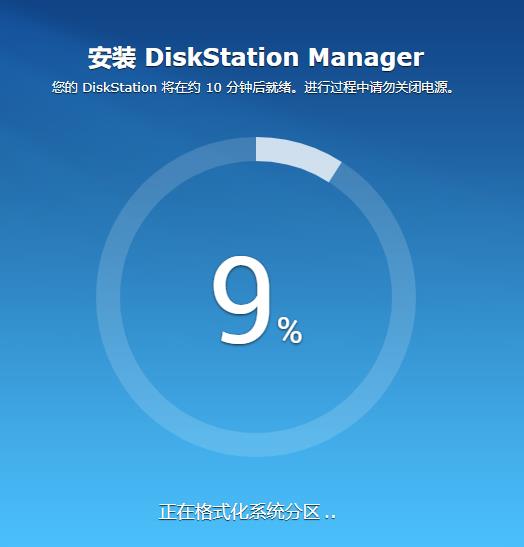
然后群晖会在每一个盘上安装上系统管理
安装完后,等待重启
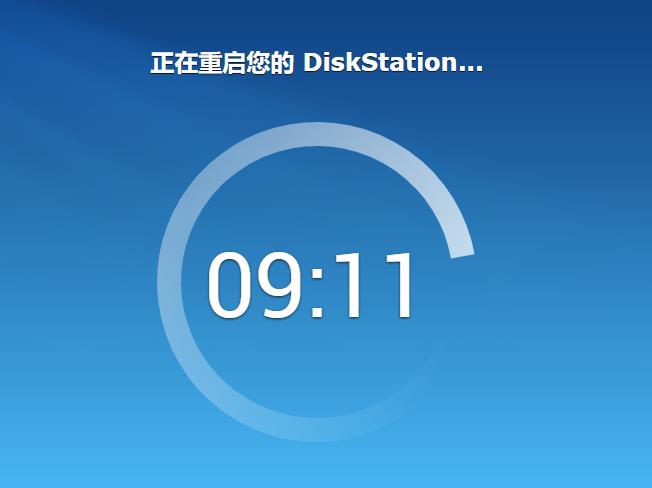
这个根据情况填写
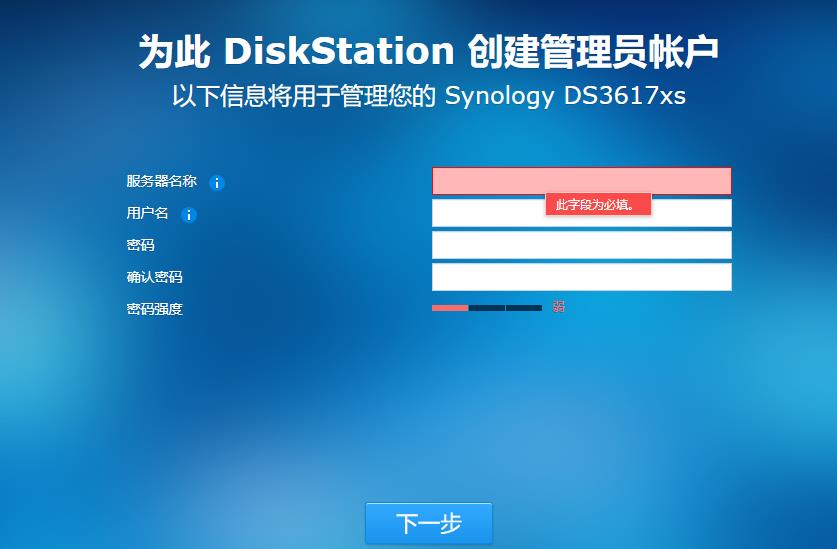
跳过qc配置,黑群晖用不了
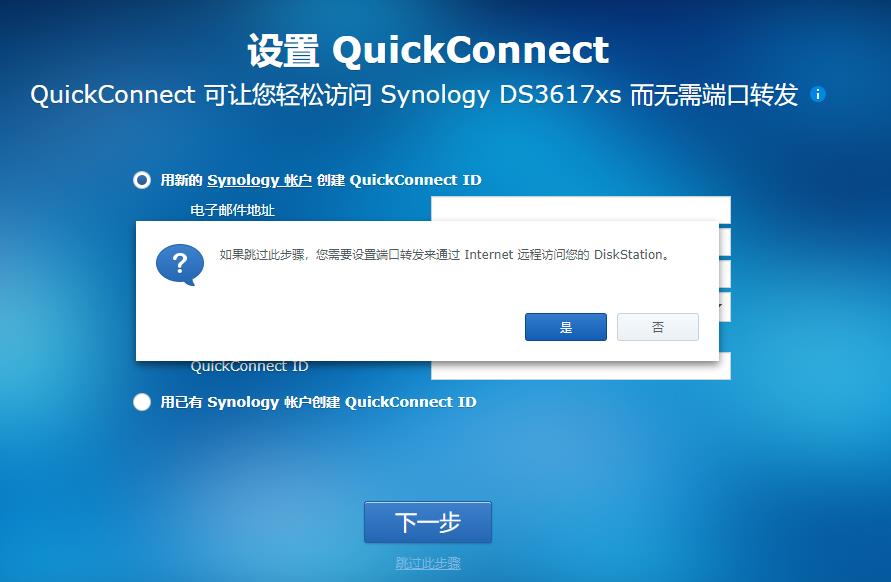
然后就能进入群晖了

以上是关于PVE设置核显直通LXC容器Docker安装Jellyfin的主要内容,如果未能解决你的问题,请参考以下文章