Ubuntu 18.04 LTS 环境下 GMT4 安装
Posted wangjq0314
tags:
篇首语:本文由小常识网(cha138.com)小编为大家整理,主要介绍了Ubuntu 18.04 LTS 环境下 GMT4 安装相关的知识,希望对你有一定的参考价值。
GMT4
-
下载
-
官方
ftp:ftp://ftp.soest.hawaii.edu/gmt国内镜像:
http://mirrors.ustc.edu.cn/gmt/需要下载的包包括:
gmt-4.5.18-src.tar.bz2
gshhg-gmt-2.3.7.tar.gz -
基础依赖包
1 $ sudo apt-get update 2 $ sudo apt-get install gcc g++ make libc6 3 $ sudo apt-get install ghostscript 4 $ sudo apt-get install gv # netCDF 库 1 $ sudo apt-get update 2 $ sudo apt-get install libnetcdf-dev libgdal-dev python-gdal # X 相关库 1 $ sudo apt-get update 2 $ sudo apt-get install libxaw7-dev 3 $ sudo apt-get install libice-dev libsm-dev libx11-dev 4 $ sudo apt-get install libxext-dev libxmu-dev libxt-dev -
安装GMT
4.1 编译GMT源码
1 $ tar -xvf gmt-4.5.18-src.tar.bz2 2 $ cd gmt-4.5.18 3 $ ./configure --prefix=/home/wangjq/opt/GMT-4.5.18 4 $ make 5 $ sudo make install-all # 注意:这里是 install-all 不是 install # 其中 --prefix 指定了 GMT 安装路径,你可以指定为其他路径,但要注意后面其他步骤要与这里的路径统一。4.2 安装海岸线数据
1 $ cd ../ 2 $ tar -xvf gshhg-gmt-2.3.7.tar.gz 3 $ sudo mv gshhg-gmt-2.3.7 /home/wangjq/opt/GMT-4.5.18/share/coast4.3 修改环境变量
# 向 ~/.bashrc 中加入 GMT4 的环境变量,并使环境变量生效: 1 $ echo \'export GMT4HOME=/home/wangjq/opt/GMT-4.5.18\' >> ~/.bashrc 2 $ echo \'export PATH=$GMT4HOME/bin:$PATH\'>> ~/.bashrc 3 $ echo \'export LD_LIBRARY_PATH=$LD_LIBRARY_PATH:$GMT4HOME/lib64\'>> ~/.bashrc 4 $ source ~/.bashrc4.4 命令测试
# 在终端键入 psxy - ,若出现如下输出,则安装成功: 1 $ psxy - 2 psxy 4.5.18 [64-bit] - Plot lines, polygons, and symbols on maps
Linux,Ubuntu20.04LTS环境下安装JDK1.8和IDEA2021
本文内容是在x64基础上进行实现。
1.下载JDK
https://www.oracle.com/cn/java/technologies/javase/javase-jdk8-downloads.html
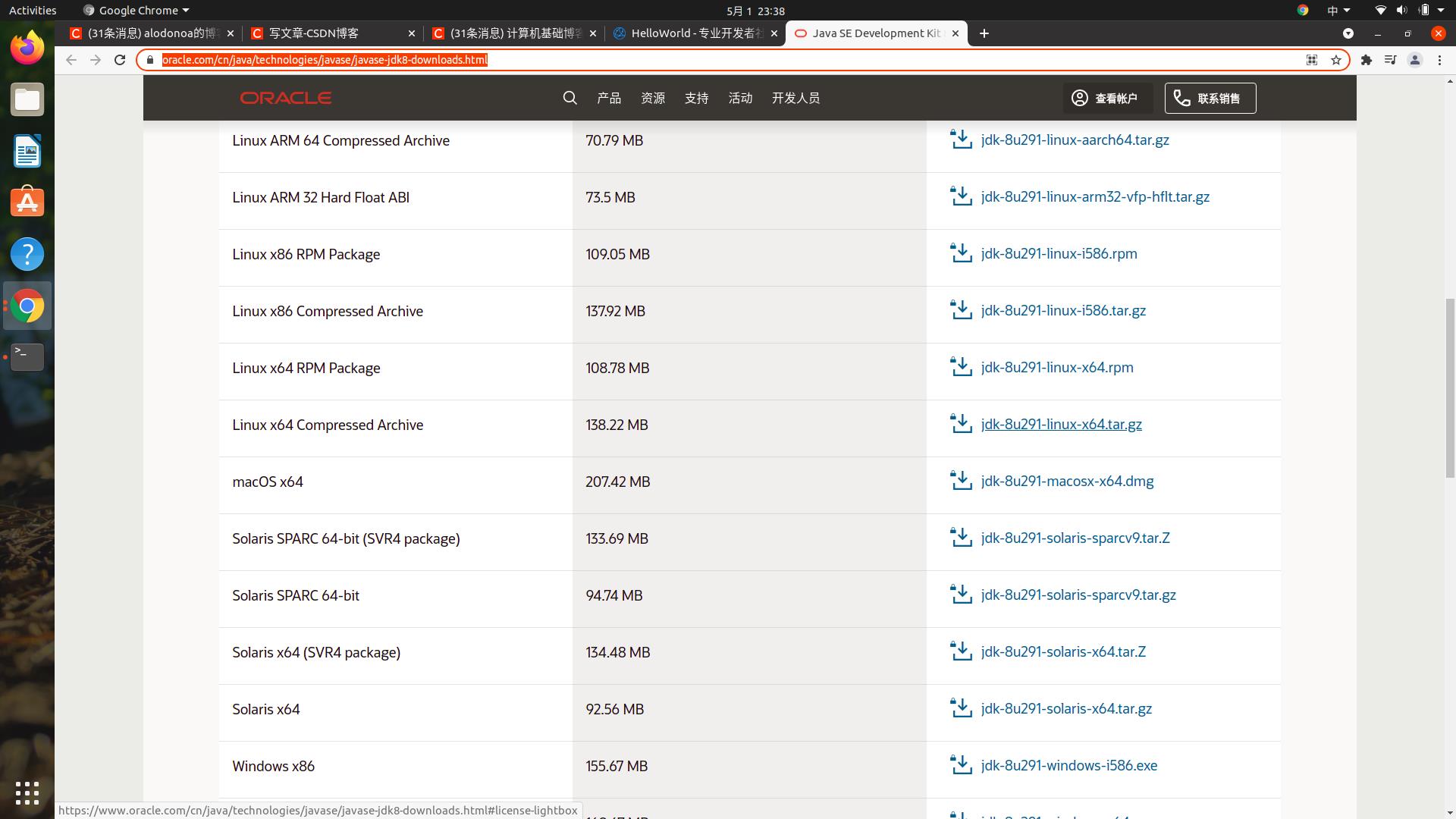
选择jdk-8u291-linux-x64.tar.gz。
2.下载完毕解压配置
这里默认下载的路径是在Downloads
在/usr/lib文件夹里创建jvm文件夹
cd /usr/lib
mkdir jvm
到Downloads目录下,解压下载好的jdk到目标文件
cd Downloads
sudo tar -zxvf jdk-8u291-linux-x64.tar.gz /usr/lib/jvm
解压成功后,编辑bashrc文件
这里可能有系统个体差异比如有的是profile,仅以我的Ubuntu20.04来举例子
sudo vim ~/.bashrc
打开bashrc,如果是vim打开则打开后按i进入写入模式,在最下面加上以下四行内容
#set jdk
export JAVA_HOME=/usr/lib/jvm/jdk-8u291-linux-x64/jdk1.8.0_291 #这里与自己的jdk路经一致
export JRE_HOME=${JAVA_HOME}/jre #jdk路经里的jre文件夹
export CLASSPATH=.:${JAVA_HOME}/lib:${JRE_HOME}/lib #jdk路经里的lib文件夹
export PATH=${JAVA_HOME}/bin:$PATH #jdk里的bin文件夹
按照顺序按键ESC,:,wq(x也可以)保存退出
输入命令使得变量生效
source ~/.bashrc
正常情况此时安装并配置jdk已经成功
输入命令验证
java -version
应该出现以下几行
java version "1.8.0_291"
Java(TM) SE Runtime Environment (build 1.8.0_291-b10)
Java HotSpot(TM) 64-Bit Server VM (build 25.291-b10, mixed mode)
成功!
3、安装IDEA2021
https://www.jetbrains.com/idea/download/
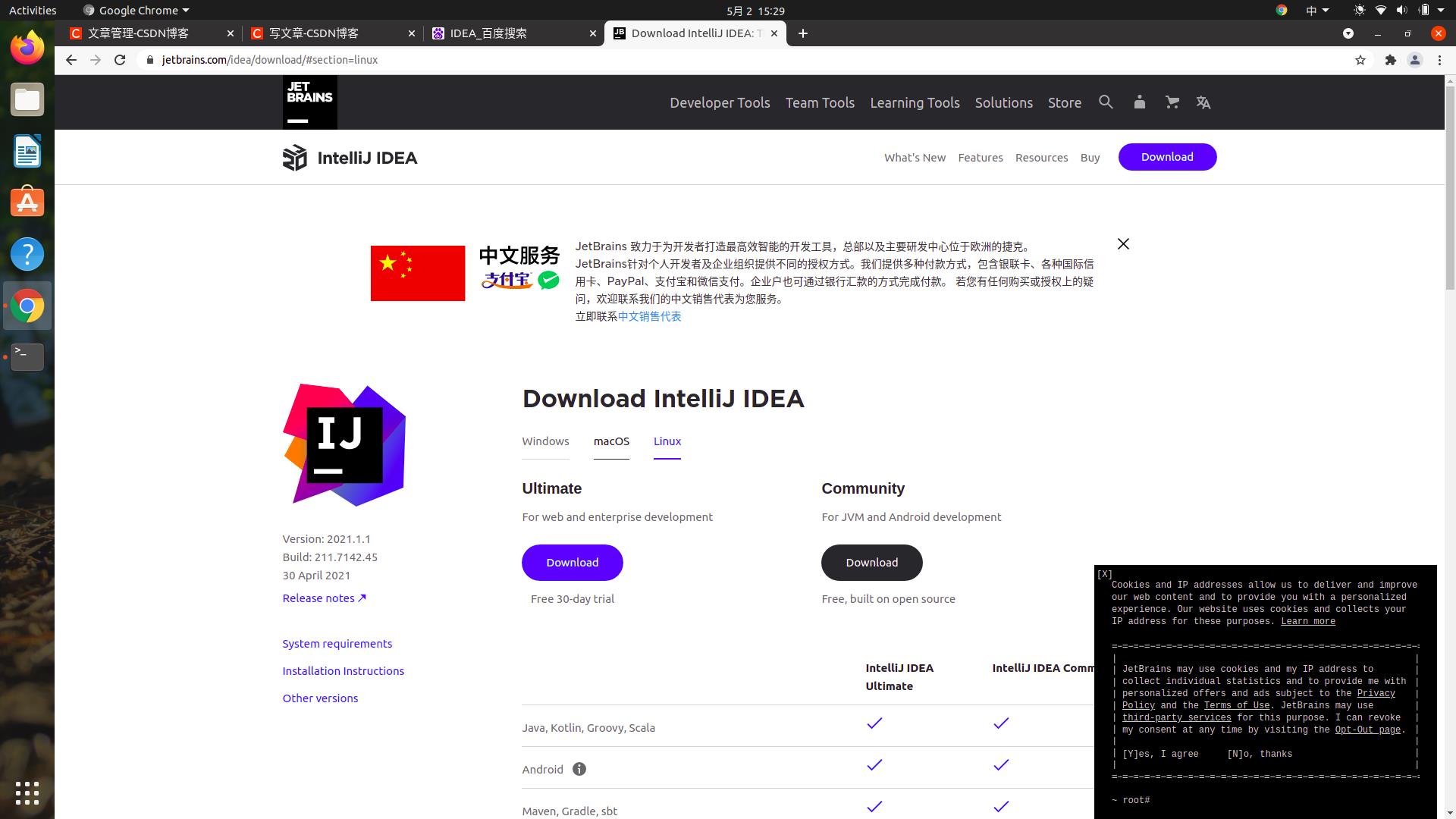
选择Linux版本,Download!
下载完毕后应该是tar.gz的压缩包
先到目标路经创建idea文件夹。
cd /usr/local
mkdir idea
进入Downloads文件夹
cd ~/Downloads
解压到idea文件夹
sudo tar -zxvf ideaIU-2021.1.tar.gz -C /usr/local/idea
进入idea的bin目录
启动idea.sh
./idea.sh
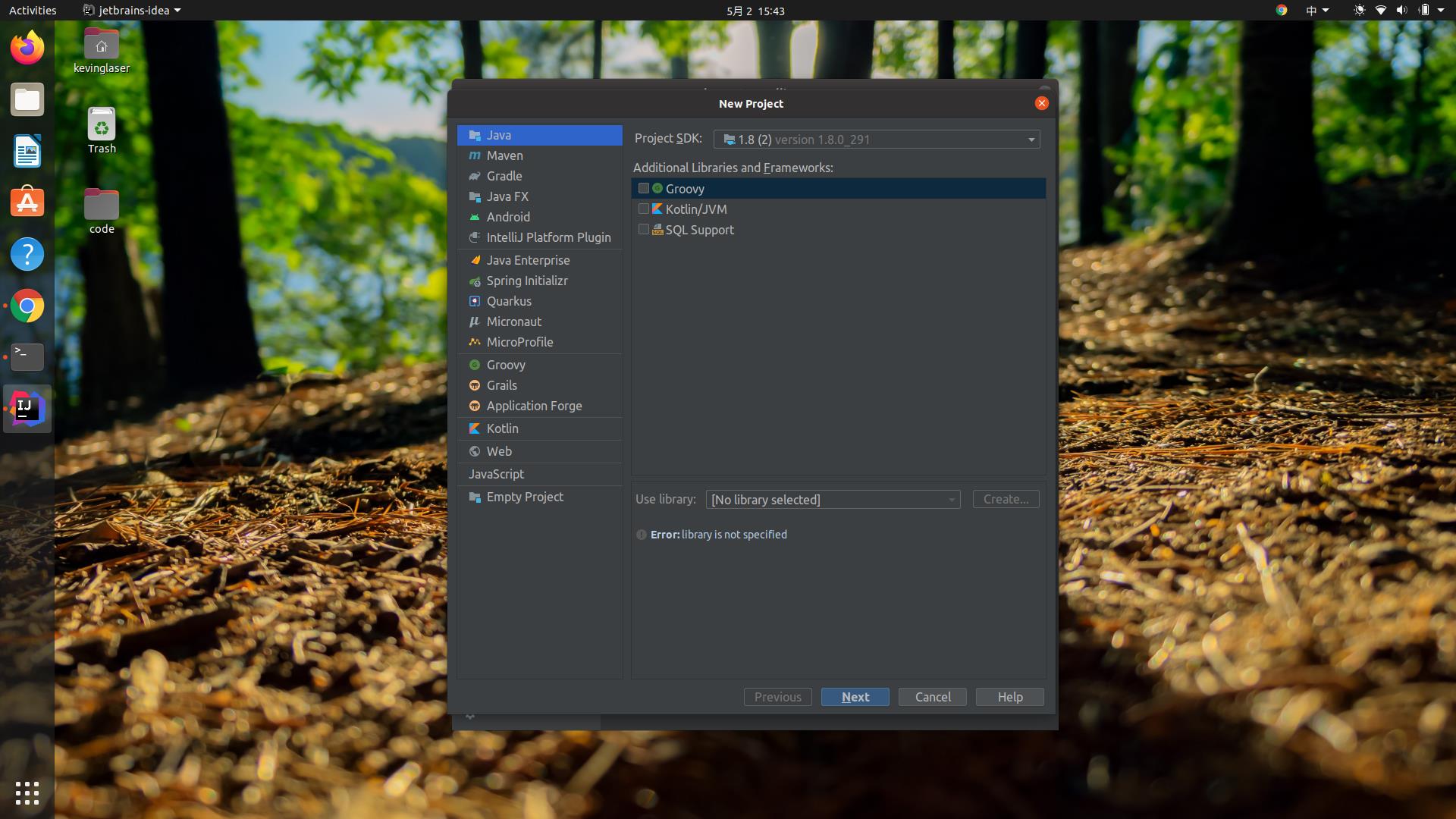
第一次进入会选择jdk路经,选择先前安装好的就行,如果忘记了在哪里,就使用命令行搜索一下
whereis jvm
为什么不搜索jdk的话,那么长名字谁想去搜索,既然jvm文件夹只有一个jdk,那直接搜索jvm好了。
一连串的选择和在Windows环境一模一样,选择完毕开始经典的helloworld。
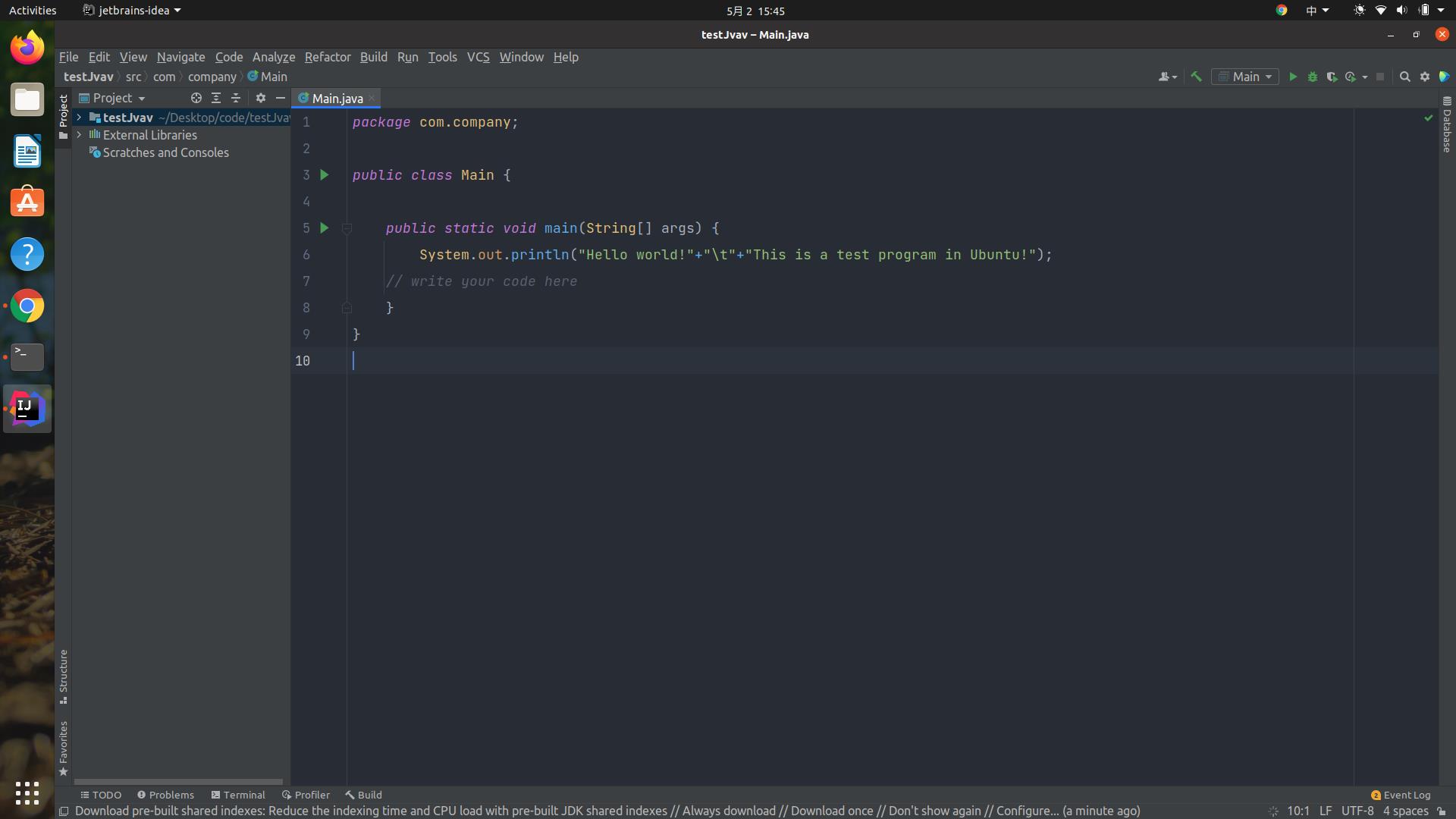
运行!
?

错了错了应该是下面这个
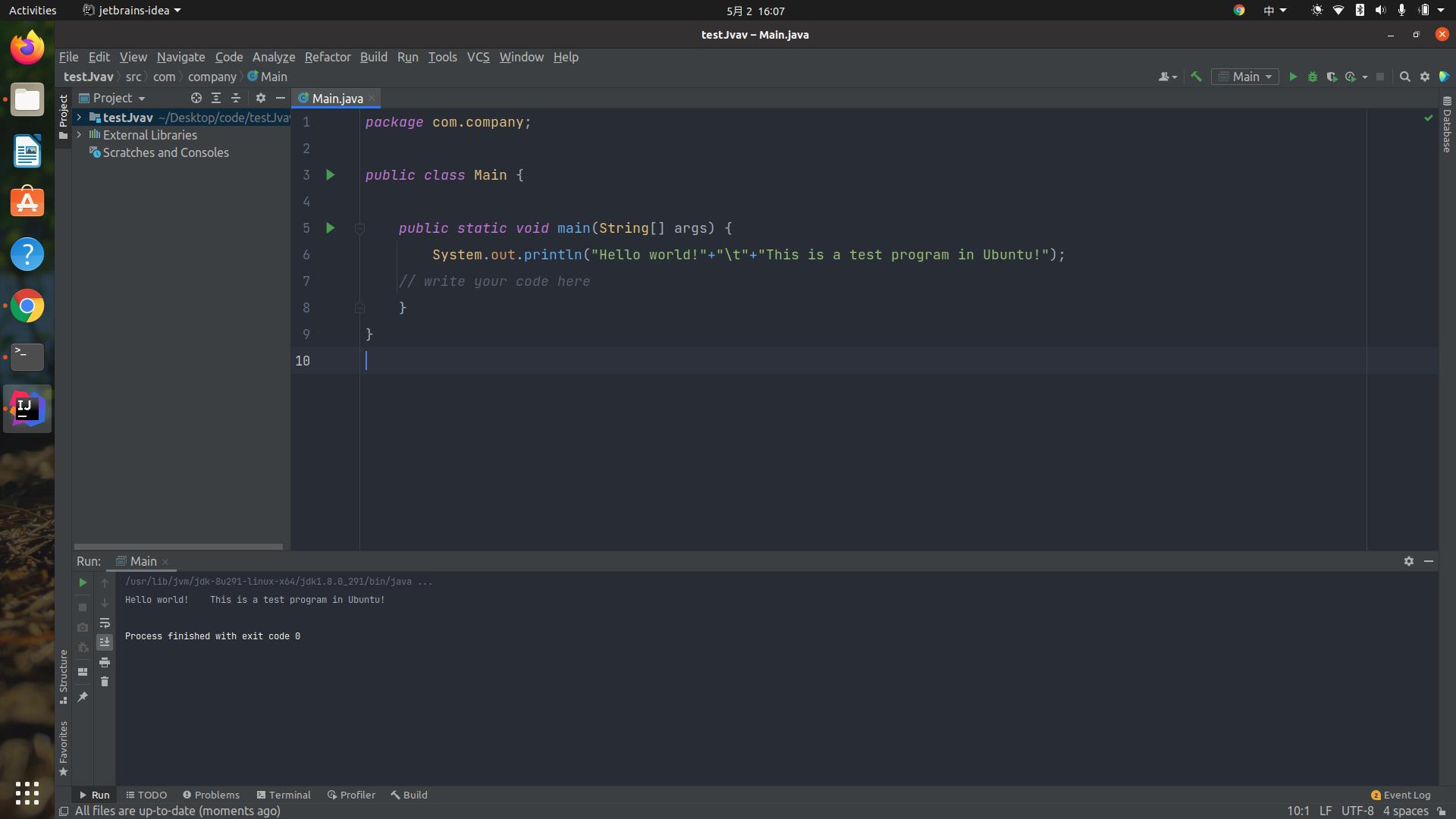
经典Helloworld写完了,啪的一下很快啊,就成功了,没得问题!

以上是关于Ubuntu 18.04 LTS 环境下 GMT4 安装的主要内容,如果未能解决你的问题,请参考以下文章