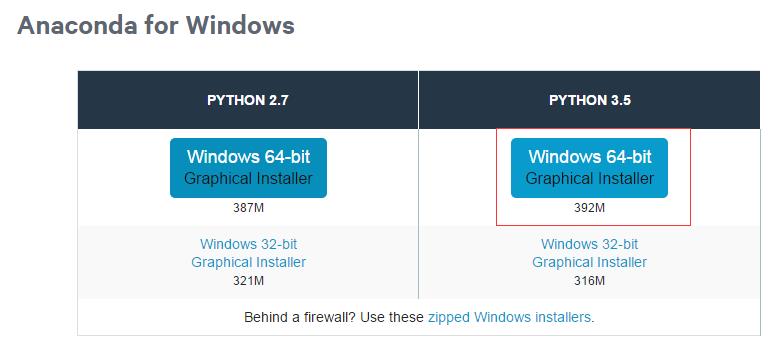python集成安装环境——Anaconda 3.5的安装
Posted xitingxie
tags:
篇首语:本文由小常识网(cha138.com)小编为大家整理,主要介绍了python集成安装环境——Anaconda 3.5的安装相关的知识,希望对你有一定的参考价值。
一、下载并安装 anaconda
先到https://www.continuum.io/downloads 下载anaconda, 现在的版本有python2.7版本和python3.5版本,下载好对应版本、对应系统的anaconda,它实际上是一个sh脚本文件,大约280M左右。
本系列以windows7+python3.5为例,因此我们下载如下图红框里的版本:
名称为: Anaconda3-2.4.1-Windows-x86_64.exe
是一个可执行的exe文件,下载完成好,直接双击就可以安装了。
在安装的时候,假设我们安装在D盘根目录,如:

并且将两个选项都选上,将安装路径写入环境变量。
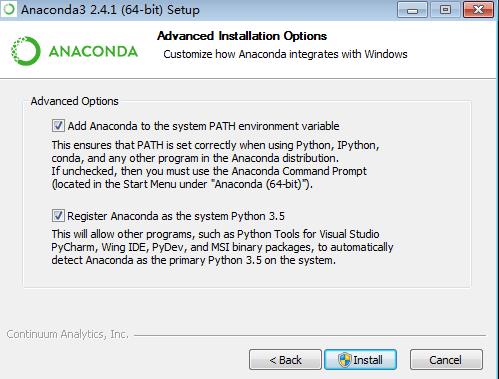
然后等待安装完成就可以了。
安装完成后,打开windows的命令提示符:
输入conda list 就可以查询现在安装了哪些库,常用的numpy, scipy名列其中。如果你还有什么包没有安装上,可以运行
conda install *** 来进行安装。(***为需要的包的名称)
如果某个包版本不是最新的,运行 conda update *** 就可以更新了。
二、简单测试
anaconda自带了一款编辑器spyder,我们以后就可以用这款编辑器来编写代码。
spyder.exe放在安装目录下的Scripts里面,如我的是 D:/Anaconda3/Scripts/spyder.exe, 直接双击就能运行。我们可以右键发送到桌面快捷方式,以后运行就比较方便了。
我们简单编写一个程序来测试一下安装是否成功,该程序用来打开一张图片并显示。首先准备一张图片,然后打开spyder,编写如下代码:
|
1
2
3
|
from skimage import ioimg=io.imread(\'d:/dog.jpg\')io.imshow(img) |
将其中的d:/dog.jpg 改成你的图片位置
然后点击上面工具栏里的绿色三角进行运行,最终显示

如果右下角“ Ipython console" 能显示出图片,说明我们的运行环境安装成功。
我们可以选择右上角的 ” variable explorer" 来查看图片信息,如
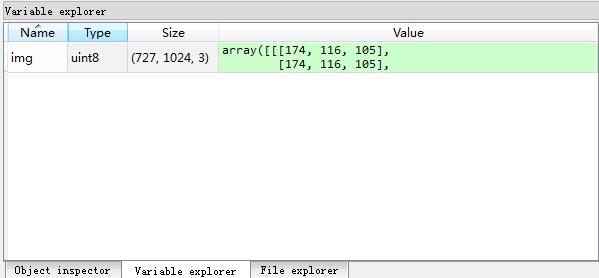
我们可以把这个程序保存起来,注意python脚本文件的后缀名为py.
以上是关于python集成安装环境——Anaconda 3.5的安装的主要内容,如果未能解决你的问题,请参考以下文章