Windows Terminal的美化与使用(取代CMD)
Posted Dr_wei
tags:
篇首语:本文由小常识网(cha138.com)小编为大家整理,主要介绍了Windows Terminal的美化与使用(取代CMD)相关的知识,希望对你有一定的参考价值。
如何安装Windows Terminal
安装Windows Terminal的最简单方法是通过Microsoft Store:
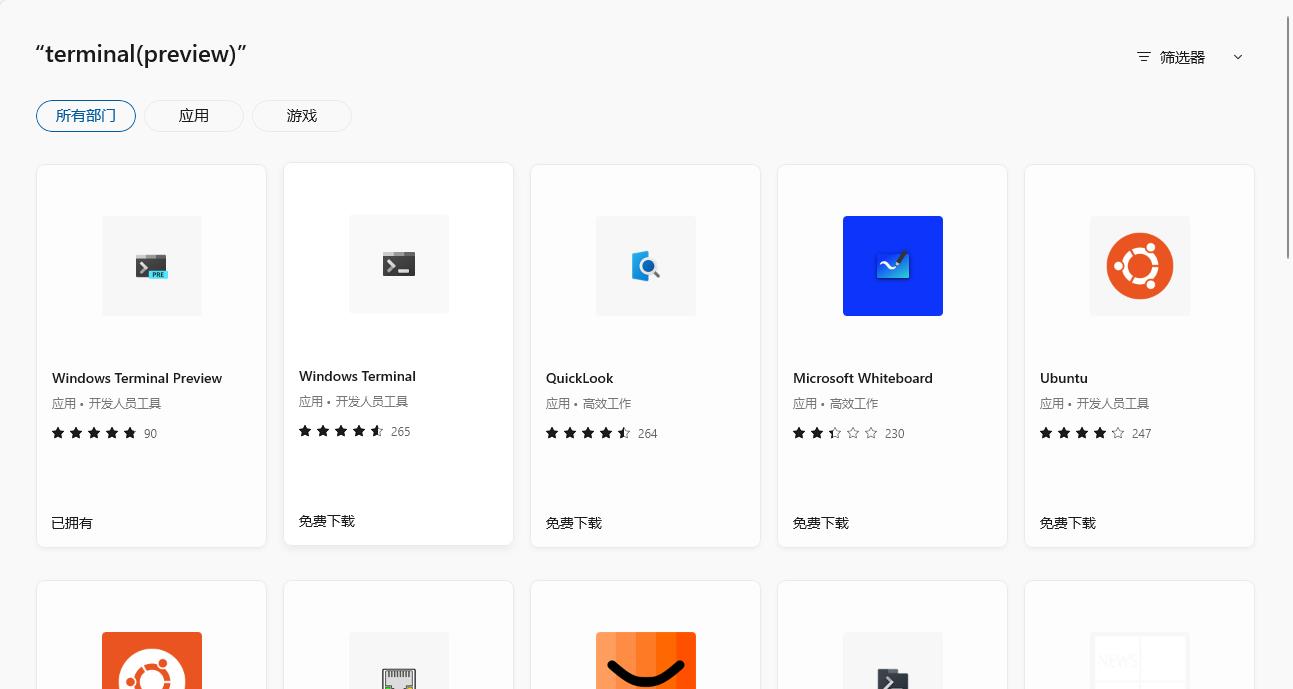
点击 Get 并等待几秒钟以完成安装。
如果你无权访问商店,则可以从GitHub下载最新版本。
Windows Terminal 应用图标现在可在 Windows 开始菜单中使用。为方便访问,右键单击该图标并选择“锁定到开始”或“更多”,然后选择“锁定到任务栏”。
Windows Terminal入门
首次运行时,Windows Terminal以Powershell作为默认配置文件启动。下拉菜单可用于启动其他选项卡并访问设置:

优点: CMD无法将多个窗口聚合, 且有些时候CMD会乱码, WT里面直接使用Powershell可以解决这些烦恼, 同时WT支持其他的终端, 比如Git
强烈推荐给Powershell安装一下vim(先安装Git会自动安装VIM)
以管理员身份打开Windows PowerShell
在PowerShell中,输入命令 Set-ExecutionPolicy RemoteSigned,按下enter后,输入 Y
继续输入命令 new-item -path $profile -itemtype file -force,创建配置文件。以文本方式打开地址下的文件。
上一部会提示你生成文件的位置 通常为C:\\Users\\你用户的名字\\Documents\\WindowsPowerShell\\Microsoft.PowerShell_profile.ps1
在打开的文本中加入以下内容:
set-alias vim "D:\\Vim\\vim74\\vim.exe" # 此处为vim的安装路径(在Git bash 里面 where.exe vim就能找到位置了)
Function Edit-Profile
vim $profile
Function Edit-Vimrc
vim $HOME\\_vimrc
添加完以上内容后,保存,重启PowerShell。
Windows Terminal设置推荐
在你的bashrc文件下添加
export PS1="[[\\e[1;32m]\\u[\\e[m][\\e[1;35m]@\\H[\\e[m][\\e[1;33m] \\W[\\e[m]]\\$ "
推荐几个块设置(设置里面)
可以照着mac的使用习惯去设置, 全屏, 关闭, 等等....
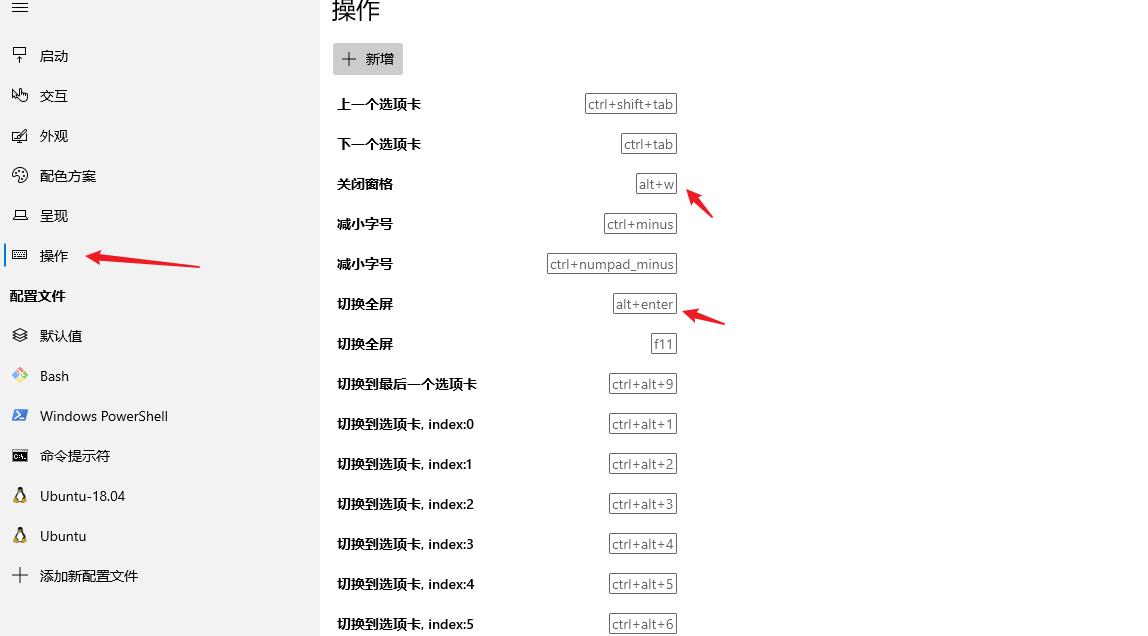
推荐几个块设置(在json文件里面)
"keybindings": [
"command":
"action": "splitPane",
"split": "horizontal",
"splitMode": "duplicate"
,
"keys": "alt+shift+d" # 像mac上终端一样使用Alt+shift+d 切分当前的窗口
,
"command":
"action": "splitPane",
"split": "horizontal",
"splitMode": "duplicate"
,
"keys": "alt+shift+-" # 像mac上终端一样切分当前的窗口, alt+shift+左右切分, alt+shift- 上下切分
,
"command":
"action": "splitPane",
"split": "vertical",
"splitMode": "duplicate"
,
"keys": "alt+shift+plus"
,
"command": "action": "resizePane", "direction": "down" , "keys": "alt+down" , # 对于切分后的窗口进行移动, alt+下箭头向下移动, 区域都一样
"command": "action": "resizePane", "direction": "left" , "keys": "alt+left" ,
"command": "action": "resizePane", "direction": "right" , "keys": "alt+right" ,
"command": "action": "resizePane", "direction": "up" , "keys": "alt+up"
],
美化指导
https://zhuanlan.zhihu.com/p/354603010
https://zhuanlan.zhihu.com/p/137595941
关于主题的选择 官网挑选
oh-my-posh 在 JetBrains 系列代码编辑器中的光标错位问题及解决方法
我的配置
终端美化教程-我用Mac就是为了用终端(terminal)
参考技术A 我之前是Ubuntu的忠实粉丝,自认为ubuntu的terminal开箱就用,舒服的很。然而Linux就是Linux,早在2012年的时候,我就决定把生产力环境换成Linux,干掉windows。最后的结果是... ... 我买了Mac,个中曲折回头再说。文件夹、文件傻傻分不清楚,没有优美的高亮显示,瞬间想关闭它有没有?
于是乎,我就从网上搜索关于mac终端的优雅打开方式方案不少,但是说的都不够详细。模模糊糊的描述,全网就那么几篇文章转过来转过去,甚是无聊,有那时间去看看官方文档不就好了?
从10.15版本起,Mac OS的系统默认bash环境换成了zsh,这当然不是MacOS专属,ubuntu等Linux也可以安装zsh。
我们讲一个比较强大的zsh模版插件:oh-my-zsh
先讲讲这个插件是干什么的,我们访问一下它的官方网站: https://ohmyz.sh/
简单讲就是一个zsh的主题、插件管理器。
插件的数据量,官方给的数量是276个,主题估计也有几百个了,但是没有给具体数据。
我们看看官方自带的主题都有哪些:
https://github.com/ohmyzsh/ohmyzsh/wiki/Themes
从链接内容来看,洋洋洒洒,几百个有了,同时还给出了如何变更主题。我列出几个:
好了就列出这几个吧,下面再展示一下非官方的主题:
emoji主题,下面还有安装方式。
ZSH2000
肯定有人喜欢这种绿色的。
毛毛虫风格
好了,看了这么主题,我们就开始安装插件、设置主题试试吧。
官方给的安装方式有三种:
1: curl
2: wget
3:fetch
我选择第一种,大家先看看自己有没有安装想关的工具,比如wget、curl
运行结束就这个样子。
我们就挑选一个心仪的主题,换上去试试吧。
先看看说明书:
我们编辑家目录下的.zshrc,换成我们喜欢主题的名字就ok了。
在文件列表中,我们可以看到.zshrc的身影了。
我们用vim工具编辑它:
修改这里,按键盘‘i’键进入编辑模式,光标移动到改行,修改之。我选择afowler 主题。
修改好之后,按ESC键退出编辑模式。输入:
保存退出,w写入的意思,q退出的意思。
然后让配置文件生效就输入:
果然发生了变化。
对比之前的素颜终端,现在的是不是漂亮了很多?
关于后续的插件、第三方应用,大家对着官方文档自己研究好了。
本期就这样,bye~~
欢迎关注《小葵花python课堂》公众号。
以上是关于Windows Terminal的美化与使用(取代CMD)的主要内容,如果未能解决你的问题,请参考以下文章