python GUI尝鲜(但当涉猎,见往事耳)
Posted _慕
tags:
篇首语:本文由小常识网(cha138.com)小编为大家整理,主要介绍了python GUI尝鲜(但当涉猎,见往事耳)相关的知识,希望对你有一定的参考价值。
第一步:简单的窗口和内容
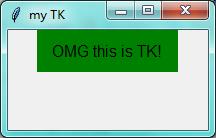

import tkinter as tk window = tk.Tk() # 窗口obj对象 window.title(\'my TK\') # 窗口名字 window.geometry(\'200x100\') # 窗口宽度和高度 # Label对象传入相应参数text:文本内容; bg:背景; font:字体; width、height 内容的宽度、高度 l = tk.Label(window,text=\'OMG this is TK!\',bg=\'green\',font=(\'Arial\',12),width=15,height=2) l.pack() # 例如放在上边、右边、下边、左边(未传参数,随便放置) # l.place() # 例如放在具体某个点 window.mainloop() # 不断的循环循环窗口,保证我们点击窗口后,可以及时执行命令
第二步:增加一个button
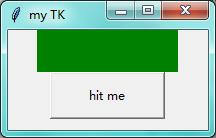
点击hit me 后出现下面这个:
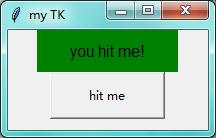

import tkinter as tk window = tk.Tk() # 窗口obj对象 window.title(\'my TK\') # 窗口名字 window.geometry(\'200x100\') # 窗口宽度和高度 var = tk.StringVar() # 创建一个字符串对象 # Label对象传入相应参数textvariable:字符串对象; bg:背景; font:字体; width、height 内容的宽度、高度 l = tk.Label(window,textvariable=var,bg=\'green\',font=(\'Arial\',12),width=15,height=2) l.pack() # 例如放在上边、右边、下边、左边(未传参数,随便放置) on_hit = False # 创建一个标志位 def hit_me(): global on_hit if on_hit: var.set(\'\') on_hit = False else: var.set(\'you hit me!\') on_hit = True # 内容中多加一个button,点击之后执行command所指向的函数 b = tk.Button(window,text=\'hit me\',width=15,height=2,command=hit_me) b.pack() # 每一个对象都要安放 window.mainloop() # 不断的循环循环窗口,保证我们点击窗口后,可以及时执行命令
第三步:Entry对象

当你点击 insert point 后:会在光标位置插入 you
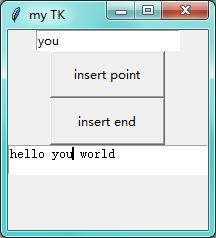
当你点击 insert end 后:会在末尾位置插入 you(无论此时你的光标在哪)
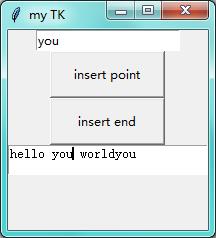

import tkinter as tk window = tk.Tk() # 窗口obj对象 window.title(\'my TK\') # 窗口名字 window.geometry(\'200x200\') # 窗口宽度和高度 e = tk.Entry(window,show=None) # show=\'*\'隐藏所输入的字符为*不可见形式 show=None显示原格式 e.pack() def insert_point(): var = e.get() t.insert(\'insert\',var) def insert_end(): var = e.get() t.insert(\'end\',var) b1 = tk.Button(window,text=\'insert point\',width=15,height=2,command=insert_point) # 执行insert_point函数 光标位置插入 b1.pack() # 每一个对象都要安放 b2 = tk.Button(window,text=\'insert end\',width=15,height=2,command=insert_end) # 执行insert_end函数 末尾插入 b2.pack() # 每一个对象都要安放 t = tk.Text(window,height=2,) # Text 高度是两个字符串的高度 t.pack() window.mainloop() # 不断的循环循环窗口,保证我们点击窗口后,可以及时执行命令
在指定行列插入只需要修改
def insert_end():
var = e.get()
t.insert(2.3,var)
会在第二行,第四列插入(列的话从0算起)
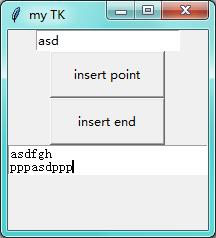
第四步:Listbox
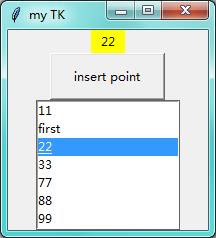

import tkinter as tk window = tk.Tk() # 窗口obj对象 window.title(\'my TK\') # 窗口名字 window.geometry(\'200x200\') # 窗口宽度和高度 var1 = tk.StringVar() l = tk.Label(window,bg=\'yellow\',width=4,textvariable=var1) l.pack() def print_selection(): value = lb.get(lb.curselection()) # 拿到鼠标选中的值 var1.set(value) # 设置给var1对象 b1 = tk.Button(window,text=\'insert point\',width=15,height=2,command=print_selection) # 执行insert_point函数 光标位置插入 b1.pack() # 每一个对象都要安放 var2 = tk.StringVar() var2.set((11,22,33)) # 默认值 lb = tk.Listbox(window,listvariable=var2) # 列表对象 lb.pack() list_item = [77,88,99] for item in list_item: # 循环插入列表值 lb.insert(\'end\',item) lb.insert(1,\'first\') # 在指定位置插入 lb.insert(2,\'second\') lb.delete(2) # 在指定位置插入后马上删除 window.mainloop() # 不断的循环循环窗口,保证我们点击窗口后,可以及时执行命令
第五步:Radiobutton
默认全部选中
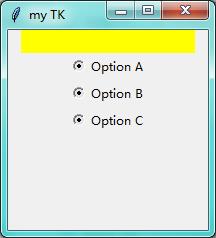
点击Option A后:

点击Option B后
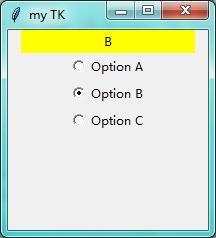

import tkinter as tk window = tk.Tk() # 窗口obj对象 window.title(\'my TK\') # 窗口名字 window.geometry(\'200x200\') # 窗口宽度和高度 var = tk.StringVar() l = tk.Label(window,bg=\'yellow\',width=24,textvariable=var,text=\'empty\') l.pack() def print_selection(): l.config(text=\'you have select \'+ var.get()) # 对 l 对象设置 text 值 r1 = tk.Radiobutton(window,text=\'Option A\',variable=var,value=\'A\',command=print_selection) # 点击执行print_selection函数 r1.pack() r2 = tk.Radiobutton(window,text=\'Option B\',variable=var,value=\'B\',command=print_selection) r2.pack() r3 = tk.Radiobutton(window,text=\'Option C\',variable=var,value=\'C\',command=print_selection) r3.pack() window.mainloop() # 不断的循环循环窗口,保证我们点击窗口后,可以及时执行命令
第六步:Scale
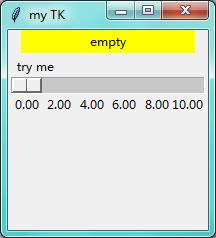
拖动一下后:
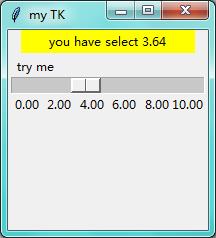

import tkinter as tk window = tk.Tk() # 窗口obj对象 window.title(\'my TK\') # 窗口名字 window.geometry(\'200x200\') # 窗口宽度和高度 l = tk.Label(window,bg=\'yellow\',width=24,text=\'empty\') l.pack() def print_selection(v): l.config(text=\'you have select \'+ v) # 对 l 对象设置 text 值 # label 名称; from_ 、to 从0到10; orient 是横向显示(tk.HORIZONTAL)还是竖向显示; tickinterval 间隔2 ; resolution 两位小数 s = tk.Scale(window,label=\'try me\',from_=0,to=10,orient=tk.HORIZONTAL,length=200,showvalue=0,tickinterval=2,resolution=0.01, command=print_selection) s.pack() window.mainloop() # 不断的循环循环窗口,保证我们点击窗口后,可以及时执行命令
第七步:Checkbutton 复选框
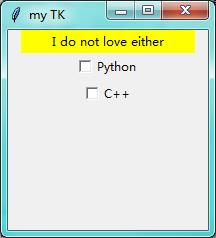
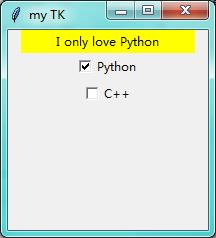


import tkinter as tk window = tk.Tk() # 窗口obj对象 window.title(\'my TK\') # 窗口名字 window.geometry(\'200x200\') # 窗口宽度和高度 l = tk.Label(window,bg=\'yellow\',width=24,text=\'empty\') l.pack() def print_selection(): if (var1.get()==1) and (var2.get()==0): l.config(text=\'I only love Python\') elif (var1.get()==0) and (var2.get()==1): l.config(text=\'I only love C++\') elif (var1.get()==0) and (var2.get()==0): l.config(text=\'I do not love either\') else: l.config(text=\'I love both\') var1 = tk.IntVar() var2 = tk.IntVar() c1 = tk.Checkbutton(window,text=\'Python\',variable=var1,onvalue=1,offvalue=0,command=print_selection) c1.pack() c2 = tk.Checkbutton(window,text=\'C++\',variable=var2,onvalue=1,offvalue=0,command=print_selection) c2.pack() window.mainloop() # 不断的循环循环窗口,保证我们点击窗口后,可以及时执行命令
第八步:画布 canvas
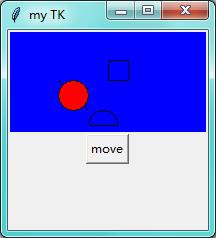
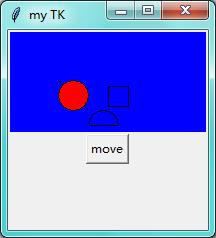

import tkinter as tk window = tk.Tk() # 窗口obj对象 window.title(\'my TK\') # 窗口名字 window.geometry(\'200x200\') # 窗口宽度和高度 canvas = tk.Canvas(window,bg=\'blue\',width=200,height=100) # image_file = tk.PhotoImage(file=\'hsk.gif\') # image = canvas.create_image(0,0,anchor=\'nw\',image=image_file) x0,y0,x1,y1=50,50,80,80 line = canvas.create_line(x0,y0,x1,y1) oval = canvas.create_oval(x0,y0,x1,y1,fill=\'red\') # 圆 填充红色 arc = canvas.create_arc(x0+30,y0+30,x1+30,y1+30,start=0,extent=180) # 扇形 0到180度 rect = canvas.create_rectangle(100,30,120,50) # 正方形 canvas.pack() def moveit(): canvas.move(rect,0,2) # x方向移动0 y方向每次点击移动2 b = tk.Button(window,text=\'move\',command=moveit).pack() window.mainloop() # 不断的循环循环窗口,保证我们点击窗口后,可以及时执行命令
第九步: Menu
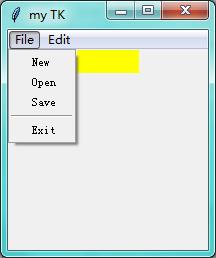
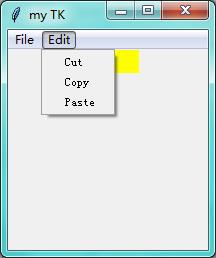

import tkinter as tk window = tk.Tk() # 窗口obj对象 window.title(\'my TK\') # 窗口名字 window.geometry(\'200x200\') # 窗口宽度和高度 l = tk.Label(window,text=\' \',bg=\'yellow\') l.pack() counter = 0 def do_job(): global counter l.config(text=\'do \'+ str(counter)) counter+=1 menubar = tk.Menu(window) # 菜单栏 filemenu = tk.Menu(menubar,tearoff=0) menubar.add_cascade(label=\'File\',menu=filemenu) filemenu.add_cascade(label=\'New\',command=do_job) # 给file 加各种功能 filemenu.add_cascade(label=\'Open\',command=do_job) filemenu.add_cascade(label=\'Save\',command=do_job) filemenu.add_separator() # 分割线 filemenu.add_cascade(label=\'Exit\',command=window.quit) # 关掉窗口 editmenu = tk.Menu(menubar,tearoff=0) menubar.add_cascade(label=\'Edit\',menu=editmenu) # 给 edit 加各种功能 editmenu.add_cascade(label=\'Cut\',command=do_job) editmenu.add_cascade(label=\'Copy\',command=do_job) editmenu.add_cascade(label=\'Paste\',command=do_job) window.config(menu=menubar) window.mainloop() # 不断的循环循环窗口,保证我们点击窗口后,可以及时执行命令
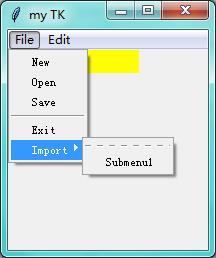

import tkinter as tk window = tk.Tk() # 窗口obj对象 window.title(\'my TK\') # 窗口名字 window.geometry(\'200x200\') # 窗口宽度和高度 l = tk.Label(window,text=\' \',bg=\'yellow\') l.pack() counter = 0 def do_job(): global counter l.config(text=\'do \'+ str(counter)) counter+=1 menubar = tk.Menu(window) # 菜单栏 filemenu = tk.Menu(menubar,tearoff=0) menubar.add_cascade(label=\'File\',menu=filemenu) filemenu.add_cascade(label=\'New\',command=do_job) # 给file 加各种功能 filemenu.add_cascade(label=\'Open\',command=do_job) filemenu.add_cascade(label=\'Save\',command=do_job) filemenu.add_separator() # 分割线 filemenu.add_cascade(label=\'Exit\',command=window.quit) # 关掉窗口 editmenu = tk.Menu(menubar,tearoff=0) menubar.add_cascade(label=\'Edit\',menu=editmenu) # 给 edit 加各种功能 editmenu.add_cascade(label=\'Cut\',command=do_job) editmenu.add_cascade(label=\'Copy\',command=do_job) editmenu.add_cascade(label=\'Paste\',command=do_job) submenu = tk.Menu(filemenu) # file 中再嵌套一个 Import 下有 Submenu1 filemenu.add_cascade(label=\'Import\',menu=submenu,underline=0) submenu.add_command(label=\'Submenu1\',) window.config(menu=menubar) window.mainloop() # 不断的循环循环窗口,保证我们点击窗口后,可以及时执行命令
第十步:Frame 窗口布局
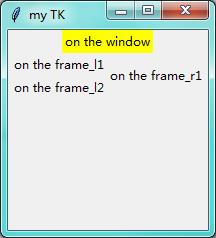

import tkinter as tk window = tk.Tk() # 窗口obj对象 window.title(\'my TK\') # 窗口名字 window.geometry(\'200x200\') # 窗口宽度和高度 l = tk.Label(window,text=\'on the window\',bg=\'yellow\') l.pack() frm = tk.Frame(window) # 主frame frm.pack() frm_l = tk.Frame(frm) # 左fram frm_r = tk.Frame(frm) # 右fram frm_l.pack(side=\'left\') frm_r.pack(side=\'right\') tk.Label(frm_l,text=\'on the frame_l1\').pack() tk.Label(frm_l,text=\'on the frame_l2\').pack() tk.Label(frm_r,text=\'on the frame_r1\').pack() window.mainloop() # 不断的循环循环窗口,保证我们点击窗口后,可以及时执行命令
第十一步:messagebox 弹窗
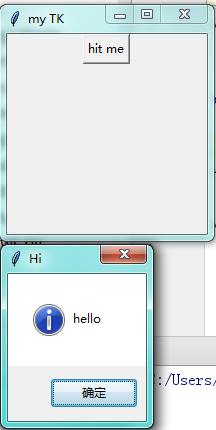
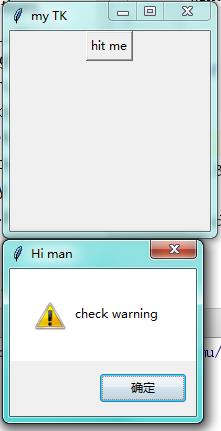


import tkinter as tk from tkinter import messagebox window = tk.Tk() # 窗口obj对象 window.title(\'my TK\') # 窗口名字 window.geometry(\'200x200\') # 窗口宽度和高度 def hit_me(): # messagebox.showinfo(title=\'Hi\',message=\'hello\') # messagebox.showwarning(title=\'Hi man\',message=\'check warning\') # messagebox.showerror(title=\'Hi man\',message=\'check error\') # messagebox.askquestion(title=\'Hi man\',message=\'hello world\') # return yes or no # messagebox.askokcancel(title=\'Hi man\',message=\'hello world\') # return True or False messagebox.askyesno(title=\'Hi man\',message=\'hello world\') # return True or False tk.Button(window,text=\'hit me\',command=hit_me).pack() window.mainloop() # 不断的循环循环窗口,保证我们点击窗口后,可以及时执行命令
第十二步:放置位置




import tkinter as tk from tkinter import messagebox window = tk.Tk() # 窗口obj对象 window.title(\'my TK\') # 窗口名字 window.geometry(\'200x200\') # 窗口宽度和高度 # tk.Label(window,text=1).pack(side=\'top\') # tk.Label(window,text=2).pack(side=\'left\') # tk.Label(window,text=3).pack(side=\'bottom\') # tk.Label(window,text=4).pack(side=\'right\') # for i in range(4): # for j in range(3): # tk.Label(window,text=1).grid(row=i,column=j,padx=10,pady=10) tk.Label(window,text=1).place(x=10,y=30,anchor=\'nw\') window.mainloop() # 不断的循环循环窗口,保证我们点击窗口后,可以及时执行命令
第十三步:登录注册窗口
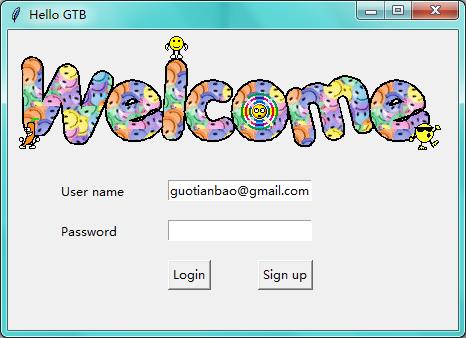
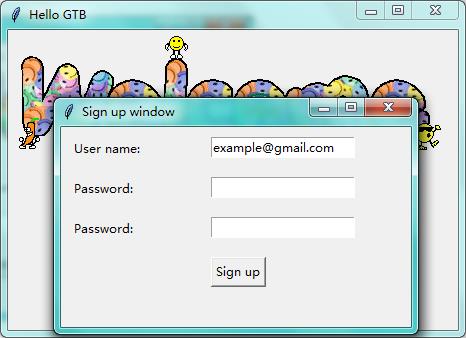

from tkinter import messagebox import tkinter as tk from tkinter import * import pickle window = tk.Tk() # 窗口obj对象 window.title(\'Hello GTB\') # 窗口名字 window.geometry(\'450x300\') # 窗口宽度和高度 # welcome message canvas = tk.Canvas(window,height=200,width=500) image_file = PhotoImage(file=\'C:\\\\Users\\\\mu\\\\Desktop\\\\welcome.gif\') image = canvas.create_image(0,0,anchor=\'nw\',image=image_file) canvas.pack(side=\'top\') var_user_name = tk.StringVar() var_user_name.set(\'guotianbao@gmail.com\') var_password = tk.StringVar() # userinfo tk.Label(window,text=\'User name\').place(x=50,y=150) tk.Label(window,text=\'Password\').place(x=50,y=190) entry_user_name = tk.Entry(window,textvariable=var_user_name) entry_user_name.place(x=160,y=150) entry_password = tk.Entry(window,textvariable=var_password,show=\'*\') entry_password.place(x=160,y=190) # login and sign up def user_login(): user_name = var_user_name.get() user_password = var_password.get() try: with open(\'C:\\\\Users\\\\mu\\\\PycharmProjects\\\\mycrm\\\\app01\\\\user_info.txt\',\'rb\') as user_file: user_info = pickle.load(user_file) except FileNotFoundError: with open(\'user_info.txt\', \'ab+\') as user_file: user_info = {\'admin\':\'admin\'} pickle.dump(user_info,user_file) if user_name in user_info: if user_password == user_info[user_name]: messagebox.showinfo(title=\'Welcome\',message=\'How are you \'+user_name) else: messagebox.showerror(title=\'Hi man\',message= \'Your password is wrong, try again. \') else: is_sign_up = messagebox.askyesno(\'Welcome\',\'You have not sign up yet. Sign up now ?\') if is_sign_up: user_sign() def单击后更新按钮的位置? (Tkinter Python GUI)Python - OpenDrive Map - 使用菲涅耳积分的螺旋/ Clothoid / Euler螺旋/ Curu螺旋插值
