python接口自动化测试-写入excel(xlswriter)--生成图表
Posted
tags:
篇首语:本文由小常识网(cha138.com)小编为大家整理,主要介绍了python接口自动化测试-写入excel(xlswriter)--生成图表相关的知识,希望对你有一定的参考价值。
一、折线图:
# -*- coding:utf-8 -*- import xlsxwriter # 创建一个excel workbook = xlsxwriter.Workbook("chart_line.xlsx") # 创建一个sheet worksheet = workbook.add_worksheet() # worksheet = workbook.add_worksheet("bug_analysis") # 自定义样式,加粗 bold = workbook.add_format({‘bold‘: 1}) # --------1、准备数据并写入excel--------------- # 向excel中写入数据,建立图标时要用到 headings = [‘Number‘, ‘testA‘, ‘testB‘] data = [ [‘2017-9-1‘, ‘2017-9-2‘, ‘2017-9-3‘, ‘2017-9-4‘, ‘2017-9-5‘, ‘2017-9-6‘], [10, 40, 50, 20, 10, 50], [30, 60, 70, 50, 40, 30], ] # 写入表头 worksheet.write_row(‘A1‘, headings, bold) # 写入数据 worksheet.write_column(‘A2‘, data[0]) worksheet.write_column(‘B2‘, data[1]) worksheet.write_column(‘C2‘, data[2]) # --------2、生成图表并插入到excel--------------- # 创建一个柱状图(column chart) chart_col = workbook.add_chart({‘type‘: ‘line‘}) # 配置第一个系列数据 chart_col.add_series({ # 这里的sheet1是默认的值,因为我们在新建sheet时没有指定sheet名 # 如果我们新建sheet时设置了sheet名,这里就要设置成相应的值 ‘name‘: ‘=Sheet1!$B$1‘, ‘categories‘: ‘=Sheet1!$A$2:$A$7‘, ‘values‘: ‘=Sheet1!$B$2:$B$7‘, ‘line‘: {‘color‘: ‘red‘}, }) # 配置第二个系列数据(用了另一种语法) chart_col.add_series({ ‘name‘: ‘=Sheet1!$C$1‘, ‘categories‘: ‘=Sheet1!$A$2:$A$7‘, ‘values‘: ‘=Sheet1!$C$2:$C$7‘, ‘line‘: {‘color‘: ‘yellow‘}, }) # 配置第二个系列数据(用了另一种语法) # chart_col.add_series({ # ‘name‘: [‘Sheet1‘, 0, 2], # ‘categories‘: [‘Sheet1‘, 1, 0, 6, 0], # ‘values‘: [‘Sheet1‘, 1, 2, 6, 2], # ‘line‘: {‘color‘: ‘yellow‘}, # }) # 设置图表的title 和 x,y轴信息 chart_col.set_title({‘name‘: ‘The xxx site Bug Analysis‘}) chart_col.set_x_axis({‘name‘: ‘Test number‘}) chart_col.set_y_axis({‘name‘: ‘Sample length (mm)‘}) # 设置图表的风格 chart_col.set_style(1) # 把图表插入到worksheet以及偏移 worksheet.insert_chart(‘A10‘, chart_col, {‘x_offset‘: 25, ‘y_offset‘: 10}) workbook.close()
效果图:
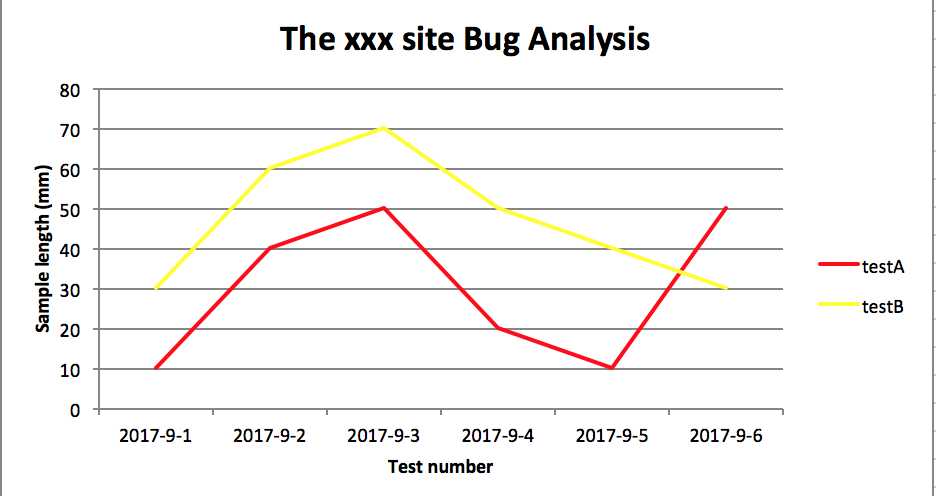
二、柱状图:
# -*- coding:utf-8 -*- import xlsxwriter # 创建一个excel workbook = xlsxwriter.Workbook("chart_column.xlsx") # 创建一个sheet worksheet = workbook.add_worksheet() # worksheet = workbook.add_worksheet("bug_analysis") # 自定义样式,加粗 bold = workbook.add_format({‘bold‘: 1}) # --------1、准备数据并写入excel--------------- # 向excel中写入数据,建立图标时要用到 headings = [‘Number‘, ‘testA‘, ‘testB‘] data = [ [‘2017-9-1‘, ‘2017-9-2‘, ‘2017-9-3‘, ‘2017-9-4‘, ‘2017-9-5‘, ‘2017-9-6‘], [10, 40, 50, 20, 10, 50], [30, 60, 70, 50, 40, 30], ] # 写入表头 worksheet.write_row(‘A1‘, headings, bold) # 写入数据 worksheet.write_column(‘A2‘, data[0]) worksheet.write_column(‘B2‘, data[1]) worksheet.write_column(‘C2‘, data[2]) # --------2、生成图表并插入到excel--------------- # 创建一个柱状图(column chart) chart_col = workbook.add_chart({‘type‘: ‘column‘}) # 配置第一个系列数据 chart_col.add_series({ # 这里的sheet1是默认的值,因为我们在新建sheet时没有指定sheet名 # 如果我们新建sheet时设置了sheet名,这里就要设置成相应的值 ‘name‘: ‘=Sheet1!$B$1‘, ‘categories‘: ‘=Sheet1!$A$2:$A$7‘, ‘values‘: ‘=Sheet1!$B$2:$B$7‘, ‘line‘: {‘color‘: ‘red‘}, }) # 配置第二个系列数据(用了另一种语法) chart_col.add_series({ ‘name‘: ‘=Sheet1!$C$1‘, ‘categories‘: ‘=Sheet1!$A$2:$A$7‘, ‘values‘: ‘=Sheet1!$C$2:$C$7‘, ‘line‘: {‘color‘: ‘yellow‘}, }) # 配置第二个系列数据(用了另一种语法) # chart_col.add_series({ # ‘name‘: [‘Sheet1‘, 0, 2], # ‘categories‘: [‘Sheet1‘, 1, 0, 6, 0], # ‘values‘: [‘Sheet1‘, 1, 2, 6, 2], # ‘line‘: {‘color‘: ‘yellow‘}, # }) # 设置图表的title 和 x,y轴信息 chart_col.set_title({‘name‘: ‘The xxx site Bug Analysis‘}) chart_col.set_x_axis({‘name‘: ‘Test number‘}) chart_col.set_y_axis({‘name‘: ‘Sample length (mm)‘}) # 设置图表的风格 chart_col.set_style(1) # 把图表插入到worksheet以及偏移 worksheet.insert_chart(‘A10‘, chart_col, {‘x_offset‘: 25, ‘y_offset‘: 10}) workbook.close()
效果图:
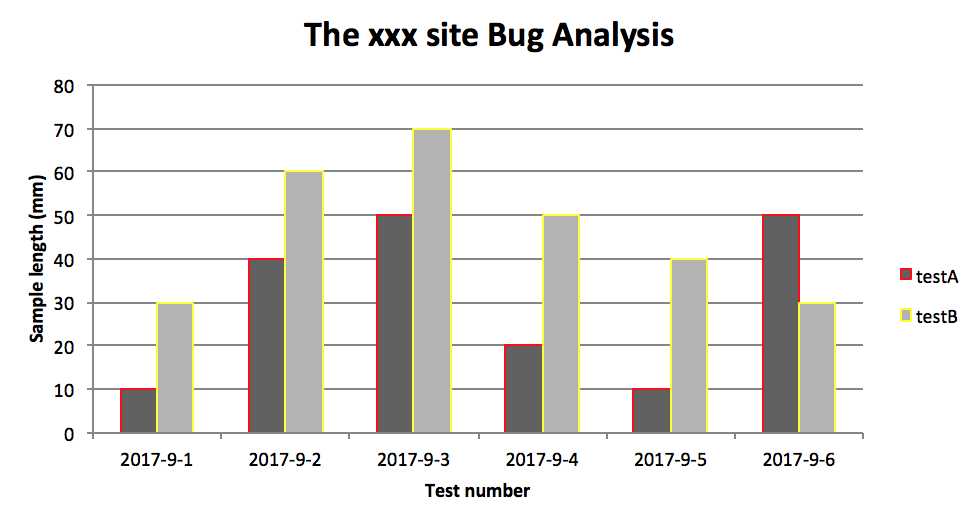
PS:
其实前面两个图只变动一点:把 line 个性为 column
chart_col = workbook.add_chart({‘type‘: ‘column‘})
三、饼图:
# -*- coding:utf-8 -*- import xlsxwriter # 创建一个excel workbook = xlsxwriter.Workbook("chart_pie.xlsx") # 创建一个sheet worksheet = workbook.add_worksheet() # 自定义样式,加粗 bold = workbook.add_format({‘bold‘: 1}) # --------1、准备数据并写入excel--------------- # 向excel中写入数据,建立图标时要用到 data = [ [‘closed‘, ‘active‘, ‘reopen‘, ‘NT‘], [1012, 109, 123, 131], ] # 写入数据 worksheet.write_row(‘A1‘, data[0], bold) worksheet.write_row(‘A2‘, data[1]) # --------2、生成图表并插入到excel--------------- # 创建一个柱状图(pie chart) chart_col = workbook.add_chart({‘type‘: ‘pie‘}) # 配置第一个系列数据 chart_col.add_series({ ‘name‘: ‘Bug Analysis‘, ‘categories‘: ‘=Sheet1!$A$1:$D$1‘, ‘values‘: ‘=Sheet1!$A$2:$D$2‘, ‘points‘: [ {‘fill‘: {‘color‘: ‘#00CD00‘}}, {‘fill‘: {‘color‘: ‘red‘}}, {‘fill‘: {‘color‘: ‘yellow‘}}, {‘fill‘: {‘color‘: ‘gray‘}}, ], }) # 设置图表的title 和 x,y轴信息 chart_col.set_title({‘name‘: ‘Bug Analysis‘}) # 设置图表的风格 chart_col.set_style(10) # 把图表插入到worksheet以及偏移 worksheet.insert_chart(‘B10‘, chart_col, {‘x_offset‘: 25, ‘y_offset‘: 10}) workbook.close()
效果图:
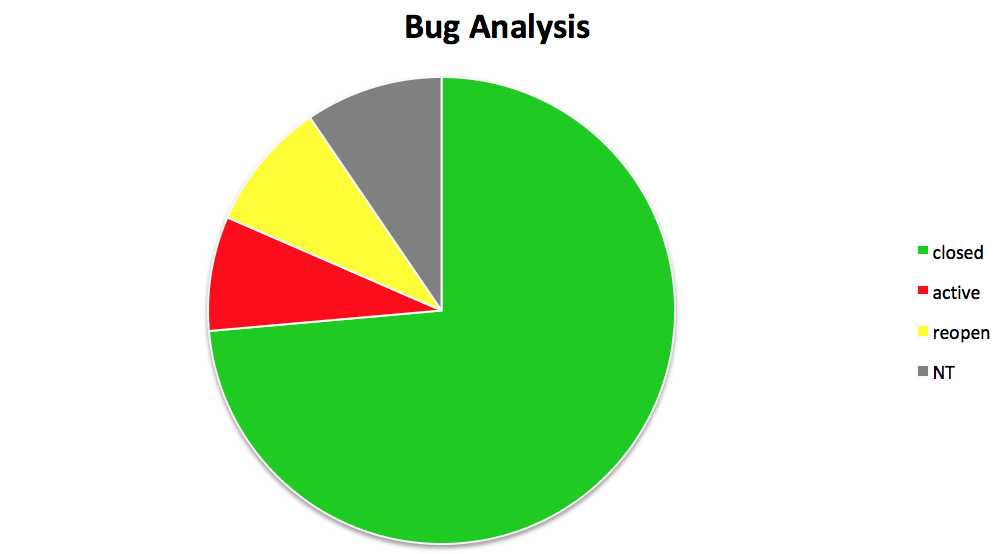
参考资料:
http://xlsxwriter.readthedocs.io/chart_examples.html
http://xlsxwriter.readthedocs.io/chart.html
以上是关于python接口自动化测试-写入excel(xlswriter)--生成图表的主要内容,如果未能解决你的问题,请参考以下文章