windows7下的PHP开发环境搭建(iis7 + PHP7 + PHPStorm2016.2.1)
Posted
tags:
篇首语:本文由小常识网(cha138.com)小编为大家整理,主要介绍了windows7下的PHP开发环境搭建(iis7 + PHP7 + PHPStorm2016.2.1)相关的知识,希望对你有一定的参考价值。
之前是一直做asp.net开发的,Visual Studio 2012 用起来感觉是相当的舒服,调试功能也是相当好、相当智能,大大的提高了开发效率减少了程
序BUG的出现,而且直接安装好就能用了,无需多余的操作,非常方便。
由于这次要做php开发,为了搭建开发环境也是搜索了不少资料,选择IDE也是参考了不少资料,我的首要目标就是要调试方便的,其实之前都没有
接触过,最后选择了PHPStorm(主要是看界面清爽),为了弄好调试功能也是搜索资料弄了好久啊,感觉还是没有VS方便,安装完成直接能用。所以
现在把搭建环境的整个过程记录下来。
一、windows7环境下安装php7
首先得开启系统的IIS,点击 控制面板→程序和功能→打开或关闭windows功能 ,然后勾选 Internet信息服务 如下图所示
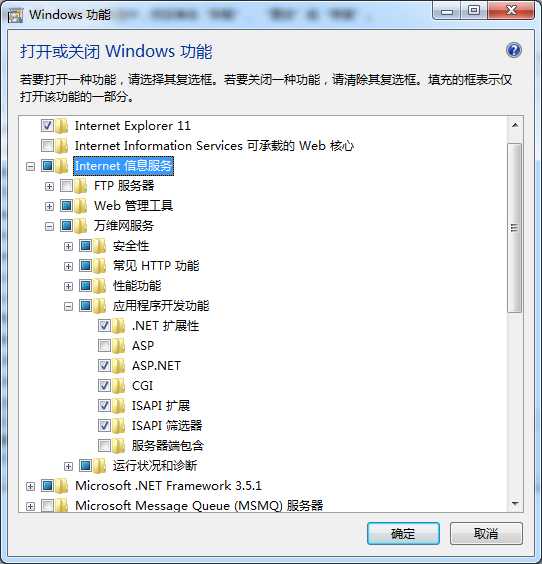
点击确定,安装完成就可以了。
接下来就能通过 控制面板→管理工具 里找到 Internet 信息服务(IIS)管理器
安装好了IIS,接下来需要安装 PHP Manager 通过微软官方下载 https://www.iis.net/downloads/community/2010/09/php-manager-for-iis-7
下载安装非常简单,安装完成以后打开IIS就能看到PHP Manager 如下图所示
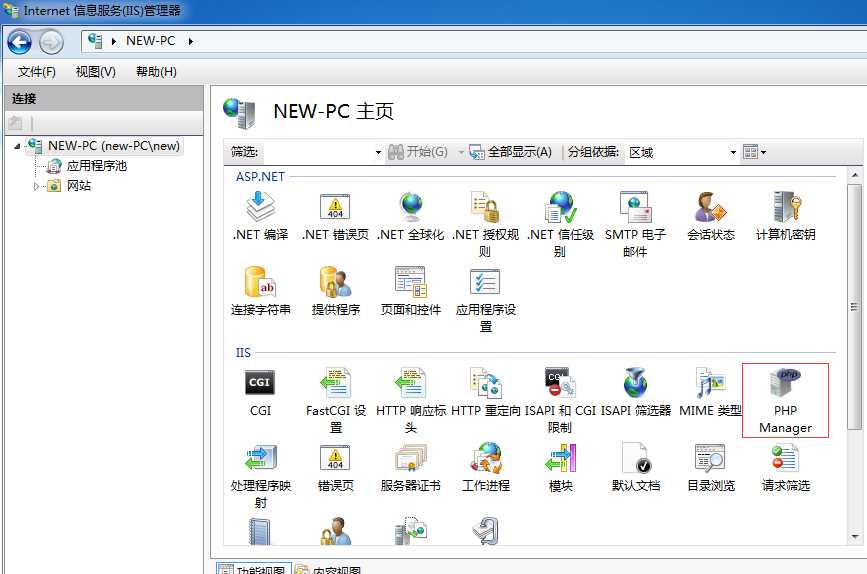
接下来需要去PHP官网下载PHP7了,下载链接: http://windows.php.net/download#php-7.0
根据你的系统选择32位,或64位的吧,我下载的是 VC14 x64 Non Thread Safe zip 版本,也就是64位非线程安全版本。
下载完成解压到你想存放的位置,我这里是解压到了 C:\php7.0
接下来在IIS里双击 PHP Manager 选项,然后点击 Register new PHP version,选择刚才php解压的文件夹里选择php-cgi.exe,如下图
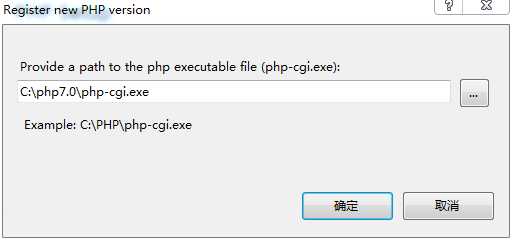
点击 确定 以后就安装好了php7了。
可以通过IIS新建网站来测试一下PHP文件是否能正常访问,请看下面第四大步的IIS演示。
二、PHPStrom 2016.2.1的安装
PHPStrom的安装就非常简单了,官网下载地址:https://www.jetbrains.com/phpstorm/
因为是收费软件,为了能用上需要破解一下,启动PHPStrom以后 选择 license server 然后复制 http://jetbrains.tencent.click/ 这个地址进去就可以了。然后就能正常使用了,不知道这个地址以后会不会失效 ^_^。
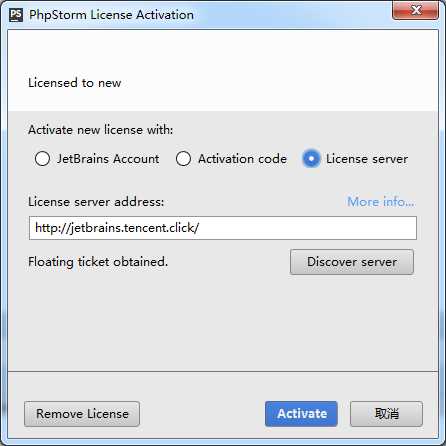
好了,PHPStrom已经安装好了,因为是英文版的,如果需要汉化包的话,可以自己网上搜索一下汉化包,然后将下载的汉化包复制到PhpStorm安装目录下的lib目录,重启即可。
三、调试工具 xdebug 的安装
xdebug目前的最新版本是2.4.1版,官网下载地址:https://xdebug.org/download.php
根据你的系统下载32位或64位版本,我们之前下载的PHP是64位非线程安全版本,所以xdebug也下载64位非线程安全版本,下载版本为 PHP 7.0 VC14 (64 bit)
下载完成后将下载文件 php_xdebug-2.4.1-7.0-vc14-nts-x86_64.dll 存放到你想存放的位置,这里为了方便管理我将文件存放到php文件目录下的ext文件夹下。
接下来配置php.ini,在 C:\php7.0 目录下打开php.ini文件,在该文件的最后添加以下文本
[XDebug]
zend_extension_ts="C:\php7.0\ext\php_xdebug-2.4.1-7.0-vc14-nts-x86_64.dll" //这里是xdebug下载的动态链接库的存放路径 建议使用绝对路径
xdebug.remote_enable=1 //是否允许远程终端 这里标示开启
xdebug.remote_handler=dbgp
xdebug.remote_mode=req
xdebug.remote_host=localhost
xdebug.remote_port=9000 //这里表示服务器的监听端口
xdebug.idekey="PHPSTORM" //这里是调试器的关键字 在Chrome以及FireFox中插件配置的时候要用到
如下图
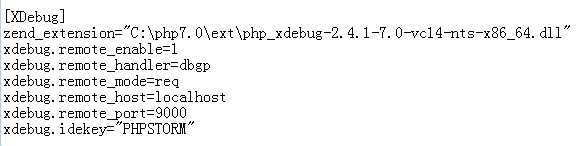
接下来验证Xdebug是否安装成功
在命令提示符里输入 C:\php7.0\php.exe -m
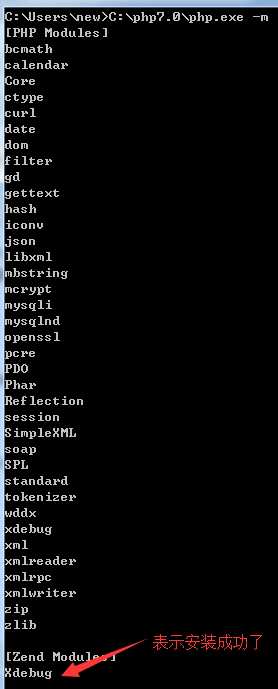
四、在PhpStorm中来配置Xdebug
首先启动PhpStorm ,创建一个新项目,我这里新建了一个名为csPHP的空项目 存放路径为 D:\csPHP
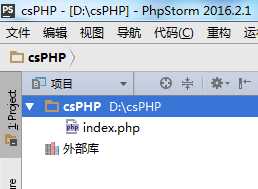
项目里新建了一个index.php文件
接下来打开iis 新建一个名为csphp网站,指向我们刚才新建项目的目录 D:\csPHP 端口设置为 801
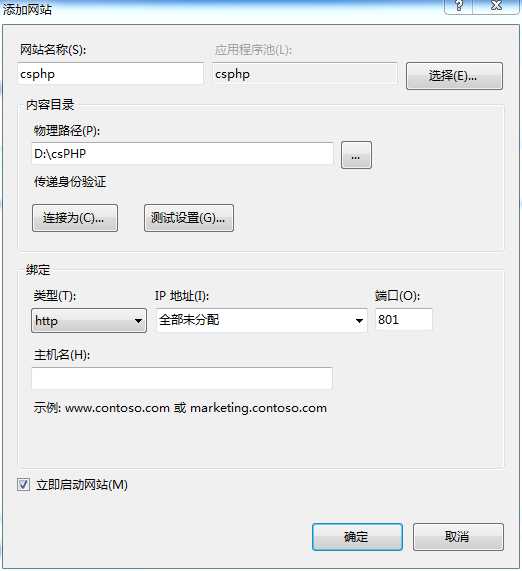
点击 确定 网站添加成功。
在index.php文件写了简单的代码
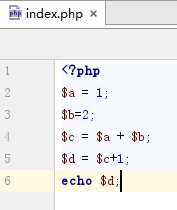
IIS 里浏览
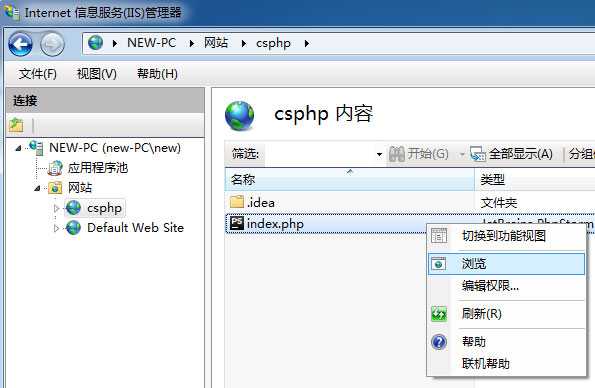
可以成功浏览,说明php已经配置好了
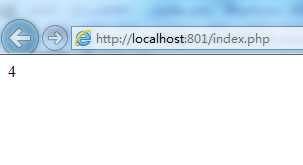
浏览的地址为 http://localhost:801/index.php
接下来就需要在PhpStorm 里面配置了
点击 文件→设置
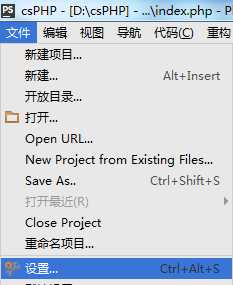
语言和框架 里点击 php
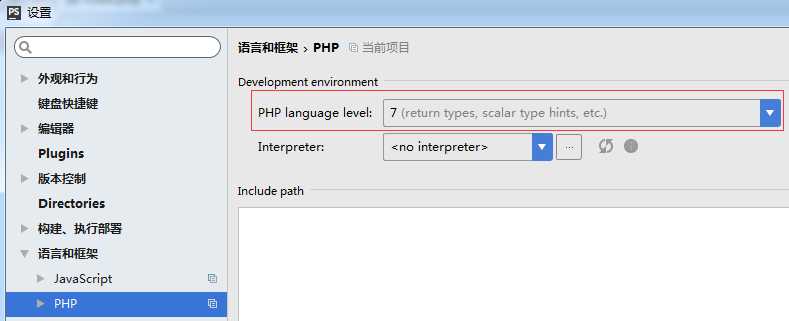
PHP language level 选择 7
再点击 Interpreter 选项
点击 “加号” , 如下选择
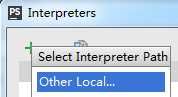
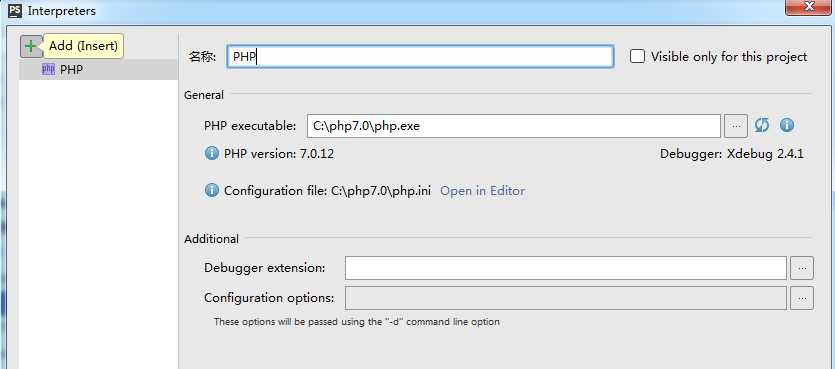
设置好了以后点击 确定
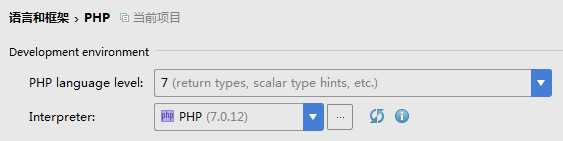
接下来在 语言和框架→PHP→Debug→DBGp Proxy 选项里如下设置
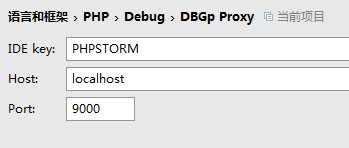
IDE key: PHPSTORM //这里对应的是 xdebug.idekey 的值
Host:localhost //这里对应的是我们项目的浏览地址
Port:9000 //这是端口号
设置完成后点击 确定。
然后点击 运行→编辑配置 打开选项
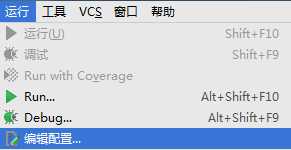
点击 Defaults→PHP Web Application
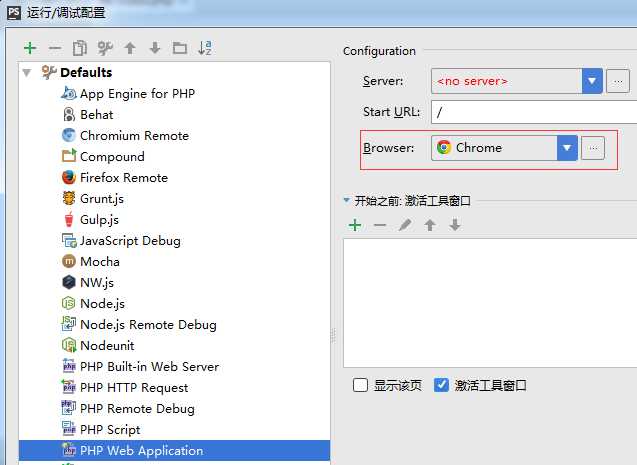
Browser 选项 选择谷歌浏览器 Chrome 点击 确定。
因为接下来 我们要在谷歌浏览器安装 Xdebug helper 插件
在谷歌的 扩展程序 里搜索到 Xdebug helper 并添加
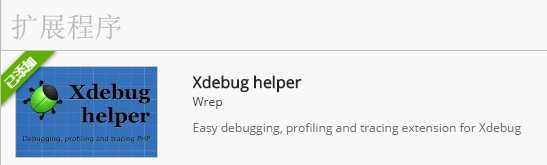
添加成功并启用后 点击 选项
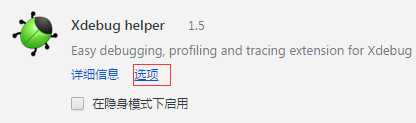
在选项里 IDE key 选择 PHPSTORM 并且保存
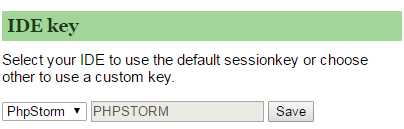
到此这些环境配置终于全部都完成了。
最后测试一下 PHPSTORM 的调试吧
在项目里 点击 这个图标打开监听
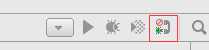
设置断点 点击谷歌浏览器进行调试
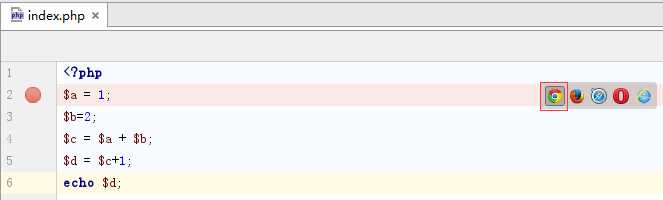
当项目第一进行调试的时候会出现如下界面
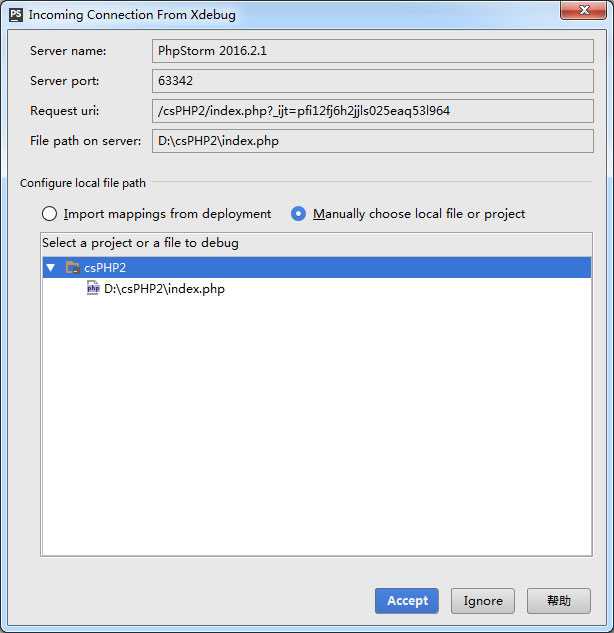
选择整个项目点击 Accept 接受,所有的项目文件都可以进行调试了
调试结果一目了然,所有的变量结果都能看到
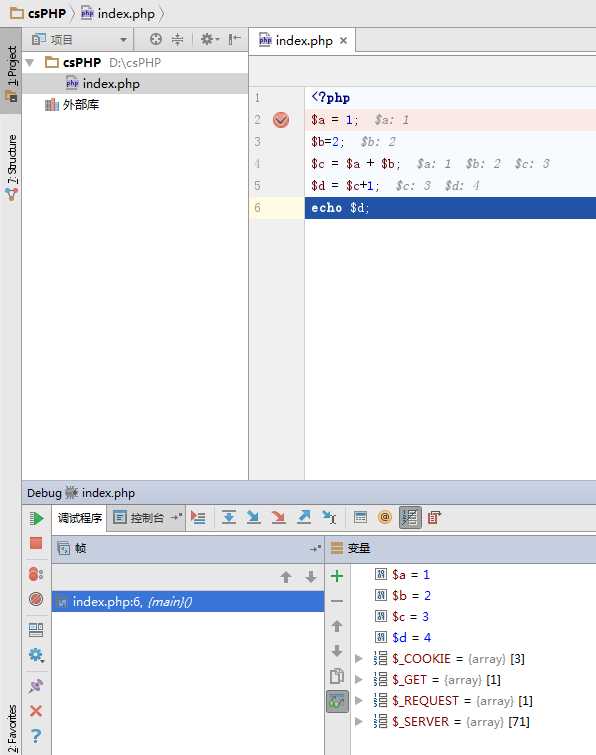
好了 到此终于完成了全部的配置了, 以后还会将开发项目的过程也一并记录下来。
以上是关于windows7下的PHP开发环境搭建(iis7 + PHP7 + PHPStorm2016.2.1)的主要内容,如果未能解决你的问题,请参考以下文章
PHP环境配置:Windows7+IIS7+PHP+MySQL