电脑重装详细步骤(win10)
Posted 若你遇见她
tags:
篇首语:本文由小常识网(cha138.com)小编为大家整理,主要介绍了电脑重装详细步骤(win10)相关的知识,希望对你有一定的参考价值。
一、准备工作
1、准备一个8G以上的u盘,到浏览器搜索“win10系统下载”,然后找带官方标的。或者使用我的连接:下载 Windows 10 (microsoft.com)。
打开之后,往下滑。下载位置如下
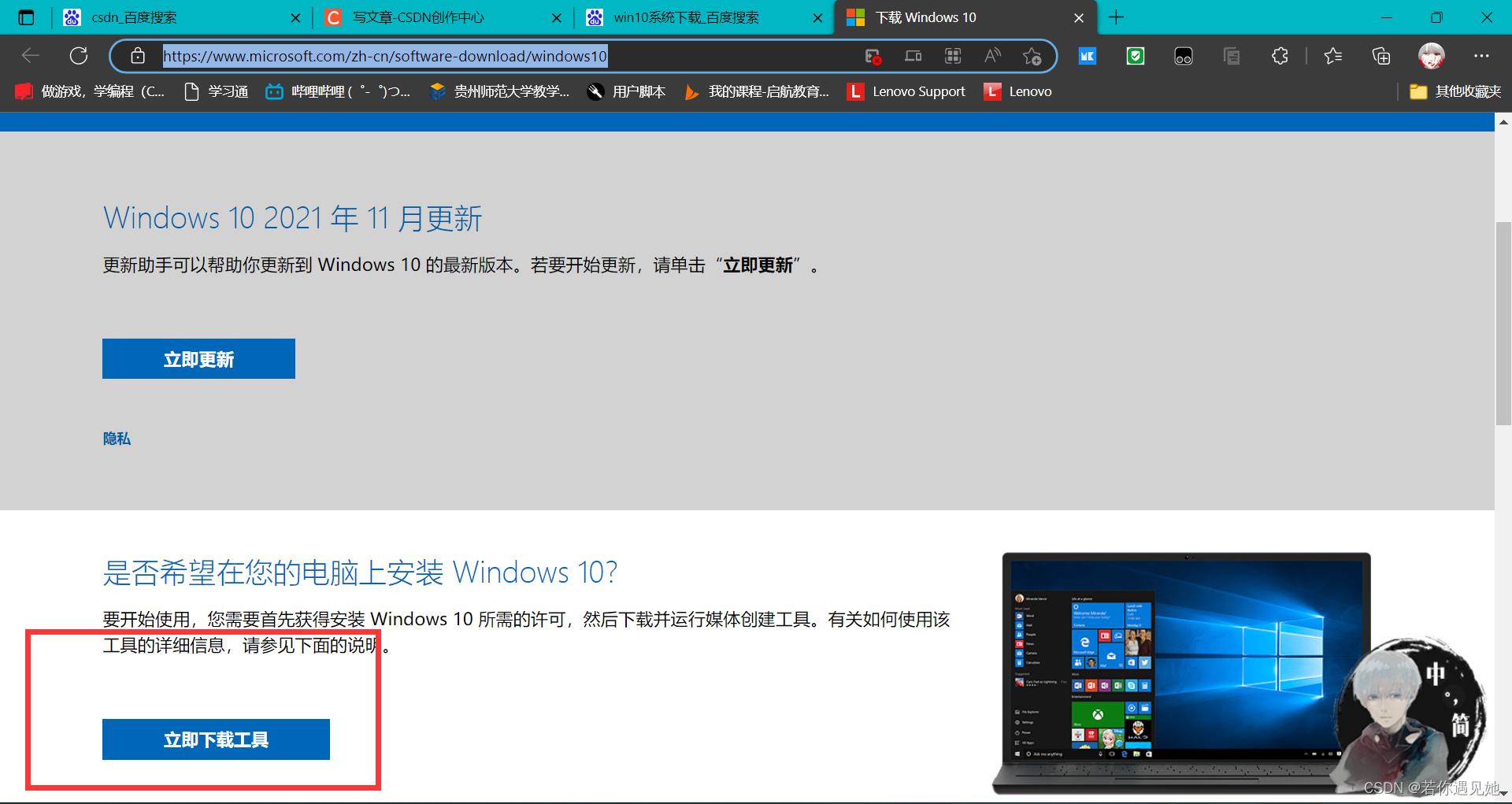
2、下载完成后,打开运行该软件。隐私条款勾选接受。然后就会进行加载(这个过程需要有点时间,耐心等待)。选择为另一台电脑创建安装。
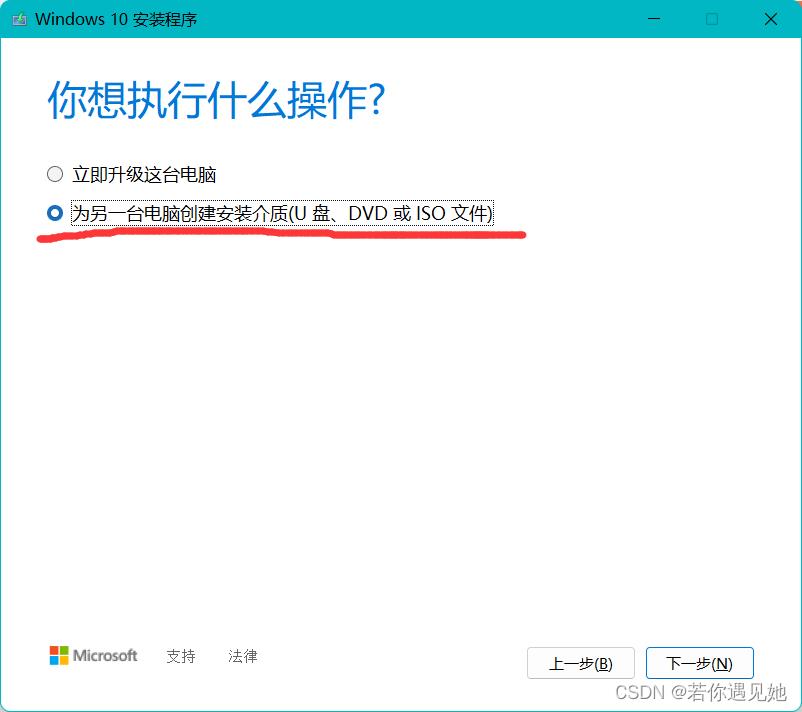
3、根据你的需求选系统版本。如果是因为流氓软件啥的需要重装,就选择电脑相同使用的系统。这样你的激活码还能继续用(这里我会在后续疑难解答部分提到)。
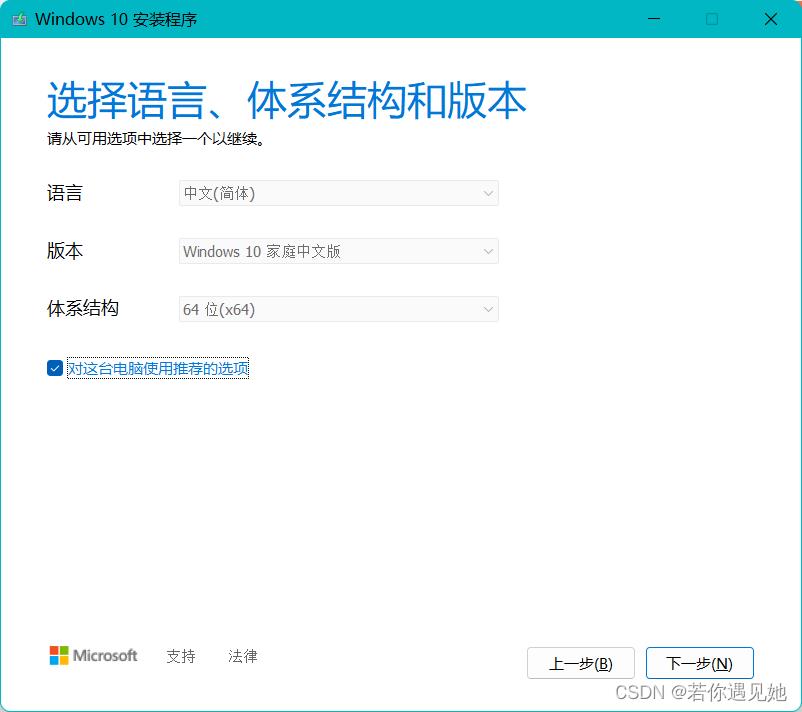
4、选择介质为U盘,然后选着u盘。开始安装就好了。这也需要些时间。耐心等待。等到安装完成就可以弹出u盘了。
二、开始重装
(由于重装的时候没有截图,这里就按照屏幕弹出的页面,文字叙述点击哪里了。)
1、将我们准备好的u盘插到需要重装的电脑上。按下电脑开机键后连续点击F12进入主板Bios(这里的快捷键应电脑品牌而异,可以自行百度各种品牌的进入BIOS快捷键)。进入BIOS后,一般就只能按键盘的上下键后回车。这里我们选我们的u盘,然后按回车。(一般就两个选项,一个带windos,一个带usb。带USB的就是我们的u盘系统)。然后就耐心等待
2、等到电脑屏幕亮起,基本上就是让你选择系统的一些选项。
开始是安装确认点击下一步。
点击开始安装。
产品秘钥选择我没有产品密钥(这就是使用你之前的秘钥)。
安装版本选择之前电脑的版本。
安装类型选择自定义安装
3、点击完上面,现在一般就是让对安装路径选择。我们先将上面盘中能够删除的删除掉(这里就会清空你的磁盘)。然后点击新建,大小123000(120G,可以自行安排)。点击应用、确定。完成后上面会多几个盘符、不是你点错了,不要慌。选择带主分区的盘(这就是c盘),点击下一步。完成后,点击立即重启(加载都需要时间)。记得点击重启后,拔掉u盘
4、重启后,就是简单的新机到手的步骤了。选着归属地、键盘、联网等等。很简单、自行操作啦!
5、进入桌面后,是没有图标的。我们在桌面右击鼠标键,依次选择个性化、主题、桌面图标。把计算机、控制面板、回收站前面打钩
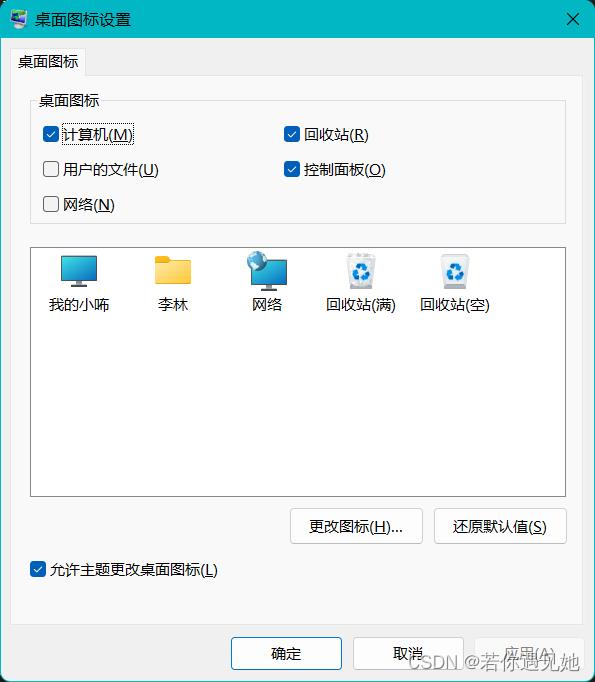
6、右击做面此电脑,管理、磁盘管理。接下来就可以看见一个为分配的空间,鼠标放上去、右击。选择新建简单卷、下一步、根据你的需要来分配空间大小。当前默认数据即使当前为分配大小。点击下一步、下一步。这个页面将卷标删掉、分配单元大小选择4096.下一步、完成。这样就完成啦。

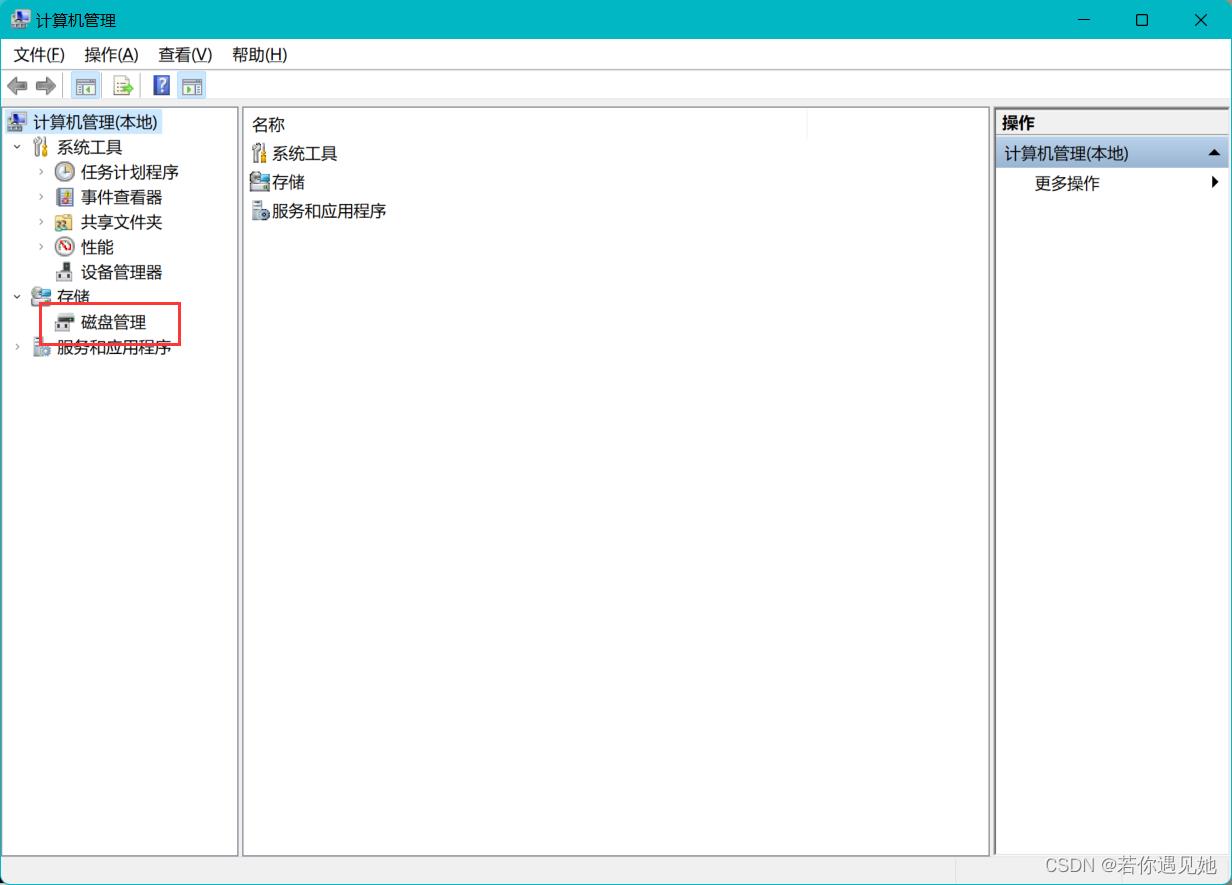
三、小tip
1、重装完成后、有可能出现部分驱动丢失的情况。所以建议自己检查一下。我丢掉的驱动是指纹驱动和蓝牙驱动。我到官网下载驱动安装了却还是不行。后面求助官网客服,才知道要安装一定顺序安装多个驱动才行。所以各位铁汁们可以去微信公众号、官网等地方找客服问问。
这里我把我的情况放在这里,我电脑是HUAWEI MateBook 14 2019 14吋 WHL-U i7 LPDDR3 8G SSD 512GB 深空灰 Linux。和我一样电脑的伙伴可以参考下。不一样的小伙伴就问问官网客服啦。
2、关于电脑的激活码、大家需要注意,如果你两次安装系统版本不一样。那么你的激活码就不能用了奥。所以建议安装一样的版本
3、关于重装部分没截图的问题,因为这是我第一次重装系统,所以一开始并没有准备截图。后续如果我再次重装,一定给兄弟们补上截图。大家如果想看有截图的,就复制这个连接、去抖音看。我也是看的这位大佬的视频才重装成功的。如何重装电脑系统 - 抖音 (douyin.com) https://www.douyin.com/video/6998064929131531532
https://www.douyin.com/video/6998064929131531532
以上是关于电脑重装详细步骤(win10)的主要内容,如果未能解决你的问题,请参考以下文章