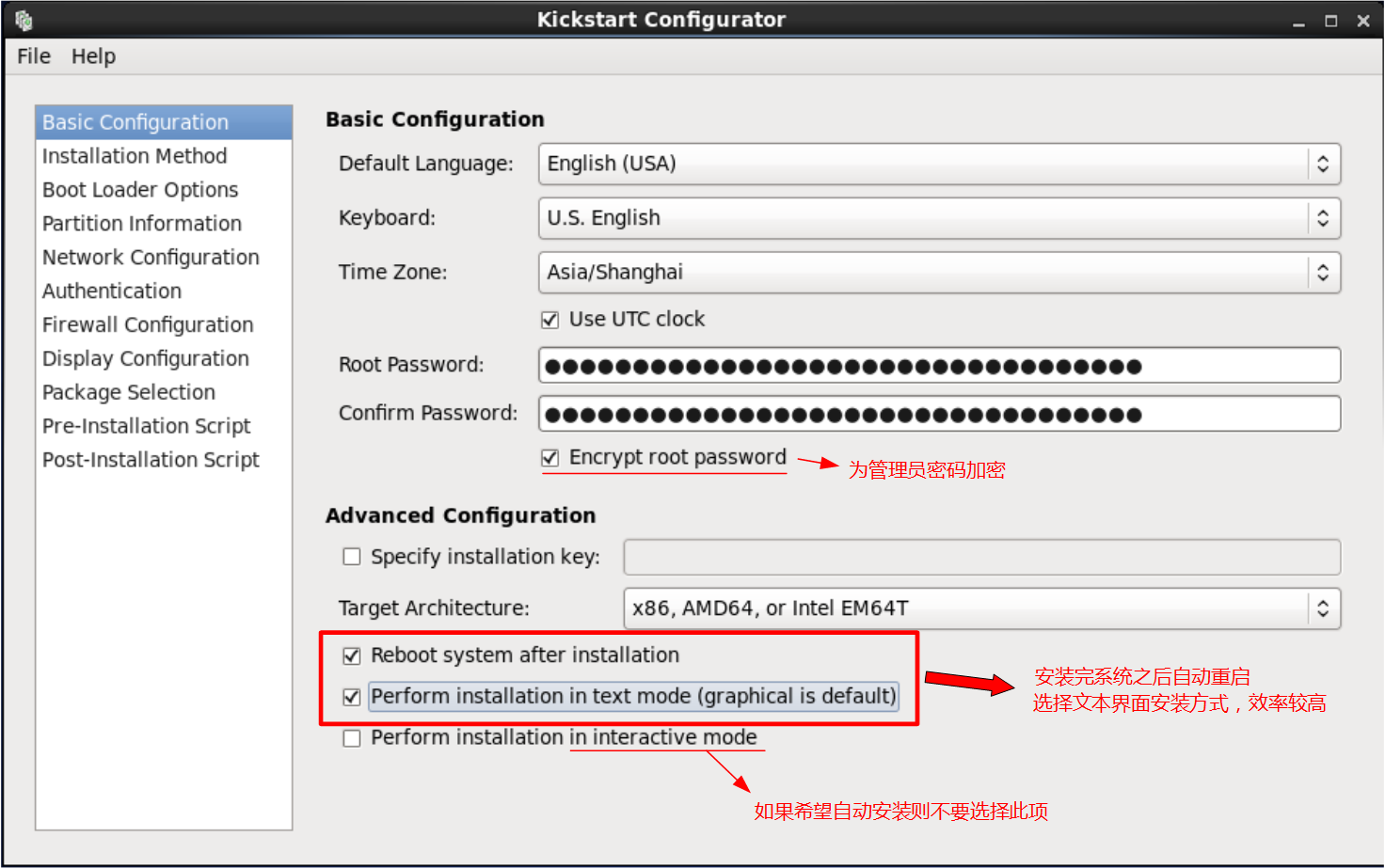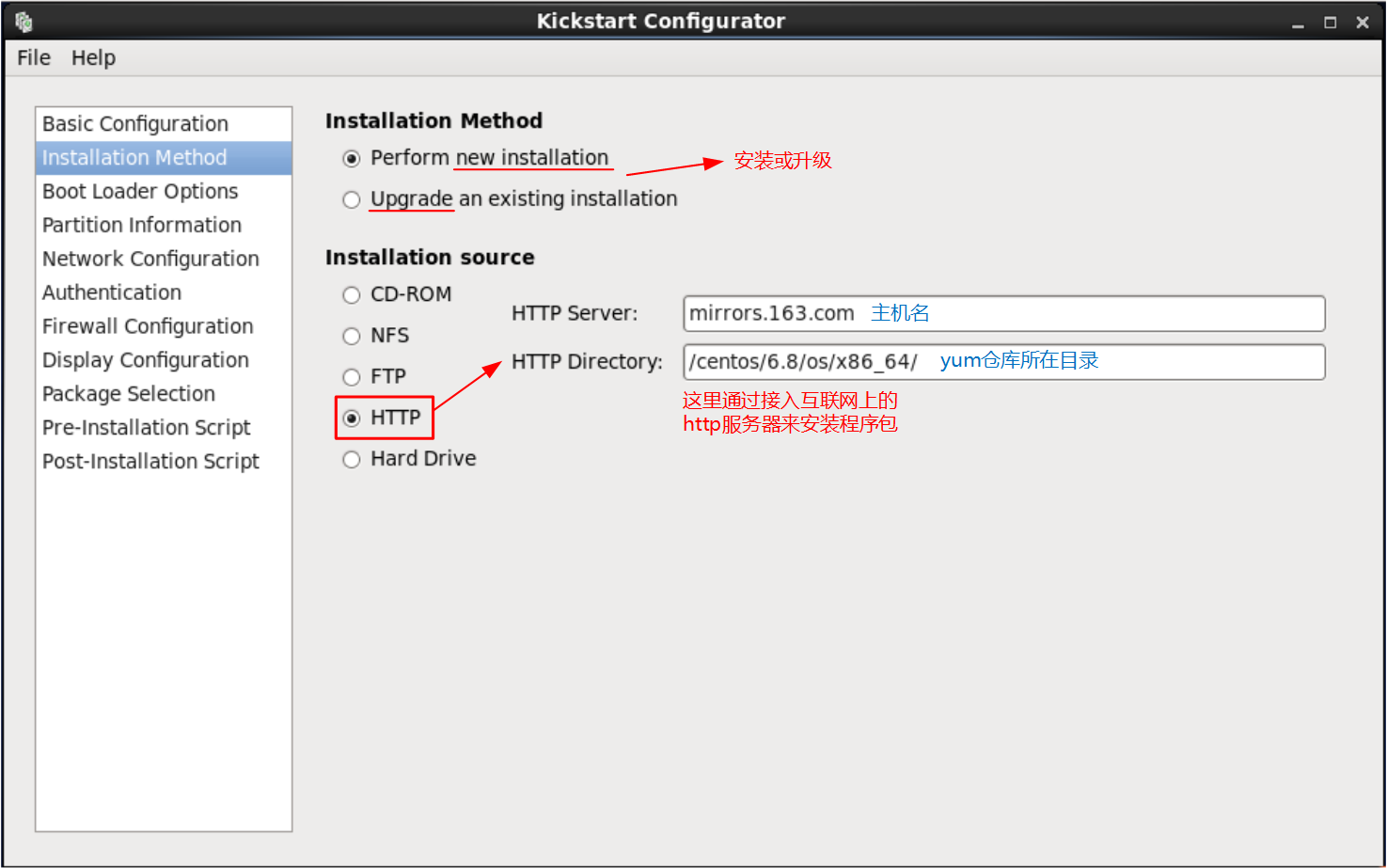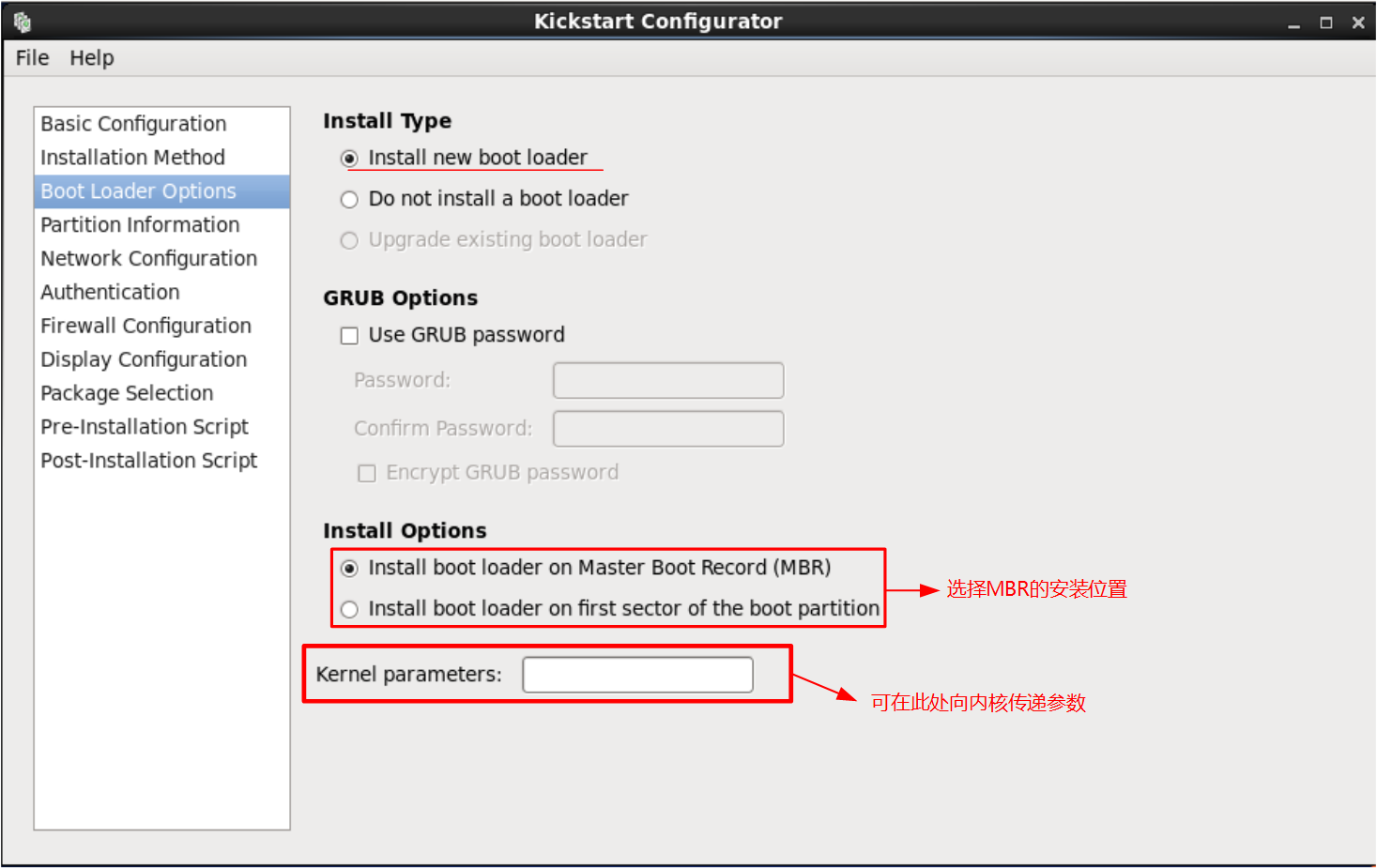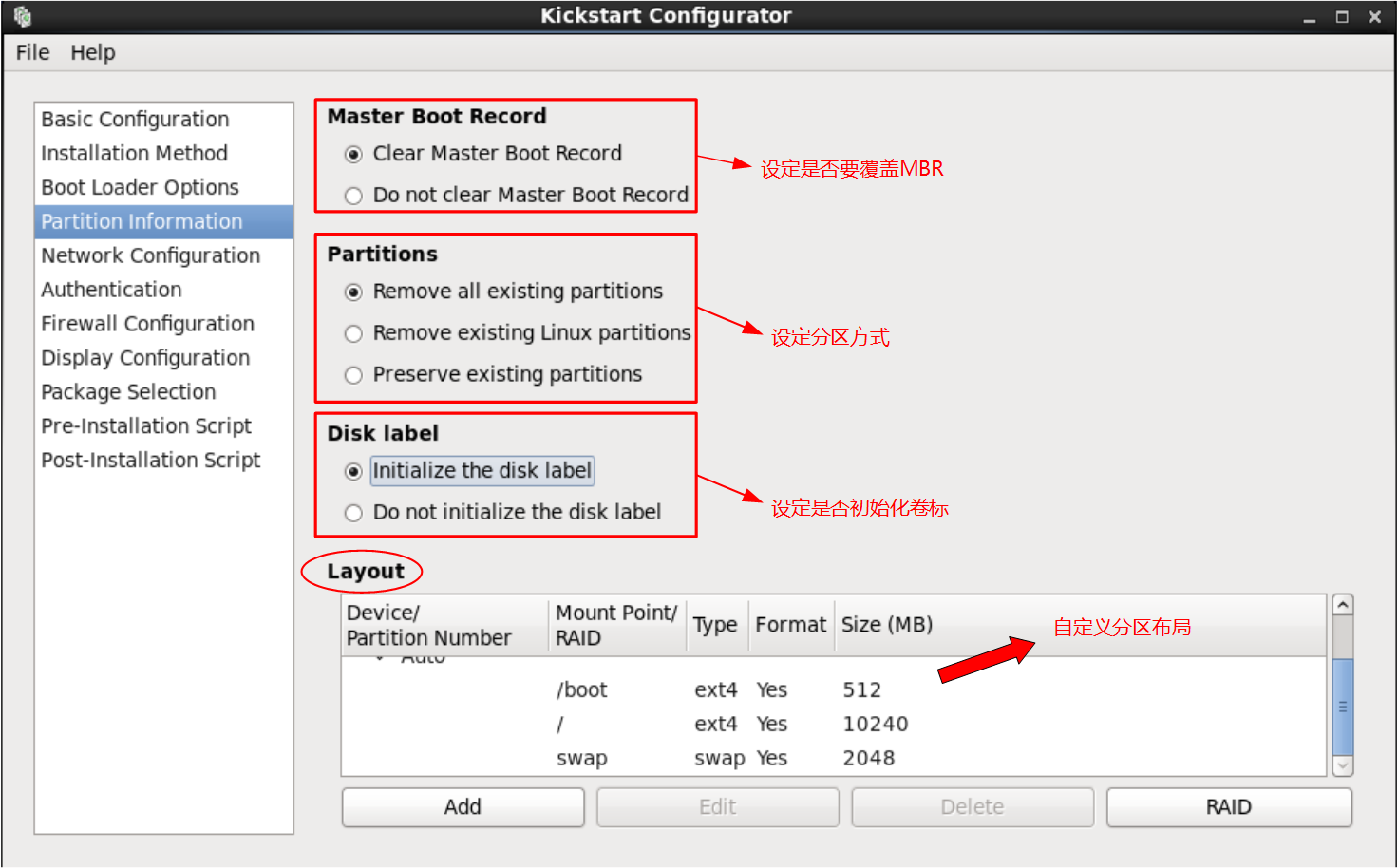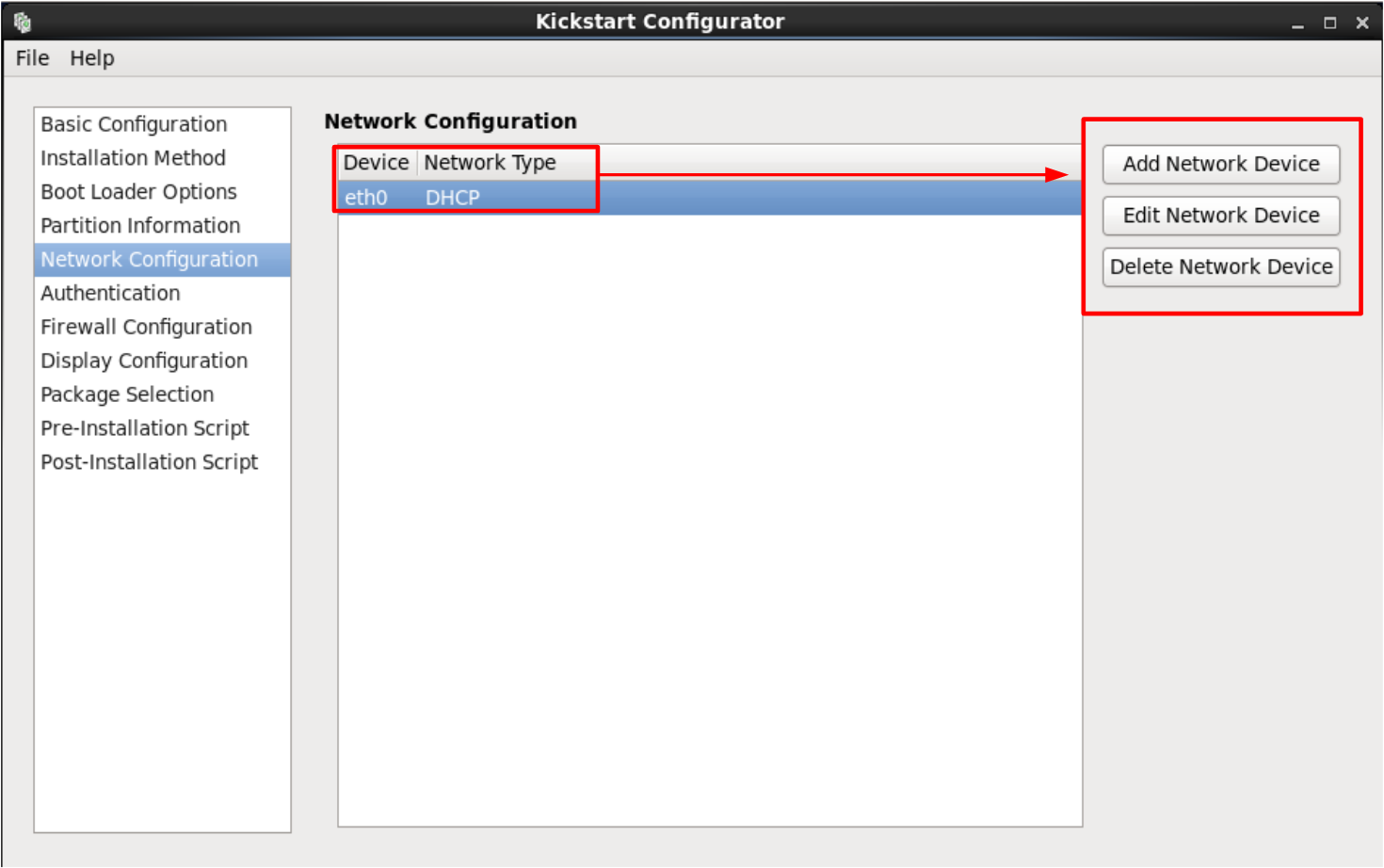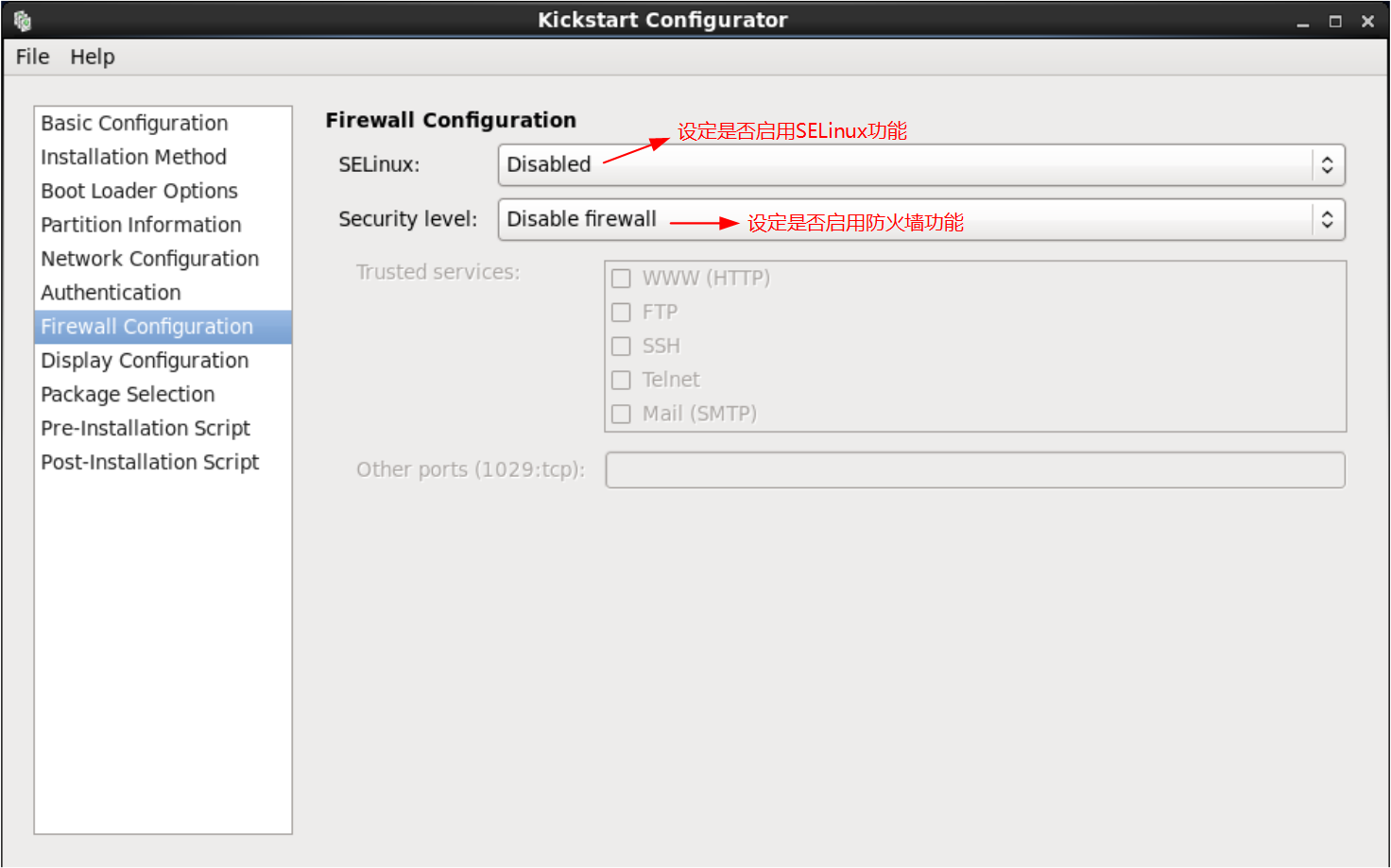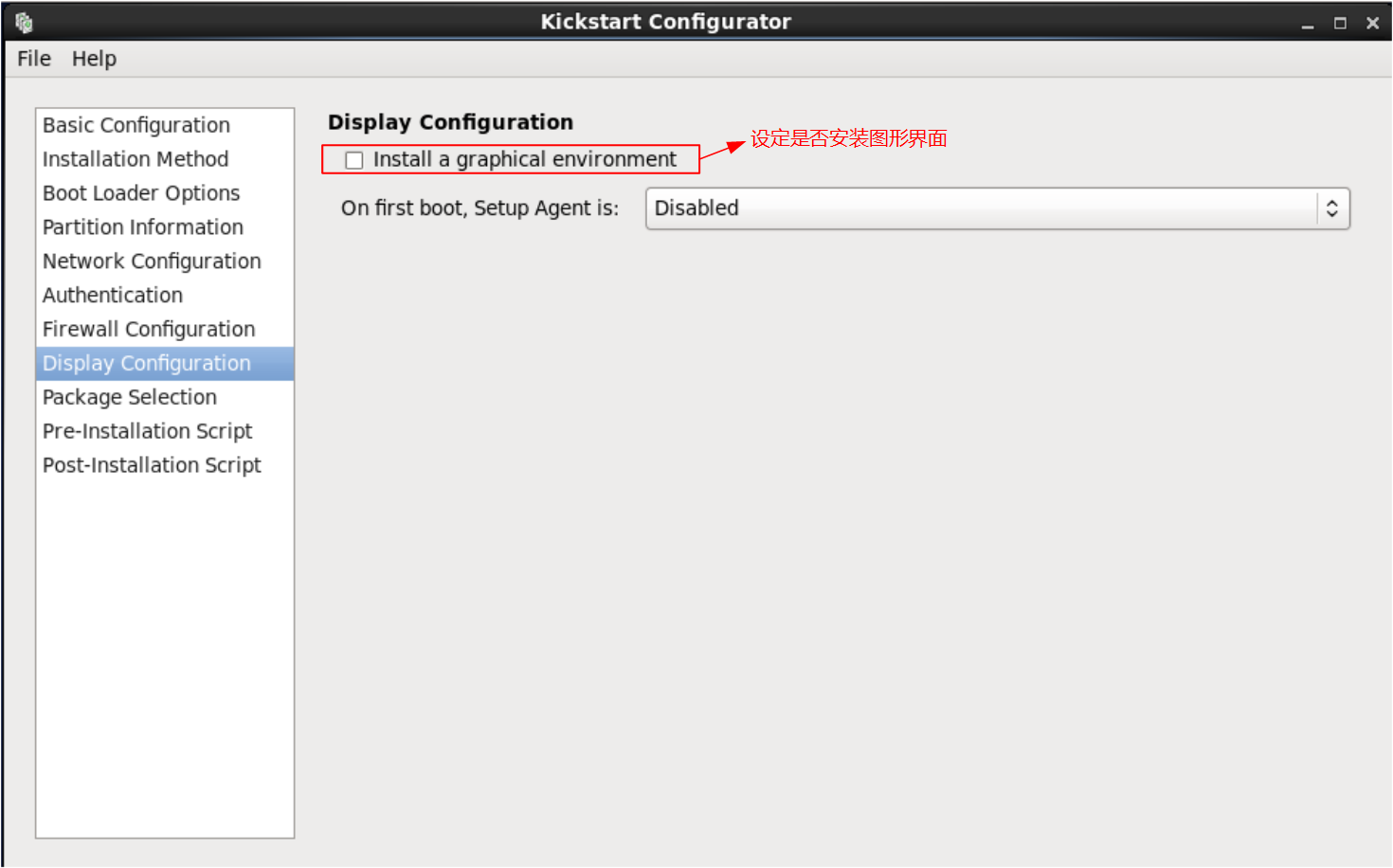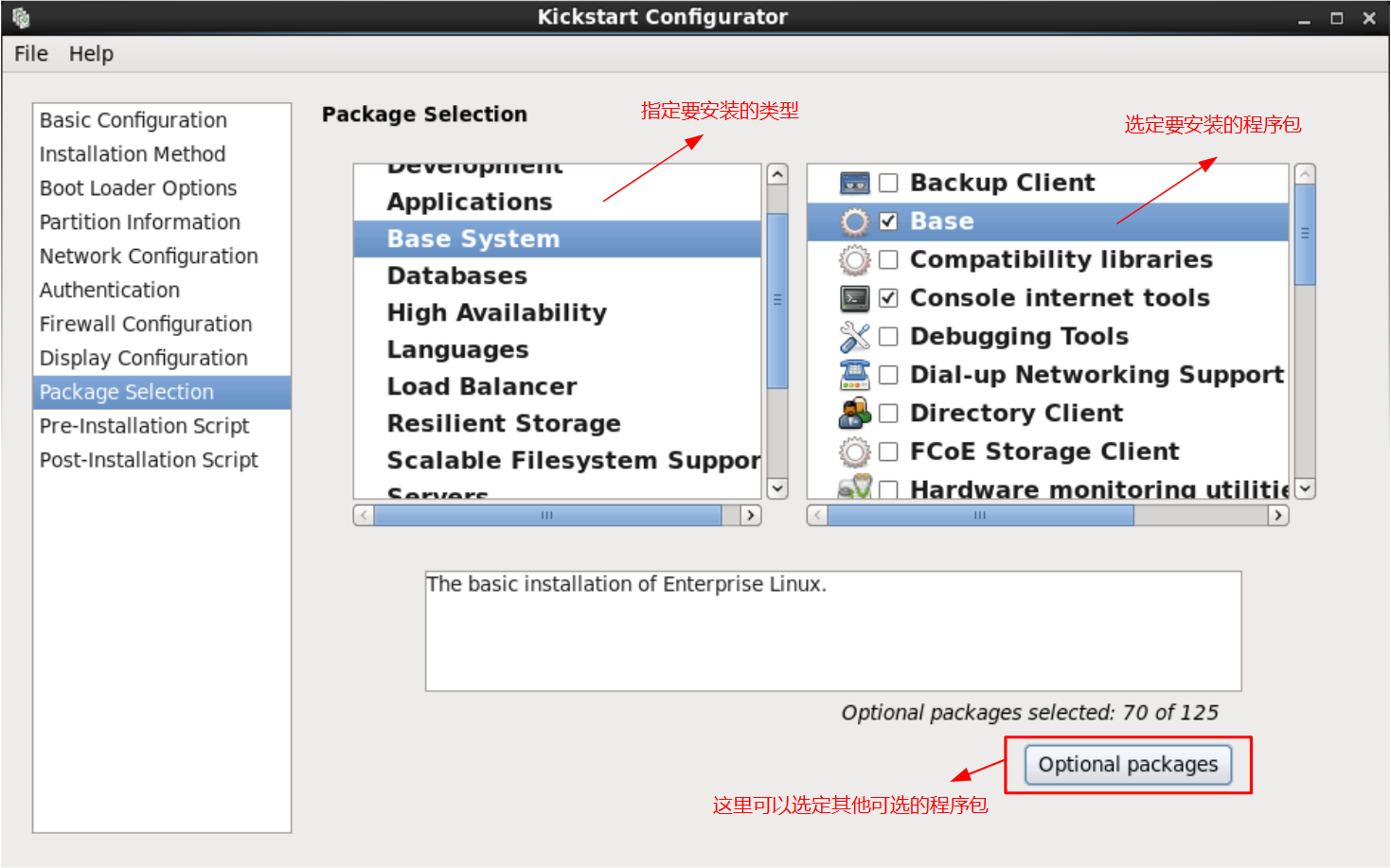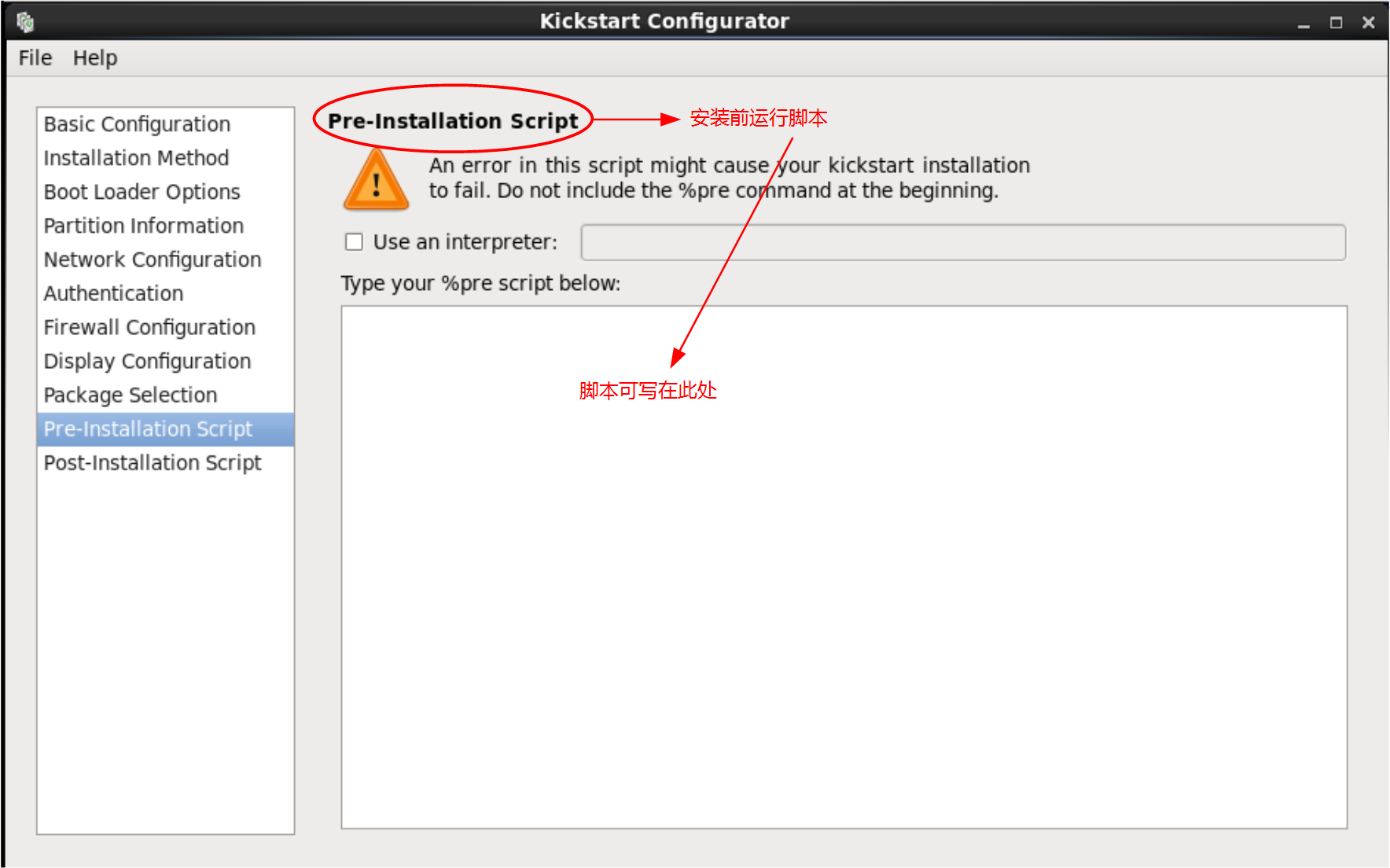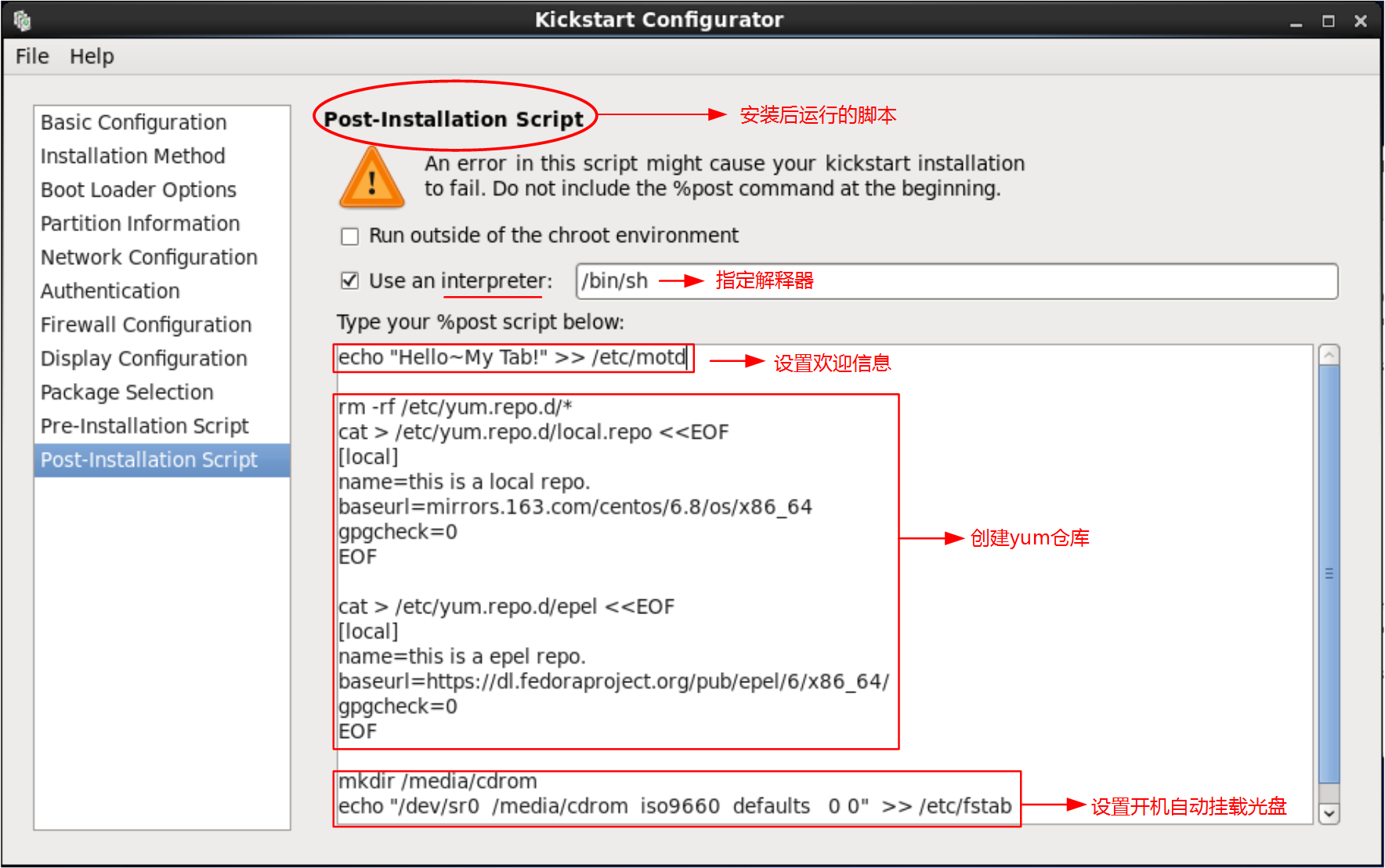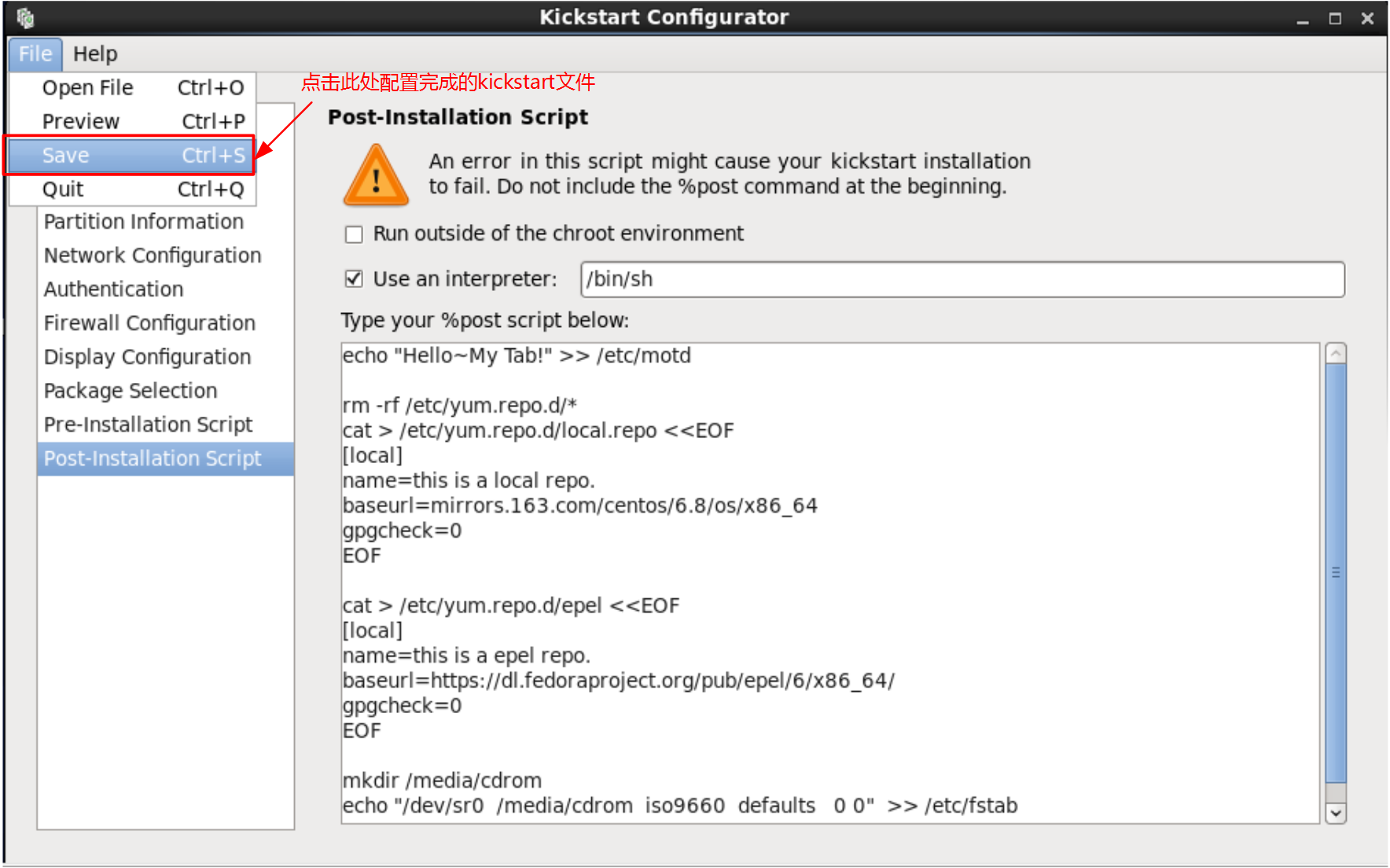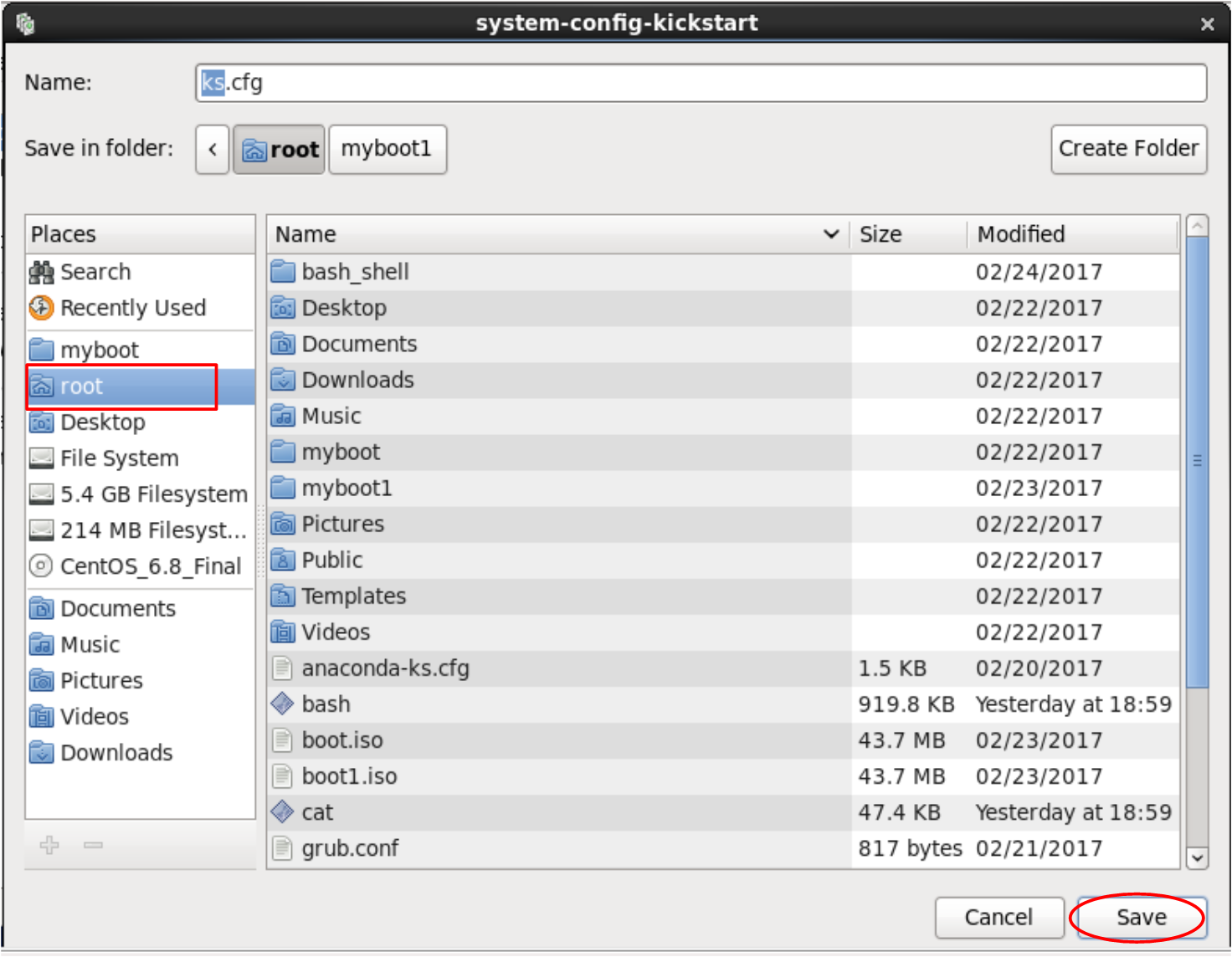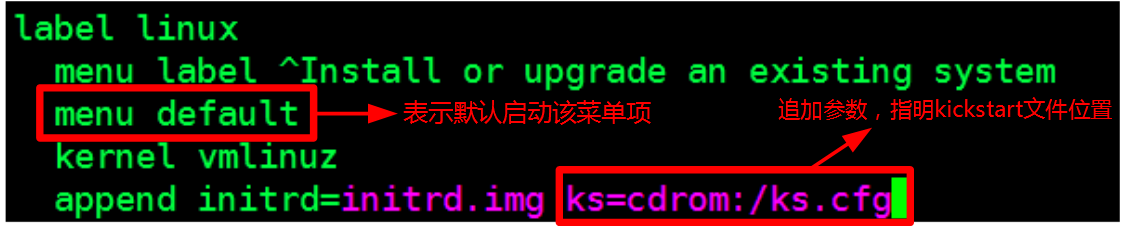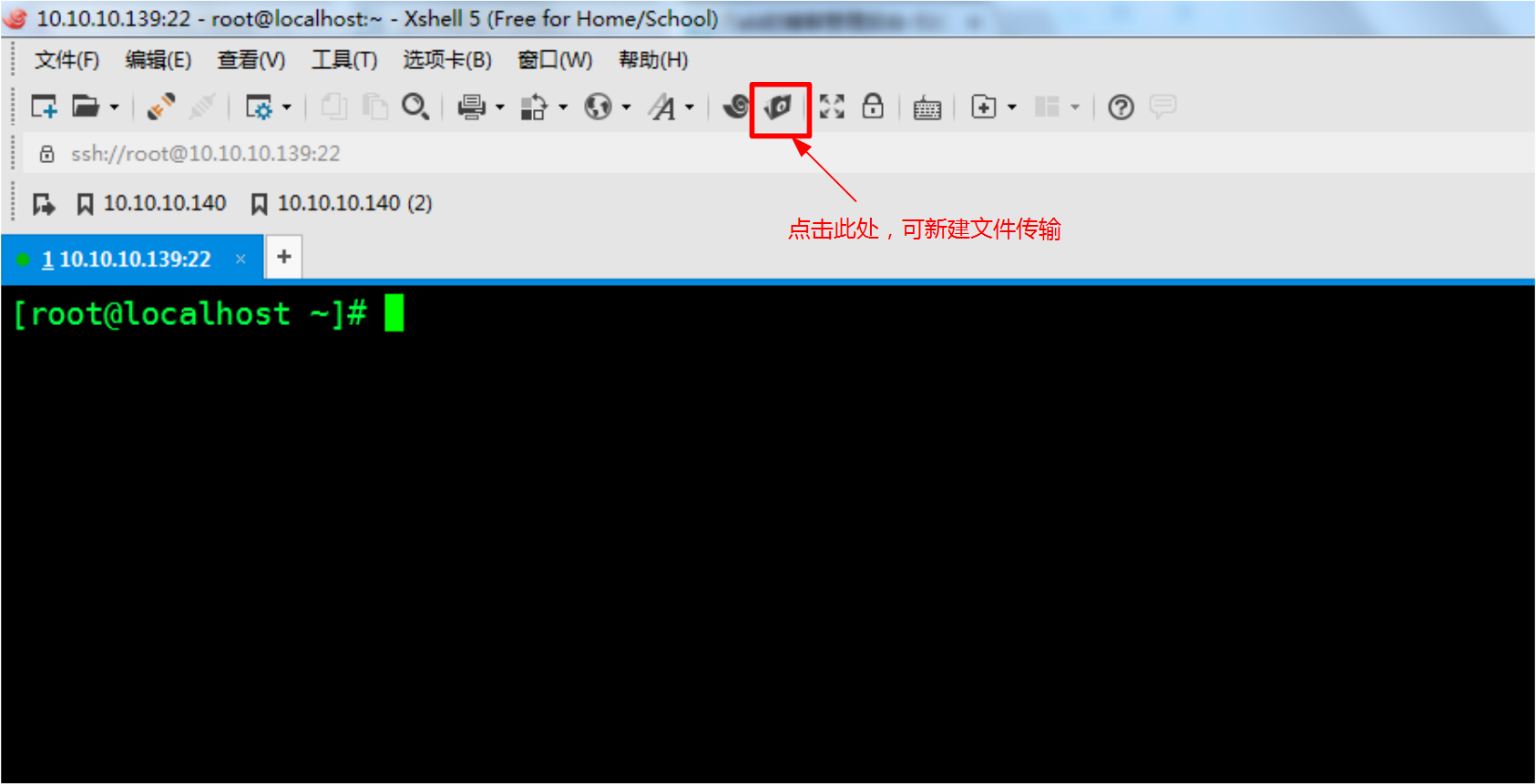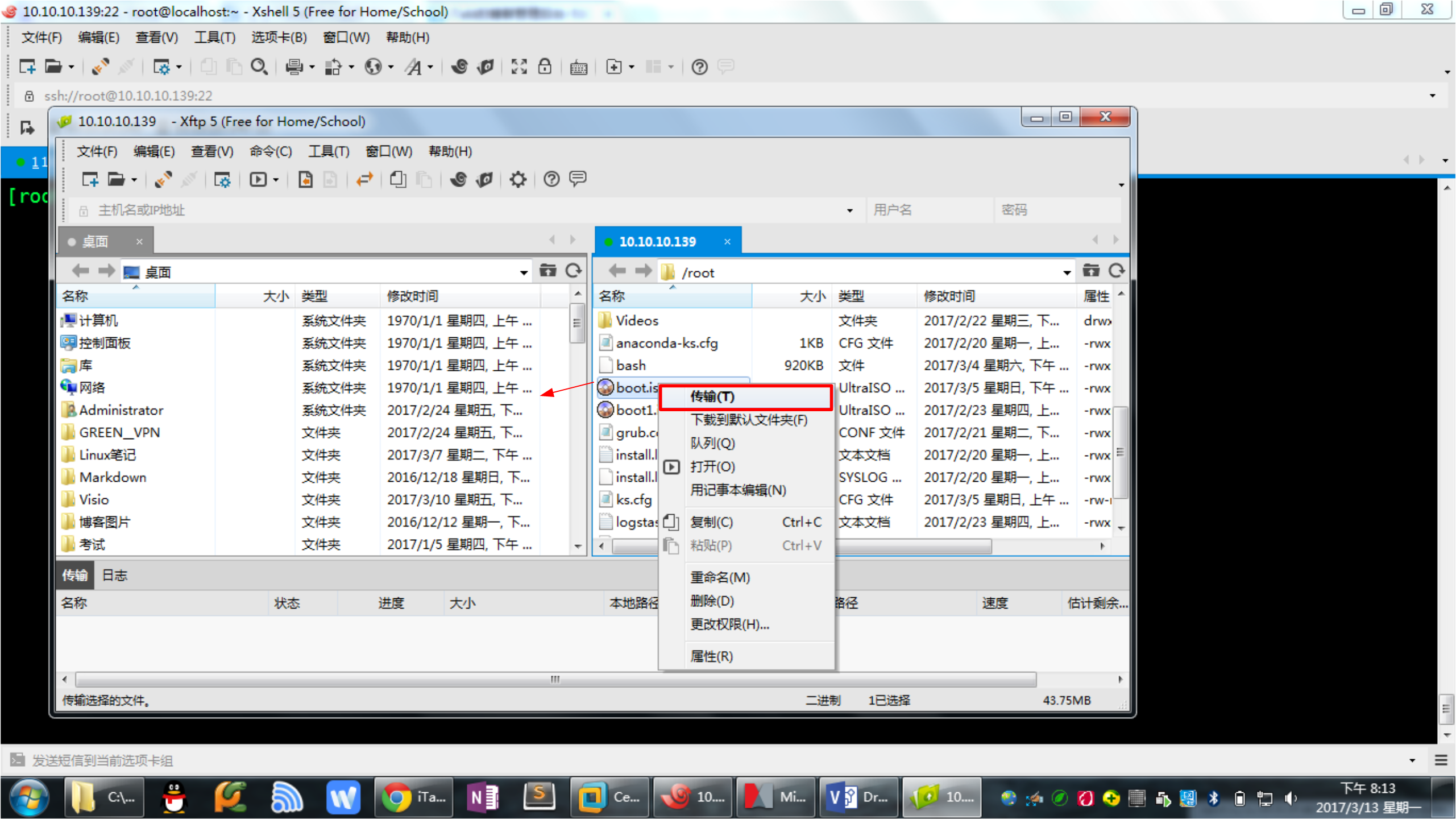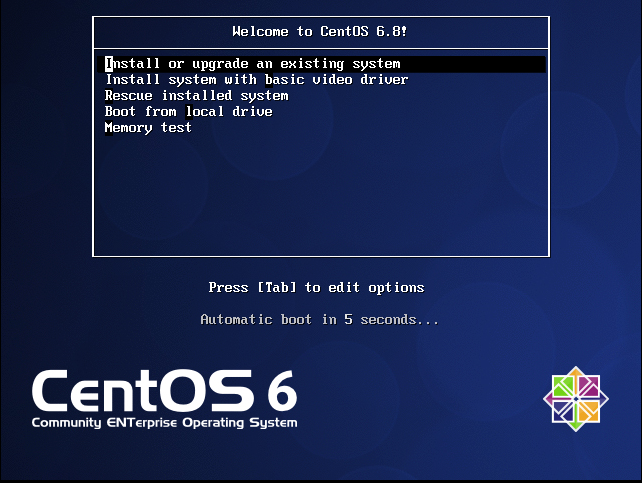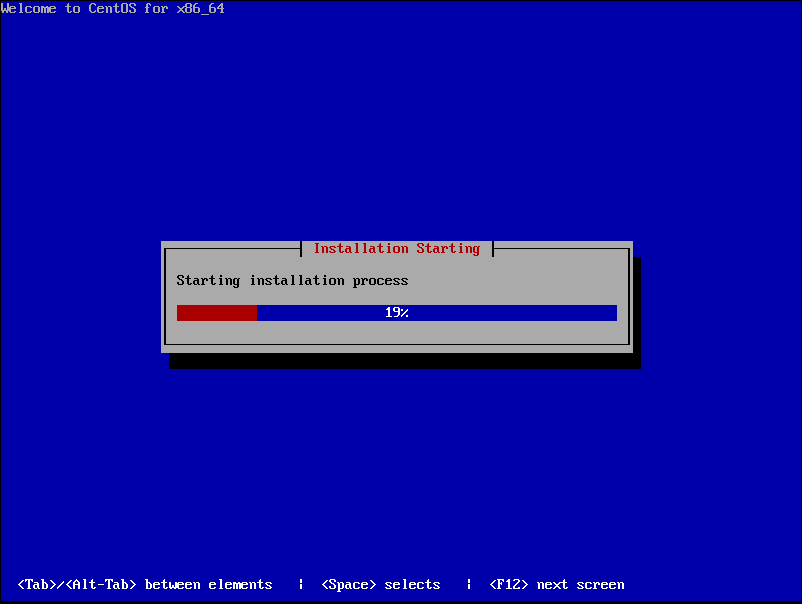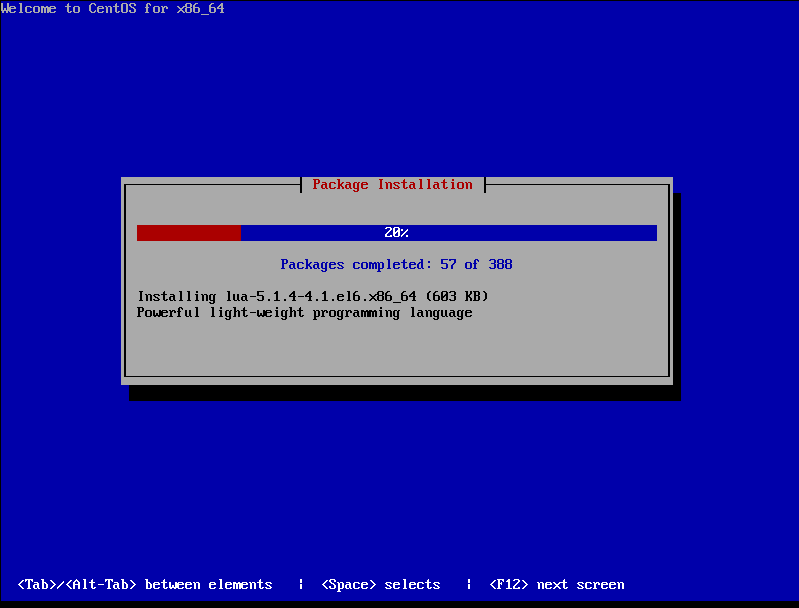win10下fedora34安装引导装载程序时发生以下错误。系统将无法引?
Posted
tags:
篇首语:本文由小常识网(cha138.com)小编为大家整理,主要介绍了win10下fedora34安装引导装载程序时发生以下错误。系统将无法引?相关的知识,希望对你有一定的参考价值。
显示错误:Failed to set new efi boot target.想在win10下安装双系统
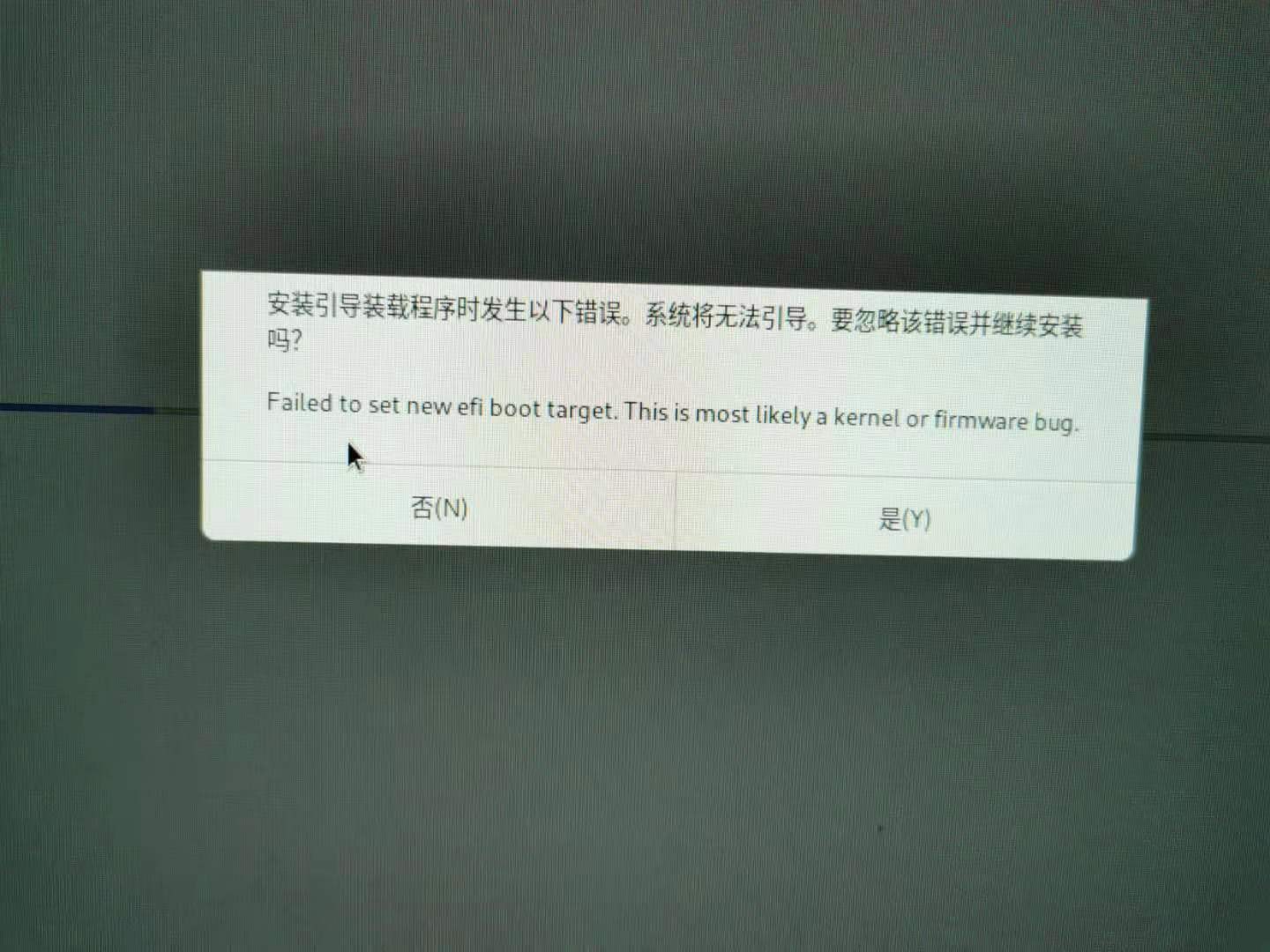
CentOS系统安装(下):无人值守安装--kickstart文件及引导镜像的制作
1. 什么是kickstart安装?
kickstart是RedHat/CentOS/Fedora等系统实现无人值守自动化安装的一种安装方式,系统管理员可将安装过程中需要配置的所有参数集成于一个kickstart文件中,而后在系统安装时,安装程序通过读取事先给定的这个kickstart文件自动化地完成配置并安装完成。
anaconda的配置方式有以下两种:
(1)交互式配置;
(2)通过读取事先给定的配置文件事先自动完成配置,这个配置文件就是kickstart文件,它遵循特定的语法格式。
在前面一篇博客--《CentOS系统安装(上):图形/文本界面安装》已经介绍了使用anaconda应用程序来实现交互式安装CentOS系统,接下来要介绍的是通过kickstart这个配置文件来实现无人值守安装系统。在介绍之前需要先了解一下anaconda程序的安装引导选项。
2. anaconda安装引导选项
anaconda的安装引导选项可在boot界面(即bootloader引导时的菜单界面)由用户给定,由bootloader传递把参数传递给内核,再由内核把参数传递给anaconda应用程序;也可以直接在bootloader的配置文件中写入参数直接传递给内核,以光盘引导为例,可以在isolinux/isolinux.cfg配置文件中通过"append"的方式把参数追加给label中定义的内核。
anaconda的安装引导选项有:
text:文本安装方式;
method:手动指定使用的安装方法;
与网络相关的引导选项:安装时的网络属性配置;
ip=IPADDR:安装时的ip地址;
netmask=MASK:子网掩码;
gateway=GW:默认网关;
dns=DNS_SERVER_IP:安装过程需要解析主机名时会用到;
ifname=NAME:MAC_ADDR:指定以上网络属性配置应用于哪个网络接口之上;
远程访问功能相关的引导选项:
vnc:可以让远程用户帮助配置各个安装选项;
vncpassword:设置vnc密码;
指明kickstart文件的位置:
ks=
需要注意的是,kickstart文件可以来自光盘(镜像)、硬盘或网络,因此其指定方式各有不同。
光盘:
ks=cdrom:/PATH/TO/KICKSTART_FILE
硬盘:
ks=hd:/DEVICE/PATH/TO/KICKSTART_FILE
网络:
HTTP服务器:ks=http://HOST[:PORT]/PATH/TO/KICKSTART_FILE
HTTPS服务器:ks=https://HOST[:PORT]/PATH/TO/KICKSTART_FILE
FTP服务器:ks=ftp://HOST[:PORT]/PATH/TO/KICKSTART_FILE
3. kickstart文件的格式
kickstart文件包括三个部分:
(1)命令段
(2)程序包段
(3)脚本段
(1)命令段:
作用:指定各种安装前的配置选项,如键盘类型等。
选项类型:必备命令+可选命令
必备命令:
authconfig:认证方式配置
示例: authconfig --enableshadow --passalgo=sha512
bootloader:定义bootloader的安装位置及相关配置
示例: bootloader --location=mbr --driveorder=sda --append="crashkernel=auto rhgb quiet"
keyboard:设置键盘类型
示例: keyboard us
lang:设置语言类型
示例: lang en_US.UTF-8
part:分区布局
示例: part /boot --fstype=ext4 --size=500 part pv.008002 --grow --size=1
分区相关的其他命令:
clearpart:清除分区
示例: clearpart --none --drives=sda
volgroup:创建卷组
示例: volgroup VolGroup --pesize=4096 pv.008002
logvol:创建逻辑卷
示例: logvol / --fstype=ext4 --name=lv_root --vgname=VolGroup --grow --size=1024 --maxsize=5120 0
rootpw:设置管理员密码
示例: rootpw --iscrypted $6$2V70fZkSFMrqldev$Qf950j2Ip5vxhEoOmlZgKHnySkBBMA6T5tBQz5jPiAurItpei 663xVkRfrdWZPESgQu33q3E.CShfkY4MCtjK. 生成加密密码的方式: ~]# openssl passwd -1 -salt `openssl rand -hex 4`
timezone:时区
示例: timezone Asia/Shanghai
可选命令:
install或upgrade:安装或升级
text:安装界面类型,text为TUI,默认为GUI
network:配置网络接口
示例: network --onboot yes --device eth0 --bootproto dhcp --noipv6
firewall:防火墙
示例: firewall --disabled
selinux:SELinux
示例: selinux --disabled
halt、poweroff或reboot:定义安装完成之后的行为,如关机、重启
user:安装完成后为系统创建新用户
repo:指明安装时使用的repository(安装源)
示例: repo --name="CentOS" --baseurl=cdrom:sr0 --cost=100
url:指明安装时使用的repository(安装源),但为url格式
示例: url --url=http://172.16.0.1/cobbler/ks_mirror/CentOS-6.7-x86_64/ 注意:要配置好相关网络属性,例如局域网通信需要ip和netmask,如果要访问互联网还需要gateway 和dns。
(2)程序包段
作用:指定要安装的程序包、包组以及不安装的程序包。
表示方式:
%packages:程序包段的开始;
@group_name:要安装的包组;
package:要安装的程序包;
-package:不安装的程序包;
%end:程序包段的结束;
需要注意的是,如果一个程序包被其他指定要安装的程序包所依赖,那么就算指明该程序不安装,系统也会自动安装这个程序包。
(3)脚本段
包括安装前要执行的脚本和安装后要执行的脚本。
①安装前要执行的脚本:%pre
脚本格式:
%pre ... %end
运行环境:运行于安装介质上的微型Linux系统环境。
②安装后要执行的脚本:%post
脚本格式:
%post ... %end
运行环境:安装完成后的系统。
4. 制作kickstart文件的方式
(1)直接手动编辑,可以依据某个模板来进行修改;
(2)使用kickstart文件创建工具:system-config-kickstart进行配置,同样可以导入某个模板并修改之。
这里介绍使用kickstart文件创建工具:system-config-kickstart来定制kickstart:
首选确保system-config-kickstart已经安装,如果没有安装可以使用yum安装:
[[email protected] ~]# rpm -q system-config-kickstart system-config-kickstart-2.8.6.6-1.el6.noarch //显示已安装;
在命令行上运行system-config-kickstart命令即可启动窗口界面:
[[email protected] ~]# system-config-kickstart &
打开窗口如图:
这里直接进行配置(不使用模板),首先完成基本配置(如图),这里可设置语言类型、键盘类型、时区、管理员密码(加密)以及安装的平台类型等选项:
选择安装方式,这里通过网易镜像网站(mirrors.163.com)安装程序包:
选择安装类型、MBR的安装位置以及向内核传递的参数等:
设置分区信息:
网卡配置,可以静态指定也可以使用dhcp动态获取网络属性配置:
认证方式配置:
设定是否开启防火墙和selinux功能:
设定是否安装图形界面:
选定要安装的程序包:
安装前要执行的脚本,注意运行环境是安装介质之上的微型Linux系统环境:
安装后要执行的脚本:
完成配置之后进行保存:
指定保存目录:
使用ls查看:
[[email protected] ~]# ls -1 anaconda-ks.cfg Desktop Documents Downloads ks.cfg //此文件即为kickstart文件; Music ...(以下省略)...
可用ksvalidator命令检查kickstart文件语法错误:
[[email protected] ~]# ksvalidator ks.cfg [[email protected] ~]# //没有任何信息显示,说明语法无错误;
一般直接手动编辑kickstart文件方式比较需要使用ksvalidator检查语法错误。
5. 制作引导镜像
在上一篇博客中提到过,一般bootloader、Kernel及initrd等文件由安装系统的引导设备提供,例如通过光盘、U盘或网络引导;后续的anaconda及其安装用到的程序包可以来自程序包仓库,此仓库可以为本地光盘、本地硬盘、ftp/http/https/nfs服务器上的yum仓库等。
如果要实现自动化安装则还需要kickstart文件,kickstart文件同样可以来自本地光盘、本地硬盘、ftp/http/https/nfs服务器等。本次实验中,采用将bootloader、Kernel、initrd及kickstart文件制作成光盘镜像方式以实现本地光盘镜像引导安装CentOS系统,其中anaconda应用程序位于initrd提供的rootfs中。而后续安装用到的程序包来自网易镜像站点(mirrors.163.com),刚才在制作kickstart文件时已经手动指定。
制作引导镜像步骤:
(1)在当前目录下创建myboot目录(名称可自定义):
[[email protected] ~]# mkdir myboot
(2)查看光盘是否已挂载:
[[email protected] ~]# df Filesystem 1K-blocks Used Available Use% Mounted on /dev/mapper/VolGroup-lv_root 36613720 3115284 31631892 9% / tmpfs 953140 224 952916 1% /dev/shm /dev/sda1 487652 40658 421394 9% /boot /dev/sr0 3824484 3824484 0 100% /media/cdrom //最后一行是光盘镜像的挂载信息,说明已经挂载;
(3)将光盘中的isolinux目录复制到刚才创建的myboot目录,同时也把刚才制作的kickstart文件复制进myboot目录:
[[email protected] ~]# cp -r /media/cdrom/isolinux ./myboot [[email protected] ~]# cp ks.cfg ./myboot
(4)因为原有光盘镜像是只读挂载的,因此复制过来的文件均只有只读权限,需要先将之修改为可写权限:
[[email protected] ~]# cd ./myboot/isolinux/ [[email protected] isolinux]# ll total 44436 -r--r--r--. 1 root root 2048 Mar 5 13:12 boot.cat -r--r--r--. 1 root root 84 Mar 5 13:12 boot.msg -r--r--r--. 1 root root 321 Mar 5 13:12 grub.conf -r--r--r--. 1 root root 40688737 Mar 5 13:12 initrd.img -r--r--r--. 1 root root 24576 Mar 5 13:12 isolinux.bin -r--r--r--. 1 root root 923 Mar 5 13:12 isolinux.cfg -r--r--r--. 1 root root 183012 Mar 5 13:12 memtest -r--r--r--. 1 root root 151230 Mar 5 13:12 splash.jpg -r--r--r--. 1 root root 2215 Mar 5 13:12 TRANS.TBL -r--r--r--. 1 root root 163728 Mar 5 13:12 vesamenu.c32 -r-xr-xr-x. 1 root root 4264528 Mar 5 13:12 vmlinuz [[email protected] isolinux]# chmod u+w * [[email protected] isolinux]# ll total 44436 -rw-r--r--. 1 root root 2048 Mar 5 13:12 boot.cat -rw-r--r--. 1 root root 84 Mar 5 13:12 boot.msg -rw-r--r--. 1 root root 321 Mar 5 13:12 grub.conf -rw-r--r--. 1 root root 40688737 Mar 5 13:12 initrd.img -rw-r--r--. 1 root root 24576 Mar 5 13:12 isolinux.bin -rw-r--r--. 1 root root 923 Mar 5 13:12 isolinux.cfg -rw-r--r--. 1 root root 183012 Mar 5 13:12 memtest -rw-r--r--. 1 root root 151230 Mar 5 13:12 splash.jpg -rw-r--r--. 1 root root 2215 Mar 5 13:12 TRANS.TBL -rw-r--r--. 1 root root 163728 Mar 5 13:12 vesamenu.c32 -rwxr-xr-x. 1 root root 4264528 Mar 5 13:12 vmlinuz
(5)修改myboot/isolinux/isolinux.cfg配置文件,向默认启动的label所定义的内核传递参数,执行kickstart文件的存放位置:
[[email protected] isolinux]# vim isolinux.cfg
注意:无论kickstart文件是存放在待制作的光盘镜像中的哪个路径下,都可以在此处通过向内核追加参数的方式指明kickstart文件位置。
(5)为了节约等待光盘镜像引导安装时的时间,可修改default参数:
(6)到此为此所有的准备工作已经完成,接下来需要退出myboot目录,并为myboot目录及其目录中的所有文件制作成光盘引导镜像,而myboot目录作为光盘镜像中的根目录:
[[email protected] ~]# mkisofs -R -J -T -v --no-emul-boot --boot-load-size 4 --boot-info-tabl e -V "CentOS 6 x86_64 boot" -c isolinux/boot.cat -b isolinux/isolinux.bin -o /root/boot.iso ./myboot/
创建光盘镜像的命令稍微有点复杂,这里给其中的一部分做出说明:
"CentOS 6 x86_64 boot" //光盘卷标; isolinux/boot.cat //MBR中的bootloader; isolinux/isolinux.bin //bootloader的第二阶段; /root/boot.iso //指定存放在哪里,并命名之; ./myboot/ //指定某个目录为“根”创建光盘镜像;
(7)创建完成之后使用ls查看:
[[email protected] ~]# ls -1 anaconda-ks.cfg boot.iso //这就是刚刚创建的光盘镜像文件! Desktop Documents Downloads ks.cfg Music myboot myboot1 Pictures Public Templates Videos
(8)在远程终端软件Xshell上新建文件传输,把CentOS上的引导镜像boot.iso拷贝至Windows系统桌面上:
可直接拖拽过去。
然后就可以在Windows桌面上看到这个镜像文件了。
(9)接着创建新的虚拟机,将其引导设备指明为boot.iso镜像,然后点击启动即可实现自动安装:
过了5s之后会自动选择默认菜单项(即第一项)。
接下来的自动安装过程:
说明:
CentOS开始安装时,由光盘镜像上的bootloader引导加载内核,第二阶段的bootloader(isolinux.bin)会去读取配置文件isolinux.cfg并把其中的initrd、ks等参数传递给内核,内核再传递给anaconda程序,由于在安装过程中使用dhcp协议动态获取ip/netmask、gateway及dns等网络属性配置,因此在后续的程序包安装过程中主机能访问互联网上的资源(本实验中kickstart文件指明在网易镜像站点上下载安装程序包)。
本文出自 “Tab” 博客,请务必保留此出处http://xuweitao.blog.51cto.com/11761672/1906070
以上是关于win10下fedora34安装引导装载程序时发生以下错误。系统将无法引?的主要内容,如果未能解决你的问题,请参考以下文章