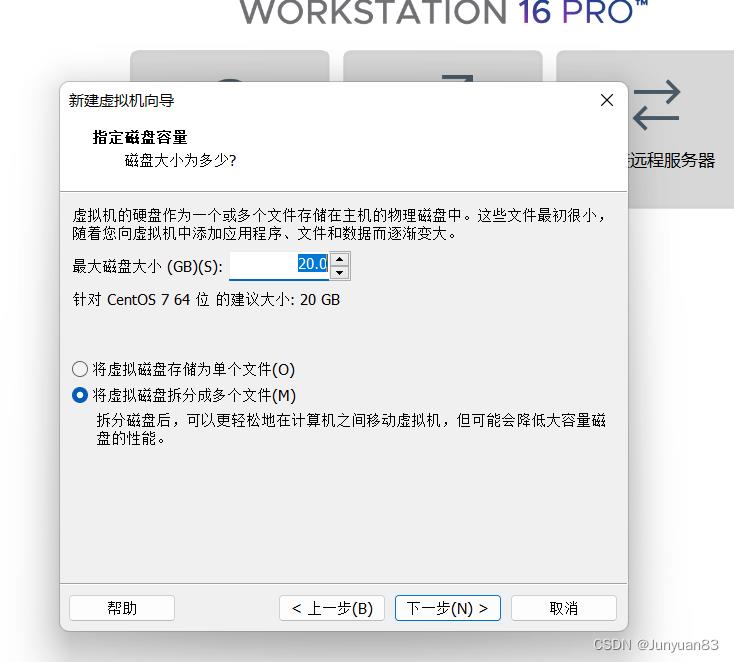VMware安装Centos蓝屏问题处理(报错:SYSTEM_SERVICE_EXCEPTION)
Posted
tags:
篇首语:本文由小常识网(cha138.com)小编为大家整理,主要介绍了VMware安装Centos蓝屏问题处理(报错:SYSTEM_SERVICE_EXCEPTION)相关的知识,希望对你有一定的参考价值。
参考技术A控制面板 ==》 程序 ==》 启动或关闭Windows功能 ==》 勾选上“虚拟机平台”之后重启电脑
VMware Workstation 16 Pro及Centos 7 x86-64 iso镜像 安装 激活 使用 及 解决vm安装报错eulas_agreed=1
前言 由于低版本VMware Workstation 15 安装运行Centos 7 虚拟机会出现不兼容 及蓝屏现象
为解决这一问题 及同学们少走弯路 特此写下
VMware Workstation 16 Pro软件下载地址
划到下面 找到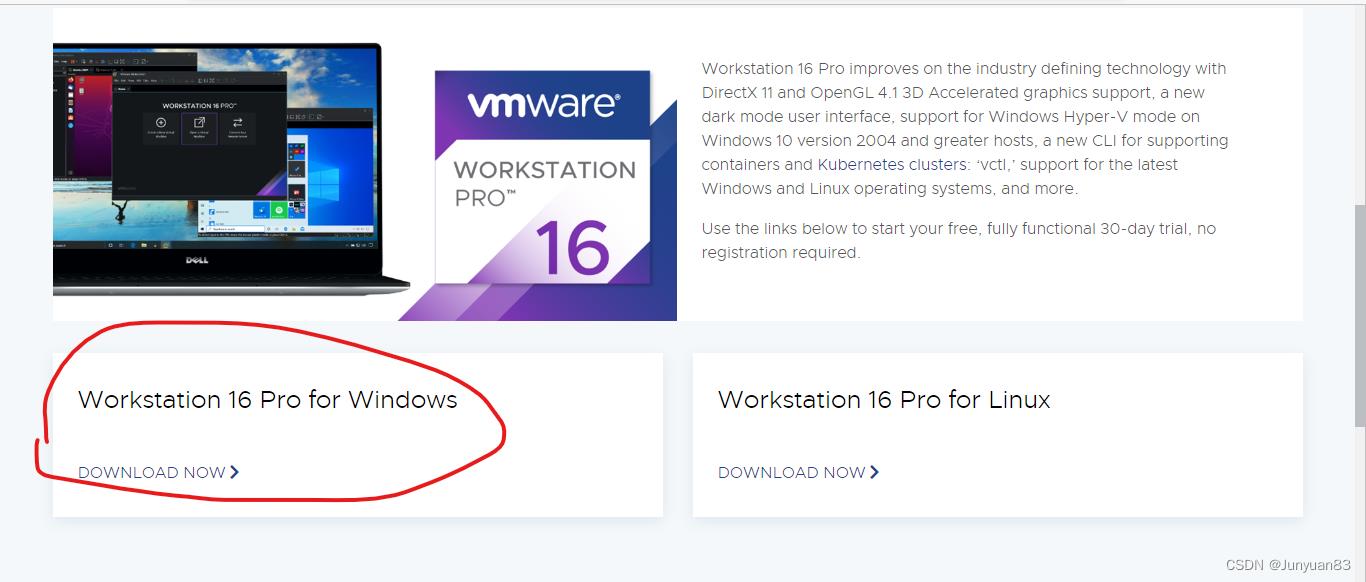
点击 DOWNLOAD NOW 即可开始下载 文件

下载完毕直接双击打开进行安装 P.S安装目录不能有中文路径

此时注意 出现的是升级 VMware Workstation 而不是直接安装 说明已经检测到系统里存有上一个版本的 VMware Workstation 会出现 如下错误
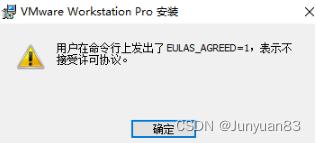
此问题是因为上一个版本 即VMware Workstation 15 pro等 没删除 干净导致 被安装程序检测出来
解决办法如下 删除安装包及安装文件目录 后
使用Windows Install Clean Up 对其进行强制删除
安装地址 :windows installer clean up下载_微软官方卸载工具_3DM软件 (3dmgame.com) https://soft.3dmgame.com/down/151836.html安装完成后可在 windows开始菜单找到
https://soft.3dmgame.com/down/151836.html安装完成后可在 windows开始菜单找到
打开 Windows Install Clean Up
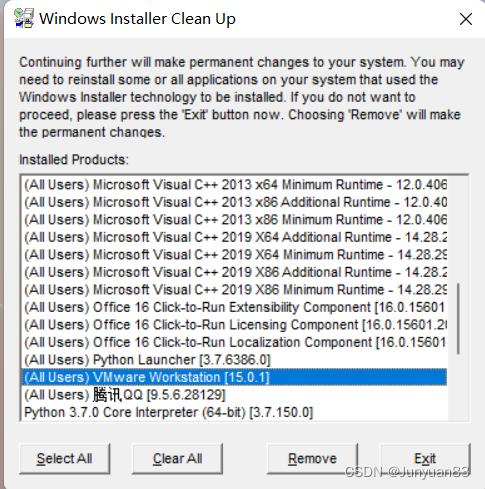
选中 VMware Workstation【15.0.1】
Remove 进行删除 弹出复选对话框 确定 即可
再次打开安装程序 出现 安装程序 即为成功
a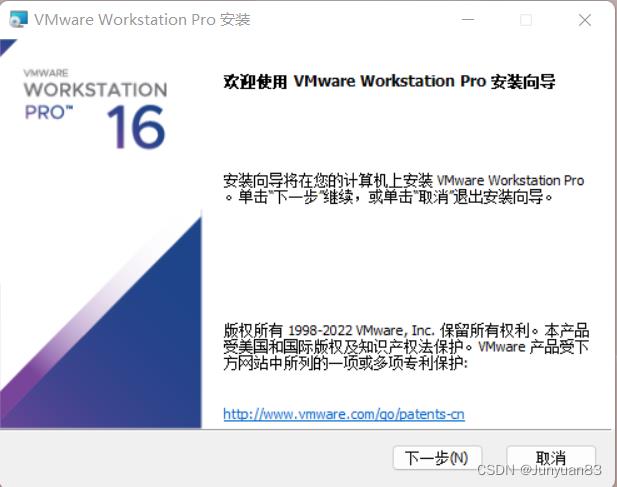
勾选 我接受条款 选择安装位置 并 勾选将VMware Workstain 控制台工具添加到Path 一直下一步 直至安装进度条 静静等待 安装完成 点击许可证 复制密钥填入即可
密钥:
ZF3R0-FHED2-M80TY-8QYGC-NPKYF
YF390-0HF8P-M81RQ-2DXQE-M2UT6
ZF71R-DMX85-08DQY-8YMNC-PPHV8
选择任意一个即可 进行认证后 提示重启 即可
看到这个界面 恭喜 你已经成功了

接下来开始搭载虚拟镜像
Centos 7
Centos 7 x86-64 iso下载地址(清华大学开源软件镜像站)
选择 4.4GB版本下载 此为标准版本

下载完成后 选择创建一个虚拟机

选择镜像文件 (会自动识别)这样就不怕由于文件不全导致搭载出错

键入信息

设置虚拟机名称及安装路径 推荐分一个空白磁盘 进行存储

下一步 拆分成多个文件 一般给20G就行了
最后完成创建即可

静静等待

Boom!安装的时间转瞬即逝
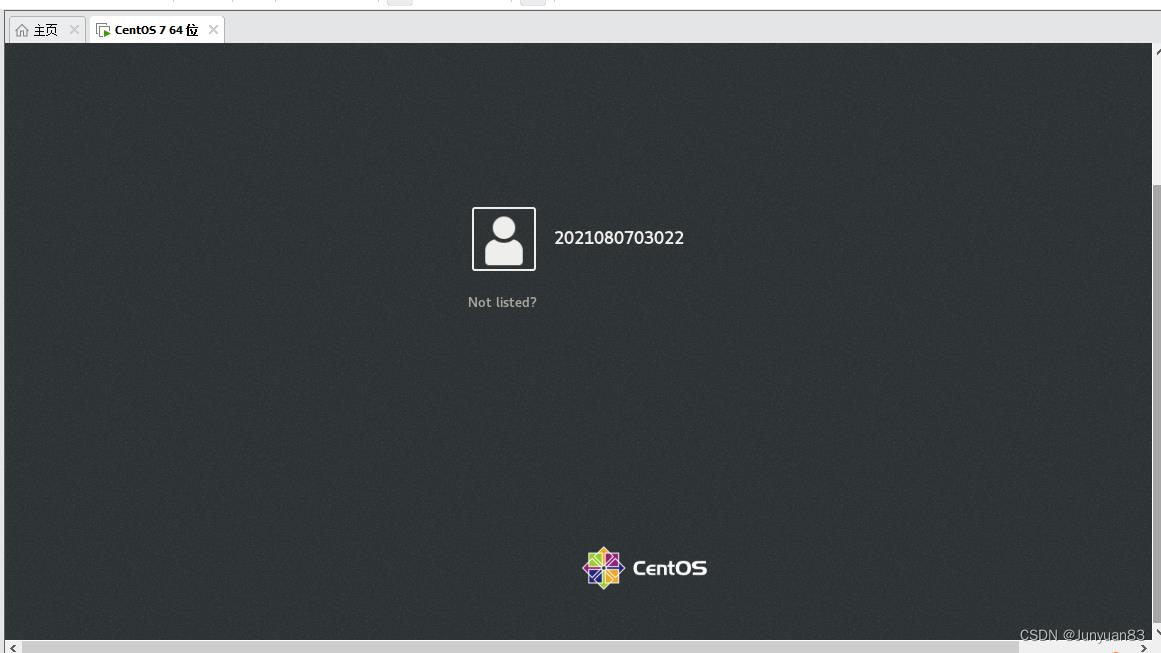
以上是关于VMware安装Centos蓝屏问题处理(报错:SYSTEM_SERVICE_EXCEPTION)的主要内容,如果未能解决你的问题,请参考以下文章
vmware安装minimal centos报错/etc/rc5.d/s99local : line:25 : eject : command not found
Rich 七哥博客园:虚拟机报错问题描述:vmware没有正常关闭,再次打开使用时蓝屏,在安全模式下再次打开不会蓝屏,但提示“无法打开内核设备 \.Globalvmx86: 系统找不到指定的文件(代码
在VMware8.0.4安装centos6.3出现蓝屏,显示“anaconda: Fatal IO error 104 (Connection reset by peer) on X server :
Bug VMware workstation 一启动centos 8 Win10系统就蓝屏错误 page falut in nonpaged area