windows下开启ssh服务
Posted
tags:
篇首语:本文由小常识网(cha138.com)小编为大家整理,主要介绍了windows下开启ssh服务相关的知识,希望对你有一定的参考价值。
参考技术A 以管理员身份运行powershell,运行以下指令:已安装的服务输出 "Installed",未安装输出"NotPresent",如下:
根据需要安装的组件运行以下命令:
如安装成功,控制台将输出以下内容:
管理员身份运行powershell,然后运行以下命令启动sshd service:
客户机登录测试(此部分运行在客户机),此部分过于简单,不做详细演示
此时客户机目录 ~/.ssh下将生成id_rsa和id_rsa.pub,将id_rsa.pub改名为administrators_authorized_keys,粘贴至服务器的C:\ProgramData\ssh目录
内容如下
管理员身份运行powershell,提升文件administrators_authorized_keys权限
客户机以rsa连接服务器
windows怎么开ssh服务?
1、首先运行OpenSSH的安装程序 点击窗口下一步 。
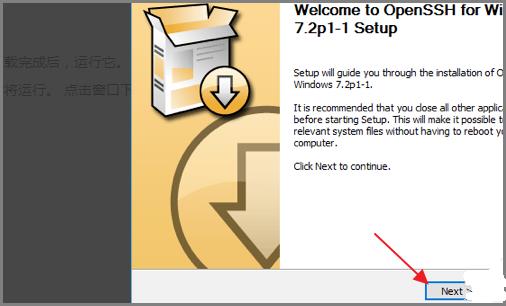
2、如果不希望在你的桌面运行ssh 服务,去掉server前面的勾。
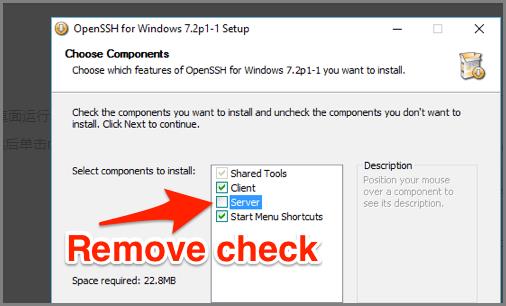
3、接着选择安装位置。
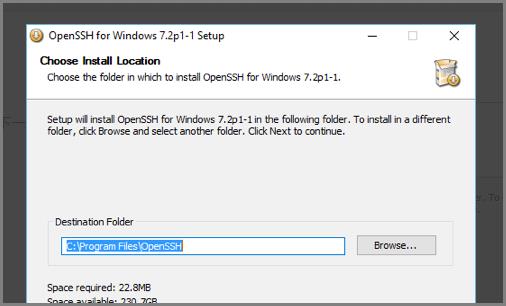
4、然后完成按钮。
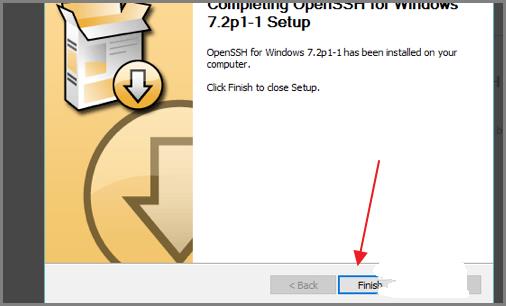
5、打开一个命令提示符 输入ssh 连接命令。
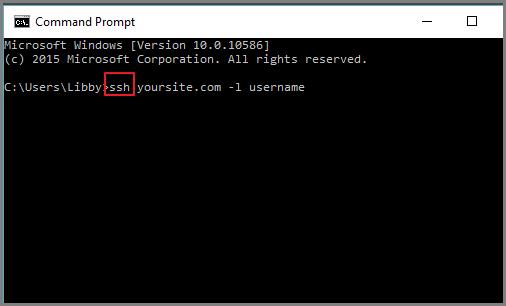
6、如果需要确认连接输入yes。
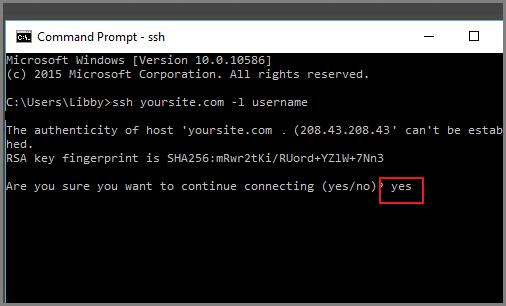
7、这样就可以开ssh服务了。
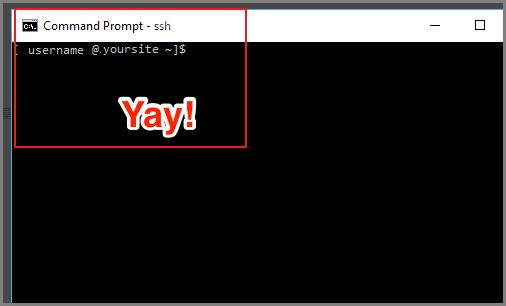
1. ssh简介以及本例的应用场景
① ssh的简介
SSH是一个用来替代TELNET、FTP以及R命令的工具包,主要是想解决口令在网上明文传输的问题。为了系统安全和用户自身的权益,推广SSH是必要的。 SSH是英文Secure Shell的简写形式。通过使用SSH,你可以把所有传输的数据进行加密,这样"中间人"这种攻击方式就不可能实现了,而且也能够防止DNS欺骗和IP欺骗。
② 本例的应用场景
用户在client(Linux)上通过ssh远程执行server(Windows)上的命令,比如c:\\test.bat
注:Linux版自带ssh Server且默认启动,具体设置方法请参见google。
2. ssh服务器的安装(Windows)
ssh服务器软件有许多中,我们这里使用的是免费的freeSSHd。
① 首先从官方站点下载软件并安装
② 安装完成后进入配置界面(Server Status),确认SSH server正在运行状态
③ 进入Users界面,设定一个访问的用户账户(比如xut)
这里我们建立一个叫xut的用户,认证有3种方式可以选择。从以后通过ssh运行命令的方便(无需输入密码)考虑,我们选择Public key认证方式。选择Password方式的话,每次访问需要输入密码,此种方式较为繁琐而且安全性不高。然后开放其Shell权限。
④ 进入认证界面,确认Public key认证方式属于激活状态(选择Allowed或Required)
此时ssh服务器端的基本设置已经OK,可进一步进行更加详细的设置(比如访问限定等),此处不再介绍。
注意:服务器端如果有防护墙时应该开发TCP 22号端口最为ssh连接使用。
3. ssh客户端的设置(Linux)
由于我们的客户端采用的是Linux,所以不用安装客户端软件,系统自带的就有。
我们需要在Linux上创建一个共有和私有的密钥对,私有密钥放到客户端(Linux)上,共有密钥放到服务器端(Windows)上。在Linux上通过ssh-keygen命令来创建。
[root@localhost ~]# ssh-keygen -t rsa
Generating public/private rsa key pair.
Enter file in which to save the key (/root/.ssh/id_rsa): [直接回车]
Enter passphrase (empty for no passphrase): [直接回车]
Enter same passphrase again: [直接回车]
Your identification has been saved in /root/.ssh/id_rsa.
Your public key has been saved in /root/.ssh/id_rsa.pub.
The key fingerprint is:
4d:dd:48:af:76:c2:ba:a8:bc:20:f3:28:1d:6a:28:53
其中,/root/.ssh/id_rsa为私有密钥,/root/.ssh/id_rsa.pub为共有的密钥。
此时,需要把共有密钥放到服务器端(Windows)进行保存,以便于服务器端进行安全检查。
我们通过认证界面找到存放共有密钥的地址(Public key folder)。
如上图所示,然后在c:\\Program Files\\freeSSHd目录下创建以登录用户名为名字的文本文件,此处举例为xut文件。并将/root/.ssh/id_rsa.pub文件中的内容拷贝到c:\\Program Files\\freeSSHd\\xut文件中。
至此,客户端和服务器端的密钥设置已经完成,可以通过如下命令进行远程的命令执行。
ssh xut@172.28.xx.xxx "c:\\test.bat"
这条命令将执行服务器端的C盘下的test.bat文件,并把结果返回,整个操作不需输入密码。
4. ssh客户端的设置(Windows)
由于Windows不附带ssh的客户端和服务器端,我们这里找一个免费的客户端软件PuTTY。
PuttY主页:http://www.chiark.greenend.org.uk/~sgtatham/putty/
各种客户端的比较:http://en.wikipedia.org/wiki/Comparison_of_SSH_clients
在Putty主页,我们下载putty.zip(含除了PuTTYtel以外的所有文件),然后解压会发现一个叫plink.exe的文件,这就是我们的ssh客户端命令行软件。
我们首先要成一个共有和私有的密钥对,使用putty.zip中附带的PUTTYGEN.exe生成。
启动PUTTYGEN.exe后可以见到下图界面,点击[Generate]即可生成所需密钥对。
注意:由于是采用随机算法生成,需要不停地在对话框上移动鼠标进度条才会增加,否则将保持不变。
鼠标在这里不停移动
密钥生成完毕后,可以把私有密钥进行保存,为了登录简单起见不对私钥进行加密,提示没有passphrase选择忽略即可。假设我们这里把私钥保存为pri_key.ppk。
我们把公钥放在freeSSHd端(ssh服务器端)进行保存,具体保存方法参见【ssh客户端的设置(Linux)】。
在Windows客户端,执行如下命令进行ssh连接,并不需要输入密码即可通过密钥进行自动认证。
plink -i pri_key.ppk xut@172.28.xx.xxx c:\\test.bat
(此时将执行服务器端的c:\\test.bat脚本。)
注:第一次连接时将出现“The server's host key is not cached in the registry… ”提示,我们选择确定就可以了,以后就不会再出现了。
以上是关于windows下开启ssh服务的主要内容,如果未能解决你的问题,请参考以下文章