如何更改vmware虚拟机里已安装的系统文件的位置
Posted
tags:
篇首语:本文由小常识网(cha138.com)小编为大家整理,主要介绍了如何更改vmware虚拟机里已安装的系统文件的位置相关的知识,希望对你有一定的参考价值。
参考技术A1、打开我们的虚拟机,然后在文件中选择新建一个虚拟机。

2、选择“典型”安装,然后点击下一步。

3、在这里点击浏览,将我们下载好的win7镜像系统添加进去,然后选择第三个“稍后安装操作系统”,点击下一步。

4、选择我们所安装的系统的名称,上面的选择第一个,下面的选择win7就可以了。

5、然后我们新建一个文件夹,将它保存在我们的新建文件夹中。

6、设置硬盘大小,一般按照默认设置来,下面的选择第二个,点击下一步。

7、选择自定义硬件,然后点击完成。

扩展资料
虚拟机通过软件模拟的具有完整硬件系统功能的、运行在一个完全隔离环境中的完整计算机系统。
虚拟系统通过生成现有操作系统的全新虚拟镜像,它具有真实windows系统完全一样的功能,进入虚拟系统后,所有操作都是在这个全新的独立的虚拟系统里面进行,可以独立安装运行软件。
保存数据,拥有自己的独立桌面,不会对真正的系统产生任何影响 ,而且具有能够在现有系统与虚拟镜像之间灵活切换的一类操作系统。
虚拟系统和传统的虚拟机(Parallels Desktop ,Vmware,VirtualBox,Virtual pc)不同在于:虚拟系统不会降低电脑的性能,启动虚拟系统不需要像启动windows系统那样耗费时间,运行程序更加方便快捷。
虚拟系统只能模拟和现有操作系统相同的环境,而虚拟机则可以模拟出其他种类的操作系统;而且虚拟机需要模拟底层的硬件指令,所以在应用程序运行速度上比虚拟系统慢得多。
即使Virtual PC的兼容性很高,但不是所有软件都能在Virtual PC中正常地运行,因为那些软件可能使用一些未公开的硬件或使用一些不支援的指令。
一些人或组织借此贬低他,比如,在VirtualPC 2004 SP1中,如果有打印机使用LPT1端口,则虚拟机不能识别。这个漏洞在Virtual PC 2007中得到改善。
苹果麦金塔电脑版本的Virtual PC用动态重新编译转换x86的机械码至相等的PowerPC机械码,使Mac可以执行标准pc的程序。
微软Windows版本的Virtual PC也是用动态重新编译,因为原本就能执行使用者模式和virtual 8086 mode的x86机械码,所以就只是转换核心模式和真实模式到使用者模式的x86机械码。
通常还提供一些客户端的呼叫函式库(特别是使用某些客户端的延伸功能),来加速模拟或提供更多的功能像整合原执行主机环境变量。
Virtual PC 可以在你的电脑上能同时模拟多台电脑,虚拟的电脑使用起来与一台真实的电脑一样,可以进行bios设定,可以给它的硬盘进行分区,格式化;
操作系统你可以安装 DOS,Windows 95, Windows 98,Windows ME,Windows 2000,Windows XP,Windows Server 2003,UNIX,LINUX等等,你可以在你的 Windows XP 里运行 Linux。
参考资料:百度百科-虚拟机
VMware:Windows系统给虚拟机系统共享文件虚拟机里Linux系统挂载共享文件镜像做yum源
一、Windows系统给虚拟机系统共享文件
目标:
环境:PC机为Windows系统,安装了虚拟机VMware12版本,在虚拟机里安装Linux系统Redhat7.2。
目的:实现Windows系统里面的文件可共享给虚拟机里面Linux操作系统的目标
方案:
1> 在Windows系统里面选择一个将要作为共享的磁盘位置
2> 在该磁盘里创建一个提供共享的文件目录
3> 设定该目录共享以及共享权限
4> 虚拟机里设定是共享目录总是可见
步骤:
一、物理机上面的共享操作的设置
1、 在Windows系统里创建一个共享目录,例如在D盘目录下创建一个目录名为share的文件夹作为共享目录

2、 设置share文件夹属性,设置为共享目录

3、 在共选项卡里面设置共享属性

4、 共享需要添加一个可用的用户,这个必须指定,否则共享不可用

5、 例如这里共享给虚拟机里面的用户用的,选择Everyone,点击添加

6、 添加的共享用户可以设置权限,给虚拟机用的镜像文件,一般设置只读模式,防止不小心将镜像文件删掉了

7、 设置了权限后,点击共享

8、 界面跳转到完成界面,可以看到文件夹共享目录

9、 点击完成共享目录就创建OK了

10、 回去再看共享选项卡可以看到共享文件夹共享路径已经列出,表示设置成功,如果有特殊需要,可以点击高级共享

11、 在高级共享选项卡里面可以看到,可以设置共享名、同时共享的用户数量,可以根据实际情况选择参数

12、 一般不需要设置其它高级共享选项,默认就好,点击关闭就完成了Windows端共享目录的设置。

二、虚拟机上面的共享操作的设置
1、 打开虚拟机界面,选中其中一台虚拟机
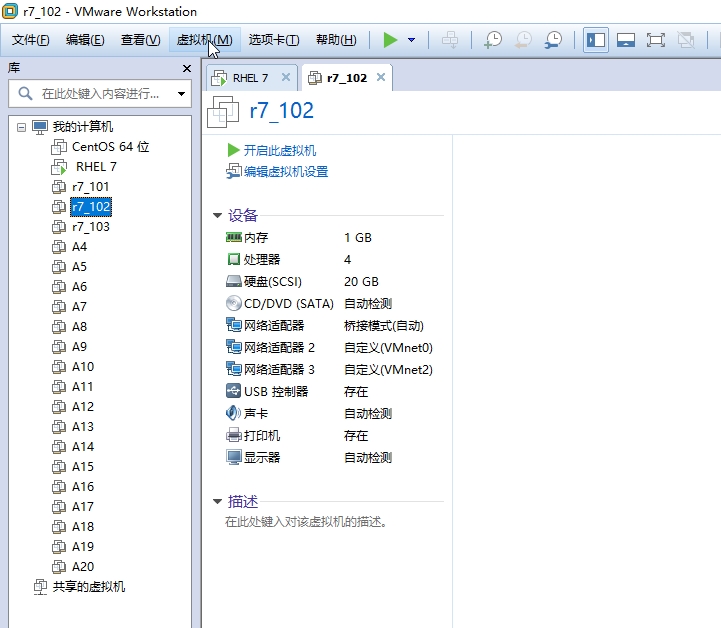
2、点击菜单栏“虚拟机”下面的“设置”选项

3、界面跳转到虚拟机设置界面,点击“选项”,可以看到下面有“共享文件夹”选项

4、选择总是启用,在文件夹选项下面添加主机路径,物理机的共享文件夹路径

5、注意在添加主机路径过程中,虚拟机需要关机状态,否则“下一步”选项不会变黑

6、 点击下一步跳转到选择路径选项卡,点击浏览可以跳转到选择路径,下面选择的名称就是在虚拟机里面看到的名称,可以和源目录文件夹名称不一样,作为映射而存在的目录名

7、 点击选择Windows主机已经做好的共享目录文件夹
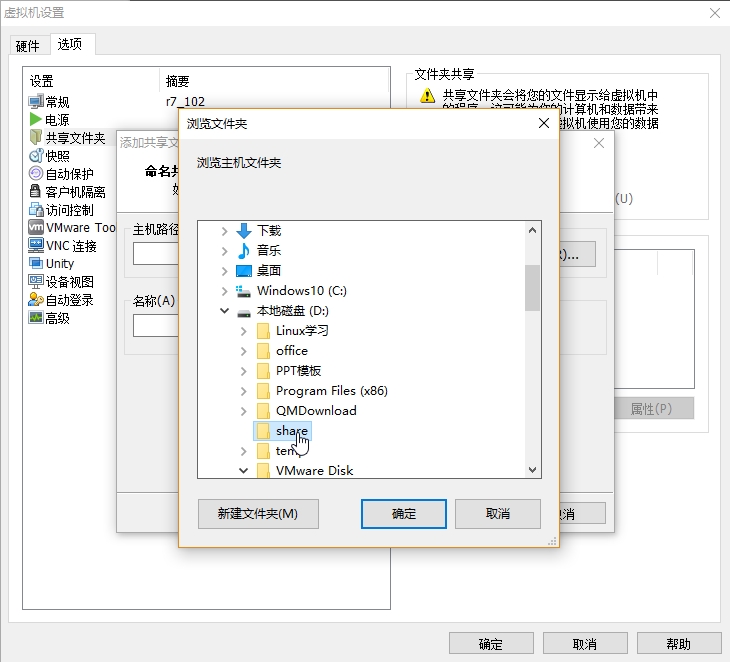
8、 选中共享目录share文件夹,点击确定

9、 点击下一步跳转到虚拟机设置共享文件目录权限选项卡,一般勾选只读权限

10、点击确定就完成了Windows系统与虚拟机Linux系统之间的文件目录共享

11、打开虚拟机可以用命令行看到共享目录,共享目录文件夹在虚拟中是在 /mnt/hgfs/目录下,由于取的共享目录映射名字为share,所以在该目录下的share文件夹就是共享文件夹。在Windows里面的这个目录下存放东西,在虚拟机里面是可以看到的。

12、至此Windows系统物理机创建共享目录给虚拟机就已经完成了。
二、虚拟机里Linux系统挂载共享文件镜像做yum源
目标:
将Windows里面的共享文件夹作为yum镜像文件目录,可以实现随时挂载,随时搭建yum源配置。
步骤:
1、查看共享目录文件夹的内容
[root@localhost 桌面]# ls /mnt/hgfs/share/
CentOS-7-x86_64-Everything-1511.iso Win10_Pro_X64_zh_CN.iso
desktop.ini wps-office-10.1.0.5672-1.a21.x86_64.rpm
GHOST_WIN7_X64.iso 超级急救.ISO
rhel-server-7.2-x86_64-dvd.iso
2、写好yum源配置文件
[root@localhost 桌面]# vim /etc/yum.repos.d/rhel7.repo
[rhel7]
name=rhel7
baseurl=file:///DVD
enable=1
gpgcheck=0
[root@localhost 桌面]# mkdir /DVD
[root@localhost 桌面]# mount /mnt/hgfs/share/rhel-server-7.2-x86_64-dvd.iso /DVD
[root@localhost 桌面]# yum repolist
已加载插件:langpacks, product-id, search-disabled-repos, subscription-manager
This system is not registered to Red Hat Subscription Management. You can use subscription-manager to register.
源标识 源名称 状态
rhel7 rhel7 4,620
repolist: 4,620
3、将挂载选项写入开机自动挂载
[root@localhost 桌面]# vim /etc/fstab
/mnt/hgfs/share/rhel-server-7.2-x86_64-dvd.iso /DVD iso9660 defaults 0 0
三、虚拟机里Linux系统挂载CDROM里面的镜像做yum源
目标:
将物理机上已下载好的镜像文件通过光盘文件挂载到虚拟机Linux系统里面,作为yum源使用
方案:
下载好镜像文件、准备好VMware虚拟机环境
步骤:
1、打开虚拟机界面,点击选择要挂载镜像的虚拟机,双击CD/DVD选项,这个是虚拟机磁盘驱动器设备
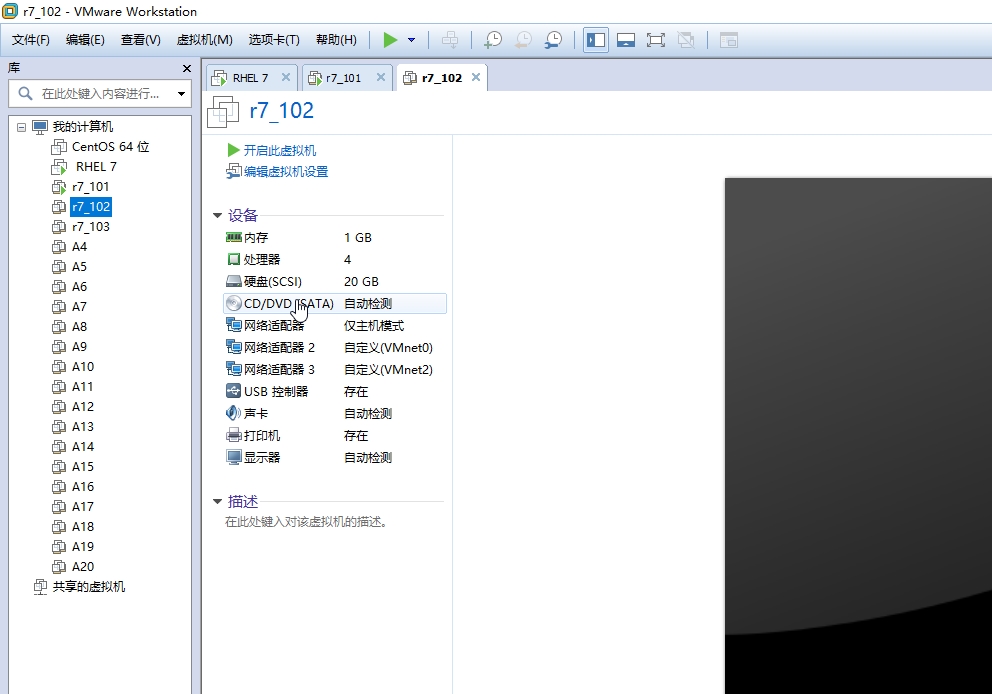
2、进入到虚拟机磁盘驱动器设置界面,在连接栏选择使用ISO镜像文件

3、浏览ISO镜像路径,选择想要加载的ISO镜像文件

4、找到镜像文件在电脑中的存放位置,选择并打开与当前Linux系统相对应的镜像文件

5、选中镜像后确定,镜像就在光盘驱动器中添加成功了
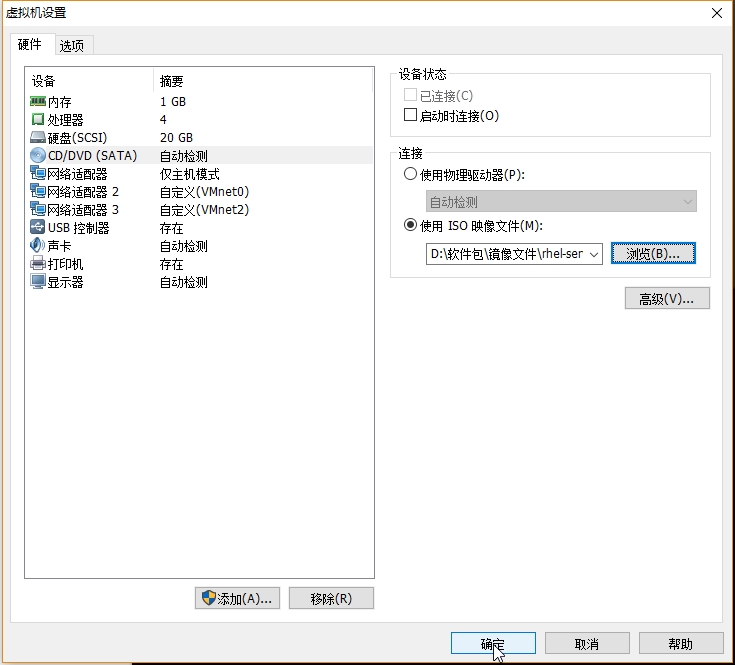
6、然后开启虚拟机,选择菜单栏里面的“虚拟机”--->“可移动设备”--->“CD/DVD(SATA)”--->连接,就在虚拟机里面加载了这个虚拟机镜像设备。如果虚拟机没有开机,“可移动设备”选项是灰色的,是不能被选中的。
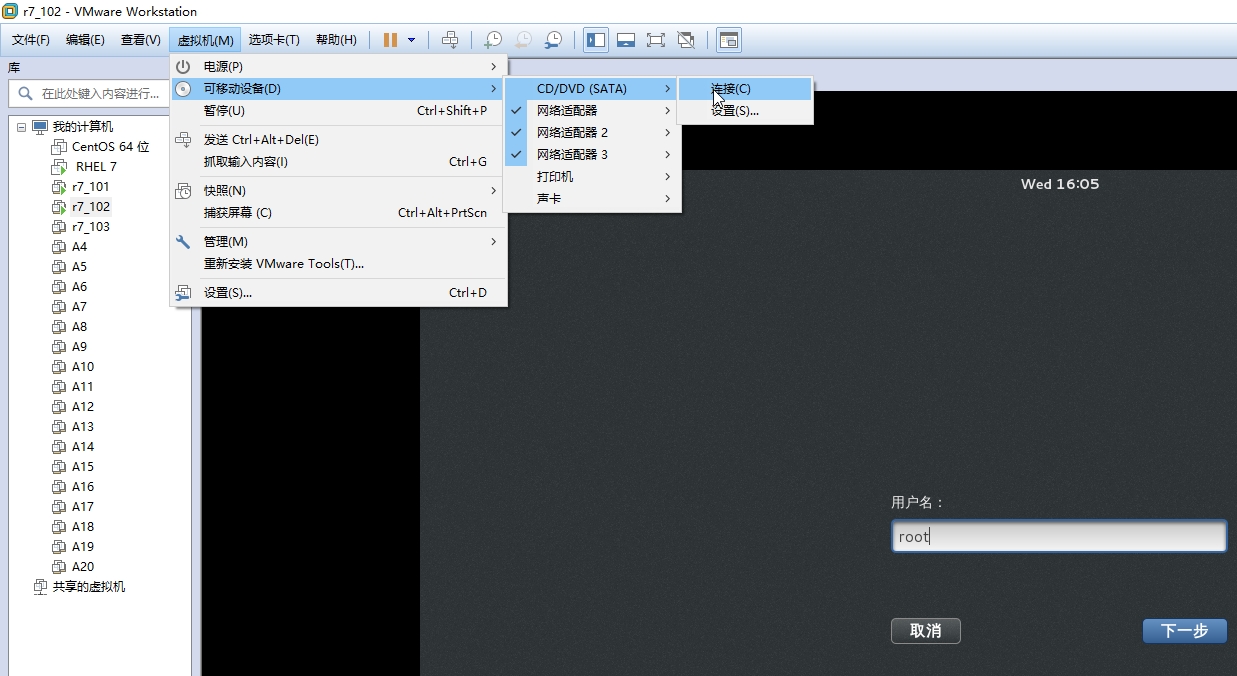
7、点击连接后,登陆虚拟机桌面可以看到,新加入的一个光盘图标的一个设备;或者lsblk命令,可以看到虚拟机里面添加的光盘设备


8、根据虚拟机里面可以看到的CDROM设备,可以选择创建一个挂载目录,并写入开机自动挂载,开机自动挂载不能写错否则虚拟机可能启动会出问题
[root@PC102 桌面]# lsblk
NAME MAJ:MIN RM SIZE RO TYPE MOUNTPOINT
sda 8:0 0 20G 0 disk
├─sda1 8:1 0 300M 0 part /boot
├─sda2 8:2 0 2G 0 part [SWAP]
└─sda3 8:3 0 17.7G 0 part /
sr0 11:0 1 3.8G 0 rom /run/media/root/RHEL-7.2 Server.x86_64
[root@PC102 桌面]# mkdir /rhel7
[root@PC102 桌面]# mount /dev/cdrom /rhel7/
mount: /dev/sr0 写保护,将以只读方式挂载
[root@PC102 桌面]# ls /rhel7/
addons images Packages RPM-GPG-KEY-redhat-release
EFI isolinux release-notes TRANS.TBL
EULA LiveOS repodata
GPL media.repo RPM-GPG-KEY-redhat-beta
[root@PC102 桌面]# vim /etc/fstab
/dev/cdrom /rhel7 iso9660 defaults 0 0
[root@PC102 桌面]# mount -a
mount: /dev/sr0 写保护,将以只读方式挂载
[root@PC102 桌面]# vim /etc/yum.repos.d/rhel7.repo
[rhel7]
name=rhel7
baseurl=file:///rhel7
enable=1
gpgcheck=0
:wq
[root@PC102 桌面]# yum clean all
[root@PC102 桌面]# yum repolist
已加载插件:langpacks, product-id, search-disabled-repos, subscription-manager
This system is not registered to Red Hat Subscription Management. You can use subscription-manager to register.
rhel7 | 4.1 kB 00:00
(1/2): rhel7/group_gz | 136 kB 00:00
(2/2): rhel7/primary_db | 3.6 MB 00:00
源标识 源名称 状态
rhel7 rhel7 4,620
repolist: 4,620
9、至此yum源搭建成功
以上是关于如何更改vmware虚拟机里已安装的系统文件的位置的主要内容,如果未能解决你的问题,请参考以下文章
VMware:虚拟机里Linux系统Redhat7更改网卡名