win10无法连接共享
Posted
tags:
篇首语:本文由小常识网(cha138.com)小编为大家整理,主要介绍了win10无法连接共享相关的知识,希望对你有一定的参考价值。
Windows 10 操作系统无法访问其他电脑的共享文件夹,而其他电脑访问该共享可以访问的解决办法。
简单点说就是,你的操作系统是 Win10 ,你访问不了某台电脑的共享,但是别人可以。这种情况是你自己本地的设置问题,而不是被共享的电脑的设置问题。
后面介绍被共享电脑如果无法被访问解决办法,这个相对简单一些,因为被访问的共享电脑会有一些错误提示,根据提示修改相关内容即可。
先介绍 Win10 无法访问其他电脑的解决方法
首先,Win10 能成功访问共享文件夹,必须有安装 SMB1 协议,否则会提示找不到网络名称的提示。
方法很简单,点击 微软小娜 Cortana 输入 启用或关闭 Windows 功能(或者直接输入 功能 也能找到),打开 启用或关闭 Windows 功能 对话框。

在打开的窗口中,找到 SMB 1.0 相关选项,全部选中:

点击确定,进行安装。安装完可能需要进行重启,重启之后这个问题就解决了。
其次,组策略中打开 启用不安全来宾登陆 选项。
开始运行,或者快捷键 Win+R 打开运行,输入 gpedit.msc 打开组策略。
然后分别选择 计算机配置 → 管理模板 → 网络 →Lanman工作站,在右边找到 启用不安全的来宾登陆,双击打开,然后选择启用,点确定即可。

基本上上面两个设置是非常关键的,而且是网上很难找到的设置。
剩余的就是基本的共享设置,这里就不在赘述了,网上有很多,下面只放一张图,大家按照上面的进行设置即可。
通过 Cortana 输入高级共享设置,打开高级共享设置 对话框,按照下面选择即可:

下面介绍如果是被访问的 Windows 10 电脑,无法被访问的共享电脑如何设置
1.如果出现 登录失败:未授予用户在此计算机上的请求登录类型 提示,需要对 本地安全策略 做一个设置。

首先,点击 微软小娜 Cortana 输入 本地安全策略,点击打开 本地安全策略 设置。

然后,在打开的本地安全策略左边窗口,依次选择 安全设置→本地策略→用户权限分配,然后在右边窗口找到 拒绝从网络访问这台电脑,双击打开。

将 拒绝从网络访问这台计算机 里面的所有用户选中,点击删除,然后点击确定,即可。
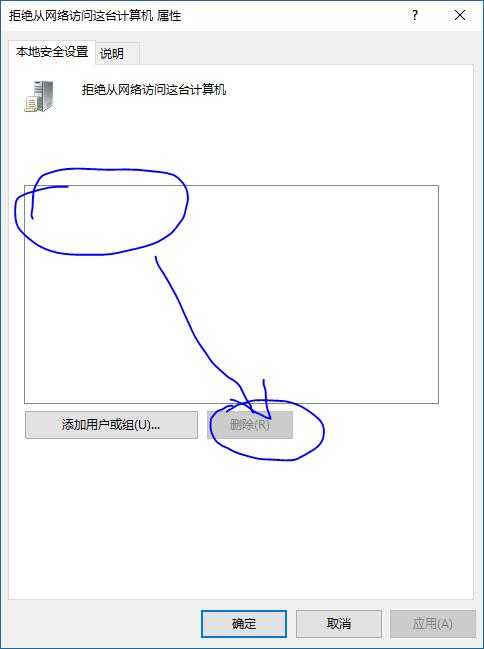
2.如果被访问的电脑出现了这个提示:用户账户限制阻止了此用户进行登录。例如:不允许使用空密码,登陆次数限制,或强制实施的某个策略限制。这个提示如果是第一次出现的话,绝大部分是组策略不允许使用空密码的原因。

首先,打开组策略。有两个办法,Win+R,输入 gpedit.msc 回车可以打开;如果记不住这个命令的话,可以直接点击 微软小娜 Cortana,输入 组策略,点击 编辑组策略 打开。

然后,在打开的组策略窗口中,依次选择计算机配置→Windows 设置→安全设置→本地策略→安全选项,然后在右边窗口中找到账户:使用空密码的本地账户只允许进行控制台登陆选项,双击打开。
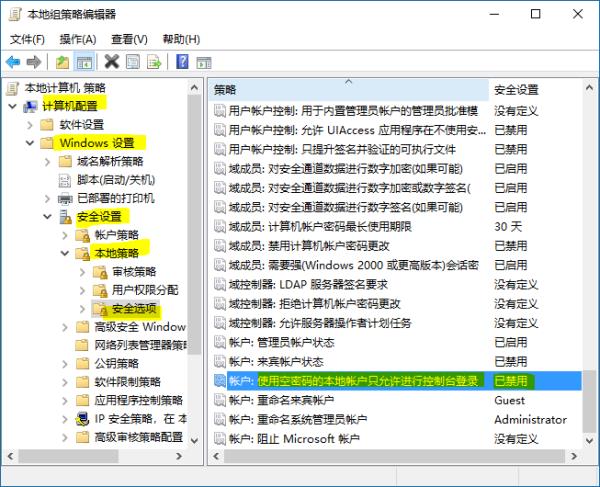
然后在打开的对话框中,选中 已禁用,然后点击确定即可。

最近有win10用户反映,共享文件夹无法访问,提示“网络错误,你没有权限访问\\\\IP地址。请与网络管理员联系请求访问权限。”这是怎么回事呢?这种情况怎么办呢?本文将提供Win10系统访问不了共享文件夹提示网络错误的原因及解决方法供大家了解,希望对大家有所帮助
Win10正式版是个全新的系统,所以很多用户在使用过程中总会遇到一些问题。比如,有用户反馈Windows10系统共享文件夹无法访问,提示网络错误,你没有权限访问\\\\IP地址。请与网络管理员联系请求访问权限。或提示:Windows无法访问\\\\IP地址或XX主机,请检查名称的拼写。否则,网络可能有问题。要尝试识别并解决网络问题,请单击“诊断”。这是怎么回事呢?下面来看看怎么一个一个排除。
故障原因分析:
其实这些提示都是因为Windows共享设置某个环节出问题了
解决方法:
1、首先查看共享依赖的服务是不是有异常,有没有启动,进入的计算机管理,点击服务,或在运行输入“services.msc”进入的服务管理界面;

2、查看Workstation服务有没有启动。若没有启动,设置为自动启动;

3、查看Server服务有没有启动,若没有启动,设置为自动启动;

4、接下来看看共享的文件夹共享权限有没有设置,选择共享文件夹属性-共享-高级共享;
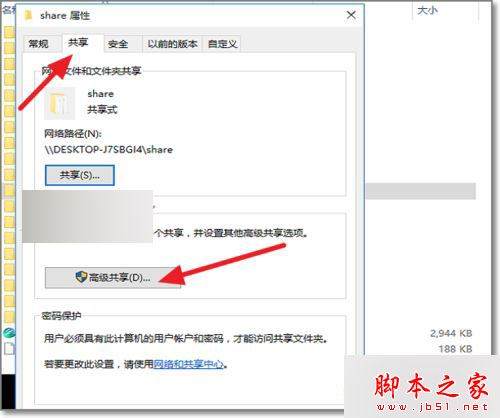
5、点击权限-添加Everyone用户可以访问此共享文件夹,这是在无法共享的时候排除是账号权限问题,若没有此问题,建议还是不要使用的Everyone用户,要以指定可以访问共享的用户;

6、进入的运行输入“gpedit,msc”进入的组策略界面;

7、按下图路径找到本地帐户的共享和安全模型,改为经典模式;
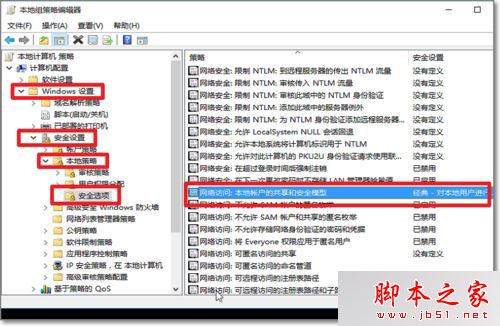
8、在此过程可以设置修改好进行测试看是否能访问,有必要时要重启电脑再试;

9、共享可以在相互,若共享电脑有问题,则可以试试第三台电脑来测试问题原因,更好的排除一些网络上的故障。

Win10系统VMWare虚拟机无法连接网络怎么办
Win10系统VMWare虚拟机无法连接网络的具体解决步骤如下:
1、首先我们打开电脑桌面,点按win+R进入运行框输入control执行,找到“Windows Defender防火墙”。

2、选择并进入“启动或关闭Windows Defender防火墙”。

3、然后把Windows Defender防火墙都设置为关闭。

4、然后我们再使用VMWare虚拟机就发现此时已经可以连接网络了。

5、如果上述步骤并未奏效,那么我们同样先进入主机控制面板,找到“网络和共享中心”。

6、进入“更改高级共享设置”。

7、在“专用”或“来宾或公用”的下拉栏,选中“启用文件和打印机共享”,记得要保存更改。

8、启用文件和打印机共享后,再在虚拟机中Ping主机IP,ping 192.168.16.182结果成功。

我们要保证实体机的网路是通畅的,网页能打开。首先检查VMware Workstation虚拟机网络服务是否已经启动,因为360加速球等软件可能会自动禁止虚拟机的网络服务。选中“计算机”*(W7叫“计算机”,XP系统叫“我的电脑”)右键—管理—服务,找到以VM开头的服务,选中后,右键—启动,就可以了。

2
然后右键—属性,将手动启动改为自动启动。

3
如果上述方法不能解决问题,看一下方法,我们打开虚拟机如图
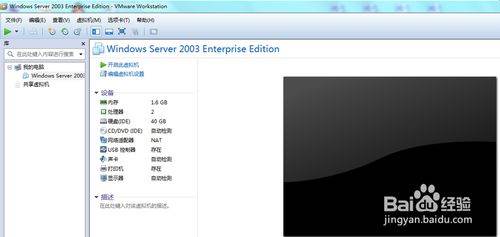
4
然后点击虚拟机—设置,打开设置窗口

END
方法/步骤2
1
在设置界面,打开硬件选项卡,在左边选择"网络适配器",在右边,选择"NAT模式(N):用于共享主机的IP地址",然后点击确定。
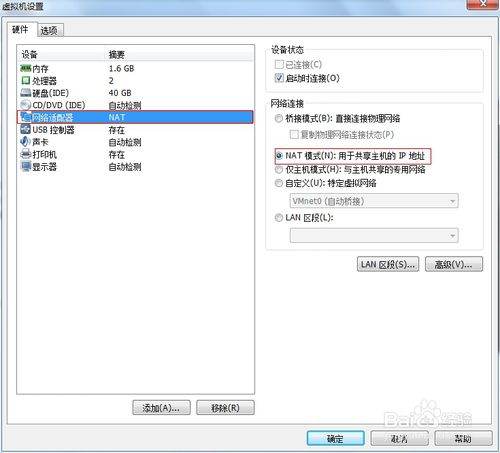
2
打开虚拟机,看看能不能上网了,能打开网页了。

END
方法/步骤3
1
倘若还是不能上网,怎么办?这时候我们就要检查虚拟机的网络IP设置,如图,双击右下角的网络连接状态,然后点击属性

2
在弹出来的界面中选择"Internet协议(TCP/IP)",然后点击属性,在弹出来的Internet协议(TCP/IP)窗口,常规选项卡里面,选择"自动获得IP地址","自动获得DNS服务器地址",在"备用配置"选项卡中,选择"自动专用IP地址",然后点击"确定",点击"关闭",这时候检验一下是否可以联网了。

END
方法/步骤4
倘若还是不行,那就关闭虚拟机。在虚拟机的编辑菜单里,点击"虚拟网络编辑器"
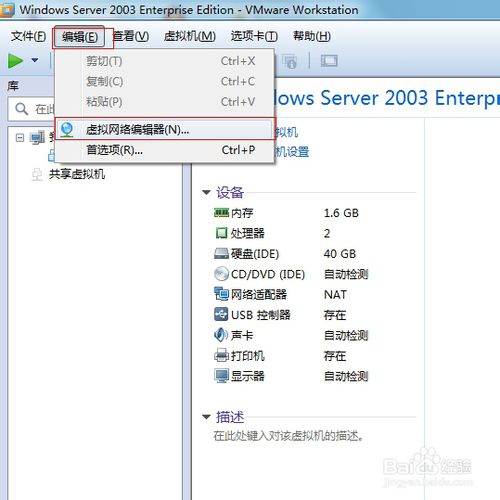
在虚拟网络编辑器界面,直接点击左下角的回复默认默认设置,然后点击确定。此时虚拟机会自用重装虚拟网卡并重新设置网卡设置。这一步完成之后,需要重新回到第一步的设置,设置网络连接选项为NAT模式,这样就可以使虚拟机能联网了。

1、打开VMWare虚拟机:依次点击“编辑”,”虚拟网络编辑器”,“恢复默认设置” (期间要求赋予修改配置权限、要求关闭已启动的虚拟机),之后网络能用了。其实就是因为网络驱动有变化才导致不能用的,重装下VMWare的网络模块就好,正好恢复默认设置就能解决;
2、如碰到了VMware 网络被断开,明明已经分配了适配器,,客户端却显示网络断开没有连接,可用恢复默认的方法重置所有网卡及服务;
3、进主工具首页,点击虚拟网络编辑器;
4、然后点击下面的恢复默认,需要花点时间等待,查看进程中以下三个服务是否已经启动。 参考技术C Win10虚拟机无法连接网络的解决方法: 1、打开VMWare虚拟机:依次点击“编辑”,”虚拟网络编辑器”,“恢复默认设置” (期间要求赋予修改配置权限、要求关闭已启动的虚拟机),之后网络能用了。其实就是因为网络驱动有变化才导致不能用的,重装下VMWare的网络模块就好,正好恢复默认设置就能解决; 2、如碰到了VMware 网络被断开,明明已经分配了适配器,,客户端却显示网络断开没有连接,可用恢复默认的方法重置所有网卡及服务;
3、进主工具首页,点击虚拟网络编辑器;
4、然后点击下面的恢复默认,需要花点时间等待,查看进程中以下三个服务是否已经启动。
本回答由电脑网络分类达人 刘杰推荐评论 0 0
天那么容易老
采纳率:86% 擅长: Windows
其他回答
操作步骤:
1、选中虚拟网卡“VMnet8”和“以太网”,右键选择“桥接”,系统自动创建一个网桥“以太网2”。
2、修改网桥“以太网2”的IPv4为静态IP(我的路由器地址是192.168.10.1,所以网桥的地址设为192.168.10.28),测试本机可以上网。
3、打开VMware Workstation主程序,“编辑”-“虚拟网络编辑器”,将VMnet8的子网IP改成192.168.10.0。
4、虚拟机”-“设置”-“网络适配器”-“自定义特定网络”-“VMnet8(NAT模式)”-“确定”。
5、进入虚拟机,系统显示“本地连接”未连接。
6、右键点击VMware主程序右下角“网络状态图标”-“连接”,路由器开了DHCP功能的话会自动获取到IP,测试上网正常。 参考技术D 1、选中虚拟网卡“VMnet8”和“以太网”,右键选择“桥接”,系统自动创建一个网桥“以太网2”。
2、修改网桥“以太网2”的IPv4为静态IP(我的路由器地址是192.168.10.1,所以网桥的地址设为192.168.10.28),测试本机可以上网。
3、打开VMware Workstation主程序,“编辑”-“虚拟网络编辑器”,将VMnet8的子网IP改成192.168.10.0。
4、虚拟机”-“设置”-“网络适配器”-“自定义特定网络”-“VMnet8(NAT模式)”-“确定”。
5、进入虚拟机,系统显示“本地连接”未连接。
6、右键点击VMware主程序右下角“网络状态图标”-“连接”,路由器开了DHCP功能的话会自动获取到IP,测试上网正常。
以上是关于win10无法连接共享的主要内容,如果未能解决你的问题,请参考以下文章
win10无法访问win7以上系统的共享,可以访问XP的共享