*(已更新)关于Visual Studio 2019安装时VS installer无法下载文件,进度条为0,显示网络有问题的解决办法
Posted 晚风(●•σ )
tags:
篇首语:本文由小常识网(cha138.com)小编为大家整理,主要介绍了*(已更新)关于Visual Studio 2019安装时VS installer无法下载文件,进度条为0,显示网络有问题的解决办法相关的知识,希望对你有一定的参考价值。
Visual Studio 2019中的安装问题详细解决方法
前言
因为最近要学习C++和C#,所以在寻找了很多编程软件后,感觉Visual Studio 2019应该是目前蛮好用的编程软件,不仅因为Visual Studio 2019可以编写很多语言,以前学C时,用的VC++6.0,这大概是1998年发布的软件了,它没有C的支持,只支持C++的C模式,我们当时上机用的就是这个软件(笑哭),后来发现好多编程的根本不用这玩意。
在官网找到了vs2019的下载地址,准备来学C++和C#,不过听说不建议用vs来学Python和Java这些啥的,我也不是很懂,而且也没这个打算。在安装Visual Studio 2019时有些小问题,最终解决了。
一、下载地址
先贴上微软的下载地址:
Visual Studio
1、点进去后是这样的,点击中间的下载Visual Studio 。
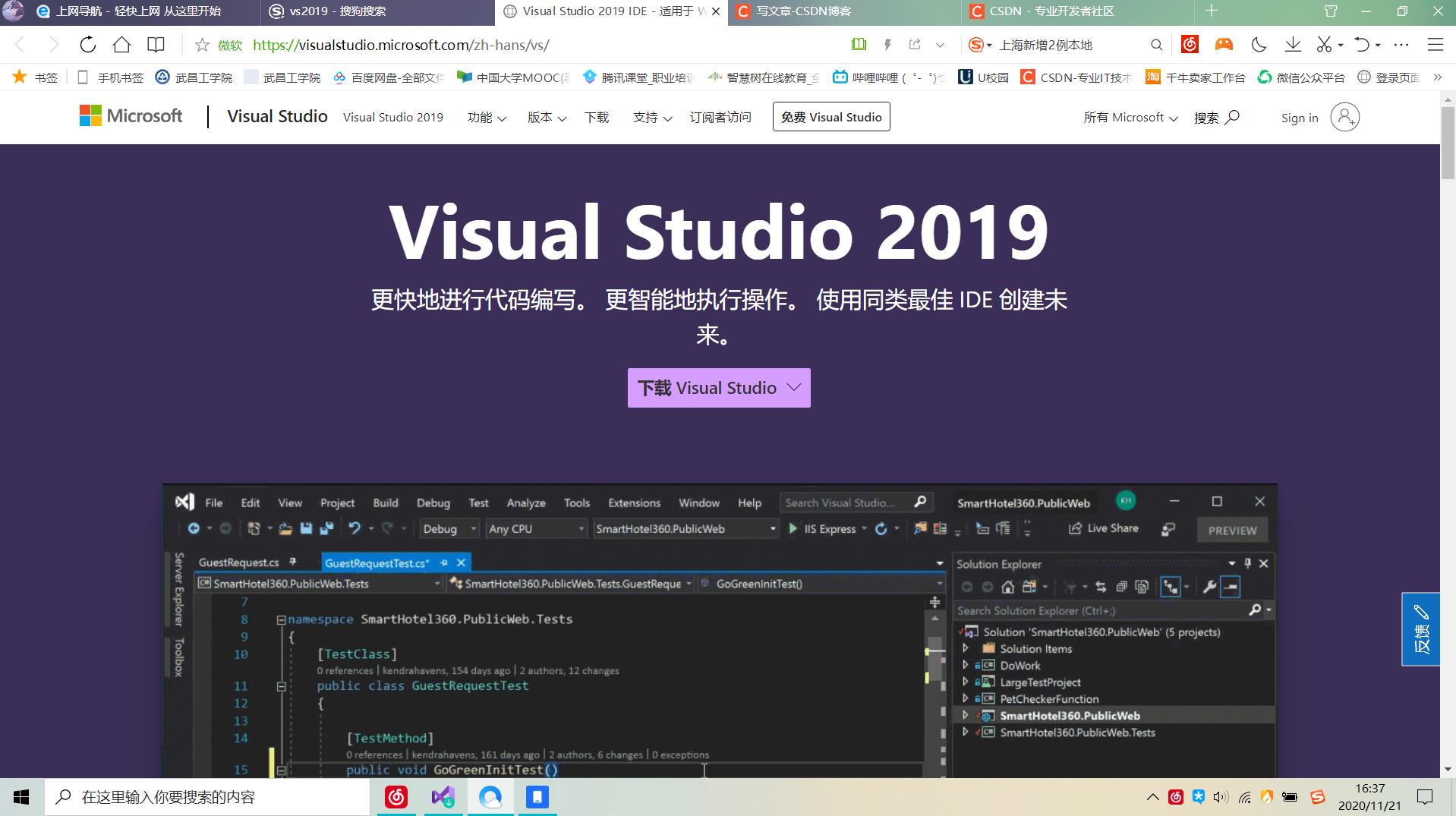
2、进去有三个版本,分别是社区版、个人版和组织版,这里选择第一个Community 2019社区版下载就行了。
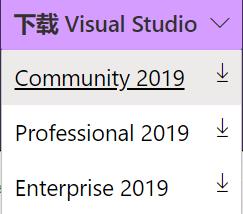
3、然后就开始自动下载了,是一个下载器,叫Visual Studio Installer 。

4、然后保存到桌面的是一个紫色的这个文件,点开。
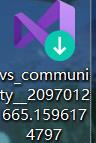
5、现在到了本文的重要地方!!!有的电脑安装时会出现以下情况,我的笔记本电脑就是这样,明明很好的网络,却一直显示下载0B和0B/秒,进度条没有动,并且过一会显示网络有问题,重新下载下载器也是这样:

二、问题解决
以上问题,我的解决方法如下:
1、连接WIFI
修改电脑所连的WiFi的DNS地址,如果是台式电脑没网线可以用手机USB网络连接。
2、修改DNS
1、首先打开电脑的控制面板,找到网络和Internet。

2、点击网络和共享中心,然后找到连接(也就是你连的那个WIFI名称),然后点进去。


3、点进去后出来页面WLAN状态,找到属性。
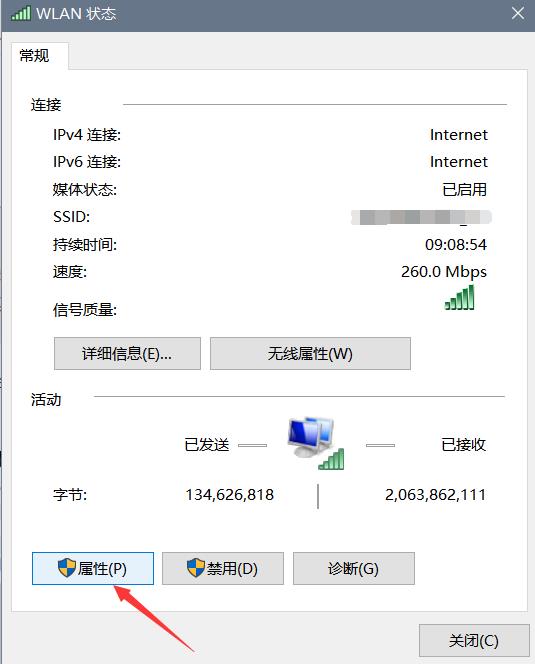
打开后,找到Internet 协议版本4(TCP/IPv4),选中后点击属性。



4、页面出来后,修改DNS服务器地址,选择使用下面的DNS服务器地址,这里很重要。
在首选DNS服务器输入:114.114.114.114
在备用DNS服务器输入:8.8.8.8
(这里的114.114.144.114是全国通用DNS地址,而8.8.8.8是全球通用DNS地址。)
输入后点确定,再重新打开开始下的那个Visual Studio Installer 下载器,开始下载就可以了。
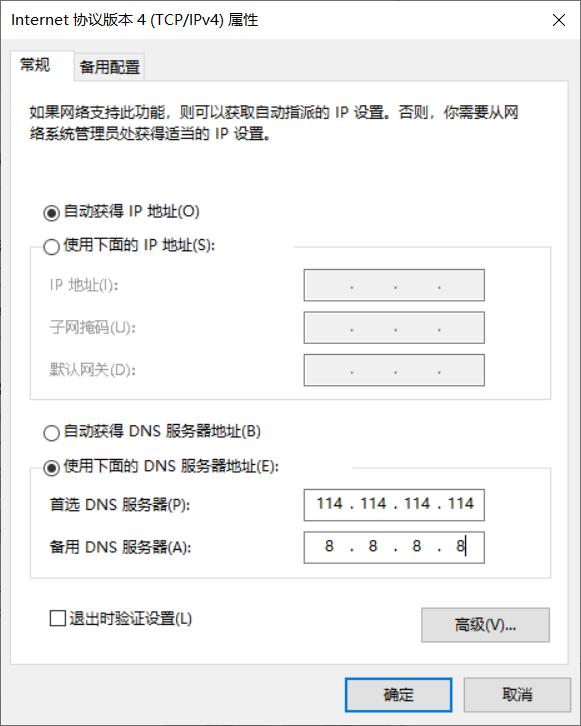
5、大概就是这个样子,然后就可以下载了。

**
刷新本地DNS解析缓存(分割线,7-13更新)
**
有的小伙伴在修改DNS后还是下载不了,评论里说可以通过刷新DNS缓存,即清除本地DNS缓存来解决,以下是解决方法:
1、首先打开电脑的CMD,即命令提示符。
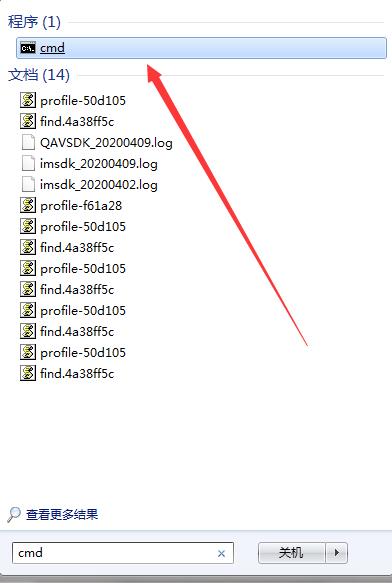
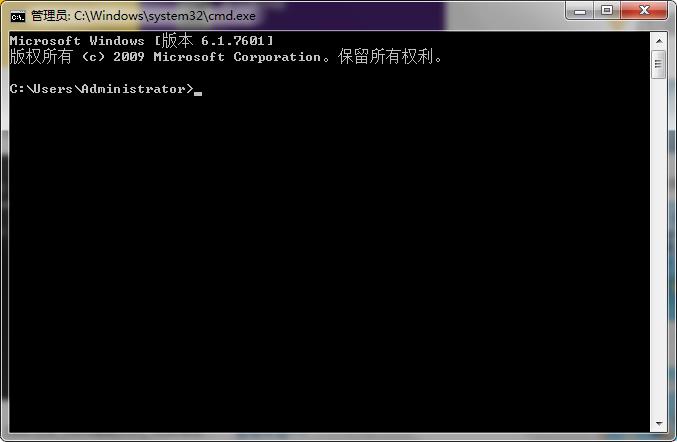
2、我们知道输入ipconfig,即可查本机的ip信息。
而我们在命令提示符输入ipconfig/flushdns,可以来清除本机的DNS缓存。因为一般默认DNS是自动获取的,DNS在进行解析的时候会生成缓存,以便下次访问相同的域名时,可以更快加载,清除本地缓存的DNS对电脑没多大影响。
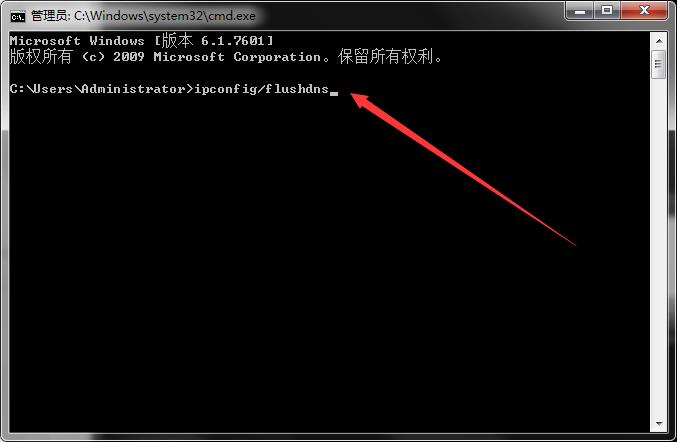
3、当显示"已成功刷新DNS解析缓存",表示成功。
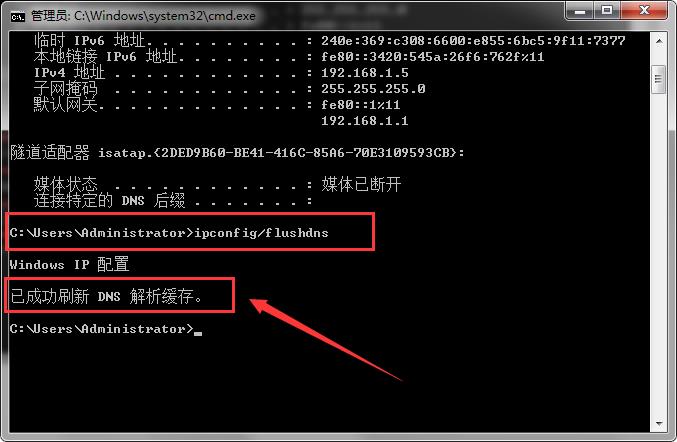
以上是关于*(已更新)关于Visual Studio 2019安装时VS installer无法下载文件,进度条为0,显示网络有问题的解决办法的主要内容,如果未能解决你的问题,请参考以下文章