Linux应用Clonezilla使用指南
Posted jiangwei0512
tags:
篇首语:本文由小常识网(cha138.com)小编为大家整理,主要介绍了Linux应用Clonezilla使用指南相关的知识,希望对你有一定的参考价值。
简介
Clonezilla,中文名再生龙,是一个用于系统备份和还原的工具。
类似以Ghost,但它是开源、免费的。
官方网址是http://www.clonezilla.org/。
关于该工具的优缺点和系统要求可参考官网说明。
使用
下面介绍Clonezilla的使用。
安装
首先是Clonezilla的安装。
从官网上下载到的Clonezilla是大致如下图所示的一个文件:
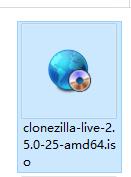
可以通过UltraISO来安装到U盘:
1. 首先使用Ultraios打开上述的文件:
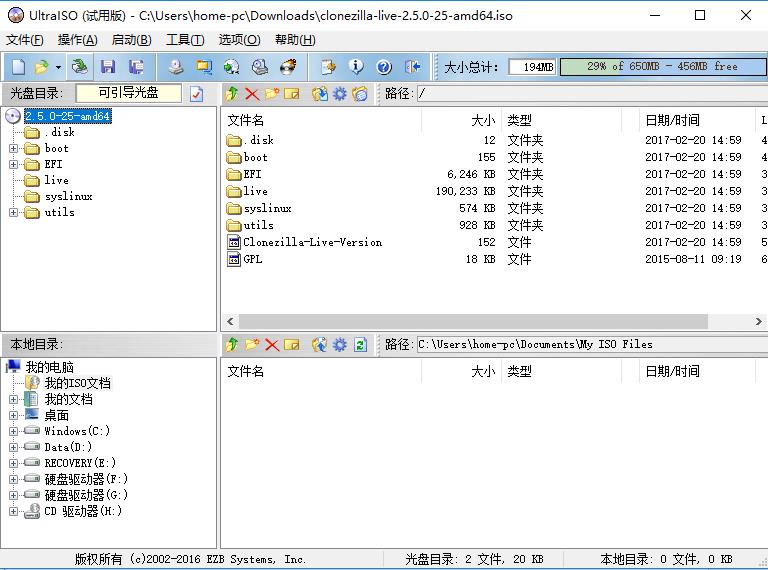
2. 选择启动->写入硬盘镜像:
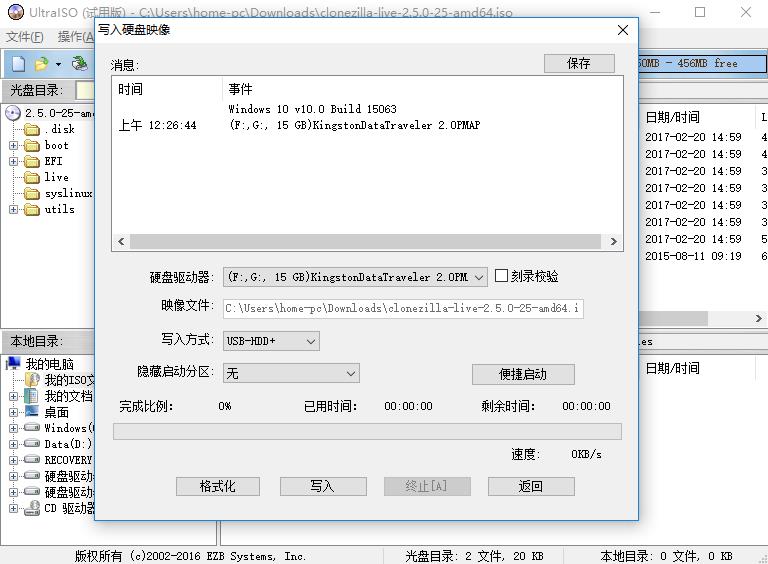
3. 之后选择写入就行了。
不过实际上还有一种更简单的方式,对于UEFI启动系统的电脑,直接将上述的压缩包解压,放到FAT格式的U盘即可。
备份
当U盘制作好之后就可以正常使用了。首先就是要备份系统。
在备份之前首先需要对电脑进行一些处理,主要是BIOS的处理:
1. 需要选中从U盘启动,这可能需要到BIOS Setup下调整启动顺序;
2. 另外某些电脑可以开启了安全启动,此时Clonezilla无法正常使用,需要禁用安全启动;
因为不同的电脑情况不一样,这里不具体多说了。
下面具体介绍进入Clonezilla之后的操作:
1. 当从U盘启动Clonezilla之后,首先进入的是如下的界面:
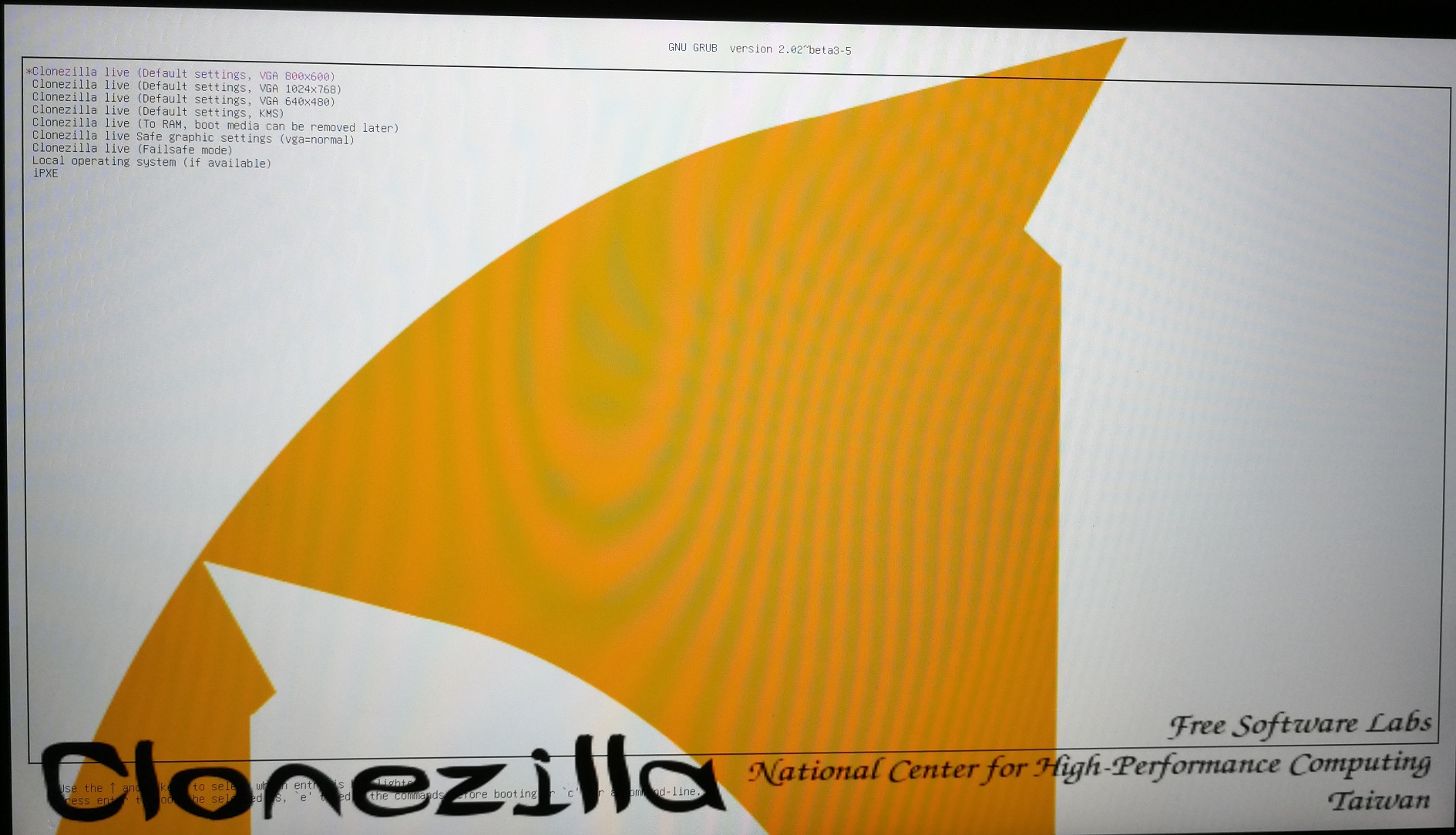
这里随便选择一个就可以了。
2. 之后进入的界面用于选择语言:
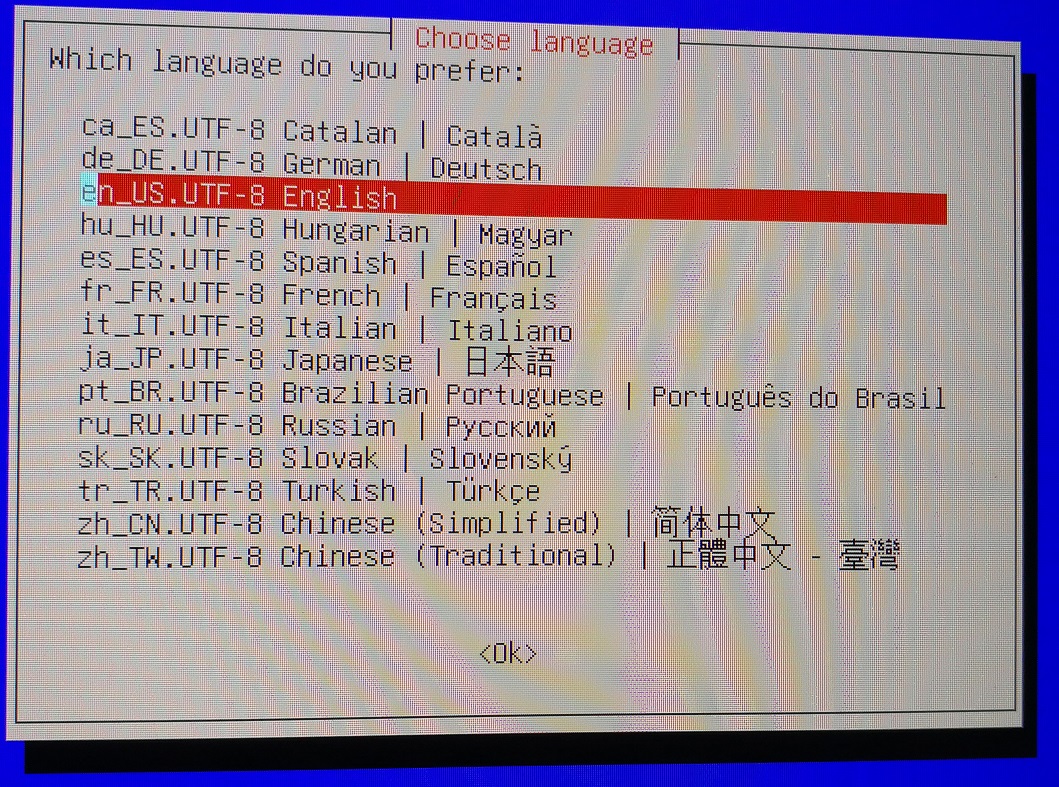
根据自己的情况选择就可以了,之后的界面以英文为基础。
3. 选择键盘键位,这个一般没有必要修改:
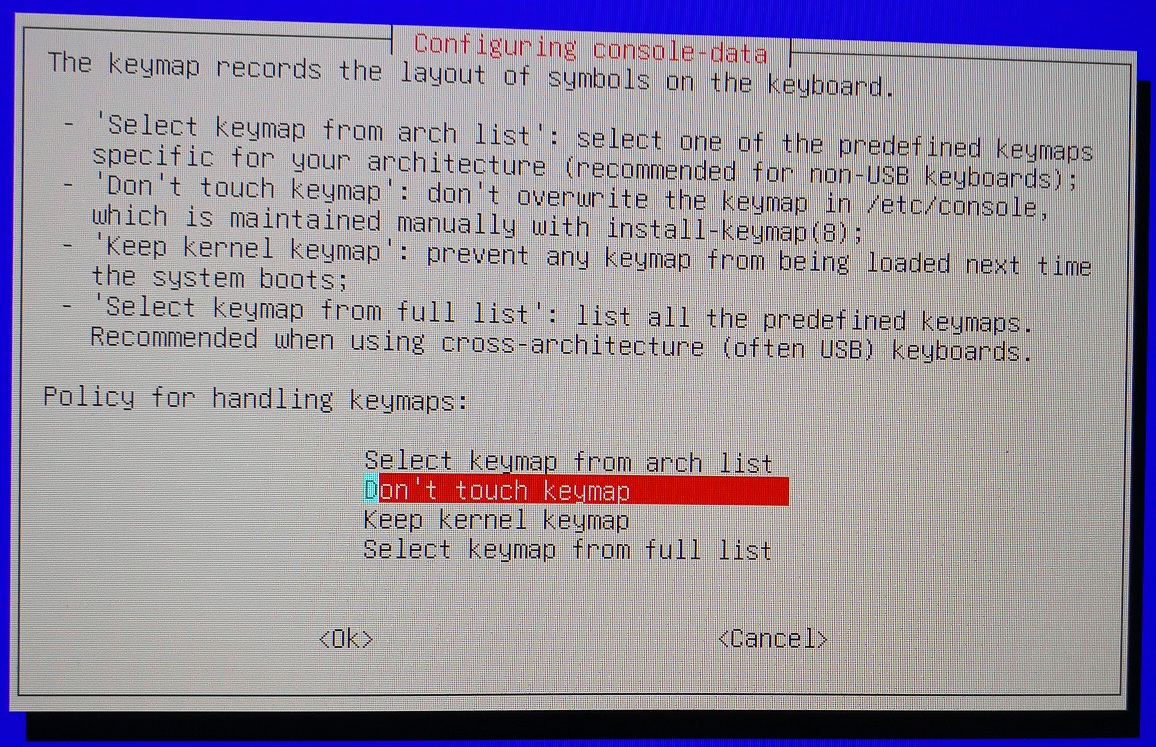
4. 模式选择,在这里可以选在图形界面还是命令行界面:
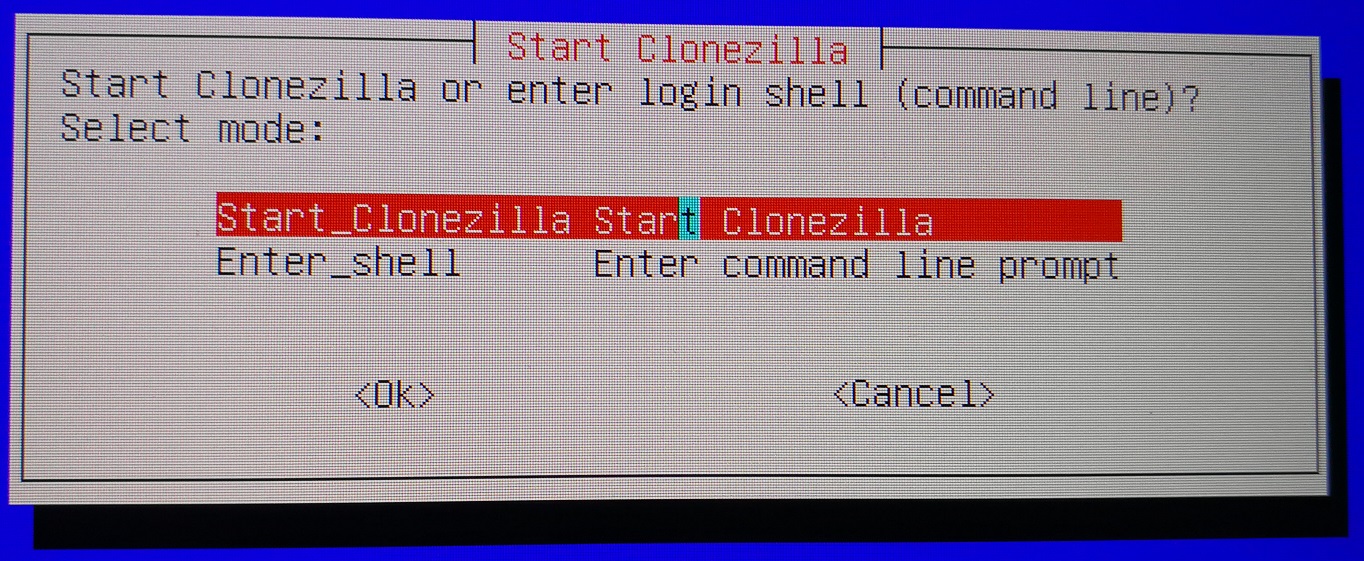
对于初次使用者来说,还是使用图形界面比较好。
不过事实上最终图形界面选好后也会转成命令。
5. 选择备份的双方,是将一个硬盘备份到另一个硬盘,还是将硬盘做成镜像文件:

这里选择从硬盘备份到镜像。
6. 之后选择存放镜像的位置,这里需要做一个mount:

这里选择本地设备,是为了选择U盘。
7. 此时会出现一个界面来探测设备,可以插入新的U盘,等到设备被检测到了,就可以按Ctrl+C退出。
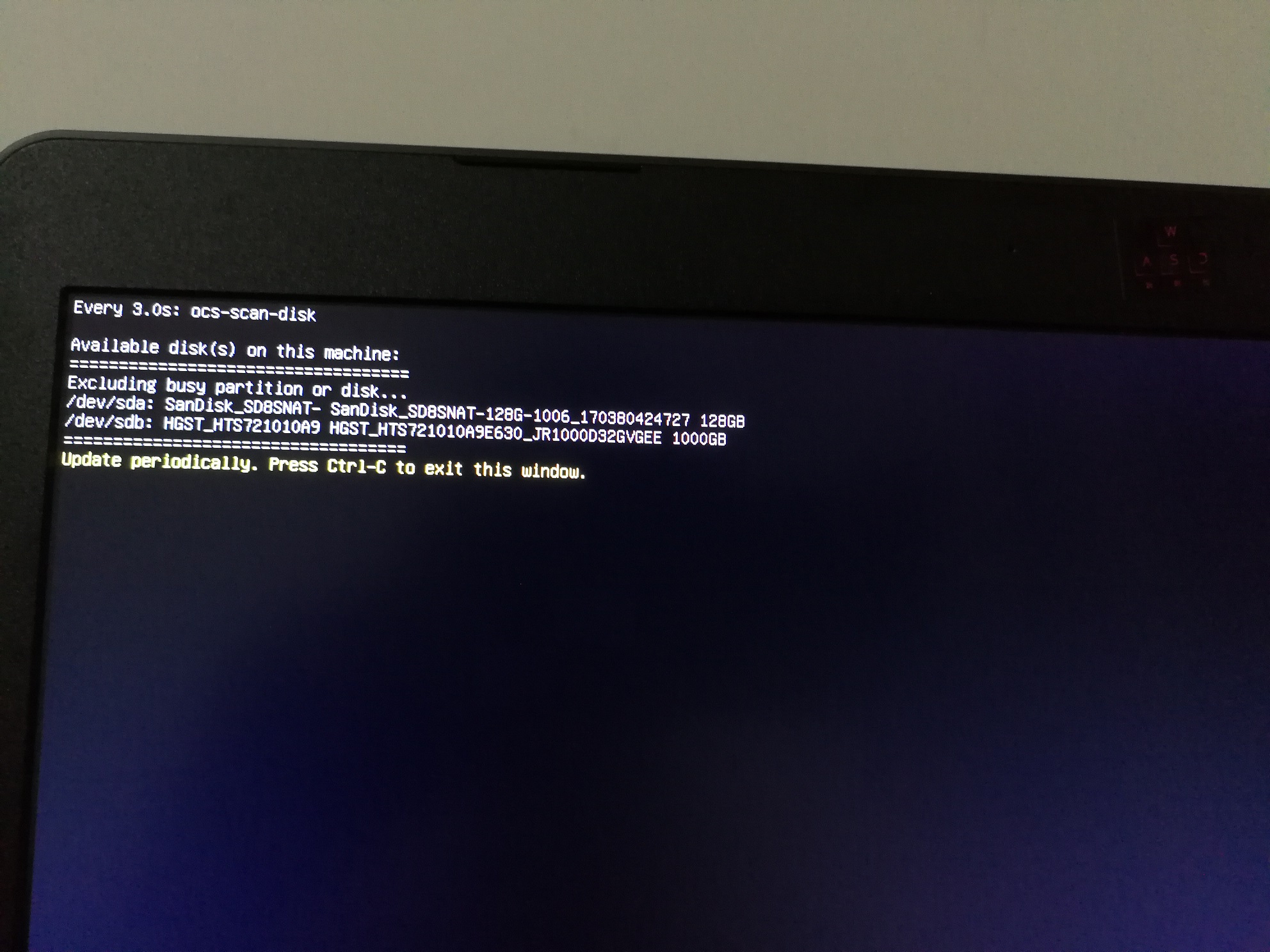
8. 下一个界面就可以选择设备,这里选择新插入的U盘:

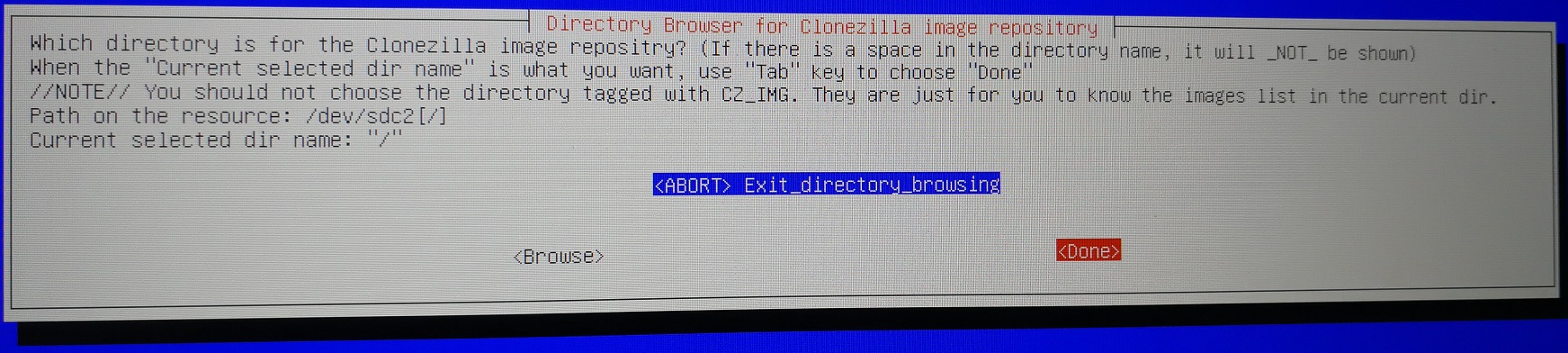
选择好后就Done。
9. 之后有一张图忘记截了,应该不是很重要。
10. 再之后就是选择需要备份的是硬盘本身还是里面的分区:

11. 选择备份的镜像的名称:
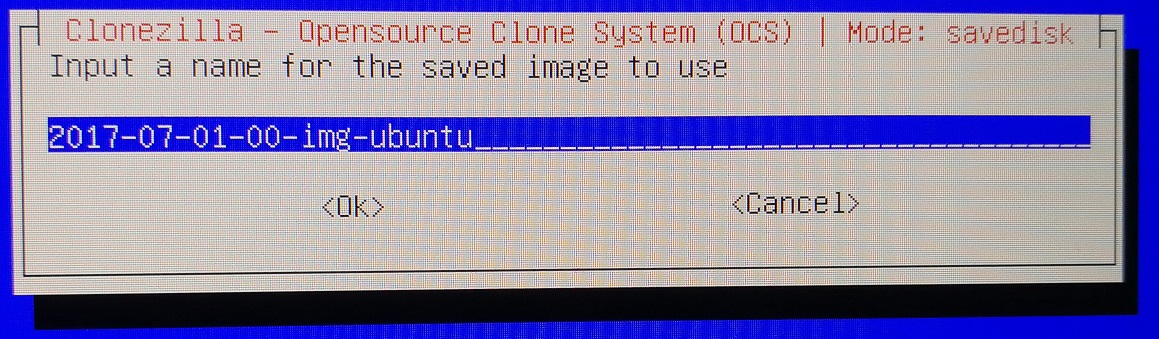
12. 之后选择备份操作对应的参数,根据实际情况选择就行:
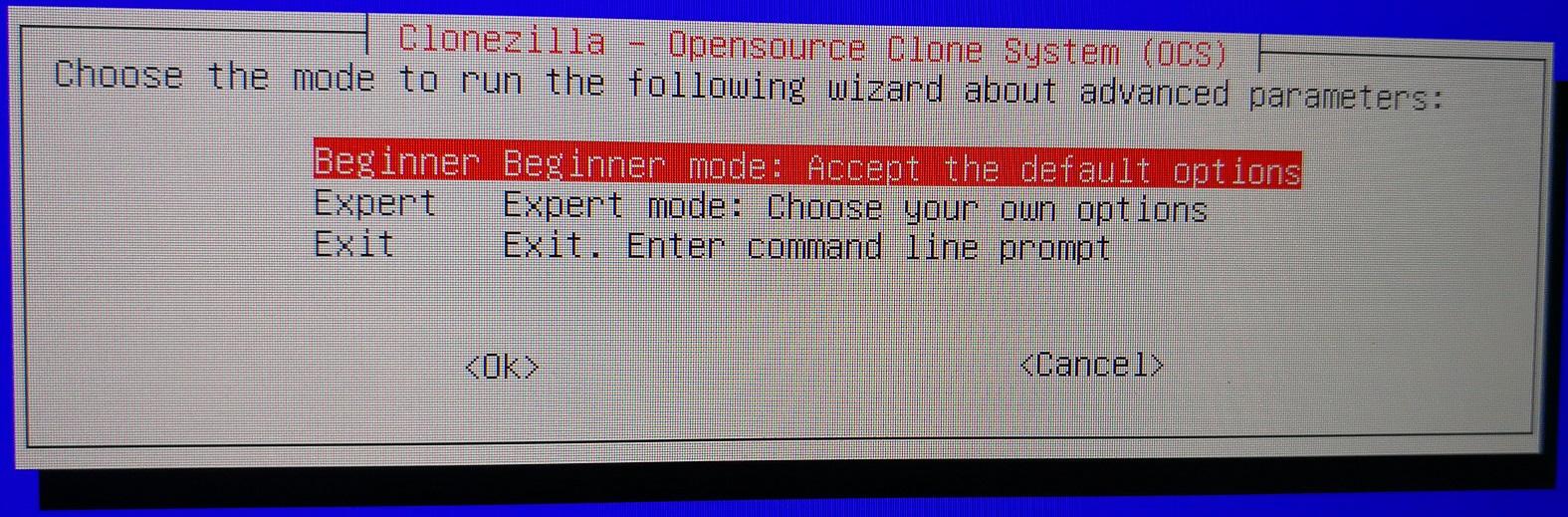



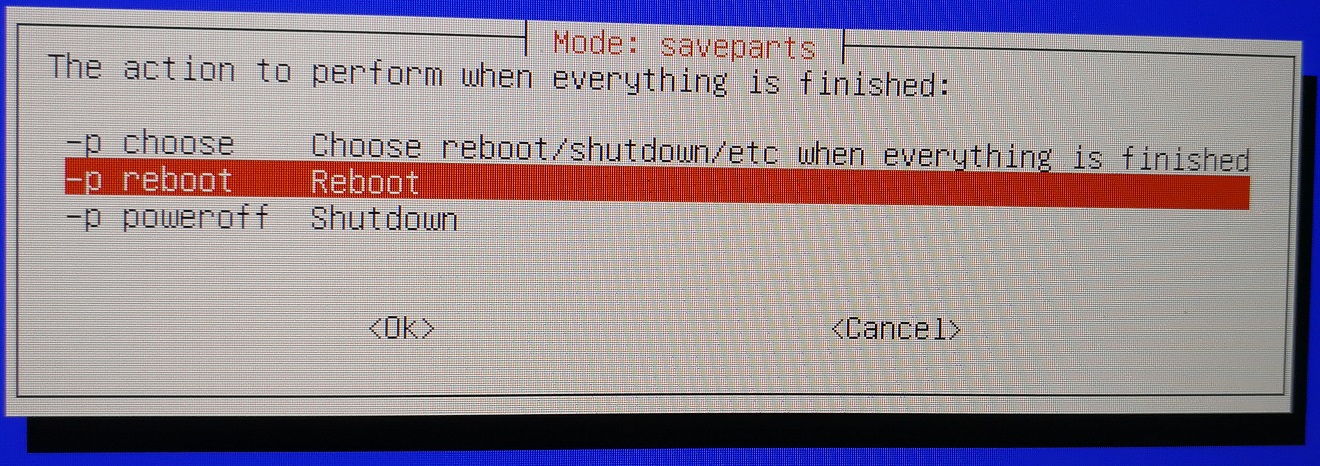
13. 到此选择结束,在左下角会跳出选择结果对应的命令:

按Enter之后正式开始备份。
14. 在备份过程中可能需要有几次确认,基本的画面如下:
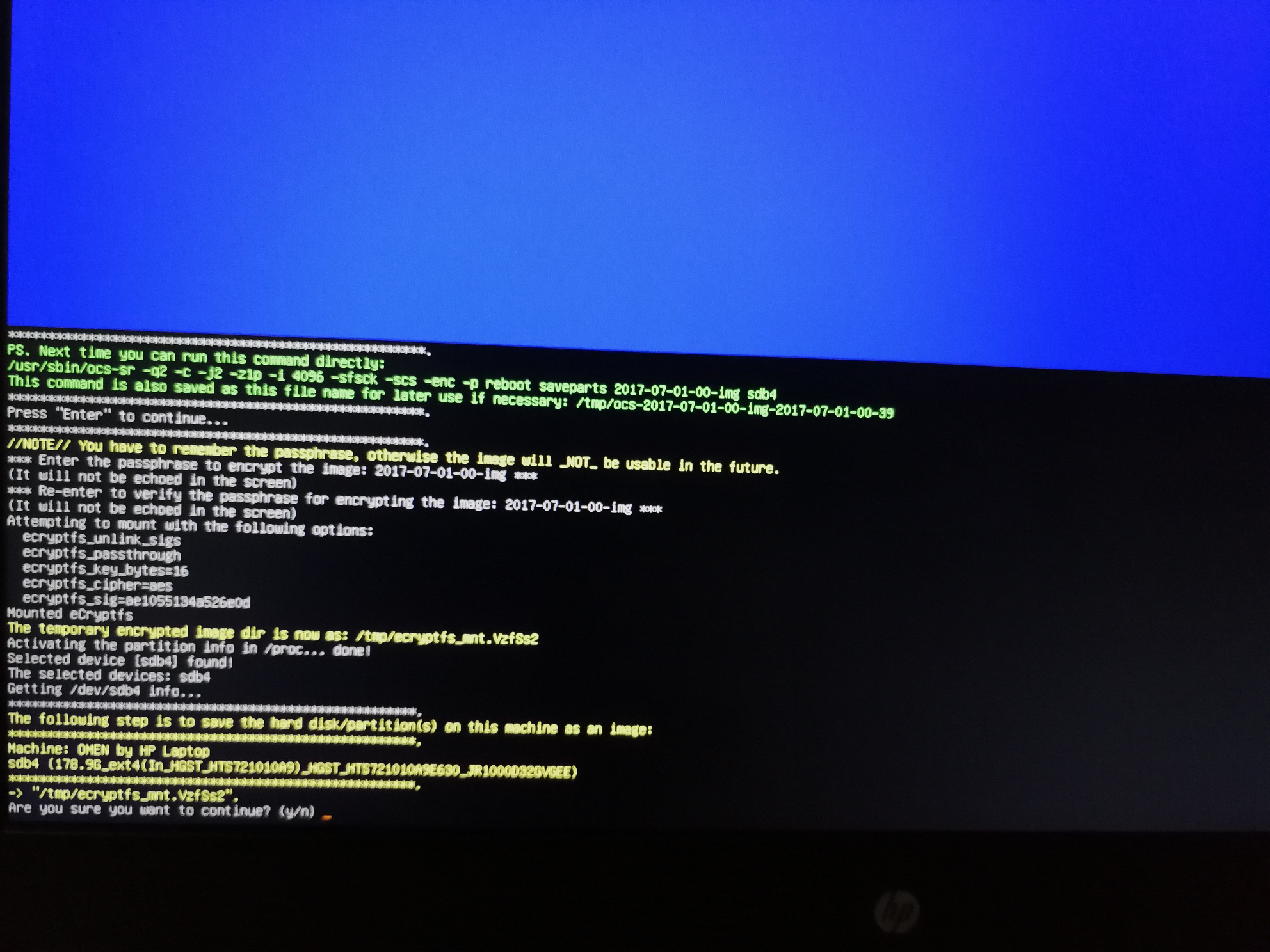
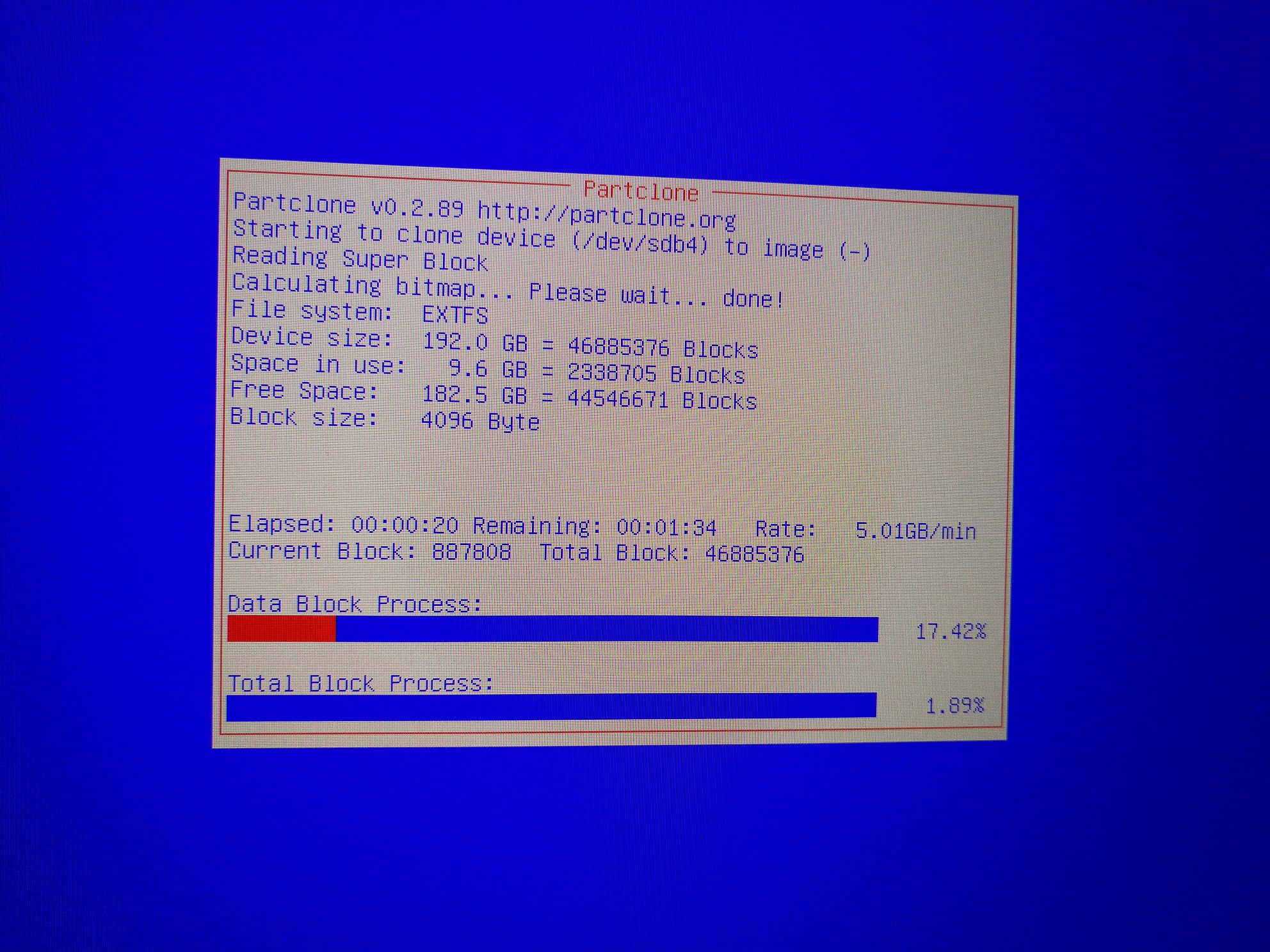
15. 结束后根据之前的选贼(这里选择了reboot),就会提示你拔出U盘并确认。之后就会重启电脑:
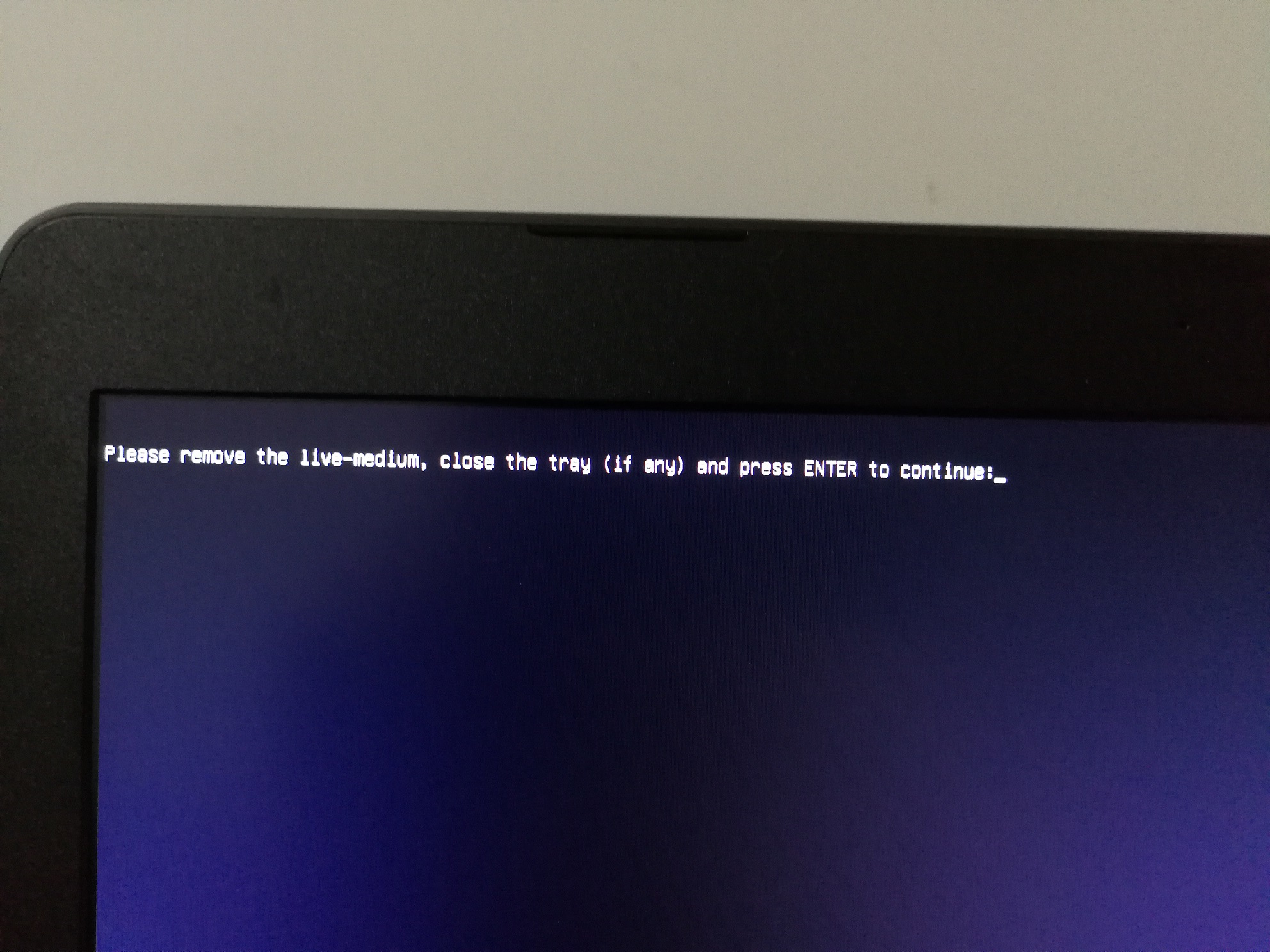
以上就是整个备份的过程。
备份好后,查看U盘,可以看到如下的文件:
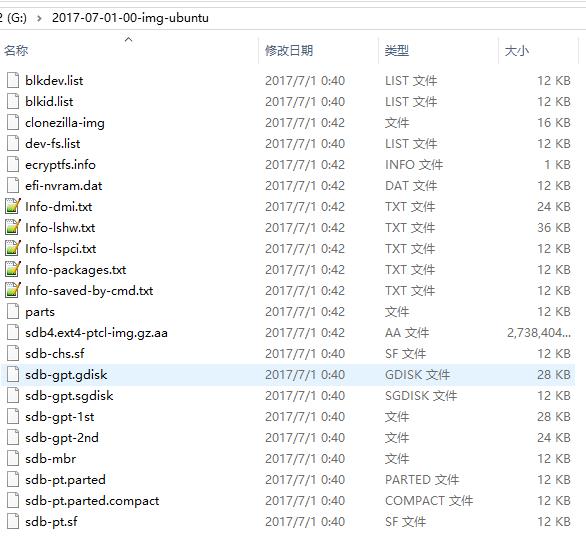
还原
还原的过程跟备份也差不多。
这里略。
自定义
上述的还原和备份都是根据Clonezilla默认的脚本执行的。
但是实际上我们是可以自己写脚本的,那样当Clonezilla启动之后就可以执行自定义脚本。
Clonezilla自己已经提供了一些自定义脚本的例子,比如下图所示:
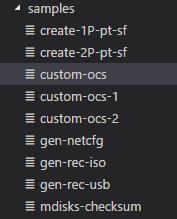
当Clonezilla启动到如下的位置时:
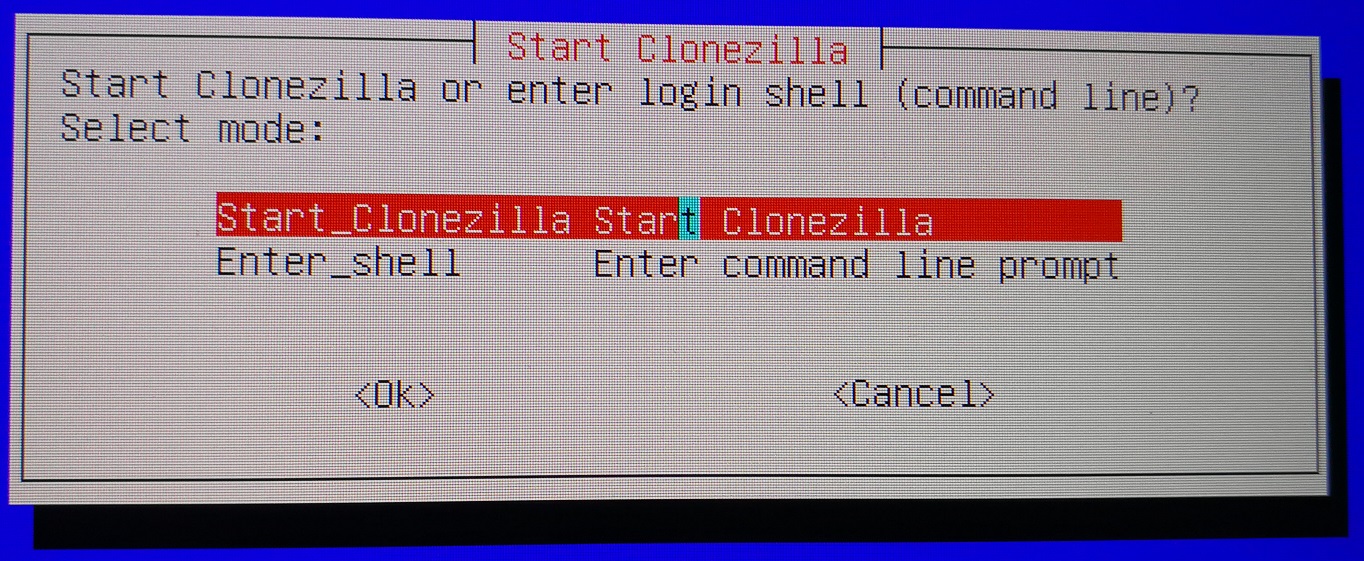
选择Enter_shell,就可以进入系统的shell下(其实就是一个Linux系统)。
在这个shell下,我们假设已经有了自己的脚本,比如custom-ocs,那么就可以使用ocs-live-dev来得到可以执行自定义脚本的Clonezilla,它最终得到的是一个压缩包,这个压缩包就可以像文章开头提到的那样安装到U盘。
具体如何使用ocs-liv-dev,可以参考这个文件,因为它本身也只是一个脚本。比如可以使用如下的命令:
ocs-live-dev -g en_US.UTF-8 -k NONE -s -c -m ./custom-ocs这样就可以执行自定义的操作。
以上是关于Linux应用Clonezilla使用指南的主要内容,如果未能解决你的问题,请参考以下文章