查看显卡GPU支持的CUDA版本,和对应版本tensorflow
Posted
tags:
篇首语:本文由小常识网(cha138.com)小编为大家整理,主要介绍了查看显卡GPU支持的CUDA版本,和对应版本tensorflow相关的知识,希望对你有一定的参考价值。
参考技术A1.打开NVIDIA控制面板
不过我看NVIDIA官网上CUDA10.1的版本没有对应的cuDNN7.4版本,应该是高于cuDNN7.4?
记得安装MSVC编译器!
如果需要这几个版本的cuDNN的话,可以看网盘,虽然百度盘..........但是。。。
链接: https://pan.baidu.com/s/1xPECnFFTb80uioeljw99NA
提取码:6666
复制这段内容后打开百度网盘手机App,操作更方便哦
GPU版本的pytorch安装(一次成功)
GPU版本的pytorch安装
一、查看电脑显卡和安装显卡驱动
1、查看电脑是否支持pytorch
- 在设备管理器中查看计算机显卡型号;例如我的电脑的显卡是GTX 1650.
- 显卡必须是NVIDIA
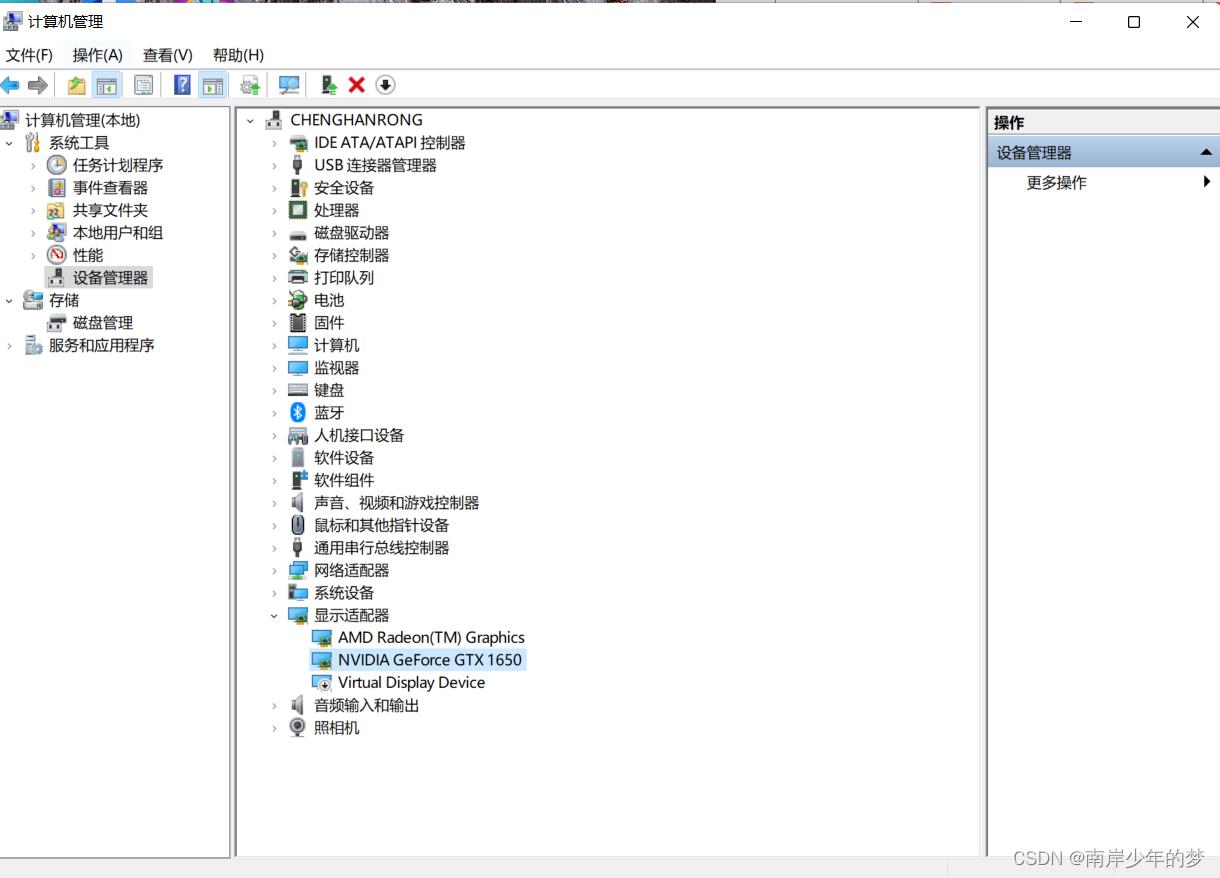
2、更新驱动
- 链接: https://www.nvidia.cn/geforce/drivers/
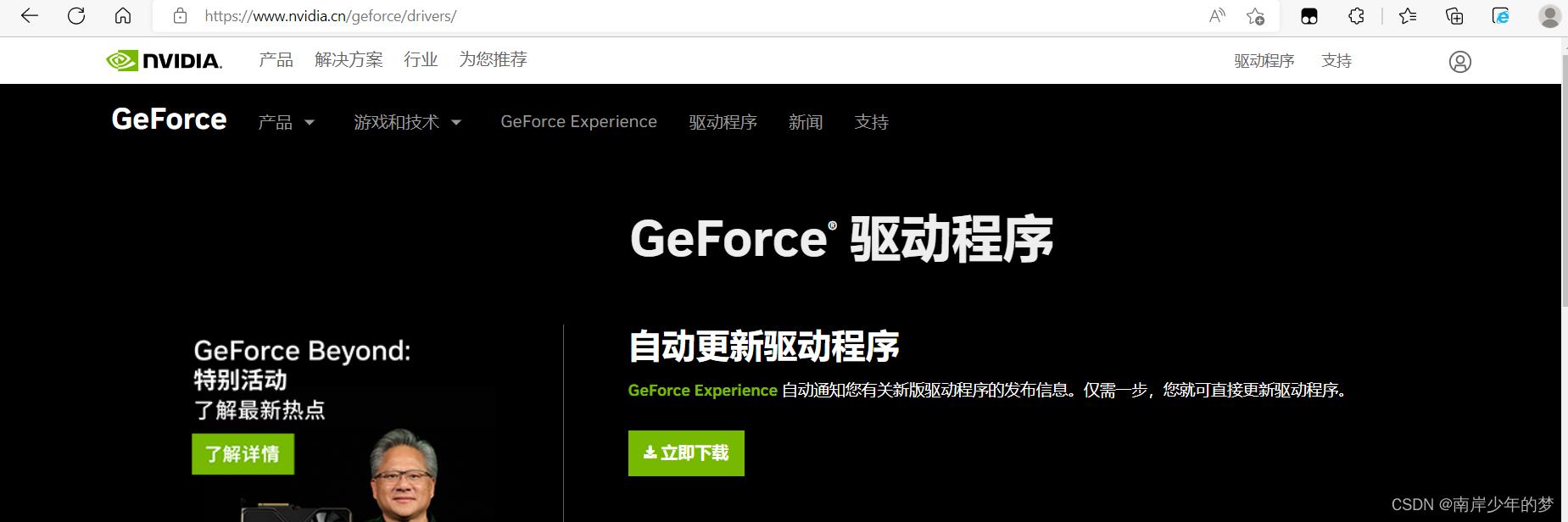
- 点击立即下载安装驱动更新程序;然后在里面更新最新的驱动程序(这样做这个官方的程序可以为你提供最新的适合你的驱动)
3、查看GPU的状态
- 更新驱动后,打开CMD终端(快捷键:Win+R),命令行输入:nvidia-smi查看GPU状态:

- 看这里的CUDA version:后面的就是你可以安装的最高版本的CUDA
二、安装CUDA
- 链接: https://developer.nvidia.com/cuda-toolkit-archive
- 进入后选择适合自己的CUDA并下载(前面查看了你的设备最高支持的版本,只要版本比这个低就行了)


- 选择参数下载即可
- 下载完成后将CUDA安装。
- 注意:建议默认路径,后期需要添加环境变量,安装时选择自定义安装:

- 取消该选项Visual Studio Integration:
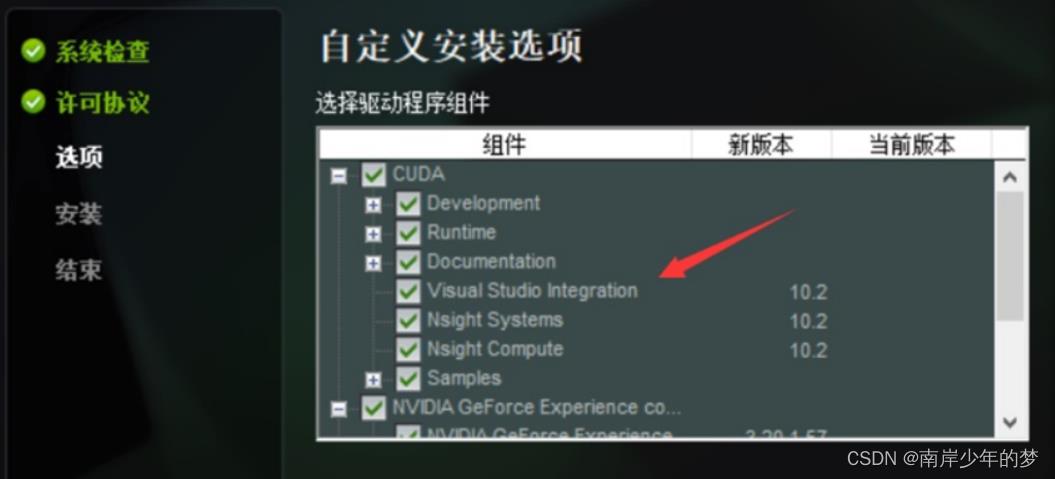
- 然后安装即可
三、配置CUDA环境变量
注意:该环境变量是默认安装路径下的环境变量,如果版本不同更改其版本号即可
-
鼠标右键计算机(此电脑),打开属性->高级系统设置->环境变量,可以看到系统变量中多了CUDA_PATH和CUDA_PATH_V11_6两个环境变量。

-
接下来,还要在系统变量中“新建”,添加以下几个环境变量,以下是默认安装位置的路径的环境变量(左边是变量名,右边是变量值):
-
该变量添加在系统变量当中:
-
点击新建:

-
下面是环境变量:
CUDA_SDK_PATH = C:\\ProgramData\\NVIDIA Corporation\\CUDA Samples\\v11.6
CUDA_LIB_PATH = %CUDA_PATH%\\lib\\x64
CUDA_BIN_PATH = %CUDA_PATH%\\bin
CUDA_SDK_BIN_PATH = %CUDA_SDK_PATH%\\bin\\win64
CUDA_SDK_LIB_PATH = %CUDA_SDK_PATH%\\common\\lib\\x64
- 在path中需要添加的环境变量:
%CUDA_LIB_PATH%;%CUDA_BIN_PATH%;%CUDA_SDK_LIB_PATH%;%CUDA_SDK_BIN_PATH%;
C:\\Program Files\\NVIDIA GPU Computing Toolkit\\CUDA\\v10.2\\lib\\x64
C:\\Program Files\\NVIDIA GPU Computing Toolkit\\CUDA\\v10.2\\include
C:\\Program Files\\NVIDIA GPU Computing Toolkit\\CUDA\\v10.2\\extras\\CUPTI\\lib64
C:\\ProgramData\\NVIDIA Corporation\\CUDA Samples\\v10.2\\bin\\win64
C:\\ProgramData\\NVIDIA Corporation\\CUDA Samples\\v10.2\\common\\lib\\x64
四、安装cudaa
需要申请账号
链接: https://developer.nvidia.com/rdp/cudnn-archive#a-collapse742-10

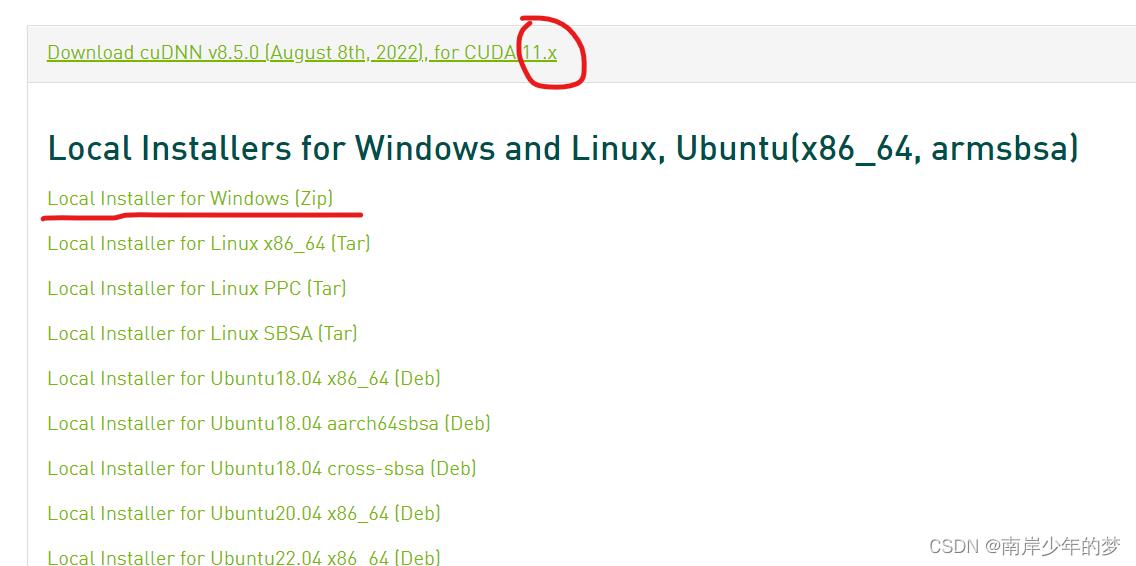
- 下载与自己的cuda版本对应的cudnn
- 下载cudnn后直接将其解开压缩包,然后需要将解压后的bin,include,lib文件夹复制粘贴到cuda安装时的默认路径文件夹下(比如我的是在:C:\\Program Files\\NVIDIA GPU Computing Toolkit\\CUDA\\v11.2 )
是把整个文件夹复制哦(bin,include,lib) - 测试是否安装成功
- Win+R打开CMD终端执行:nvcc -V 即可看到cuda的信息:

- 出现这样说明安装成功
五、安装anaconda
- 网上有教程,更着安装即可。随便找了一个安装即可:
不用配置镜像下载环境,安装anaconda即可
六、安装PyTorch
- pytorch镜像下载链接: https://download.pytorch.org/whl/torch_stable.html

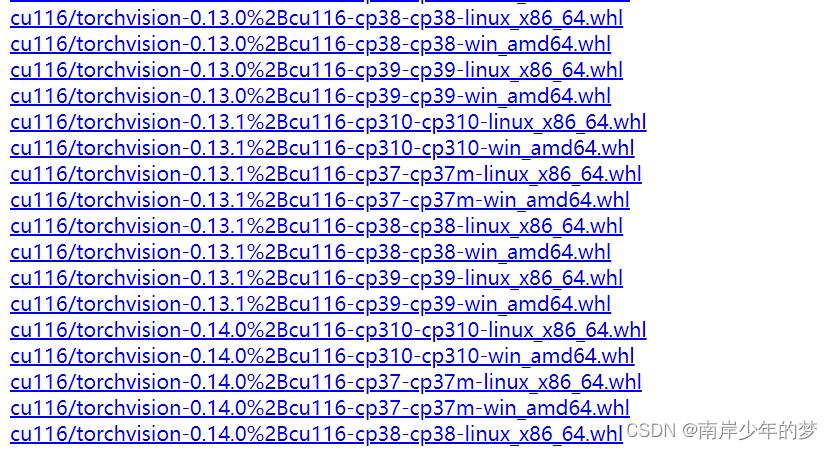
- cu后面的表示cuda版本(例如:cu116对应cuda116版本)
- cp后面表示python版本(例如:cp39对应python3.9)
- win_amd64对应系统版本
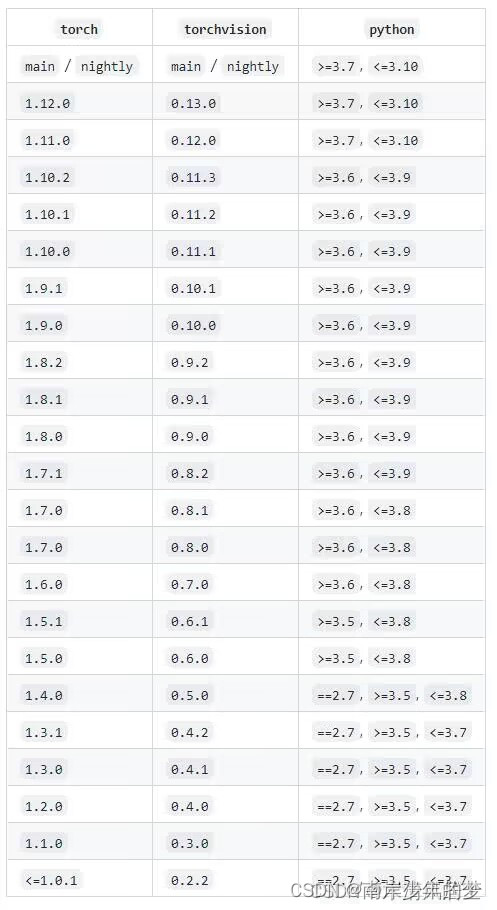 选择对应的torch和torchvision版本下载即可。
选择对应的torch和torchvision版本下载即可。 - 打开anaconda prompt
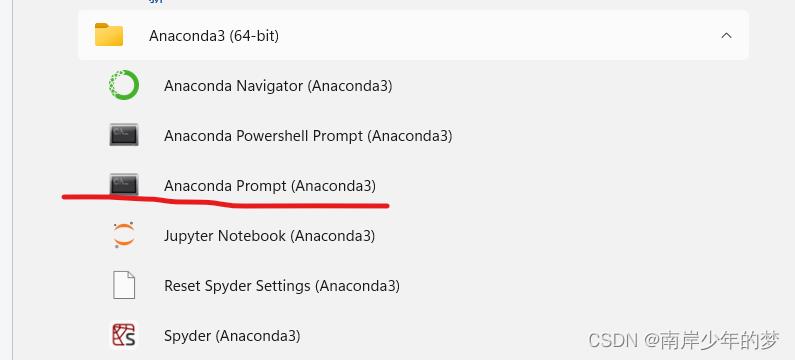
- 方法一:
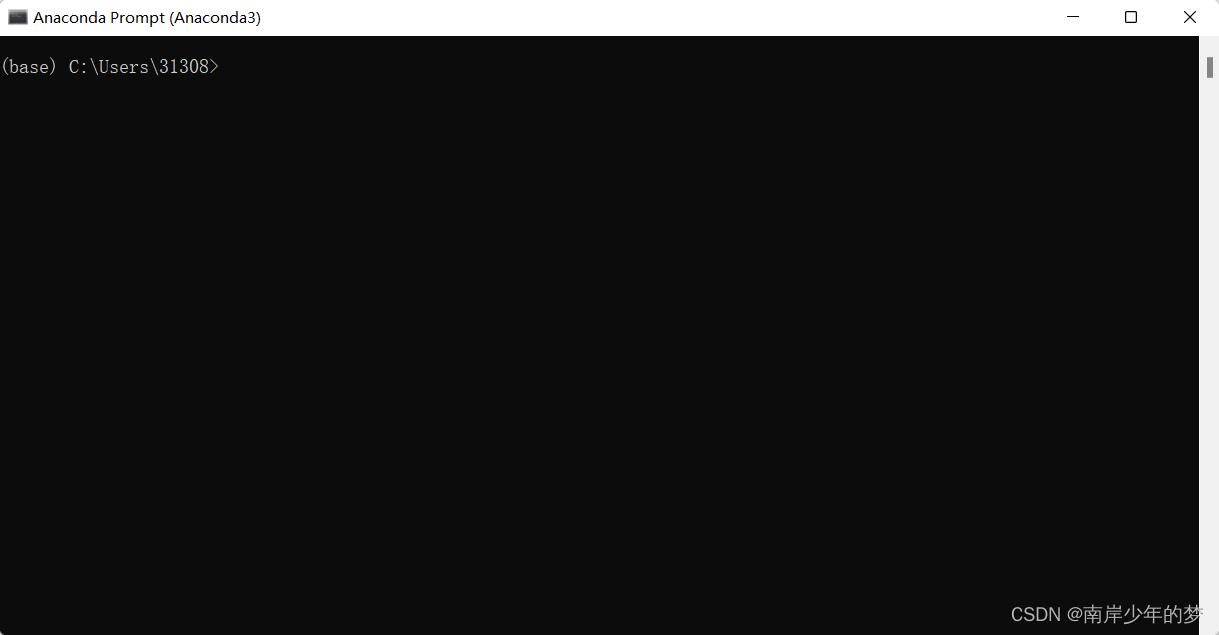
在该界面输入(下面的示例不可以直接用):
pip install D:\\Edge file\\torchvision-0.13.1+cu116-cp39-cp39-win_amd64.whl
# 只是示例不可直接用
pip install 后面跟着的是文件的地址
输入后候车即可

出现successfully即可(torch和torchvision安装方法一样下载好后按照这样的方式安装即可)
方法二:
- 当方法一安装不成功我们可以将下载好的torch和torchvision移动到
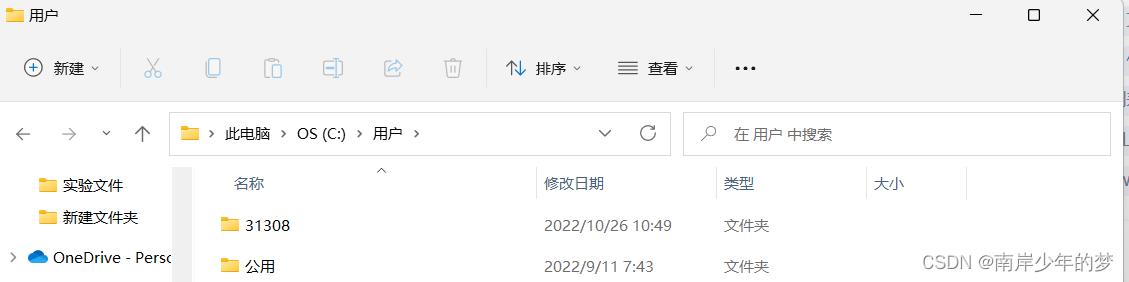
移动到电脑的账户文件夹下面:(我的就是31308文件夹下面)
然后在anaconda prompt执行下面的语句即可一句一句执行上一句语言出现successfully再进行下一句语言的执行
pip install torchvision-0.13.1+cu116-cp39-cp39-win_amd64.whl
# 只是示例不可直接用
- pip install 后面加安装文件的全名然后回车即可
- 安装好了以后在anaconda prompt里面输入pip list
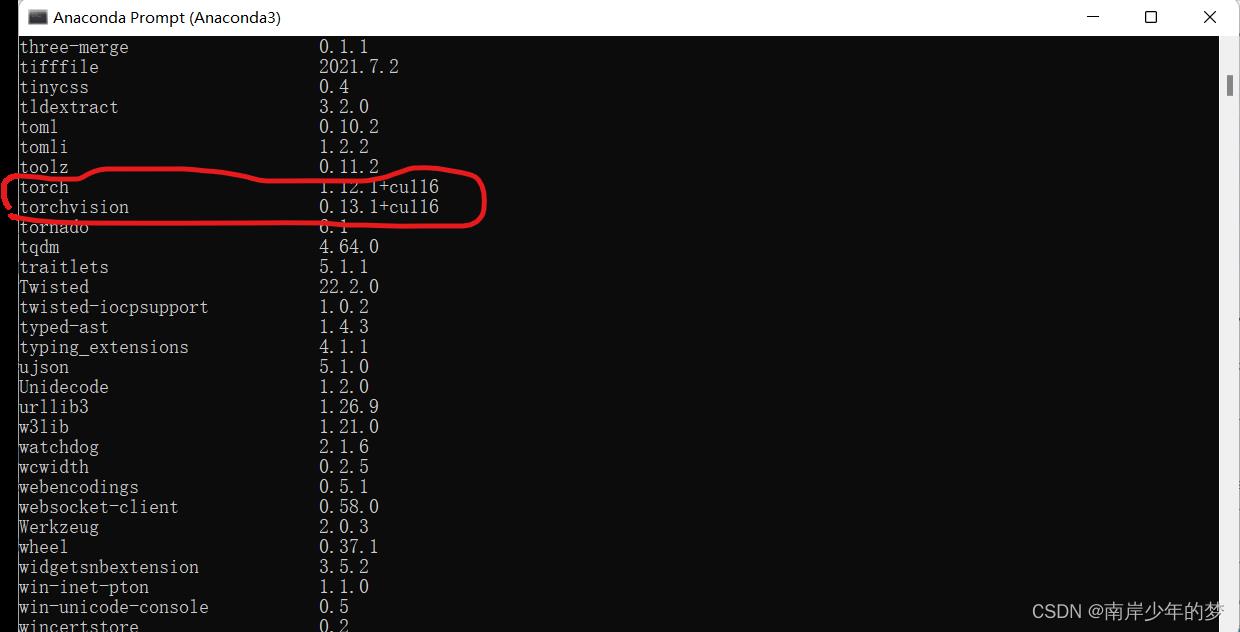
看到这个就可以了。 - 安装torch和torchvision成功后下载的文件都可删除
测试是否安装成功
在anaconda prompt里面输入:
python
import torch
torch.cuda.is_available()
出现ture就成功啦!

如果是False就是安装不成功,检查上述步骤排查问题。
以上是关于查看显卡GPU支持的CUDA版本,和对应版本tensorflow的主要内容,如果未能解决你的问题,请参考以下文章