Windows Server2008怎么使用照片查看器
Posted
tags:
篇首语:本文由小常识网(cha138.com)小编为大家整理,主要介绍了Windows Server2008怎么使用照片查看器相关的知识,希望对你有一定的参考价值。
参考技术A 单击“开始”菜单,选择“服务器管理器”。或者选择“管理工具”下的“服务器管理器”:再从打开的“服务器管理器”窗口中,点击左侧的“功能”,稍等片刻单击右侧的“添加功能”:
在弹出的“添加功能向导”对话框中,单击“添加必需的功能”按钮:
在弹出的“选择功能”对话框中,选中“桌面体验”复选框并单击“下一步”按钮:
在“确认安装选择”界面直接单击“安装”按钮继续:
在“安装进度”界面我们可以看到当前的安装进度:
在安装后会切换到“安装结果”界面,显示需要重启后添加的功能才能生效,点击“关闭”即可:
在重启电脑后,我们可以看到,已经有“Windows照片查看器”选项了,而且也能够成功打开图片:
只是,在Windows Server 2008R2中,貌似“Windows照片查看器”非常的占用内存。
Windows照片查看器无法打开此图片怎么办
在使用Windows图片查看其打开图片文件时,如果提示“无法打开此图片”信息,那么该怎么解决呢?请看下面的详细解决办法。
Windows照片查看器无法打开此图片怎么办
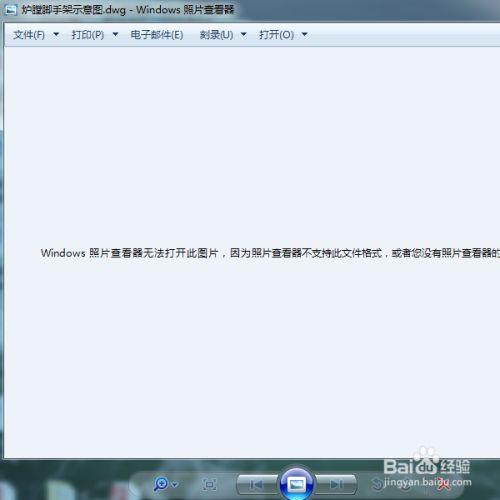
出现该情况原因是当该软件的环境变量中的TMP位于磁盘剩余空间较小的磁盘,可以在系统设置中将其修改为剩余空间较大的磁盘就可以解决该问题。具体的设置方法如下:
1、可以看到当前的Windows照片查看器无法打开照片,显示内存不足。
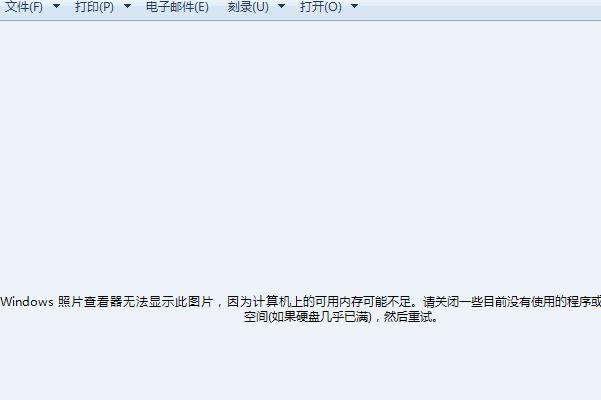
2、找到桌面我的电脑,右键点击选择属性进入。
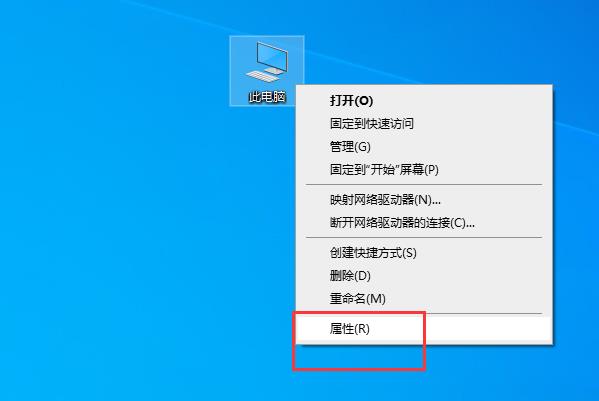
3、在出现的系统设置界面点击左侧的高级系统设置按钮进入。
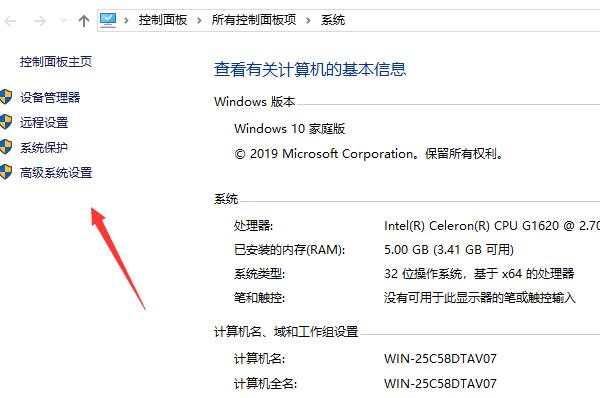
4、页面跳转进入到系统属性界面,点击环境变量按钮。
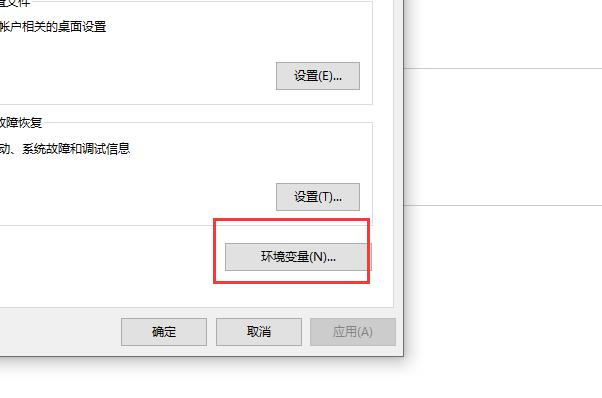
5、在弹出的对话框中找到TMP,双击该选项。
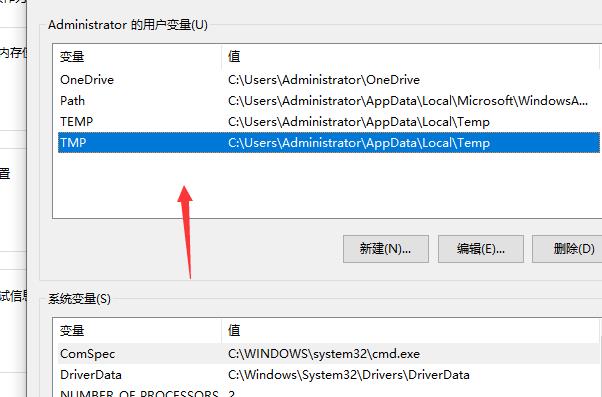
6、在出现的编辑用户变量界面点击浏览目录。
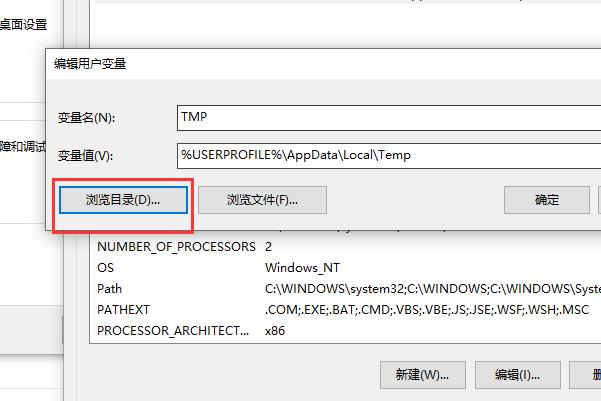
7、此时在出现的选择磁盘目录界面点击当前磁盘剩余空间量较大的磁盘并点击确定按钮。
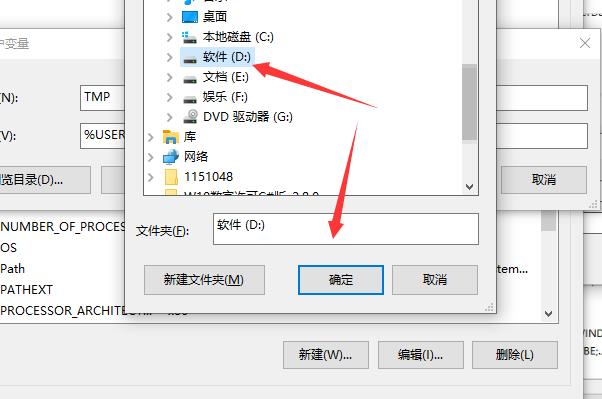
8、再次使用Windows照片查看器打开图片就可以看到已经可以正常显示图片了。
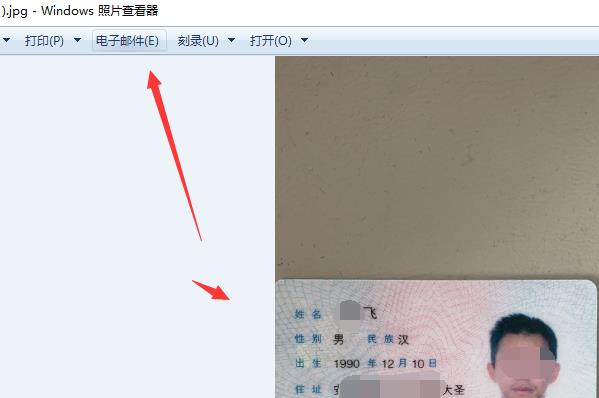
以上是关于Windows Server2008怎么使用照片查看器的主要内容,如果未能解决你的问题,请参考以下文章
windows server2012 r2 怎么开设多个ftp账号