如何实现虚拟机与主机之间的文件共享,复制
Posted
tags:
篇首语:本文由小常识网(cha138.com)小编为大家整理,主要介绍了如何实现虚拟机与主机之间的文件共享,复制相关的知识,希望对你有一定的参考价值。
由于实际需要,或许大家会在已有的系统上安装虚拟机,这样可能会出现问题:主机与虚拟机之间文件无法共享,下面有一些操作可以提供参考。
工具/原料
虚拟机
方法/步骤
在建立共享目录之前,虚拟机必须处于关机状态。
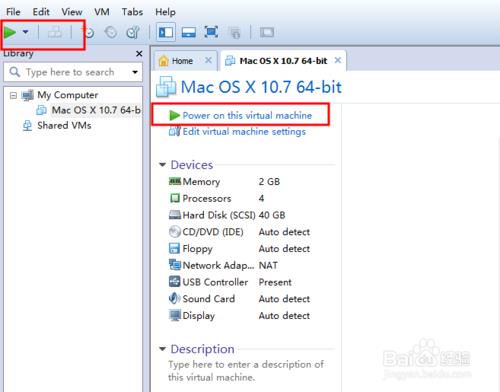
之后,点击菜单栏VM,选择下拉栏“settings”,在弹出的窗口可以看到有两个选项,选择“option”。

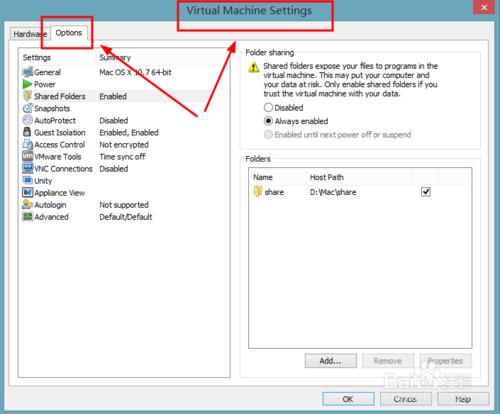
在“Virtual Machine Settings”窗口选择“options”中的“shared folders”,同时在左侧选择“always enabled”。
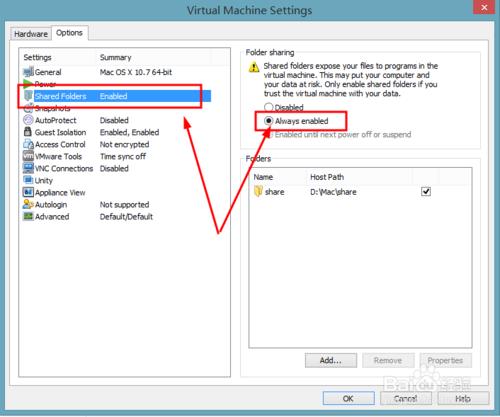
这时,我们可以看到Folder栏中已有的共享目录,如果需要新建目录,点击其下的“add”即可。
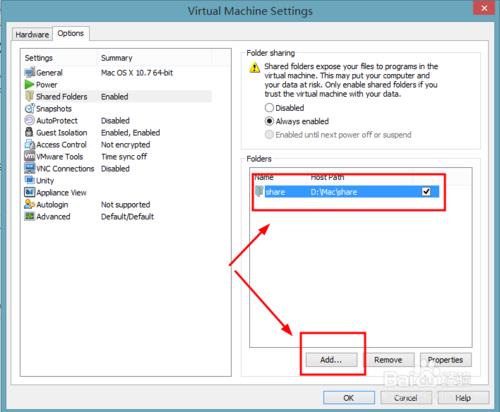
接下来,在弹出窗口选择“Next”,从而通过“browser”找到合适的存储路径。
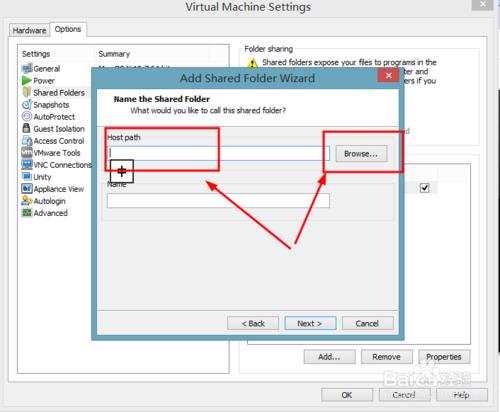
最后点击完成即可,这样一个新的共享目录即完成。
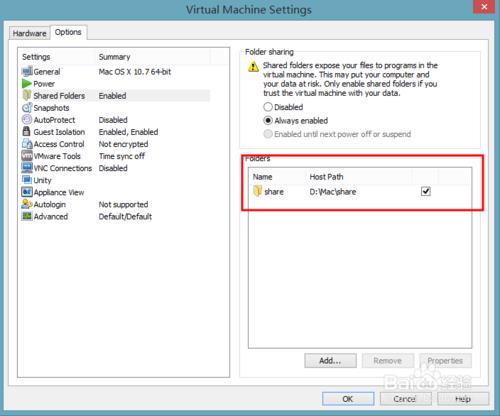
此外,我们可以通过U盘充当介质在主机和虚拟机之间转移文件。

怎么设置虚拟机与主机共享文件夹
虚拟机与主机共享文件夹步骤1、打开虚拟机,选择要添加共享文件的虚拟机,点击“编辑虚拟机设置”,在弹出的编辑窗口中,选择“选项”中的“共享文件夹”。在右侧点击“始终启用”,选择好后点击“添加”按钮。
a)点击“添加”按钮后,弹出添加共享文件夹窗口;
b)在弹出的窗口中,点击“浏览”。这里的浏览是浏览的主机目录,在主机磁盘中建立一个文件夹,做为共享文件夹;
c)选择好共享文件夹后,点击“继续”;
d)在弹出的窗口中,选择“启用该共享”,点击“完成”。
完成了共享文件夹的添加过程。
2、添加共享文件夹后,还需要在虚拟机里面映射到这个文件夹才能使用。
登录虚拟机后,点击虚拟机菜单中的“虚拟机”——“安装vmware工具”,安装完成。
3、在虚拟机中,右键点击“我的电脑”,选择“映射网络驱动器”。
4、在弹出的窗口中,选择“浏览”,在打开的浏览窗口中找到“vmware”共享文件夹中,刚才在驱动器中建立的文件夹,点击“确定”。
这个时候,打开“我的电脑”,发现我的电脑中出现了一个网络驱动器,打开它就是主机中的共享文件夹的内容。
5、如果,你在映射网络驱动器的浏览中没有发现,“vmware共享文件夹”这个选项,说明没有安装“vmware工具”,安装后就有了。 参考技术A 打开虚拟机,点击编辑虚拟机设置
进入虚拟机设置界面,点击选项,然后点击共享文件夹,点击添加。进入添加共享文件夹向导界面,点击下一步。
点击浏览,选择需要共享的文件夹,选择后点确定,我这里选择E盘。
点击下一步,点击完成。共享文件夹设置好了。
进入虚拟机之后看到的共享文件夹。
以上是关于如何实现虚拟机与主机之间的文件共享,复制的主要内容,如果未能解决你的问题,请参考以下文章
虚拟机复制问题:如何解决“无法手动启动VMware Tools安装”问题