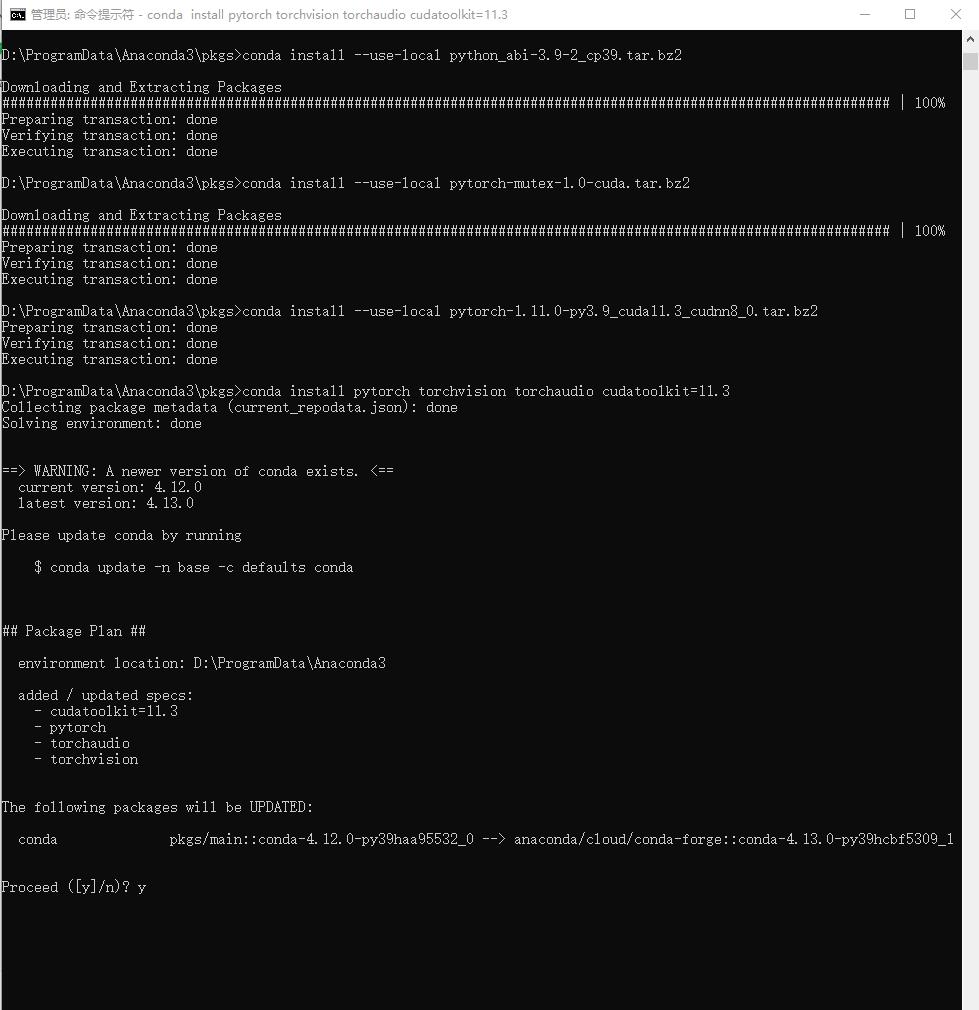Win10 + CUDA11.7+pytorch手动安装-2.0版本
Posted 三世
tags:
篇首语:本文由小常识网(cha138.com)小编为大家整理,主要介绍了Win10 + CUDA11.7+pytorch手动安装-2.0版本相关的知识,希望对你有一定的参考价值。
1、安装环境
OS: Win10 专业 x64
Python: Python 3.7.7(通过Anaconda软件自带安装)
Anaconda: Anaconda3-2022.05-Windows-x86_64.exe【这个版本自带的python是3.9】
CUDA: cuda_11.7.0_516.01_windows.exe ,根据操作系统不同,可以在线选择不同版本下载,界面网址为下载地址 【后面pytorch指令中安装的还是cuda11.3开发包】
Pytorch:官方是Pytorch在线指令安装,建议参考我后面的离线手动安装,速度比较快。
Pycharm:pycharm-community-2022.1.2.exe,开发工具,社区免费版,下载后,自行一路默认安装。
2、Anaconda安装过程
1.选择安装路径:D:\\ProgramData\\Anaconda3
2.勾选两个:选择Just me用户,然后添加环境变量Path,设置Anaconda3自带的Python3.9的为系统默认环境。

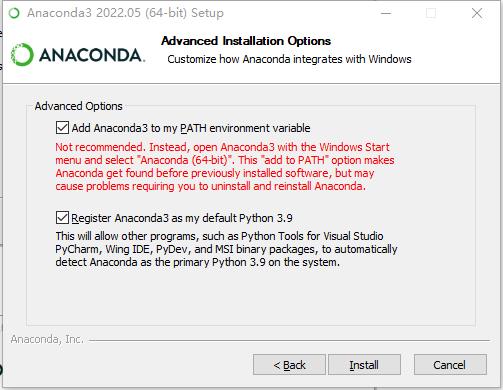
注意:如下图,2022版本的anoconda,如果上述用户选择的是All users,后面的环境变量选项变灰色,Path无法选择。需要后期手动修改环境变量。
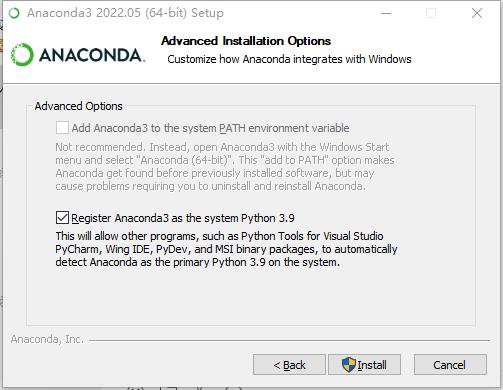
手动添加Anaconda的path路径:
D:\\ProgramData\\Anaconda3
D:\\ProgramData\\Anaconda3\\Scripts
D:\\ProgramData\\Anaconda3\\Library\\mingw-w64\\bin
D:\\ProgramData\\Anaconda3\\Library\\usr\\bin
D:\\ProgramData\\Anaconda3\\Library\\bin
一定要添加这五条路径哦(第四条有的人有文件夹有的人没有文件夹,有的添加这条路径,没有的添加不添加都可以)
3.打开windows自带的命令窗口cmd.exe,测试安装是否成功
cmd窗口中输入命令:conda list,输出结果如下:
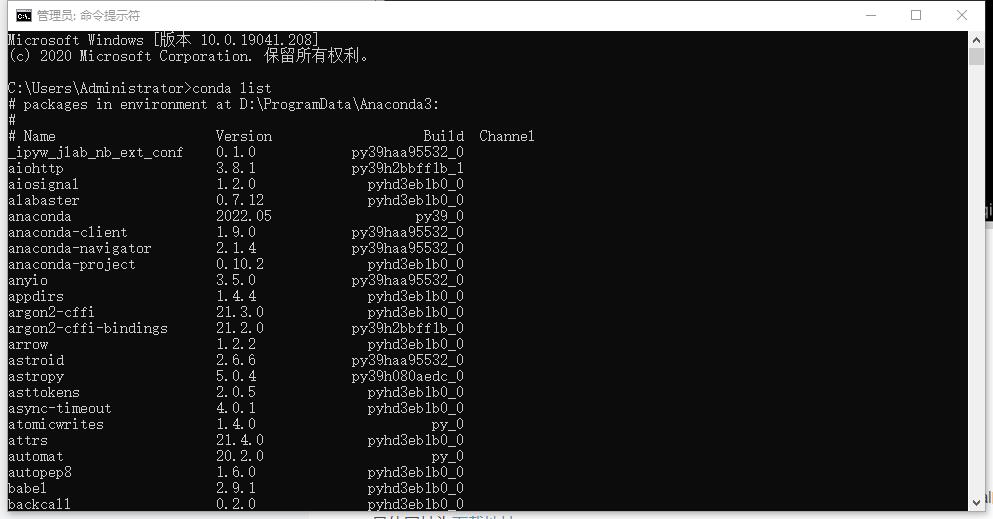
cmd窗口中输入命令:conda --version,结果输出版本号,代表安装成功。

3、CUDA安装过程
1.CUDA下载
百度搜索CUDA download,进入官方下载页面,选择适合的操作系统和install type:(local的exe),具体网址为下载地址。
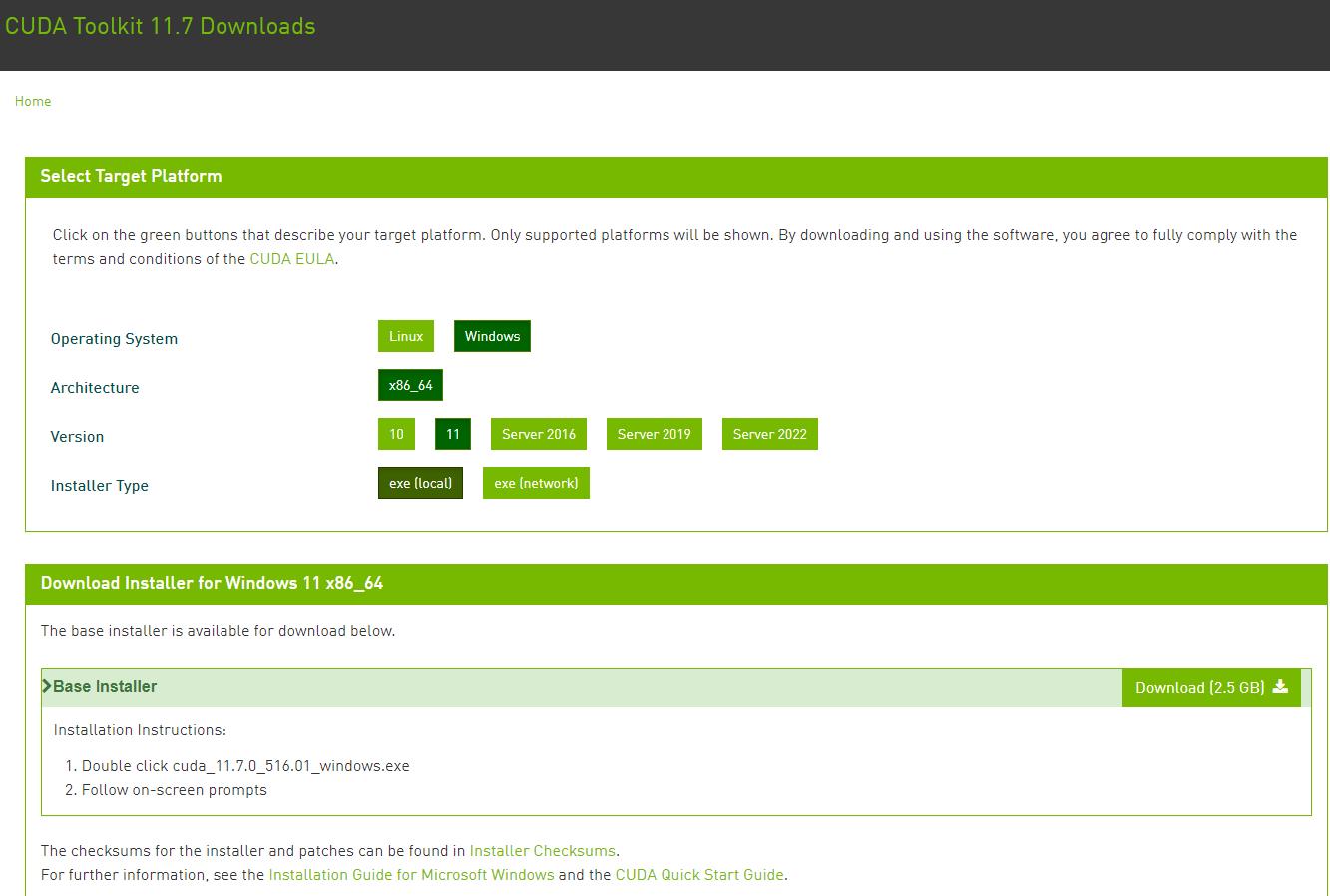
2、双击安装
检查通过的话,选中需要的Visual Studio 环境,进入安装环节。(万一安装失败,请卸载干净后,重启系统,重新安装。)
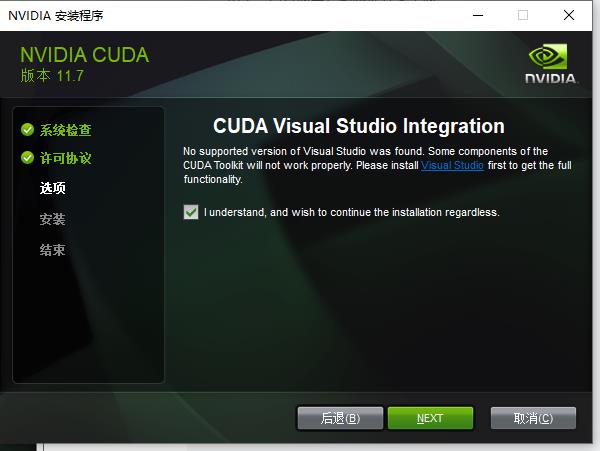
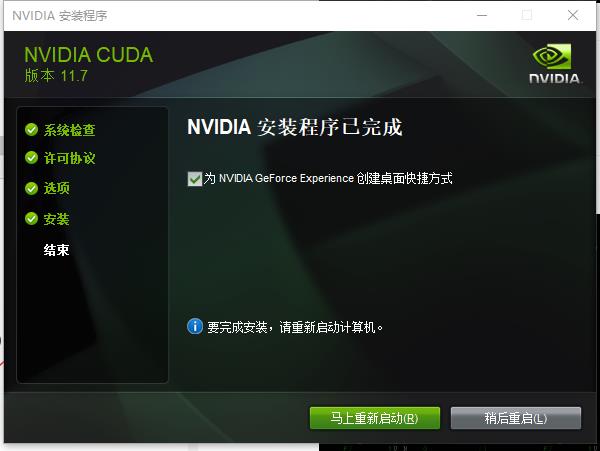
3、检查cuda是否安装成功
先核实一下,目录C:\\Program Files\\NVIDIA GPU Computing Toolkit\\CUDA\\v11.7\\bin下,是否有nvcc.exe文件。
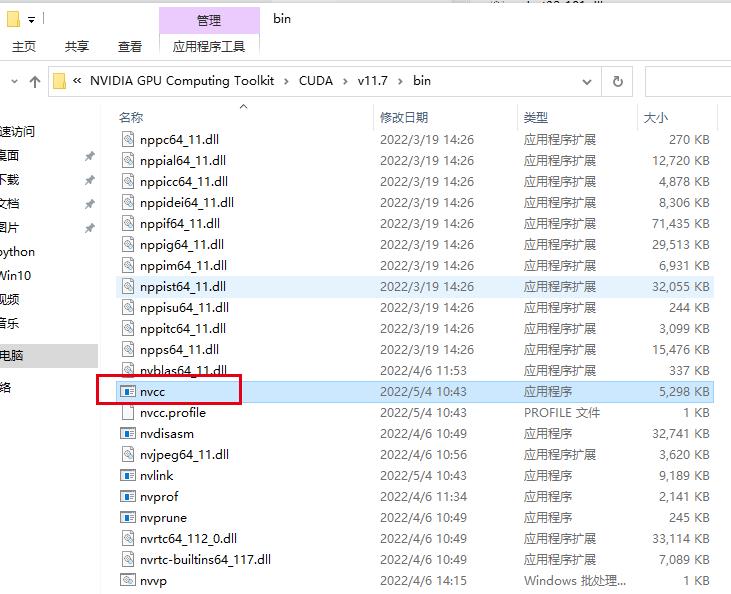
然后在cmd中输入指令: nvcc -V,可以看到我们版本号为Cuda 10.1
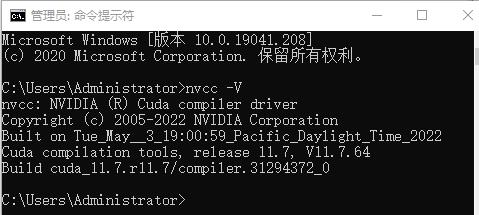
本质上,是我们系统环境变量里多了Cuda的路径配置和Anaconda的路径
C:\\Program Files\\NVIDIA GPU Computing Toolkit\\CUDA\\v11.7\\bin;C:\\Program Files\\NVIDIA GPU Computing Toolkit\\CUDA\\v11.7\\libnvvp;
D:\\ProgramData\\Anaconda3;D:\\ProgramData\\Anaconda3\\Scripts;D:\\ProgramData\\Anaconda3\\Library\\mingw-w64\\bin;D:\\ProgramData\\Anaconda3\\Library\\bin;
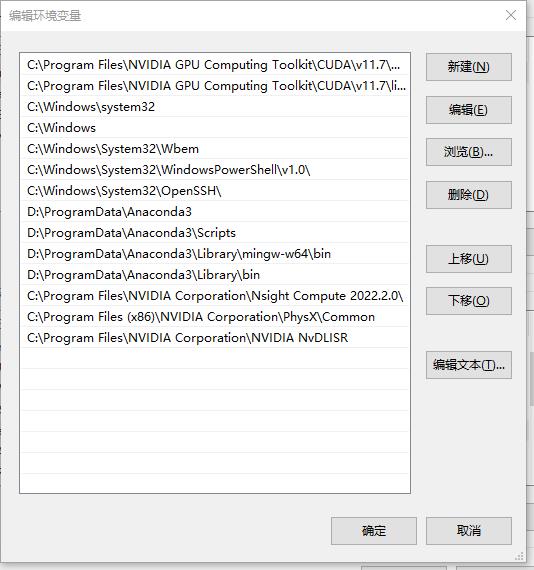
4、安装Pytorch
1.首先进入Pytorch下载页面:Start Locally | PyTorch
选择合适的CUDA版本11.3,然后拷贝命令:
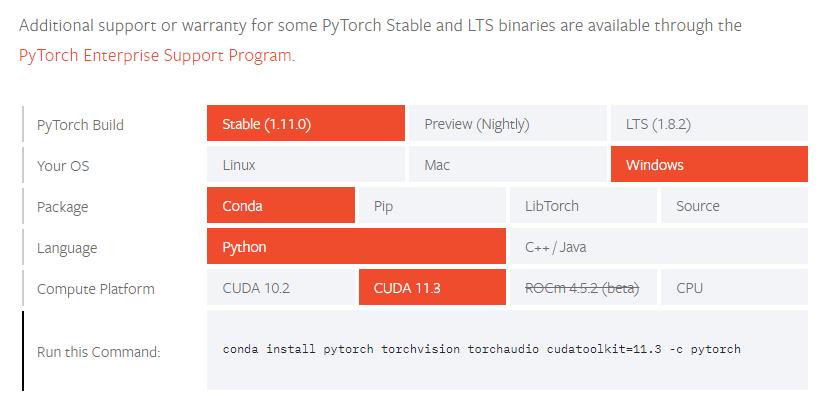
conda install pytorch torchvision torchaudio cudatoolkit=11.3 -c pytorch2.在Aconda中手动添加清华镜像源,提高下载速度。
https://mirrors.tuna.tsinghua.edu.cn/anaconda/pkgs/free/
https://mirrors.tuna.tsinghua.edu.cn/anaconda/cloud/conda-forge/
https://mirrors.tuna.tsinghua.edu.cn/anaconda/cloud/msys2/
一个个将地址add进去,然后点击Update channels。
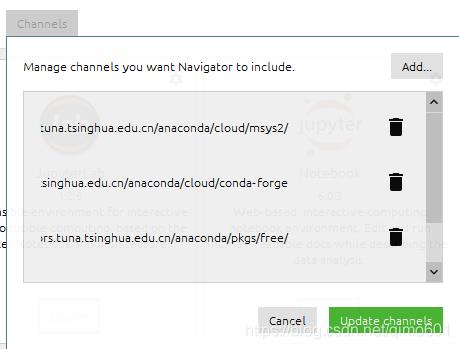
2、CMD窗口中执行指令:
conda install pytorch torchvision torchaudio cudatoolkit=11.3 -c pytorch
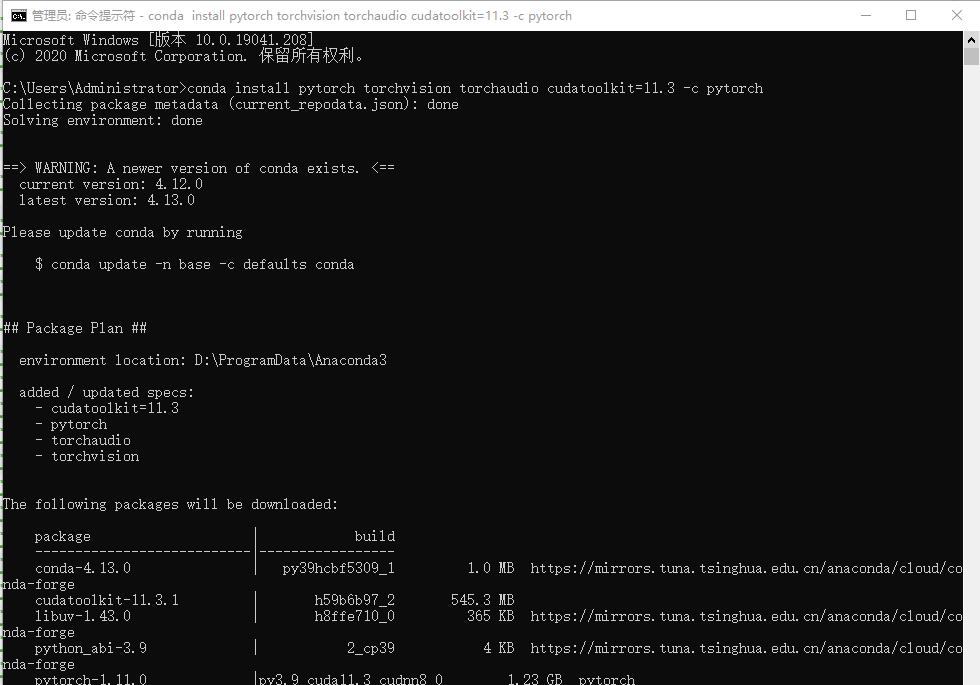
3、速度下载太慢,可以手动下载安装包
下载地址:
Index of /anaconda/pkgs/main/win-64/ | 清华大学开源软件镜像站 | Tsinghua Open Source Mirror(稳定,只需要下载conda文件)
Index of /anaconda/cloud/pytorch/win-64/ | 清华大学开源软件镜像站 | Tsinghua Open Source Mirror (最新,只能下载tar.bz2文件)
main/win-64(官网)
具体下载安装包列表:
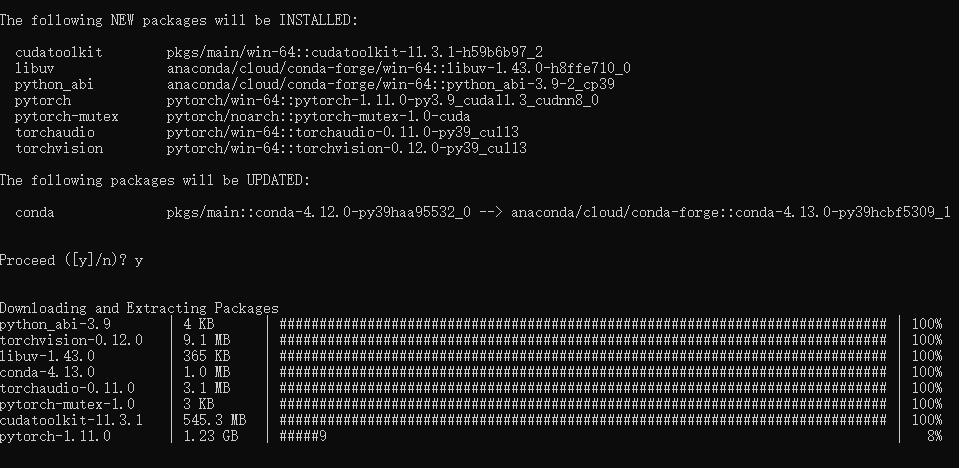
其中pytorch在线下载太慢,其他都自动下载到安装目录D:\\ProgramData\\Anaconda3\\pkgs:
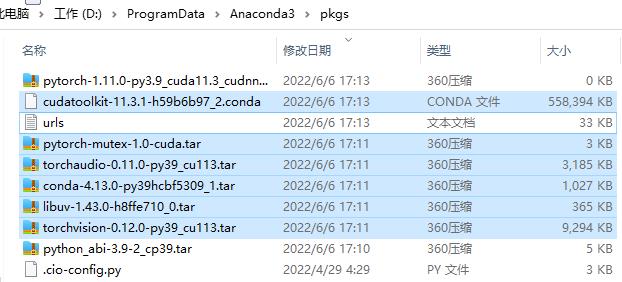
所以我们手动下载一下该安装包,并手动安装所有安装包,最后检查一遍是否安装成功。
pytorch/win-64::pytorch-1.11.0-py3.9_cuda11.3_cudnn8_0 手动下载地址:pytorch-1.11.0-py3.9_cuda11.3_cudnn8_0
4.将手动下载的安装包,也拷贝至指定路径下:D:\\ProgramData\\Anaconda3\\pkgs

5.然后手动离线,按顺序安装下载包。
以管理身份打开cmd,输入cmd D:\\ProgramData\\Anaconda3\\pkgs,进入安装包目录。然后按照顺序安装下载包
conda install --use-local pytorch-1.11.0-py3.9_cuda11.3_cudnn8_0.tar.bz2
conda install --use-local torchvision-0.12.0-py39_cu113.tar.bz2
conda install --use-local torchaudio-0.11.0-py39_cu113.tar.bz2
conda install --use-local cudatoolkit-11.3.1-h59b6b97_2.conda
conda install --use-local libuv-1.43.0-h8ffe710_0.tar.bz2
conda install --use-local python_abi-3.9-2_cp39.tar.bz2
conda install --use-local pytorch-mutex-1.0-cuda.tar.bz2
安装成功结果:
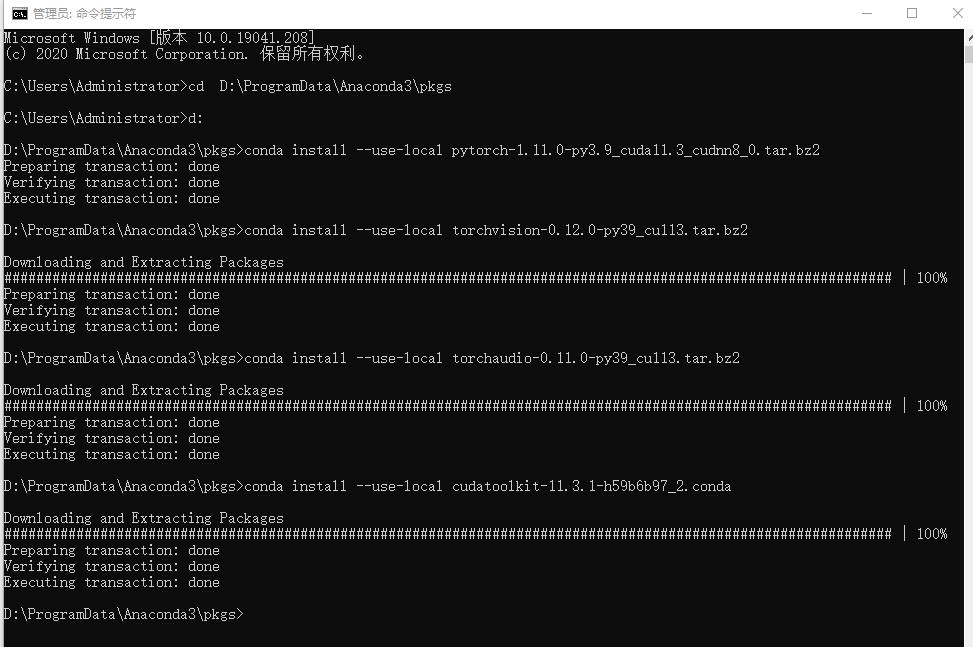
6. 执行pytorch安装总指令,检查一遍是否完全安装
执行pytorch安装总指令,检查一遍是否完全安装。
conda install pytorch torchvision torchaudio cudatoolkit=11.3 -c pytorch (红色-c pytorch 去掉,免得从镜像上重新下载)
conda install pytorch torchvision torchaudio cudatoolkit=11.3
因为是手动安装的,有环境不一致的地方,需要更新一下conda-forge包。
最后再执行一遍检查指令,一切顺利。
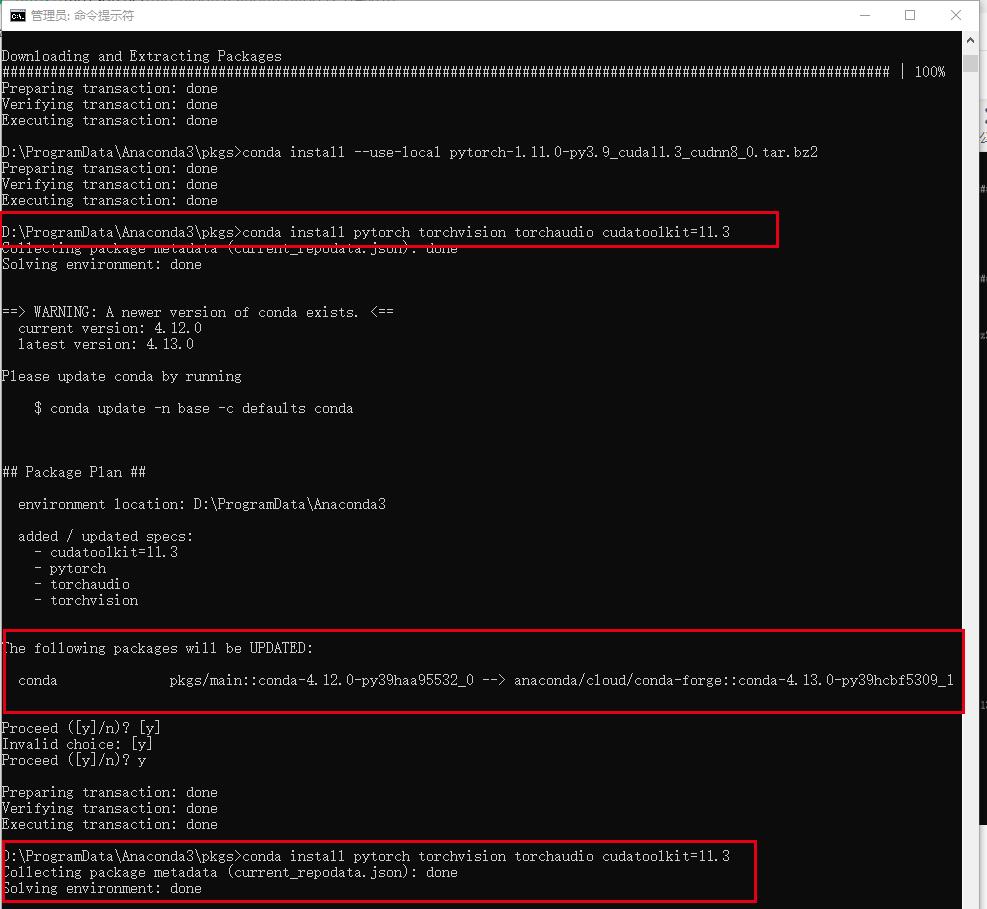
6. 验证pytorch是否安装成功
在开始菜单中,打开 Python控制台(新版本打开anaconda的控制窗口,输入python即可)。
(1)输入 import torch,如果没有报错,意味着 PyTorch 已经顺利安装了(我的笔记本win10 home版本系统缺少VC_redist.64.exe,安装后也解决)
(2)接下来,输入 torch.cuda.is_available(),如果是 True,意味着你可以使用 GPU,如果是 False,意味着只能使用CPU。
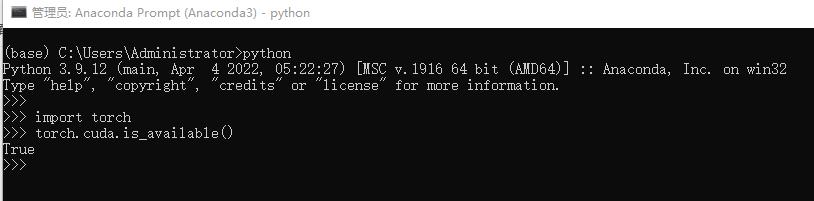
以上是关于Win10 + CUDA11.7+pytorch手动安装-2.0版本的主要内容,如果未能解决你的问题,请参考以下文章