虚拟机安装啦红帽linux系统,启动报错,不能正常启动,一直卡在开机界面,我的是RedFlagin_V8.0系统。
Posted
tags:
篇首语:本文由小常识网(cha138.com)小编为大家整理,主要介绍了虚拟机安装啦红帽linux系统,启动报错,不能正常启动,一直卡在开机界面,我的是RedFlagin_V8.0系统。相关的知识,希望对你有一定的参考价值。
并且在下面输入linux命令,看不到输入的字体,请问这是什么原因
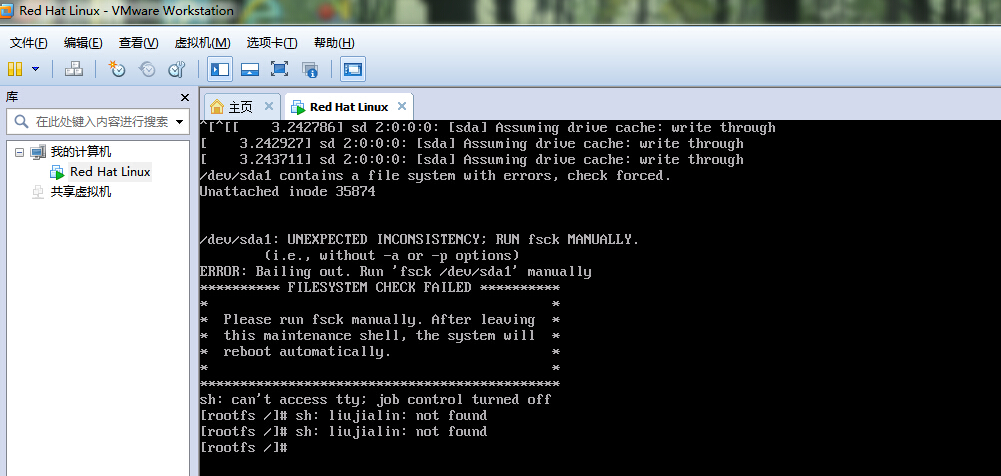
输入不显示文字的时候,可能是要求你输入root密码的,
你试试输入root密码,回车后出现类似“(Repair filesystem) 1 #”的提示符的话,
就可以执行命令了。
然后按照系统提示上说的,用fsck对磁盘进行检查修复。
先mount,然后再fsck试试看。
下面是网上摘录的执行过程,参考一下。
(Repair filesystem) 1 # _
(Repair filesystem) 1 # mount
/dev/sda1 on / type ext3 (rw)
proc on /proc type proc (rw)
sysfs on /sys type sysfs (rw)
devpts on /dev/pts type devfs (rw,gid=5,mode=620)
tmpfs on /dev/shm type tmpfs (rw)
none on /proc/sys/fs/binfmt_misc type binfmt_misc (rw)
sunpc on /var/lib/nfs/rpc_pipefs type rpc_pipefs (rw)
mount: warning: /etc/mtab is not writable (e.g. read-only filesystem).
It's possible that information reported by mount(8) is not
up to date. For actual information about system mount points
check the /proc/mounts file.
(Repair filesystem) 2 # fsck -t ext3 /dev/sda1
fsck 1.39 (29-May-2006)
e2fsck 1.39 (29-May-2006)
/ contains a file system with errors, check forced.
Pass 1: Checking inodes, blocks, and sizes
Inodes that were part of a corrupted orphan linked lit found. Fix<y>?
遇到系统询问就回车,直接默认y即可。
最后退出,系统应该会自动重启。
(Repair filesystem) 3 # exit 参考技术A 启动发现硬盘故障,重新安装吧
/dev/sda1 发现文件系统故障 参考技术B 磁盘问题不能访问,有无装载SDA1
Red Hat 6.5 版本虚拟机安装
虚拟机安装演示首先打开VMware之后点击文件然后点击新建虚拟机,然后有个向导,在这里我们选择自定义,不要选择推荐然后点击下一步
在这里我们可以选择12.0最新版本,同样适用于其它的windows系统,点击下一步
这里注意,我们正常情况下都是选择第二个,选择虚拟光驱区去启动,在这里我们不要这么做,我们选择第三个稍后安装然后点击下一步
然后这个地方我们选择linux,因为我们装的就是红帽公司的linux,在版本处有很多选项,所以我们在这里也选择linux6版本,点完后点击下一步
这时候会出现虚拟机名称选项,会出现在你左边的导航栏
我在这里给它建立一个文件夹,这个文件夹建议大家放在一个专门的地方,点击下一步
linux和微软不同,它比较注重性能,所以我们这里都选择1就好了,选择单核标配。点击下一步
我们选择虚拟机的内存,这里选择2G就好了,为了方便后期的使用,点击下一步
这里要选择网卡的类型,第一种谁说的是两台虚拟机之间进行桥接,实现相互之间的通讯。第二个说的是NAT地址转换,如果你想你的虚拟机可以实现上网就点击这个,和你的主机共用IP.第三个说的是你自己主机内的虚拟机之间实现相互通讯,我们选择第三个就好了,点击下一步
i/o控制选择默认推荐就好了,点击下一步

虚拟磁盘类型也选择推荐就可以了,点击下一步
这里创建虚拟磁盘只是说你的虚拟机创建的文件只是以虚拟的形式保存在你的磁盘当中。点击下一步
建议大家选择40g足够用了,然后将虚拟磁盘拆分成多个文件,方便移植。点击下一步
这里会出现虚拟文件名,在我的f盘里找到并保存。这里创建虚拟磁盘只是说你的虚拟机创建的文件只是以虚拟的形式保存在你的磁盘当中。点击下一步
建议大家保存在刚刚新建的文件夹中,比如我刚刚保存在f盘,这样做的好处是方便大家后期的保留、添加和移植,避免不必要的麻烦。点击下一步
这里点击完成,直接进入下一项。
当你创建好以后,你可以去检查下你的硬件了,这时可以把不需要的移除,声卡和打印机我们这里就不需要了,可以移除,接着点击关闭,点击完成 !
!
这里我们可以看见已经生成了一个虚拟机,但是并没有生成系统。这里我们就要点击编辑虚拟机
这里我们点几下CD/DVD,点击右边的使用ISO映像文件,上面的启动时连接也勾上,然后点击浏览,

这里我们去找到自己系统里的映像文件,这里我的文件放在f盘,放上去之后点击去确定,并开启我们的虚拟机。
进来之后选择第一行,回车直接进入
这里点击skip,直接跳过,直接next下一步
这里直接点击ok进入下一步
对于初学者来说刚开始用英文可能不太容易,所以这里我们选择简体中文这一项,点击下一步
这里系统键盘我们选择美国英语式,点击下一步
选择基本存储设备,不用改,点击下一步
在弹出的对话框点击是,忽略所有数据,直接下一步
这里是修改主机名,我在这里设的是zhang3,个人根据自己的喜欢而定,也可以不改,点击下一步
根账户管理系统,根密码也就是管理员密码(root),这里不是微软,没有密码复杂性的要求,(最短不能超过六位,数字,字母,特殊符号,要满足四要素中的三要素)。这里只要是六位即可,全是数字都行。
这里大家可以看见弹出的对话框显示密码不安全,这里不管它,点击无论如何都使用即可,直接下一步
这里我们选择点击自定义,自己去定义,点击下一步

根目录
虚拟内存
家目录
内核文件 
大家看这里侦测到你的虚拟内存大小是40g,我在这里也进行划分了四部分,分别是(/、ROOT、HOM、SWAP)注意:所有虚拟磁盘里的东西都要挂载在linux的某个文件夹中才能被使用。
点击下一步
这里点击格式化,分区创建后要格式化才能够被我们使用。然后在弹出的对话框中点击将修改写入磁盘,点击下一步
这里同样不需要修改,直接点击下一步
选好后点击下一步
这里就显示在安装了,稍等一会再按照操作提示重新启动一下就可以了。
当我们来到这一项的时候就要注意,我们不需要注册,所以在下面√(N)选项,点击前进,然后在弹出页面中点击下次再注册,继续点击下一步。
然后会跳出这一项,不需要选择,点击前进
可以看见在这里,对话框会问我们没有系统账户,是否继续,点击是。在这里虽然我们没有系统账户,但我们利用root权限依旧可以进入,所以不用担心这点。继续点击前进
这时会弹出这一项,我们在里面把时间改成当前的时间即可,点击下一步
最后会弹出这一页面,问你是否重新分配内存并且重新启动系统,点击是,然后点击确定,这样虚拟机就算安装完成了。
这里可以看见我们已经进入登录界面,在用户名这一栏输入“root”,密码输入你刚才设置的密码就好了,这里建议密码设置的简单点,方便大家记忆
最后出现这个页面,恭喜你安装成功。
以上是关于虚拟机安装啦红帽linux系统,启动报错,不能正常启动,一直卡在开机界面,我的是RedFlagin_V8.0系统。的主要内容,如果未能解决你的问题,请参考以下文章