iMindMap 10怎么用
Posted
tags:
篇首语:本文由小常识网(cha138.com)小编为大家整理,主要介绍了iMindMap 10怎么用相关的知识,希望对你有一定的参考价值。
参考技术AiMindMap是一款具有手绘风格的思维导图的软件,因此饱受广大群众青睐,不仅拥有电子思维导图导图的便利性,同时拥有手绘风格的美观。本教程教大家在iMindMap中5个步骤制作思维导图。
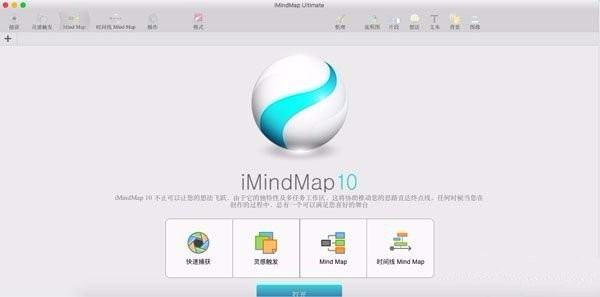
请下载这个版本使用,装这个程序才是带全功能的。
iMindMap 10 win版下载地址:http://wm.makeding.com/iclk/?zoneid=17429
iMindMap 10 mac版下载地址 :http://wm.makeding.com/iclk/?zoneid=17430
1、创建中心主题,添加核心内容思维导图的起点是从中心的主题,由这个中心主题向外散发。打开iMindMap,选择创建空白的导图,从而创建一个中心主题,点击主题,为其命名,选中状态下,你可以调整设置主题的字体格式。当然你也可以直接使用模板来制作导图,这里不多做介绍。
2、添加分支添加分支是创意迸发第二步,主要分支紧跟着中心图像,为使每个分支尽可能被探索,增加子主题十分必要,思维导图的优势在于可以不断地添加新的分支。使用enter键增加分支,输入主题名称,或者利用鼠标拖动新建分支图标的方式添加分支。3、添加关键词添加一个分支时,最重要的是输入关键想法,绘制思维导图的一个重要原则是每一个分支使用一个单词。在大脑中使用关键字触发联想,可以促使用户记住大量信息。直接点击主题,输入关键词即可。
4、修改分支颜色颜色连接视觉与逻辑,帮助大脑分类、强调、分析信息和识别出更多之前未被发现的联系。在iMindMap中,我们每添加一个分支,其颜色都是有所不同的,选中分支,在打开的分支工具栏和工具窗口中,我们可以利用相应的色彩工具来调整分支颜色。
5、添加图像,丰富导图图像有时传达的信息,要比一个词、一条句子、甚至一篇文章多的多,经过大脑的加工,并作为视觉刺激来助于回想信息。图像更是一种通用语言,可以克服任何语言障碍。点击菜单上的插入->图像文件,可以添加任何电脑本地的图片。最后调整主题至合适位置即可,上述所用的图片为示意导图,并不完整,相应的内容还需按相应的步骤进行填充调整。
怎样实现iMindMap中子导图的一键创建
当我们的iMindMap思维导图分支过于庞大时,我们该考虑将部分分支挪出来进行新建,但是重新操作显然是很麻烦的。机智如我,发现了iMindMap其中的子导图转换功能,一键搞定,下面就跟随小编去看看操作吧。
若有疑问可直接访问:http://www.imindmap.cc/imp-cj-zidaotu.html
我们打开iMindMap思维导图绘制,或者是直接打开已有的iMindMap文件,选中想要挪取出来的MindMap分支,随后点击【分支】工具栏中的子MindMap按钮。

当即会跳出保存窗口,对我们选中的MindMap分支进行单独保存。
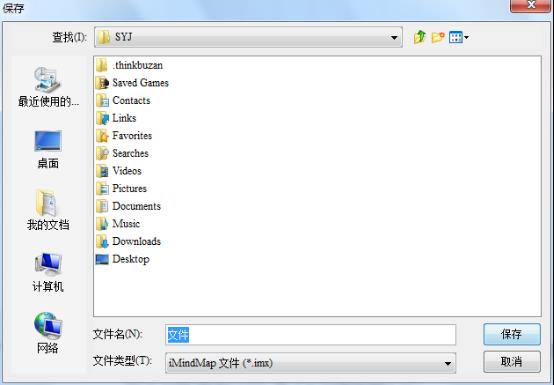
当然你可以选择保存或是关闭稍后再保存,我们若是选取包含子主题的的分支,系统会跳出提示框,选择是否将分支下级从主导图里进行移除,根据实际需求进行选择。
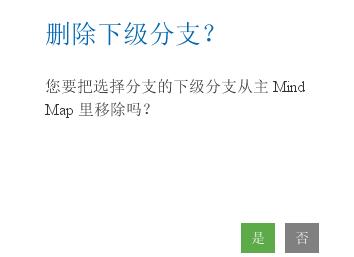
我们可以看到iMindMap会为我们以所选分支为中心主题而新建一幅子导图。子导图的格式都是系统默认的我们可以在后期编辑进行更改。

想要知道更多的iMindMap操作技巧,大家可前往iMindMap中文官网了解更多内容。
以上是关于iMindMap 10怎么用的主要内容,如果未能解决你的问题,请参考以下文章