苹果电脑怎么安装windows10系统
Posted
tags:
篇首语:本文由小常识网(cha138.com)小编为大家整理,主要介绍了苹果电脑怎么安装windows10系统相关的知识,希望对你有一定的参考价值。
1、首先打开mac的finder,找到应用程序里的实用工具中的Boot Camp助力工具。

2、打开Boot Camp之后,插入一个至少8G的优盘,点击继续。
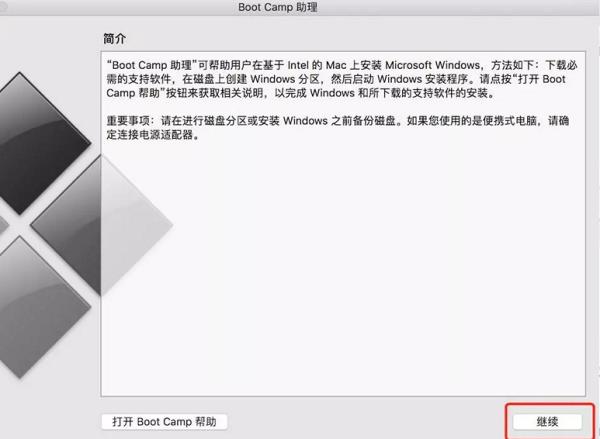
3、选择创建更高版本的安装盘和安装windows选项,点继续下一步
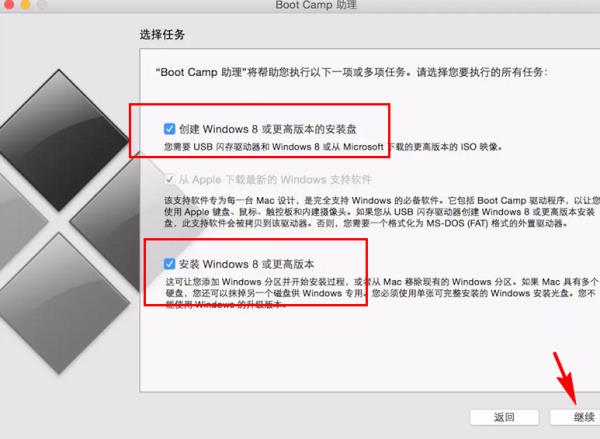
4、之后选择安装的windows镜像文件,点击继续下一步。
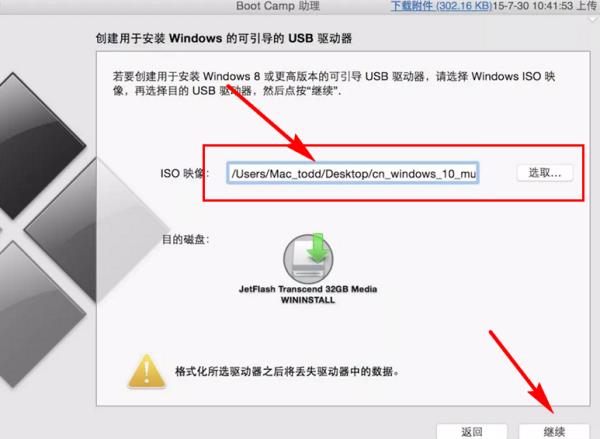
4、接着需要给windows系统设置分区大小,根据自己需求滑动选择,选择好后点击安装即可。
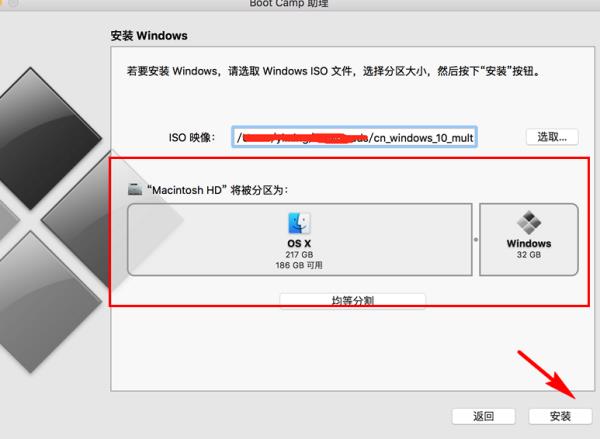
5、之后mac会重启电脑,就会进入windows的安装程序了

6、然后windows就会进行安装了,全程会重启多次,等待安装完成。
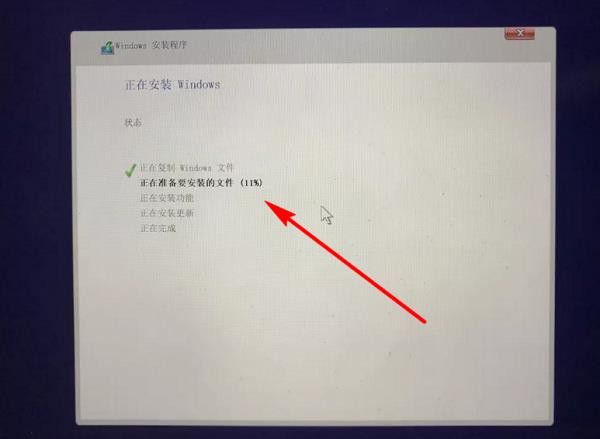
7、安装后之后就会进入windows的界面,最后需要安装mac上windows的驱动程序。
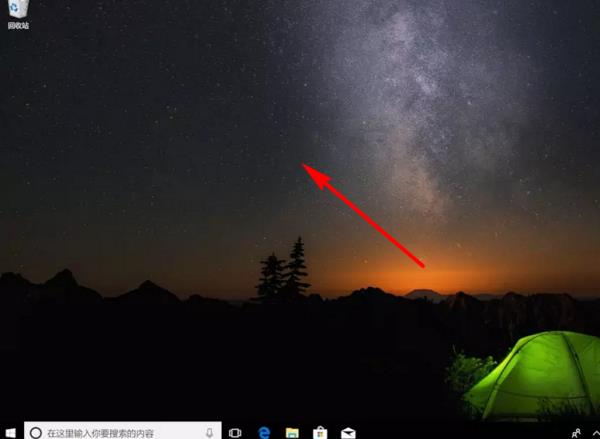
8、按下快捷键command(win键)+E打开资源管理器,找到BootCamp的目录,点击里面的setup安装驱动程序即可。
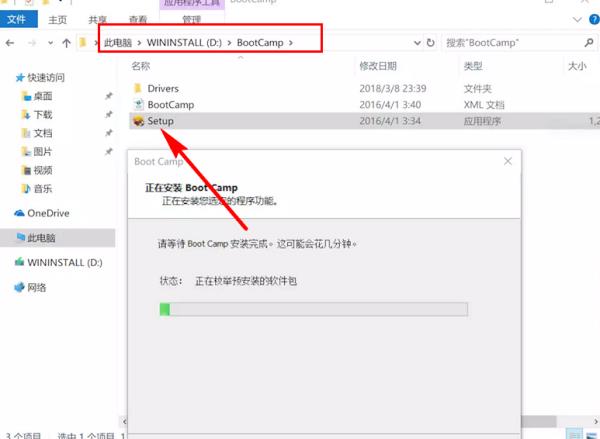
9、最后安装好之后,就可以正常使用windows了。
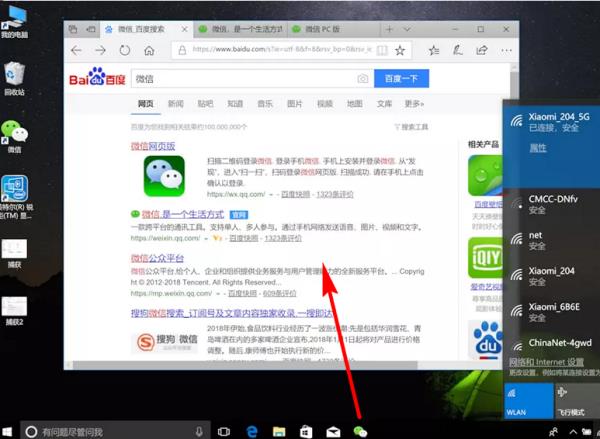
Mac如何通过bootcamp(启动转换助理)安装Windows10系统?附教程
首先,Mac原装的MacOS系统非常好用,但是macbook装windows系统,有的时候都是因为工作需要才装的双系统,我相信大部分小伙伴都是有某些方便需求才去安装的,请不要鄙视Mac安装Windows系统!
小伙伴勿喷~勿喷~
附我Macbook电脑配置,都是可以装上win10的
一台2016年的15寸macbookpro (这里小编使用的是旧版的10.13版本,新系统的小伙伴安装方法完全是一样的!)
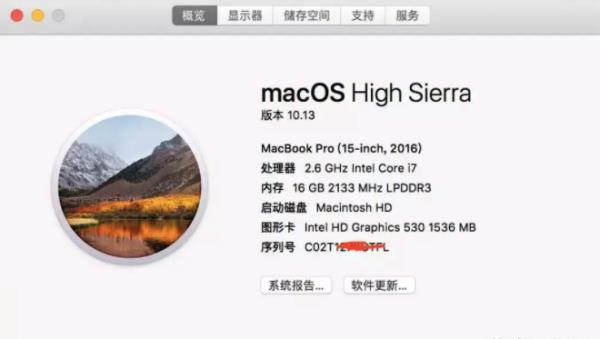
一台2017年的13寸

正式开始:(准备工作)
1、新款2016年以后的macbook 或 pro 或 imac都可以
2、win10镜像文件提前下载好
windwos10镜像:(注意!!!:镜像下载后一定要先解压,直到拖出来ISO格式镜像文件)
3、电源充上电、连上网(网络不要太卡就好)
此处建议:(建议用户去系统偏好设置-节能器里,把是硬盘进入休眠关掉,否则mac进入睡眠状态可能会断网)
4、应用程序-----实用工具-----找到启动转换助理

单击打开“启动转换助理”即可
第一步:
单击打开后点击“继续”
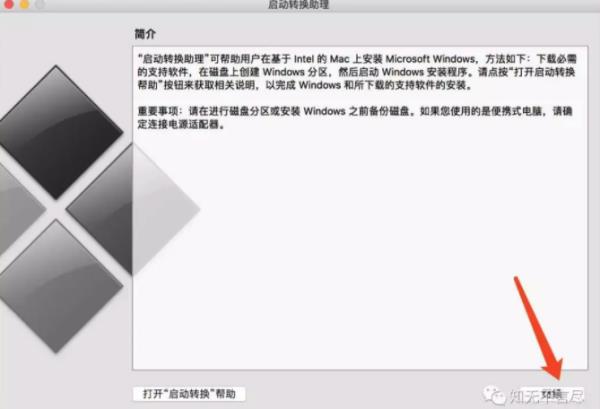
第二步:
记得先将下载好的win10压缩包解压好,一般默认选好win10iso映像。然后点击右下角的“安装”
会遇到输入密码的情况,输入mac本机的开机密码即可
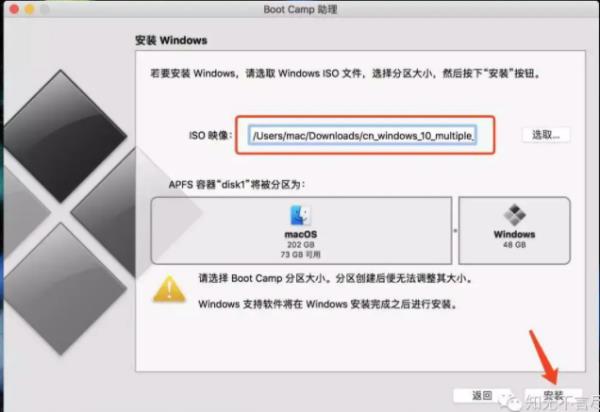
第三步:
1、接上电源 2、不要让电脑进入休眠
等待安装完成重启即可。自动重启,不需要手动重启
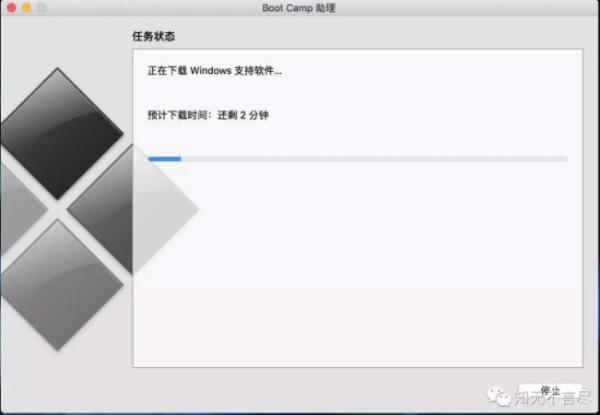
-----------------------以下图片均为手机拍摄,像素质量较差----------------------
第四步:
都不用选,直接下一步
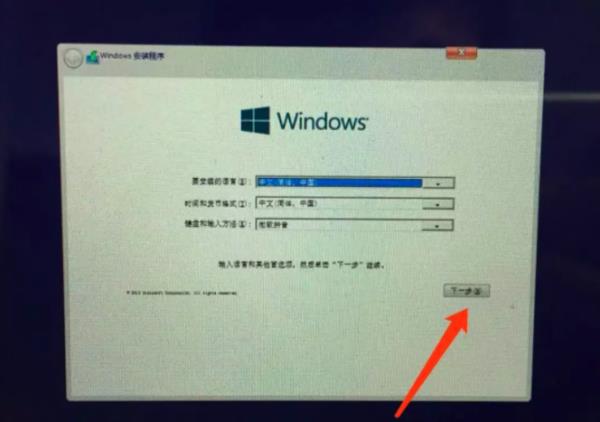
第五步:
“跳过”激活页
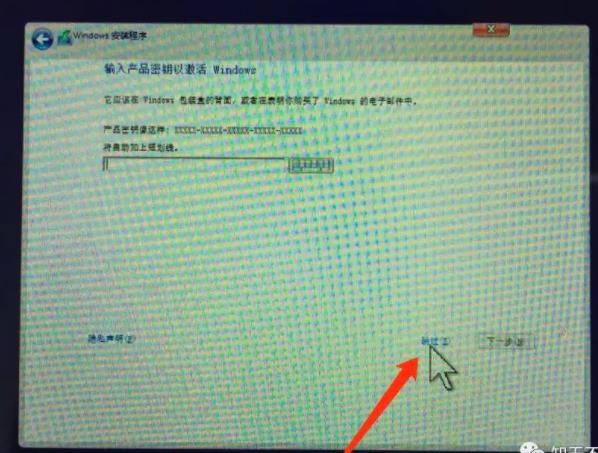
第六步:
不用选,就是专业版,继续“下一步”

第七步:
点击“接受许可条例”,点击“下一步”
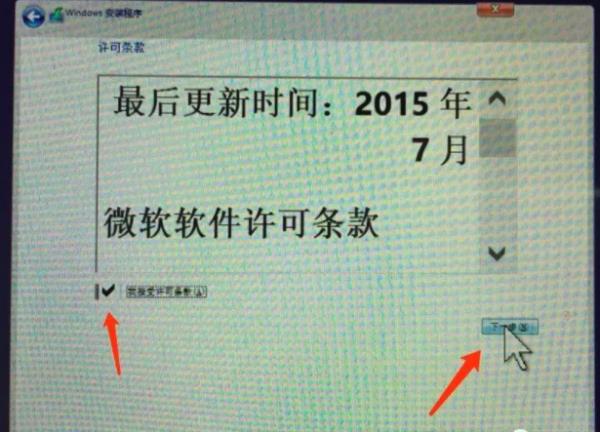
第八步:
等待安装完成
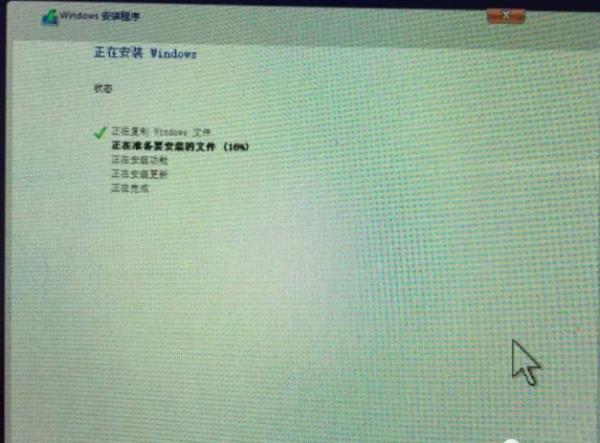
此步可忽略,因为会自动重启
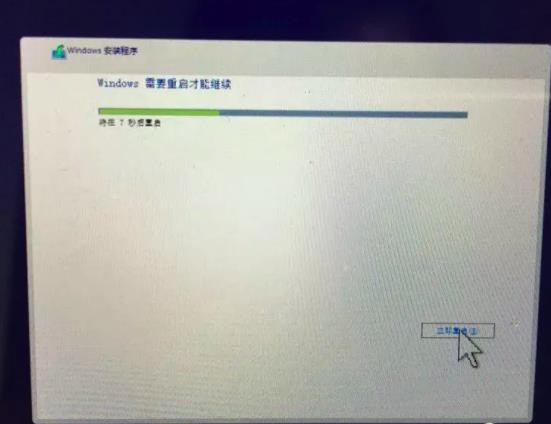
重启中……

第九步:
左下角“以后再说”
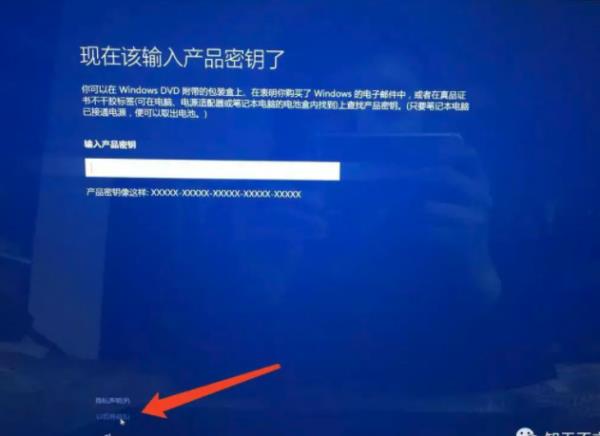
第十步:
左下角“自定义方案”
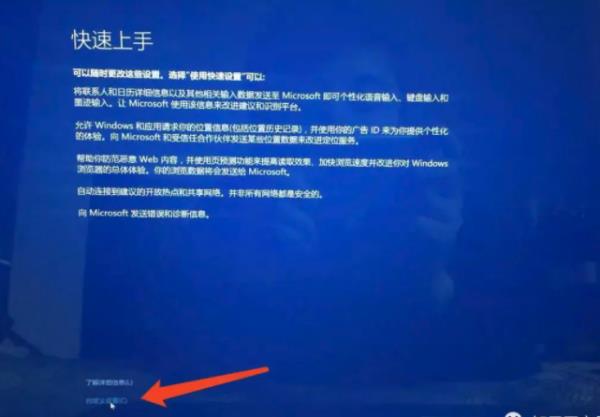
第十一步:
这四个建议全部点击“关闭”,然后“下一步”
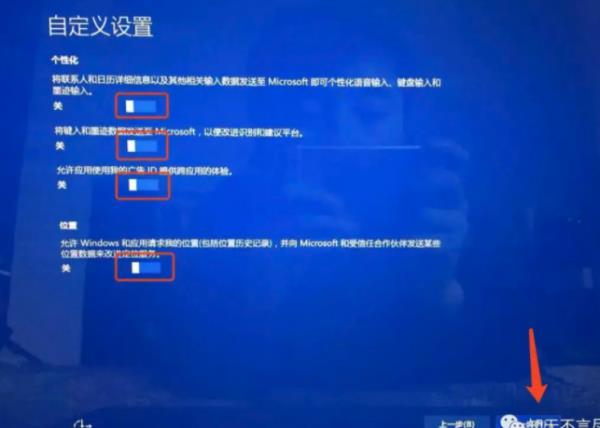
第十二步:
依旧是全部关闭,点击“下一步”
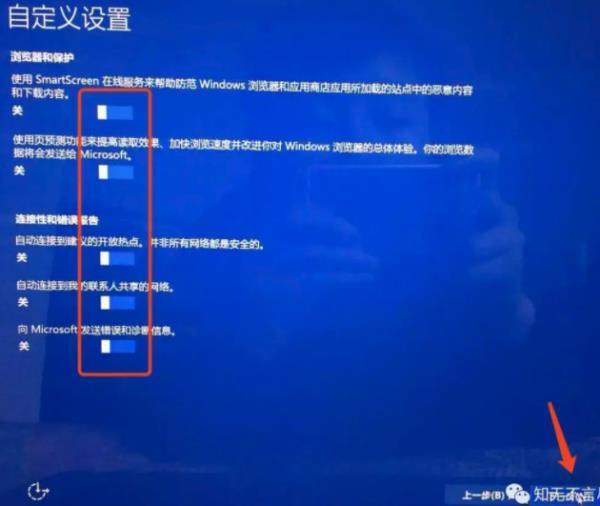
第十三步:
电脑设置密码,这步没办法跳过,还是乖乖设密码吧。然后“下一步”

第十四步:
大功告成。并没有,往下继续

打开文件夹,双击“D”盘
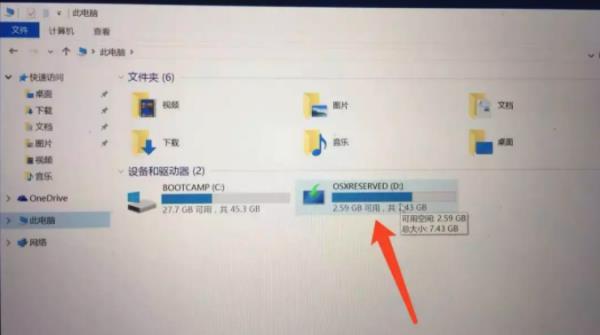
双击“BootCamp”
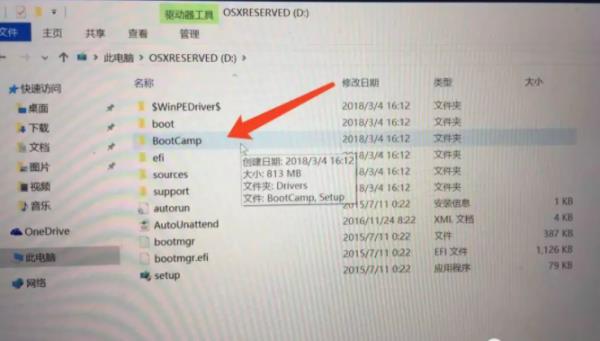
双击“Setup”
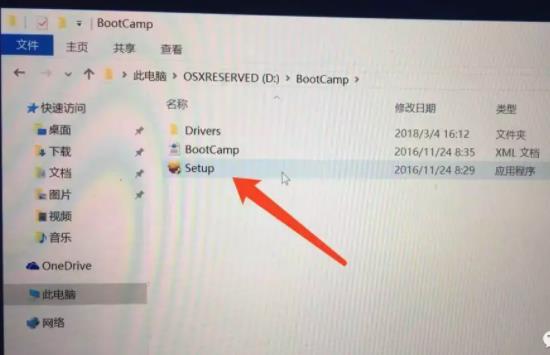
单击“下一步”

勾选“我接受许可”,单击“下一步”
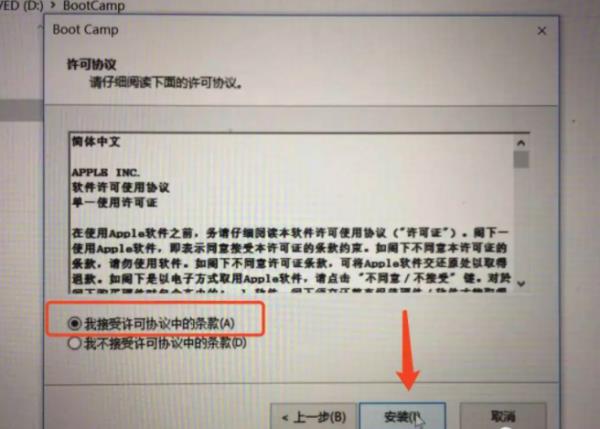
等待
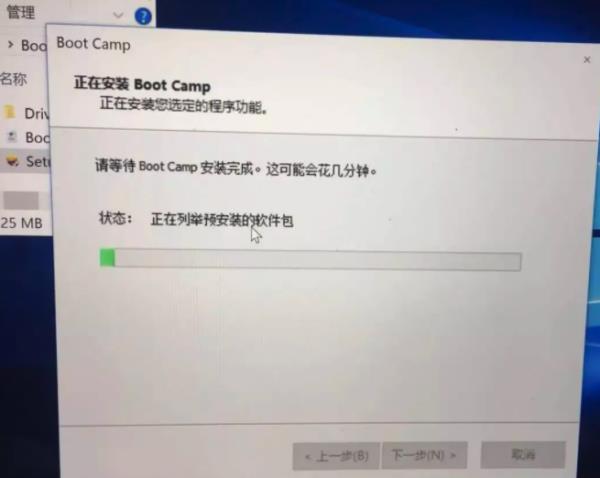
单击“安装”
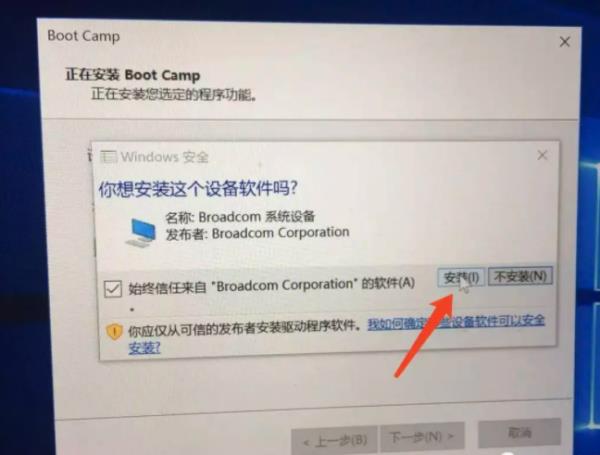
完成
OK啦哈哈~终于搞定,现在各位可以享受Mac双系统了

教程终于写完了!!
编辑不易,各位小伙伴点个赞再走吧!!
谢谢啦!
参考技术B 1、先需要我们前往微软官网下载最新的 Windows 光盘镜像,在下载镜像的时候,切记要下载64位的哦。
2、接下来还需要我们准备一个不小于 8G 版的 U 盘,用于制作安装 Windows 10 的安装 U 盘。
3、另外,如果你之前已经在 Mac 上安装了 Windows7 或 8 系统的话,那可以选择直接在 Windows 系统中进行更新升级就好。接下来主要是介绍如何为 Mac 重新安装一个 Windows10 的操作方法。
4、用 BootCamp 工具制作启动 U 盘
5、首先请将 U 盘插入 Mac 的 USB 端口,在 Mac 系统中打开 BootCamp 工具,如图所示
6、接着来到 BootCamp 的欢迎界面中,点击“下一步”按钮继续,如图所示
7、随后请选中制作启动 U 盘的所有选项,然后点击“继续”按钮。
8、接着在这里可以看到我们当前插入到 Mac 的 U 盘,在 ISO 镜像一栏,点击“选取”按钮。
9、随后请选择之前准备好的 Windows10 镜像
10、当 U 盘与 Windows 10 镜像都已就位了,请点击“继续”按钮。
随后系统会提示我们是否要抹掉 U 盘上的数据,用于制作启动 U 盘,点击“继续”按钮。
接下就请耐心等待 BootCamp 制作启动 U 盘,由于需要拷贝软件,以及在网下载 Mac 的相关驱动,时间花费比较长。当制作完成以后,会自动进入磁盘分割界面,意思就是说要为 Windows 系统分多少磁盘空间。我这里以分30G为例,请根据你自己的实际情况来定。
接着就请等待为磁盘分区了,分区好了以后会自动重启启动电脑,从启动 U 盘启动。 参考技术C 在苹果电脑上下载win10镜像文件,或者用U盘把win10镜像拷贝到苹果电脑里。
在桌面打开Launchpad——其他——bootcamp助理
打开bootcamp助理后,点击继续,进入界面,有三个选项,第一个是 制作win7或更高版本的安装盘(市面上的新款macbook都是win8或更高),第二个选项是 从apple下载Windows支持软件(也就是我们说的驱动,必须安装),第三个 安装win7或更高版本。把三个选项都打上对勾。插上U盘,点击继续。
选择一开始下载的win10镜像,点击继续(此步骤会格式化你的U盘,请做好资料备份!)
接下来,bootcamp会自动格式化U盘,自动制作win10安装盘,下载Windows驱动(所耗时间与网速快慢有关),并且把驱动安装在U盘内。
经过漫长的等待之后,会弹出添加新帮助程序工具。输入密码,点击 添加帮助程序。
接下来,创建用于windows的分区,如果经常使用windows,建议多分一些磁盘给windows。
分区完成,电脑会自动重启,启动安装程序。
选择语言。下一步。
激活windows,可以点击我没有产品密钥。进入系统后,可以再激活。选择windows版本,同意条款。
选择windows安装位置,选择分区4 BOOTCAMP。点击格式化选项。
格式化完成,再选择分区4,点击下一步。开始安装。(windows会自动安装并重启数次,耐心等待)
进入windows设置界面,选择使用快速设置。
为电脑添加账户,密码。点击下一步。
windows10安装完成。
打开U盘,双击bootcamp,进入bootcamp后,点击Setup。开始安装bootcamp驱动,点击下一步。等待安装。安装完成后,大功告成。 参考技术D 准备条件
1、首先需要我们前往微软官网下载最新的 Windows 光盘镜像,在下载镜像的时候,切记要下载64位的哦。
2、接下来还需要我们准备一个不小于 8G 版的 U 盘,用于制作安装 Windows 10 的安装 U 盘。
3、另外,如果你之前已经在 Mac 上安装了 Windows7 或 8 系统的话,那可以选择直接在 Windows 系统中进行更新升级就好。接下来主要是介绍如何为 Mac 重新安装一个 Windows10 的操作方法。
用 BootCamp 工具制作启动 U 盘
1、首先请将 U 盘插入 Mac 的 USB 端口,在 Mac 系统中打开 BootCamp 工具,如图所示
2、接着来到 BootCamp 的欢迎界面中,点击“下一步”按钮继续,如图所示
3、随后请选中制作启动 U 盘的所有选项,然后点击“继续”按钮。
4、接着在这里可以看到我们当前插入到 Mac 的 U 盘,在 ISO 镜像一栏,点击“选取”按钮,如图所示
5、随后请选择之前准备好的 Windows10 镜像,如图所示
6、当 U 盘与 Windows 10 镜像都已就位了,请点击“继续”按钮。
7、随后系统会提示我们是否要抹掉 U 盘上的数据,用于制作启动 U 盘,点击“继续”按钮。
8、接下就请耐心等待 BootCamp 制作启动 U 盘,由于需要拷贝软件,以及在网下载 Mac 的相关驱动,时间花费比较长。
9、当制作完成以后,会自动进入磁盘分割界面,意思就是说要为 Windows 系统分多少磁盘空间。我这里以分30G为例,请根据你自己的实际情况来定。
10、接着就请等待为磁盘分区了,分区好了以后会自动重启启动电脑,从启动 U 盘启动。
开始安装 Windows10
1、接下来从 U 盘启动以后,即可看到 Windows10 的安装界面了。
2、随后可以根据提示就可以安装 Windows 10 系统了,值得注意的是在选择分区时,要注意不要选错了。
3、在安装好以后,请打开 U 盘启动盘,在 BootCamp 目录下,双击打开 Setup 安装程序,可以为 Windows10 安装 Mac 电脑的硬件驱动。
4、随后根据提示安装即可。
苹果笔记本电脑怎么安装双系统
我们知道,苹果电脑搭载的都是自家的MAC OS系统,虽然在使用体验上十分流畅,尤其是剪辑人员,在苹果使用剪辑软件简直是福音,大大提升了工作效率。不过苹果MAC OS系统在软件方面并不全面,往往很多软件、游戏都找不到,十分痛苦,逼得不少用户将系统更换成Windows系统。不过也有折中的方法,我们可以安装双系统,也就是MAC OS和Windows系统并存。那么苹果电脑如何装双系统呢?下面装机之家晓龙为大家分享一下苹果MAC电脑安装Windows10双系统详细教程,希望本文能够帮助到大家。苹果电脑安装双系统教程 苹果MAC电脑安装Windows10双系统详细教程
苹果电脑安装双系统教程
苹果电脑安装双系统所需:
1、官方MSDN原版系统镜像(Win10)(微信关注“装机之家科技”公众号,回复“win10原版镜像下载”,获取Windows10系统镜像下载链接,(回复“win7原版镜像下载”可以获取Win7系统镜像),4G以上内存建议64位版本。
2、苹果MAC电脑(已经运行的MAC OS系统)
3、苹果MAC电脑安装迅雷下载软件
苹果MAC电脑安装Windows10双系统详细教程
注:教程以Windows10为例,如果需要安装Win7系统,请下载Win7系统镜像。
1、首先我们将获取到的win10原版镜像链接添加在迅雷软件中,进行下载,由于系统文件很大,等待漫长,具体时间需要看自己网速好坏情况,请先去忙其他的事情。
苹果电脑安装双系统教程 苹果MAC电脑安装Windows10双系统详细教程
2、.IOS文件的Windows10系统镜像下载好之后,我们点击“前往”选项,弹出菜单之后,我们点击“实用工具”,由于系统版本不同,可能会有些差异,不过方法是相同的,如下图所示。
苹果电脑安装双系统教程 苹果MAC电脑安装Windows10双系统详细教程
3、在实用工具的面板中,我们点击“启动转换助理”,如下图所示。
苹果电脑安装双系统教程 苹果MAC电脑安装Windows10双系统详细教程
4、在启动转换助理的页面中,我们点击“继续”按钮,如下图所示。
苹果电脑安装双系统教程 苹果MAC电脑安装Windows10双系统详细教程
5、在启动转换助理界面中,我们点击“选取...”,选择刚刚下载好的Win10系统镜像(.IOS文件),如下图所示。
苹果电脑安装双系统教程 苹果MAC电脑安装Windows10双系统详细教程
6、我们在下载的文件夹中,点选刚下载的Windows10系统镜像文件,点击下面的“打开”按钮,如下图所示。
苹果电脑安装双系统教程 苹果MAC电脑安装Windows10双系统详细教程
7、我们可以来回拖拉MACOS和Windows两个分区中间的“小点”,来调整Windows系统的分区大小,Windows建议不小于40G,调整好分区大小之后,我们点击“安装”按钮,如下图所示。
苹果电脑安装双系统教程 苹果MAC电脑安装Windows10双系统详细教程
8、等待任务,转换助理会直接在硬盘上开启一个8G分区来存储Windows的安装文件以及驱动程序,等待系统安装完毕会自动合并8G分区,因此不用担心,如下图所示。 参考技术A 我们都知道给电脑安装上双系统可以很多的解决兼容性问题,但是苹果电脑要如何安装双系统呢?别着急有小编在呢,今天,我就将苹果电脑安装双系统的操作方法分享给你们。
近年来,身边越来越多的人都开始使用起苹果电脑。但是据了解,很多用户由于长期使用Windows操作系统的原因,所以都一时无法适应苹果电脑的iso操作系统,该怎么办呢?那就安装双系统吧,下面,我就给大家介绍苹果电脑安装双系统的方法。
1、启动进入mac os系统,在“实用工具”中打开“磁盘工具”,选择整个硬盘,点击“分区”,通过“+”号增加windows盘的大小,点击应用;
苹果电脑装双系统
苹果电脑装双系统电脑图解1
2、插入U盘,在实用工具中打开BootCamp助理;
苹果电脑装双系统
苹果电脑装双系统电脑图解2
3、BootCamp助理可以帮助用户在mac安装windows,点击继续;
电脑
电脑电脑图解3
4、选择“创建windows8或更高版本的安装盘”和“下载windows支持软件”,继续;
双系统
双系统电脑图解4
5、开始下载windows系统支持软件,输入密码完成操作;
双系统
双系统电脑图解5
6、重启mac笔记本,长按option按键,选择U盘启动按回车进入;
7、打开win10系统安装程序,下一步;
苹果
苹果电脑图解6
8、提示激活选择跳过,选择刚才分配的window分区,删除;
苹果
苹果电脑图解7
9、再点击“未分配的空间”,选择新建,应用;
电脑
电脑电脑图解8
10、建立windows主分区,选择这个新建分区,下一步;
苹果
苹果电脑图解9
11、开始执行win10系统安装操作;
双系统
双系统电脑图解10
12、安装完成,打开U盘BootCamp中的setup;
13、安装Bootcamp并安装windows支持软件; 参考技术B 苹果笔记本macbook air双系统安装方法介绍:
1、首先在MAC系统里的“实用工具”中找到“Boot Camp 助理”程序图标,打开之后按照提示,在原mac分区中划分出一块空间创建windows分区,瓜分出来的分区只能用来装系统,即是说安装之后的windows只有一个C分区。分区大小根据自己的需要而定,一般来说,选择apple的产品,windows应该不需要经常利用的。
2、分区完之后Boot Camp助理会出现提示,插入XP或vista、win7的系统安装光盘。塞进光盘之后看见桌面会有光盘图标,说明系统已经认出了安装光盘(不能用ghost),之后重启,Boot Camp助理有重启选项。
3、重新启动后,macbook会自动进入windows安装界面,和PC安装系统没什么区别,唯一区别在于分区的地方。这个地方不出意外应该是显示出4个分区,一个是你的mac分区,一个是已经划分出来得Boot Camp也就是未来的windows分区,还有一个200M左右的小的未划分区域,注意这个千万不要删除或格式化,剩下的还有一个8M左右的未划分区域,在安装xp的时候也经常会出现这个情况,一般是系统的保留分区,不用管它。
4、选中分出来的Boot Camp分区直接格式化,不要删除。选择NTFS格式,兼容性更好。格式化完之后直接安装。
5、完全安装好windows之后,进入桌面后不要插任何usb设备,包括鼠标,键盘等外设将mac os系统恢复光盘放入光驱,安装从盘中读出来的Boot Camp软件,里面有mac book air设备的windows驱动软件,安装结束后重启。等到重启完后就可以使用了。 参考技术C 回答
您好很高兴能回答您的问题
14之前的旧机型(需要u盘):苹果mac笔记本怎么装win10双系统
一、安装环境及系统下载
1、Macbook 2015版
2、系统为OS X EI Capitan 10.11.6
3、事先下载好win10原版系统iso镜像下载:windows10 1809十月版更新官方下载地址
二、苹果笔记本装windows系统步骤如下
1、在桌面顶部点击【前往】—【实用工具】;
2、在实用工具中打开【Boot Camp助理】;
3、打开Boot Camp助理,点击右下角继续;
4、ISO映像这边,点击【选取】选择windows10 iso文件位置,windows10原版iso镜像要事先下好,选好之后,点击打开;
5、接着是分区,分出来一个区给windows系统,用鼠标拖动中间小圆点划分两个分区的大小,一般需要30G以上,具体看你的硬盘大小,分区之后,点击安装;
6、这时候Boot Camp助理会下载windows支持软件,执行磁盘分区操作,预计时间可能15-20分钟;
7、正在存储windows支持软件,等待进度条完成;
8、之后会启动进入windows安装程序;
9、安装语言、时间、键盘一般不用改,点击下一步;
10、密钥这边,点击【我没有产品密钥】;
11、选择要安装的win10版本,专业版或家庭版,选择之后,点击下一步;
12、选中【BOOTCAMP】这个分区,记住它的分区编号是分区5,点击【格式化】;
13、格式化之后,继续选中这个分区5,点击下一步;
14、开始安装windows10系统,等待即可;
15、经过一段时间安装之后,安装完成,可以选择自定义,也可以使用快速设置;
16、进入win10系统之后,不要着急用,首先要安装驱动,点击左下角的资源管理器图标;17、打开之后,点击箭头这个盘符进入;18、找到BootCamp文件夹,双击打开;19、运行Setup,打开Boot Camp安装程序,执行驱动安装;20、驱动安装完毕后,点击是,立即重启系统,windows系统安装完毕。苹果笔记本电脑安装windows系统的方法就是这样子,使用自带的BootCamp助理可以按照windows双系统,新机型可以免U盘安装,很简单。
不过不建议苹果笔记本安装windows系统哦
原带的系统已经很好了
希望我的回复能够帮助到您
参考技术D 苹果笔记本可以安装双系统,一种是苹果系统一种是windows系统,只能这样做双系统,这种系统是为了初学者不会使用苹果系统但是还想使用苹果系统,所以就出现了这样的双系统,但是个人感觉,如果你这样做双系统,就不如不要购买苹果笔记本,苹果笔记本做windows系统,使用起来不是狠快,速度都不如便宜的windows笔记本,所以买苹果笔记本就不要安装双系统,就使用自带的苹果系统最好。先使用Boot Camp 分割磁盘 在Finder工具条中点选“前往”按钮,在弹出的菜单中选择“实用工具”: 在打开的“实用工具”窗格中,选择“实用工具”资料夹下的“Boot Camp助理”程式: 执行BootCamp程式,打开“BootCamp助理”窗格第一步,是BootCamp的介绍,可直接点击“继续”按钮进了下一步: 在此步,是从当前硬盘中给将要安装的MS windows操作系统的系统分区的重要一步。可以“使用32G”分区,也可以均等分割,也可以拖动中间的小点按需要划分,具体根据使用情况来定。Win7较XP要多些空间,同时如果你将在Windows中安装较多程序的话也建议多分一点,但一般5。有光驱:安装win7系统的步骤是: 1.您需要准备纯净版安装盘和空白的U盘 2.准备好后,安装光盘放入电脑中,U盘插入电脑,使用电脑右上角的放大镜图标搜索BootCamp助理 2.点击进入,点击继续,选择对话框中的两项选择继续,会让您分区,您就进行分区,点击安装 4.win7系统会重启,重启后您选择相关语言,点击现在安装,选择同意点击下一步,选择升级 5.之后是比较重要的一步:会提示您想要把系统安装在哪,选择BootCamp,点击右下角高级,格式化,点击下一步即可在安装win7系统 6.安装好后,您到win7系统中,找到U盘,点击进入。以上是关于苹果电脑怎么安装windows10系统的主要内容,如果未能解决你的问题,请参考以下文章