macOS虚拟机安装全过程(VMware)
Posted copcin
tags:
篇首语:本文由小常识网(cha138.com)小编为大家整理,主要介绍了macOS虚拟机安装全过程(VMware)相关的知识,希望对你有一定的参考价值。
作为一名忠实果粉,我最大的愿望就是能够拥有一台Macbook,体验macOS,但是作为学生党,这价钱,贵到离谱啊~~~
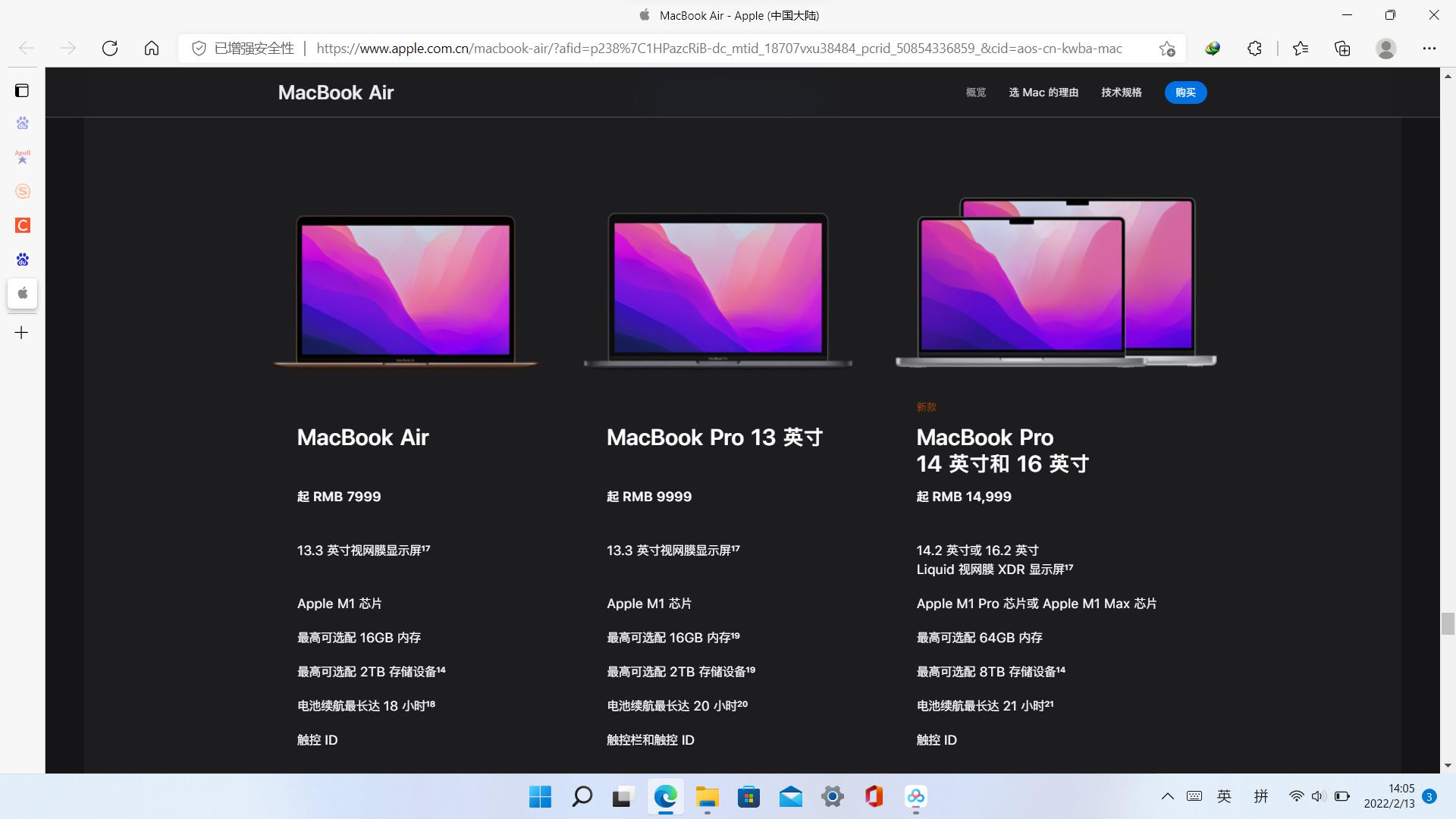
不过,VMware这个神器,可以解决一切问题:既然macOS可以在Macbook上运行,为什么就不能在VMware虚拟机上运行呢?我立马打开VMware,行动了起来~
----------------------------------------正文------------------------------------------
目录
1. 安装前的准备
VMware Workspace 16 Pro要准备好,如果没有见我之前写的博客的前半部分;
还有百度网盘,链接: 百度网盘下载链接。
2. 下载macOS镜像
这里提供3个版本的macOS镜像,越往下版本越新,下文以macOS Big Sur 11举例
macOS EI Captian 10.11:https://pan.baidu.com/s/1fagJkrFqq4FKA_HSB9Xhcgpwd=rvwz
此系统适合配置较低的Windows XP、Windows 7老电脑,Intel测试通过;
macOS Sierra 10.12:https://pan.baidu.com/s/19P4h9wb3gQSSLnu8h9HWGQ?pwd=rybb
此系统适合配置中等的Windows 7、Windows 8.1电脑,AMD亲测不通过;
macOS Big Sur 11:https://pan.baidu.com/s/1mBgmzE3I7-X9p8G9Iiqk4A?pwd=a5jc
此系统适合配置较高的Windows 10、Windows 11电脑,AMD亲测通过;
macOS Monterey 12链接往下翻到评论区(☟)但新手不建议尝试,开机无限重启,Ctrl+R出现禁止标志
如果镜像文件格式是.iso或.cdr的,不用管它,如果格式是.dmg的,需要用UltraISO(软碟通)把格式转为iso。ultraiso下载链接:下载链接;转格式教程链接:教程链接;
附1:如果打开分享链接是一个文件夹,请整个文件夹下载,解压解文件夹里后缀名为.zip或者.7z.001的文件,就会得到镜像文件。这是因为百度网盘上传限制4GB,只能通过分卷的形式上传(百度网盘就是限制地辣么s)
附2:百度网盘官方提速小技巧:教程链接,亲测100KB/s飙到5MB/s,不用SVIP!!!
3. 让VMware支持macOS虚拟机
不要一得到镜像就高高兴兴地去VMware里建虚拟机(比如我),要不然你会傻眼:VMware虚拟机系统选项里怎么没有macOS?
这是因为VMware原生不支持macOS,我们需要用工具来让VMware支持macOS虚拟机
工具链接:https://pan.baidu.com/s/10PiyzgphQ3xLuXKK5RvSYg?pwd=ilip,下载时请整个文件夹下载;
工具使用之前要先关掉VMware,后台的VMware进程也要清理一空。右键开始键,选择“任务管理器”,然后往下滑,找到名字带有VMware的进程(下图圈起来的),全部都右键——结束进程。等一会儿,如果有“死而复生”的,也干掉它们,直到没有一个VMware进程为止;
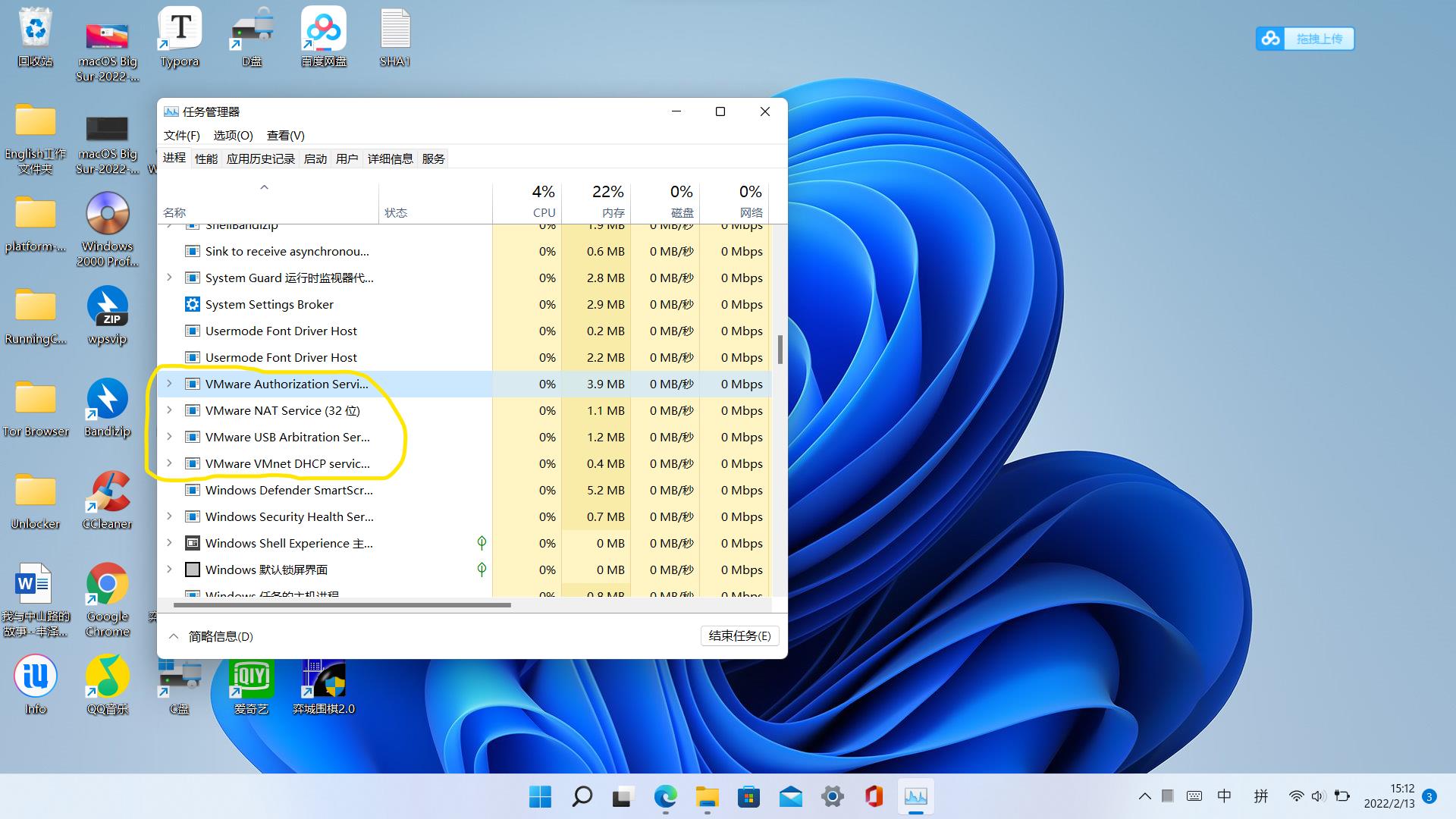
打开刚刚下载的文件夹,右键以管理员身份运行Unlocker.exe,等它下载必要的文件,下载完按回车退出。
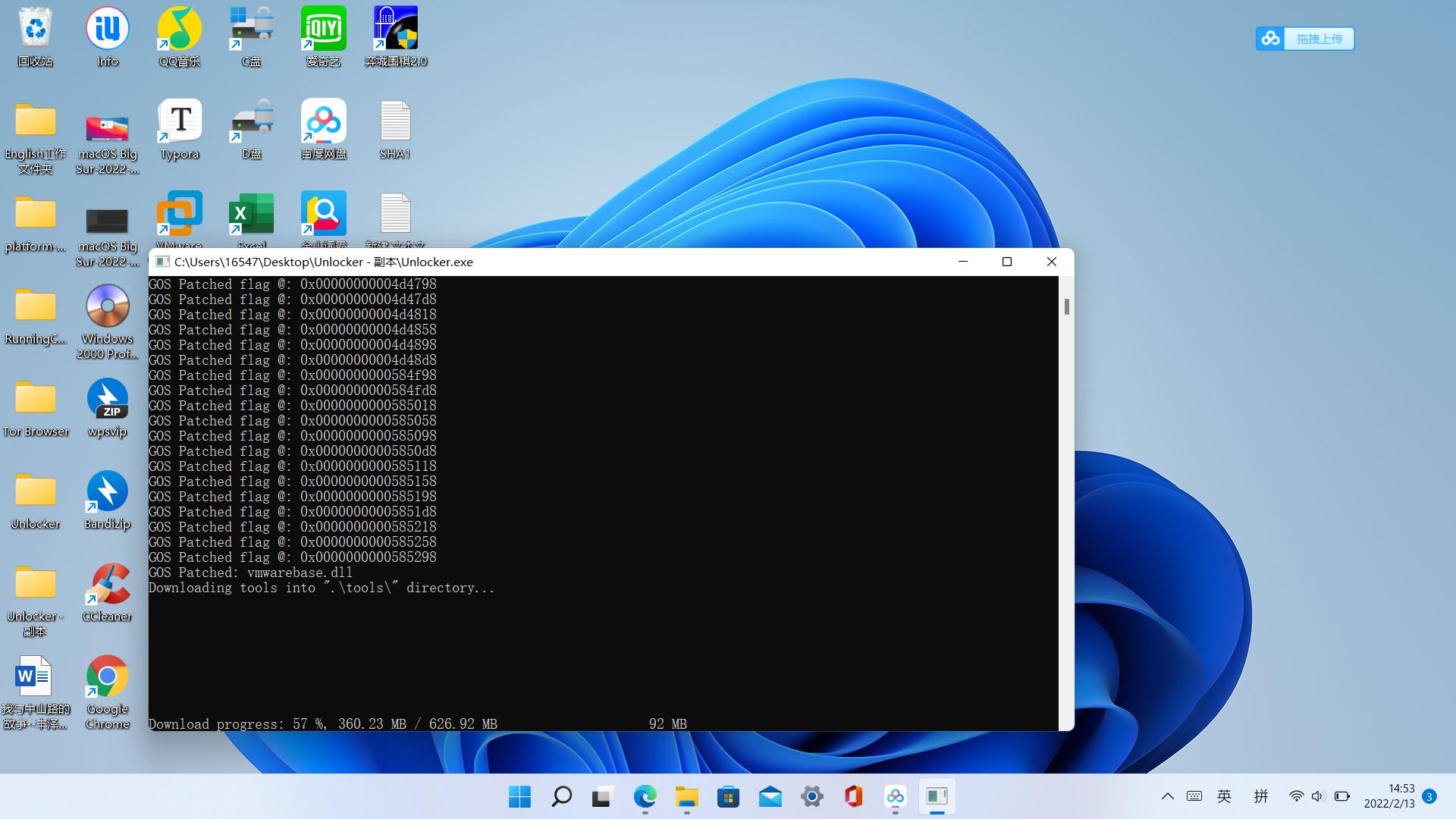
这时候你打开VMware就会发现它支持macOS了。最后一步,将文件夹路径/tools/darwin.iso这个文件放在一个你记得的地方,以待后用;
4. 创建虚拟机
经历了千辛万苦,终于可以创建虚拟机了(T_T)打开VMware,点击创建一个新的虚拟机
1. 点击“安装程序光盘映像文件”,点击“浏览”,选择镜像文件(右下角要选择“全部文件”才能读取macOS镜像),然后下一步;
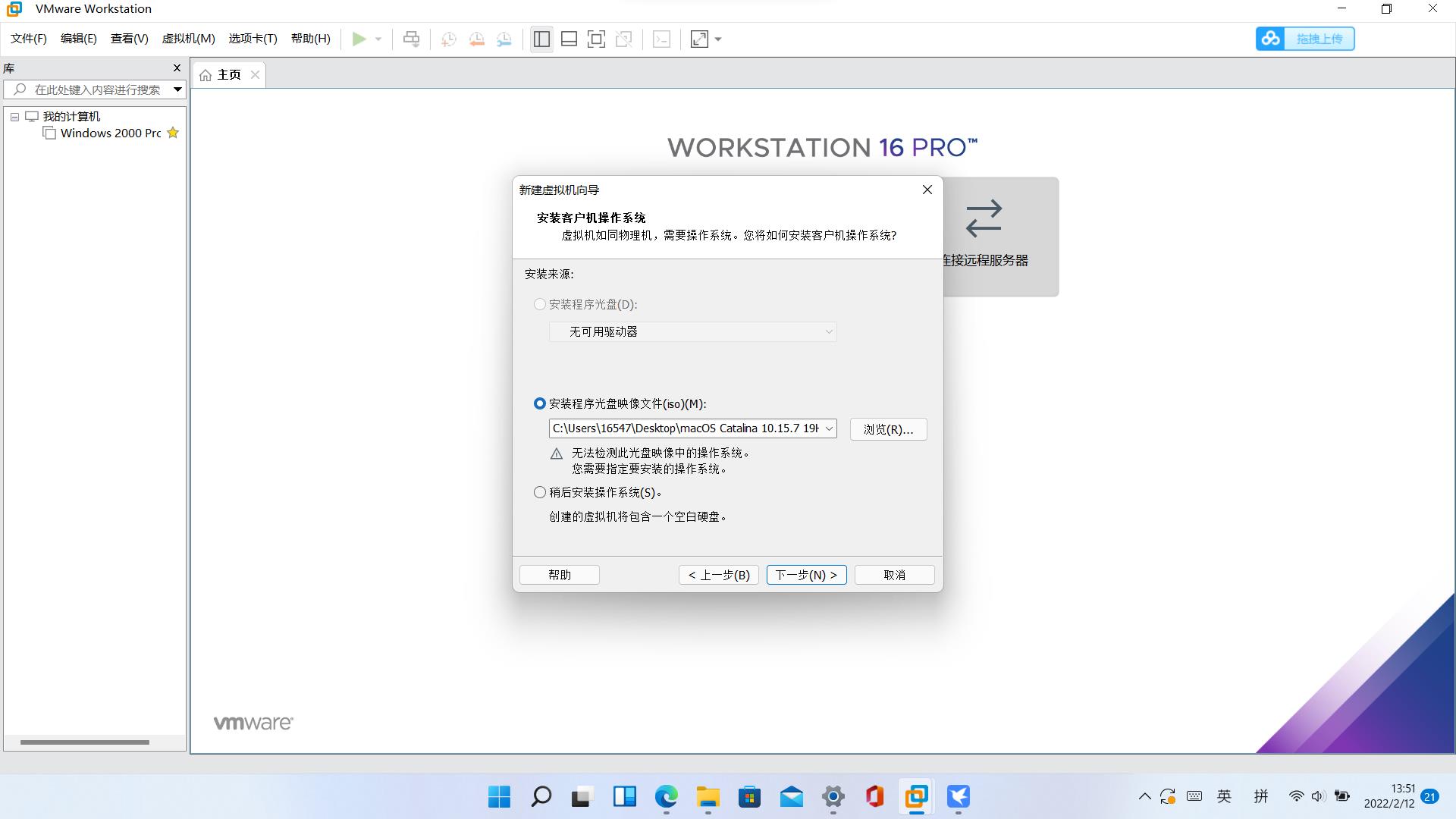
2. 客户机操作系统选择Apple Mac OS X,下面的版本自己选,上面链接左边有,我这里是macOS 11,下一步,名字和路径自己填,然后下一步;
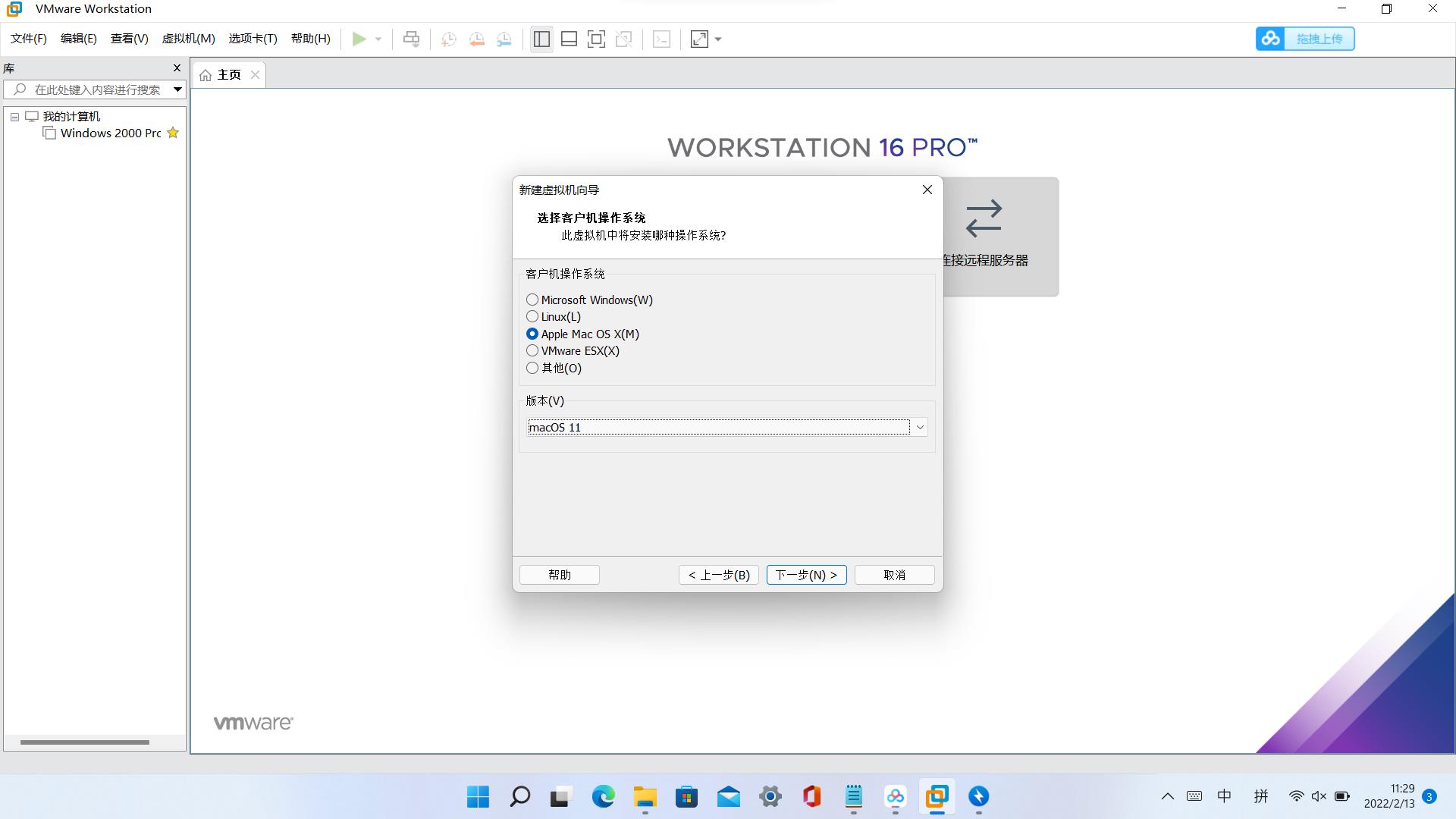
3. 最大磁盘大小macOS 10.11选40GB,macOS 10.12选60GB,macOS 11选80GB,也可根据自己情况灵活调整,下一步,然后点完成,结束虚拟机创建;
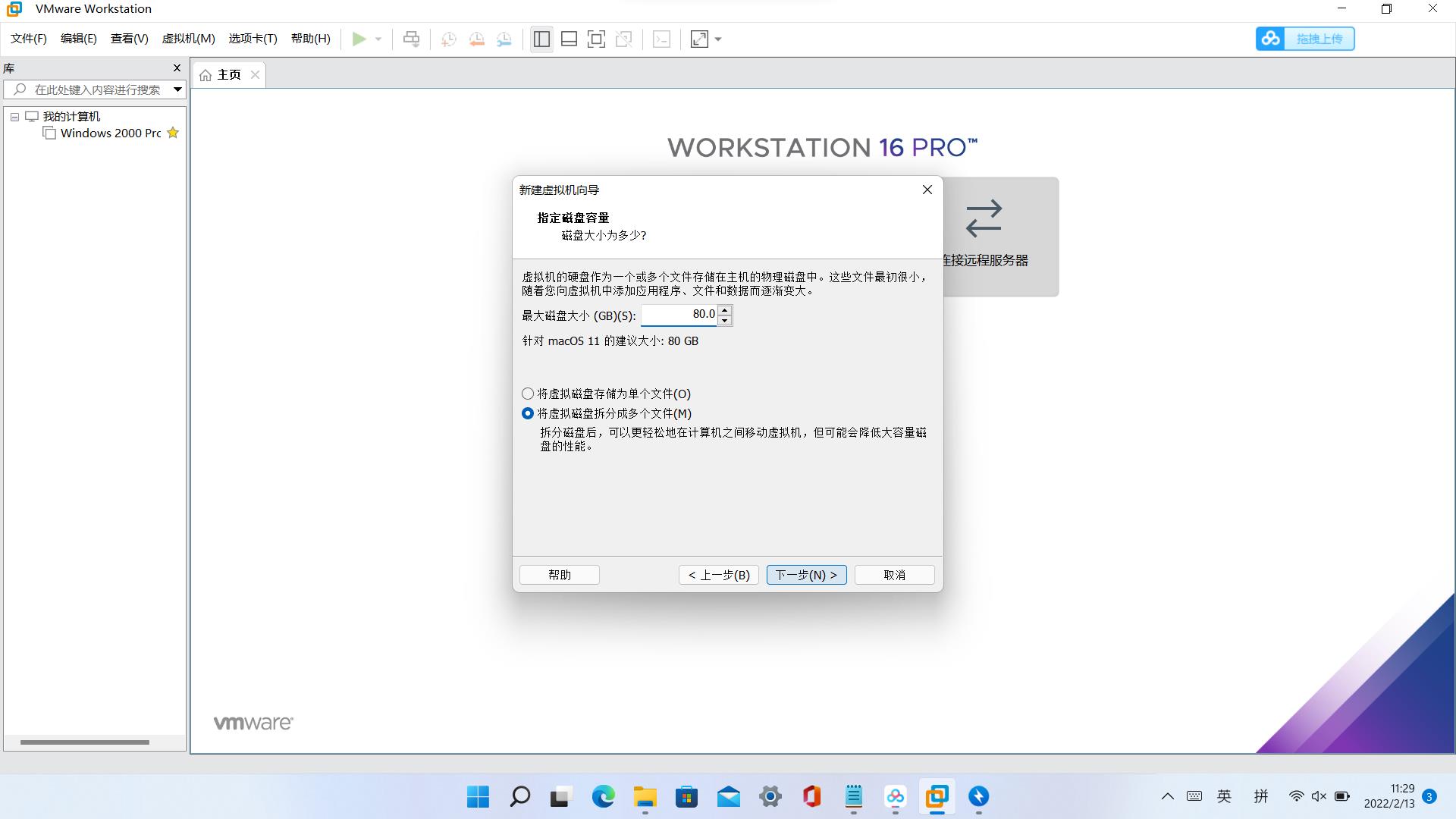
5. 分配内存空间,配置vmx文件
不要创建完虚拟机就急急忙忙地打开,等待你的不是macOS系统,而是被老鼠咬了一口的白苹果(hahahaha)
在打开虚拟机之前,我们要做两件事情:
1. 分配内存空间。macOS对于硬件的要求是极高的,为了避免系统卡顿,要给虚拟机分配很多内存;
点击“编辑虚拟机设置”;
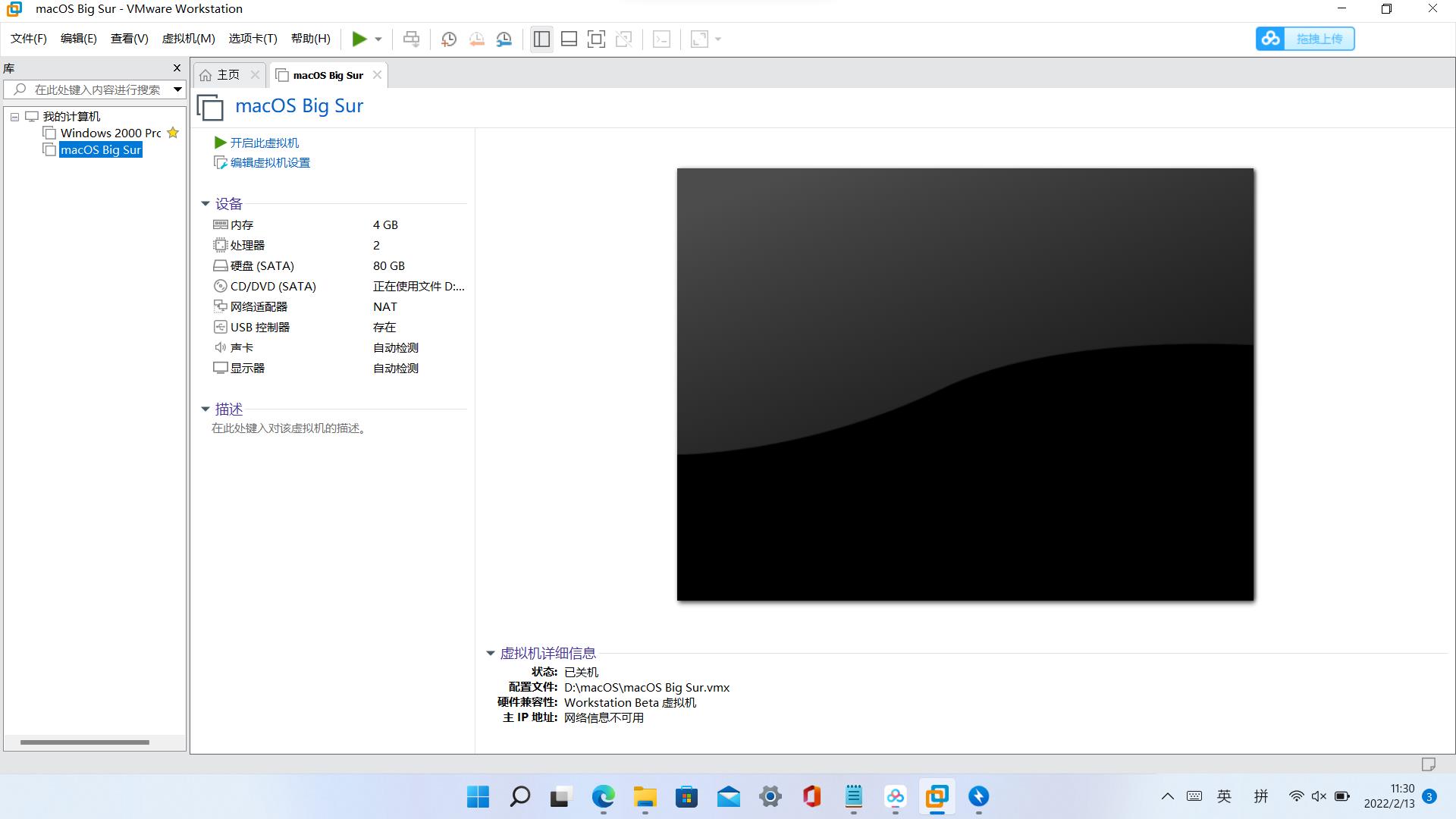
点击右边那个蓝色的小三角形,它是VMware分配给macOS的最大建议内存;
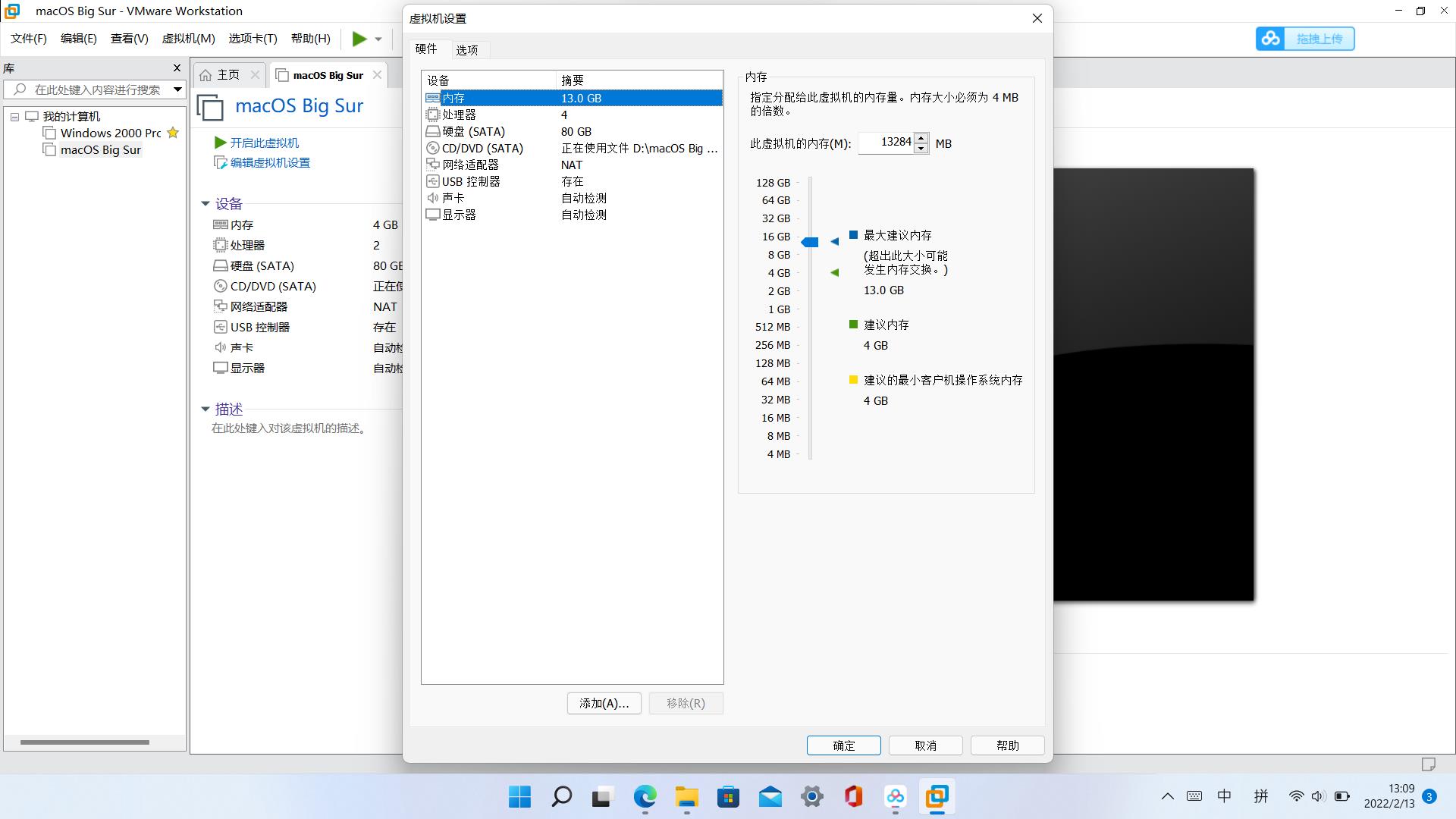
然后点击“处理器”,“处理器数量”和“每个处理器的内核数量”有多少就给多少,我这是1和4,不会调的可以参考(当然你的处理器要有4核);
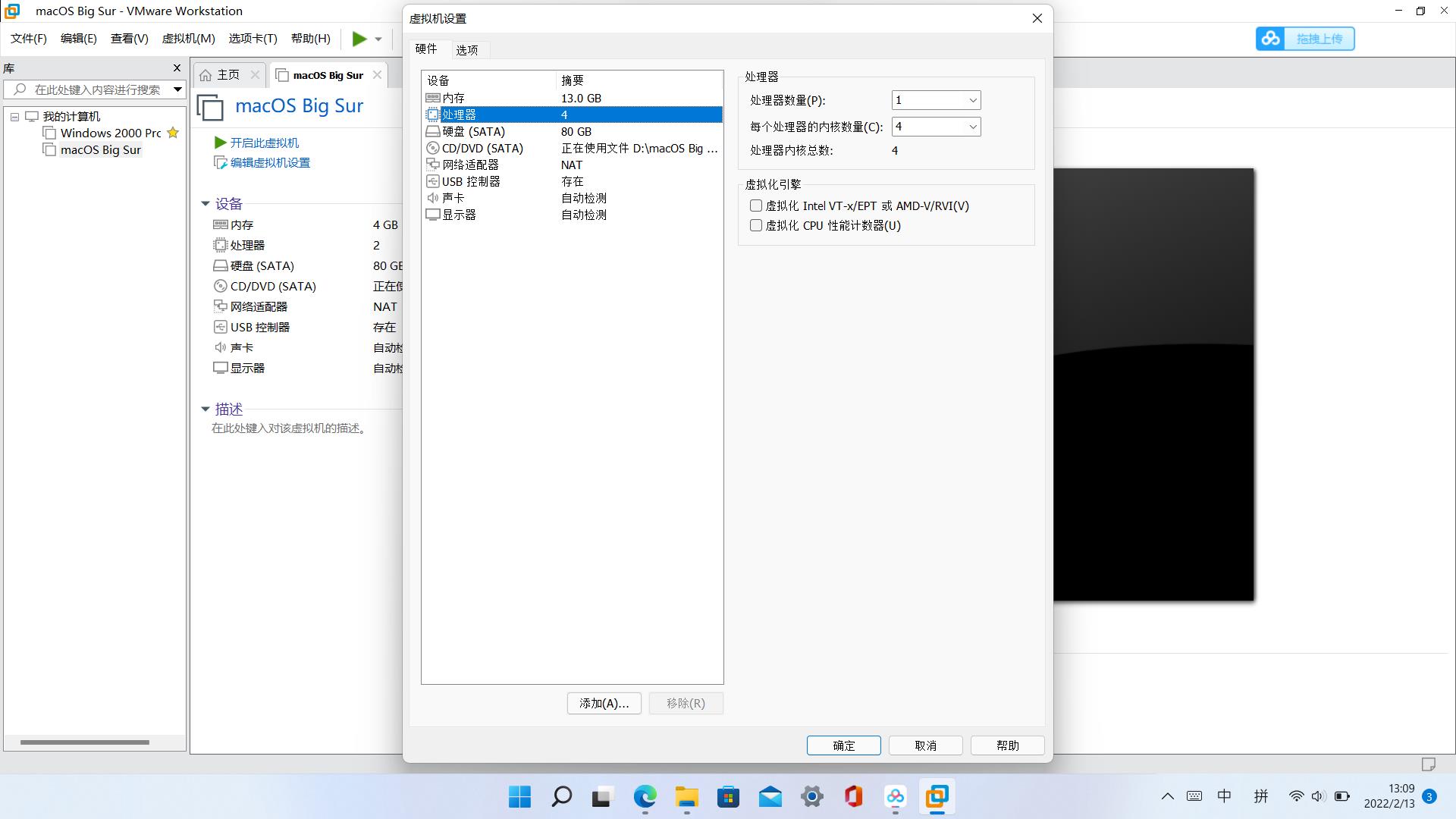
点击“确定”,就完成了分配内存。
2. 配置vmx文件。亲测如果不配置vmx文件,会提示禁用CPU,卡在白苹果界面。
打开虚拟机安装路径,用记事本打开后缀名为.vmx的文件(图上画箭头的那个4KB的文件)
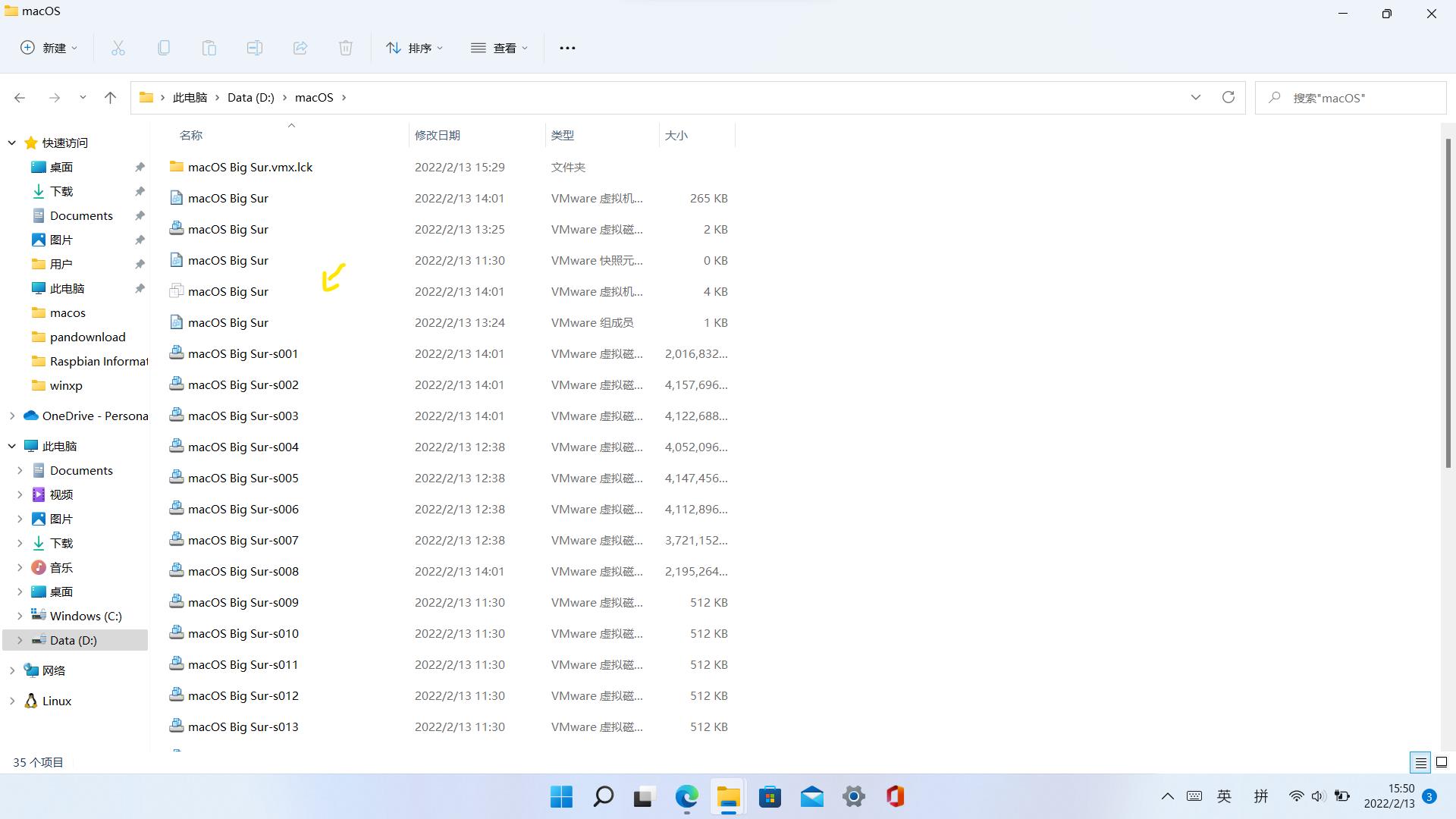
在smc.present="TRUE"后面添加下面几行:
smc.version = "0"
cpuid.0.eax = "0000:0000:0000:0000:0000:0000:0000:1011"
cpuid.0.ebx = "0111:0101:0110:1110:0110:0101:0100:0111"
cpuid.0.ecx = "0110:1100:0110:0101:0111:0100:0110:1110"
cpuid.0.edx = "0100:1001:0110:0101:0110:1110:0110:1001"
cpuid.1.eax = "0000:0000:0000:0001:0000:0110:0111:0001"
cpuid.1.ebx = "0000:0010:0000:0001:0000:1000:0000:0000"
cpuid.1.ecx = "1000:0010:1001:1000:0010:0010:0000:0011"
cpuid.1.edx = "0000:0111:1000:1011:1111:1011:1111:1111"
smbios.reflectHost = "TRUE"
hw.model = "MacBookAir13,3"
board-id = "Mac-551B86E5744E2388"
keyboard.vusb.enable = "TRUE"
mouse.vusb.enable = "TRUE"保存,退出,就完成配置啦~
6. 安装macOS
打开虚拟机,如果打开显示Boot Manager,下面还有一系列选项,那说明镜像文件不支持你的cpu,只能换个镜像重新弄(我:下载了一晚上的macOS镜像啊!!我裂开了(T_T))
如果出现了一个白苹果,下面有一个进度条(如下),则说明成功了(我:呜呜呜……)
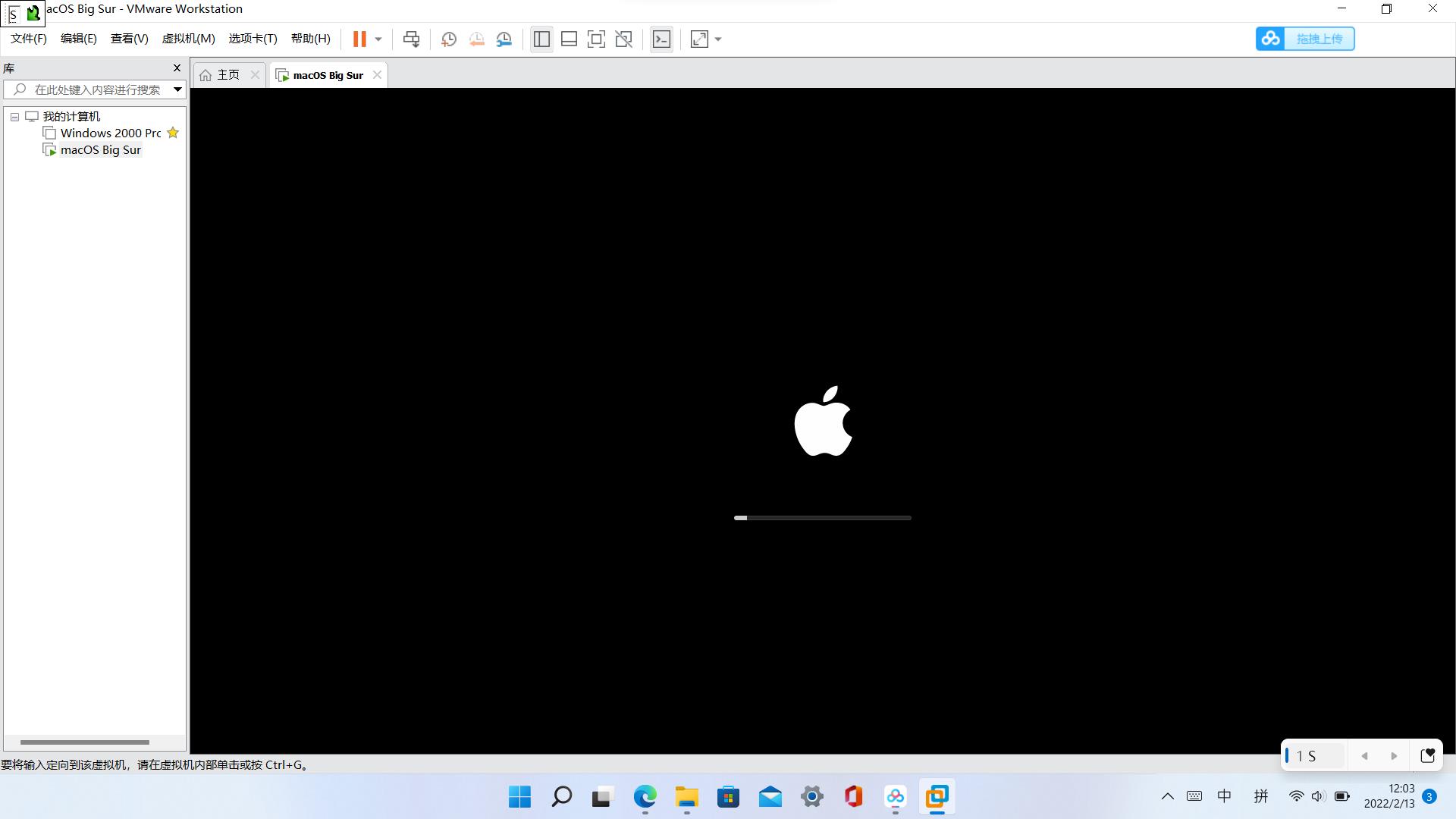
等待进度条跑满,直到白苹果消失,选择语言为中文,点击“磁盘工具”;
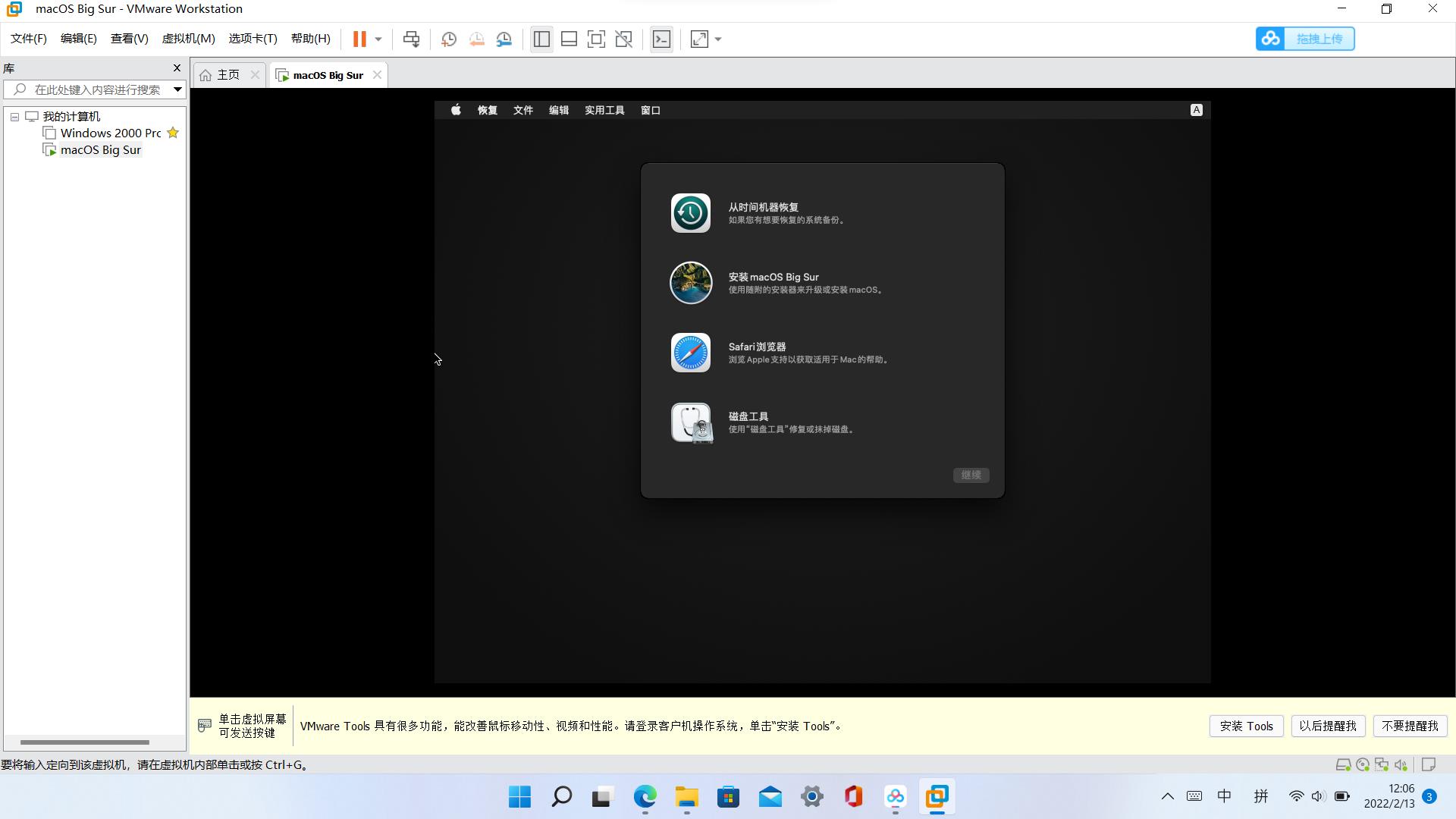
左侧栏选择VMware开头的那项,点击上方的“抹掉”;
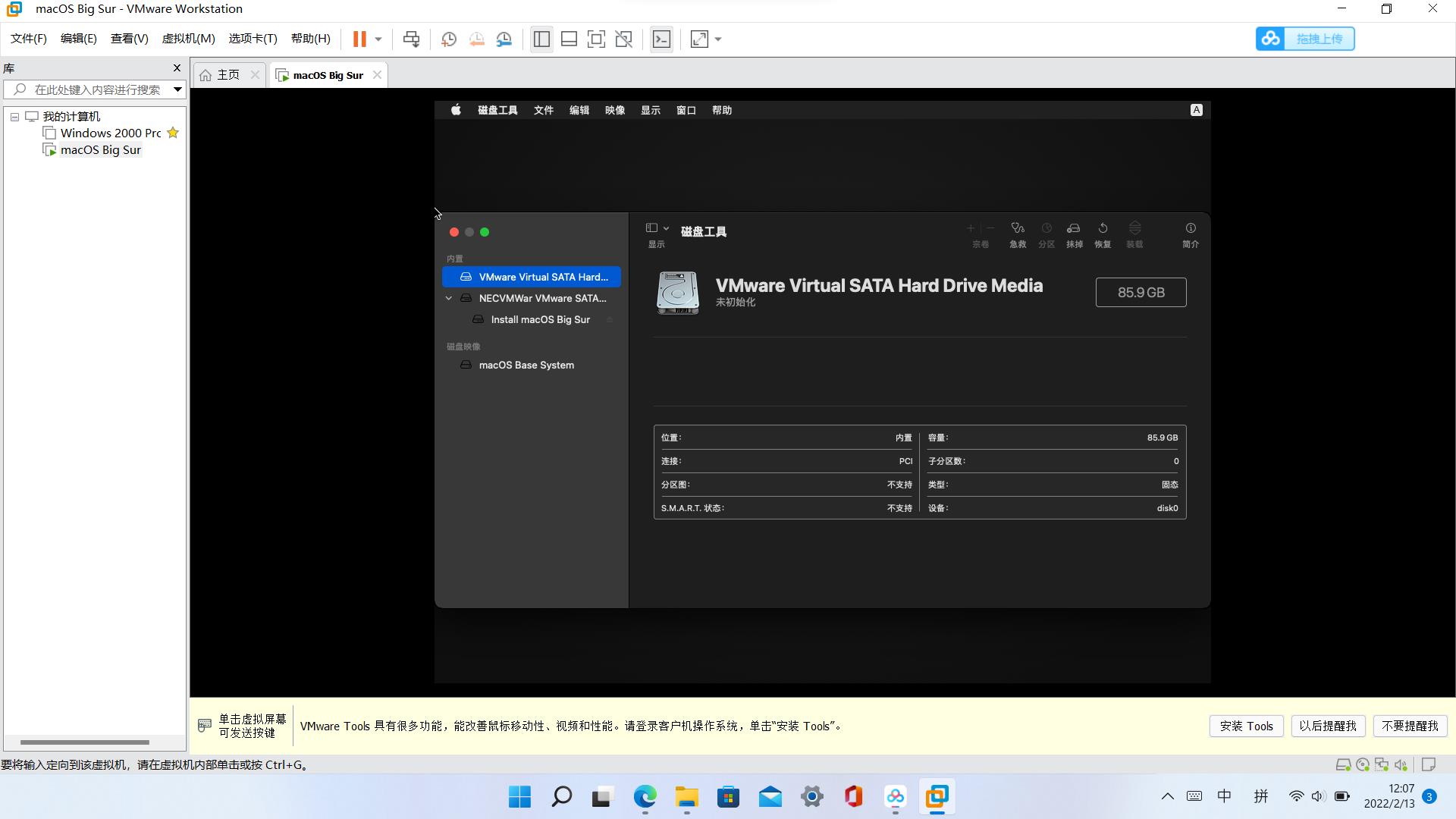
名称自己选,下面两个默认;
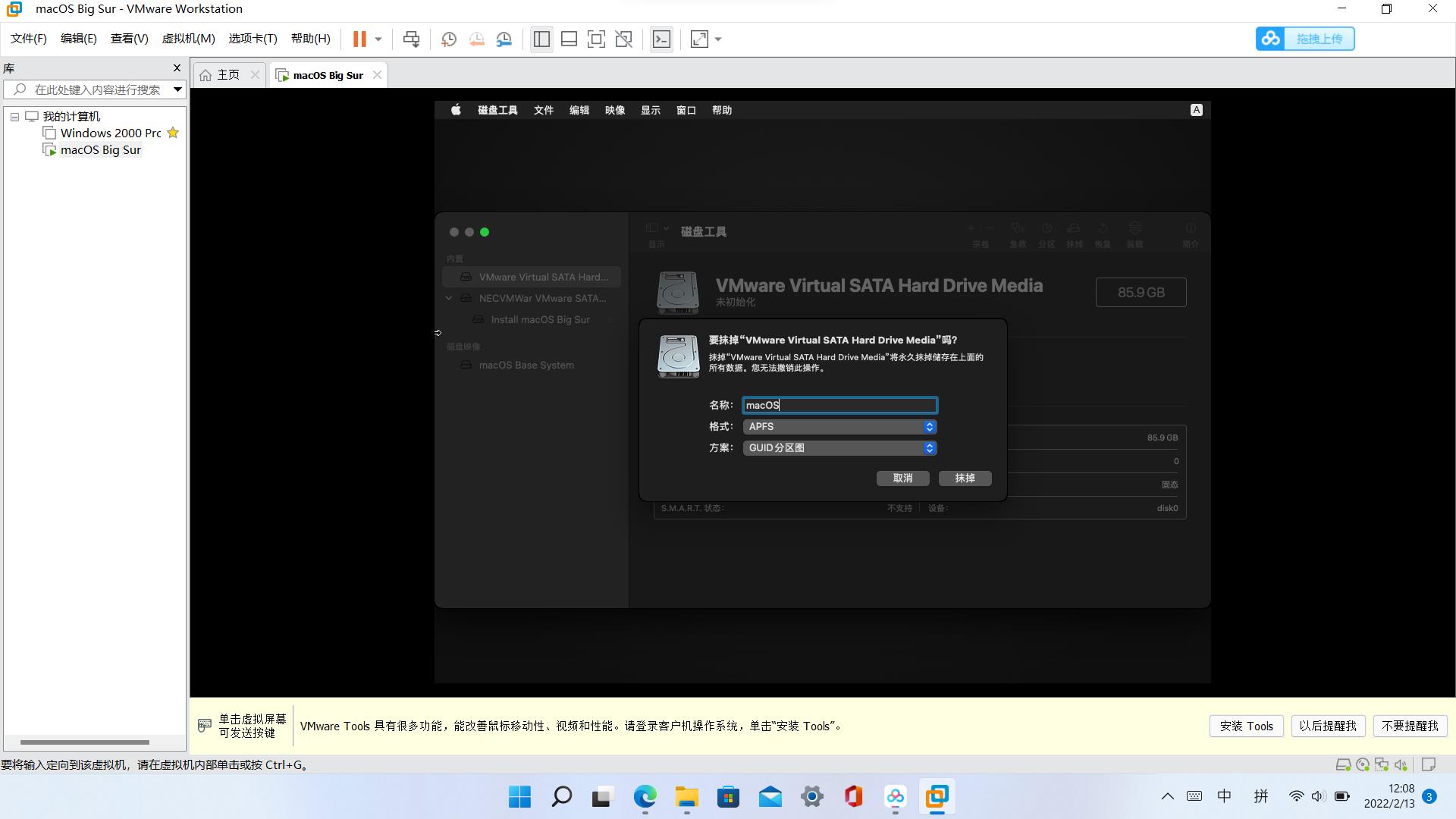
等待其抹掉;
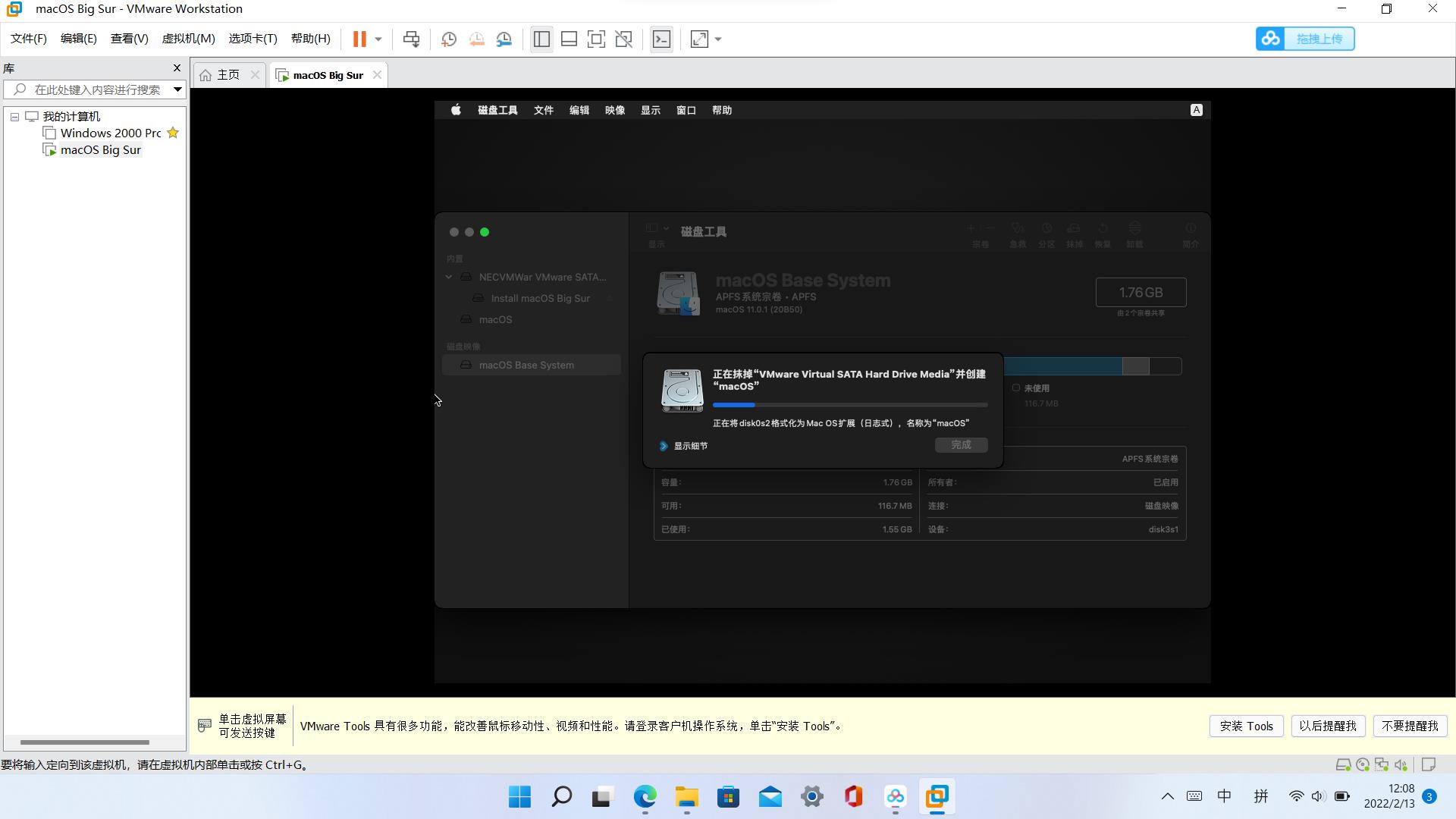
然后点击“安装macOS Big Sur”
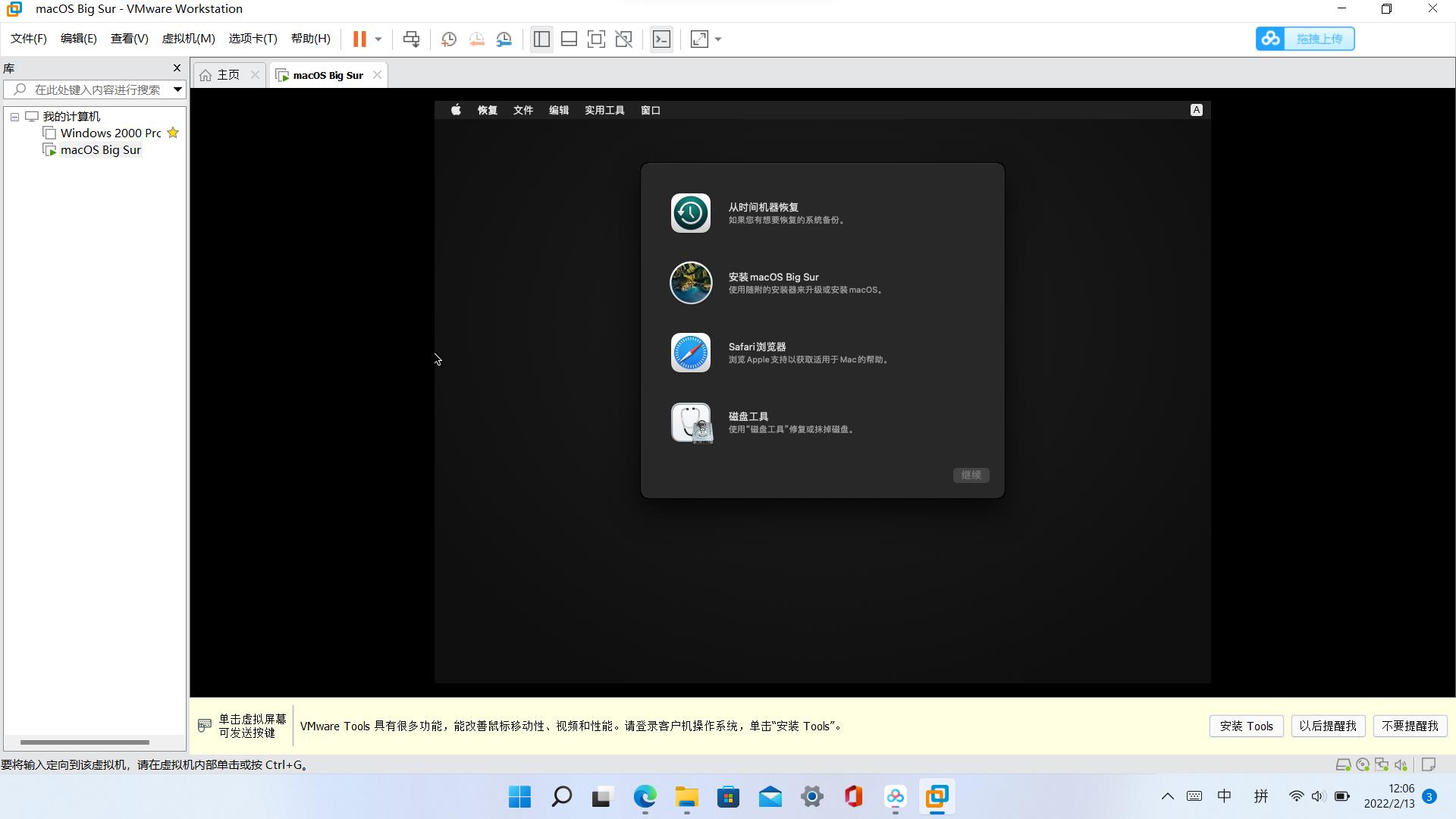
点击“继续”;

点击“同意”;
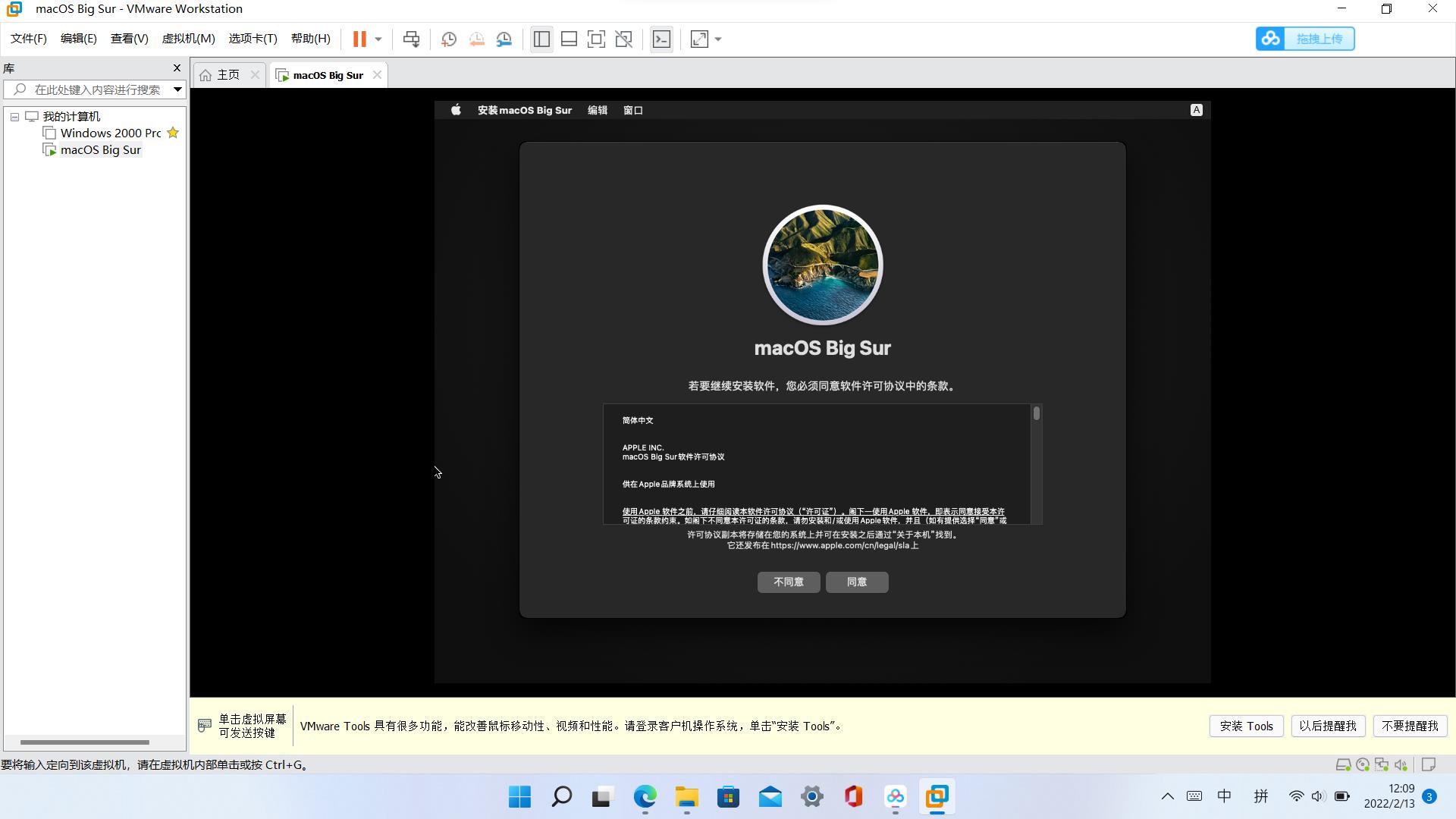
点击我们刚刚抹掉的那个盘,然后“继续”;
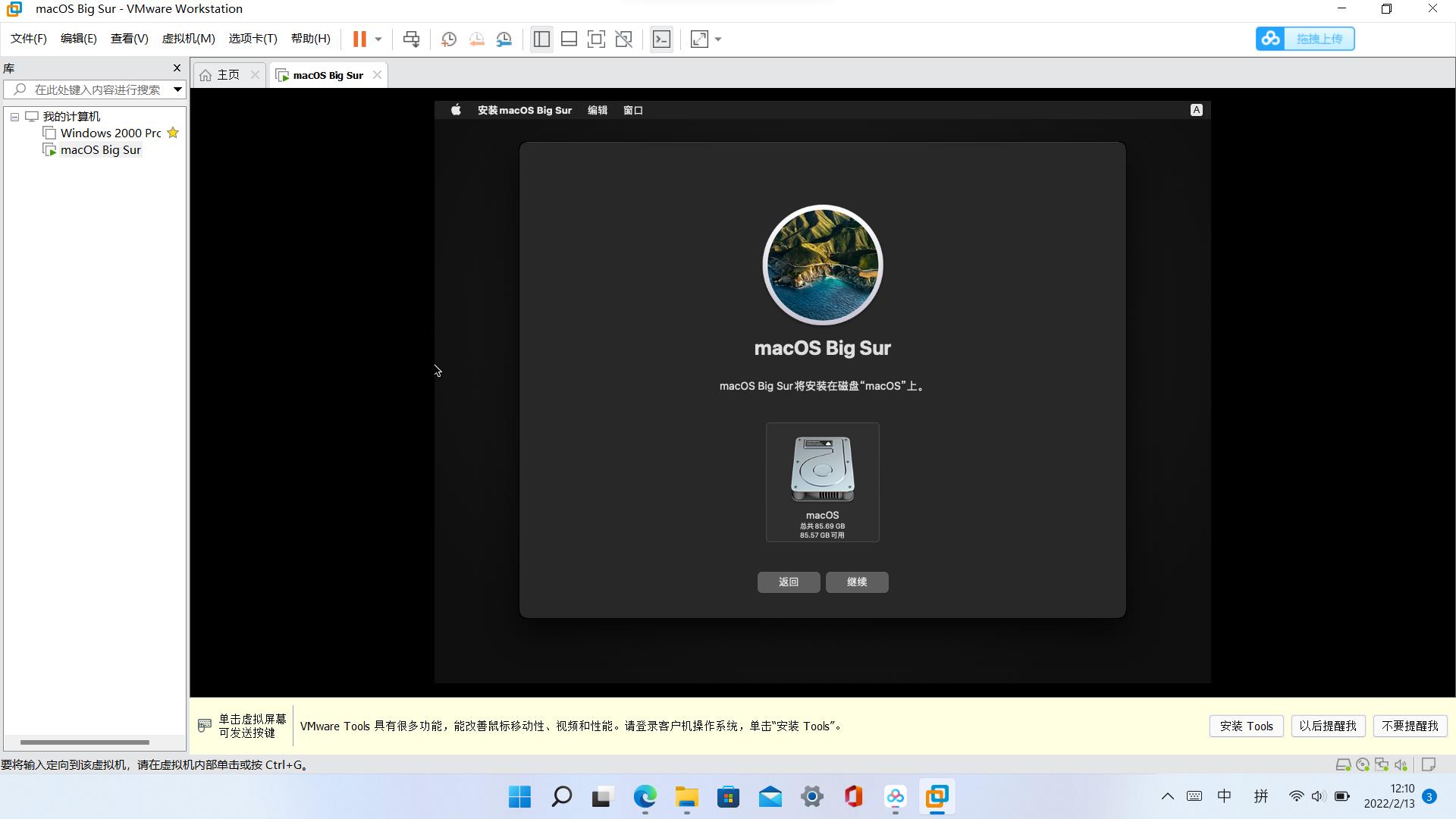
等待其安装亿会儿(大概1小时);
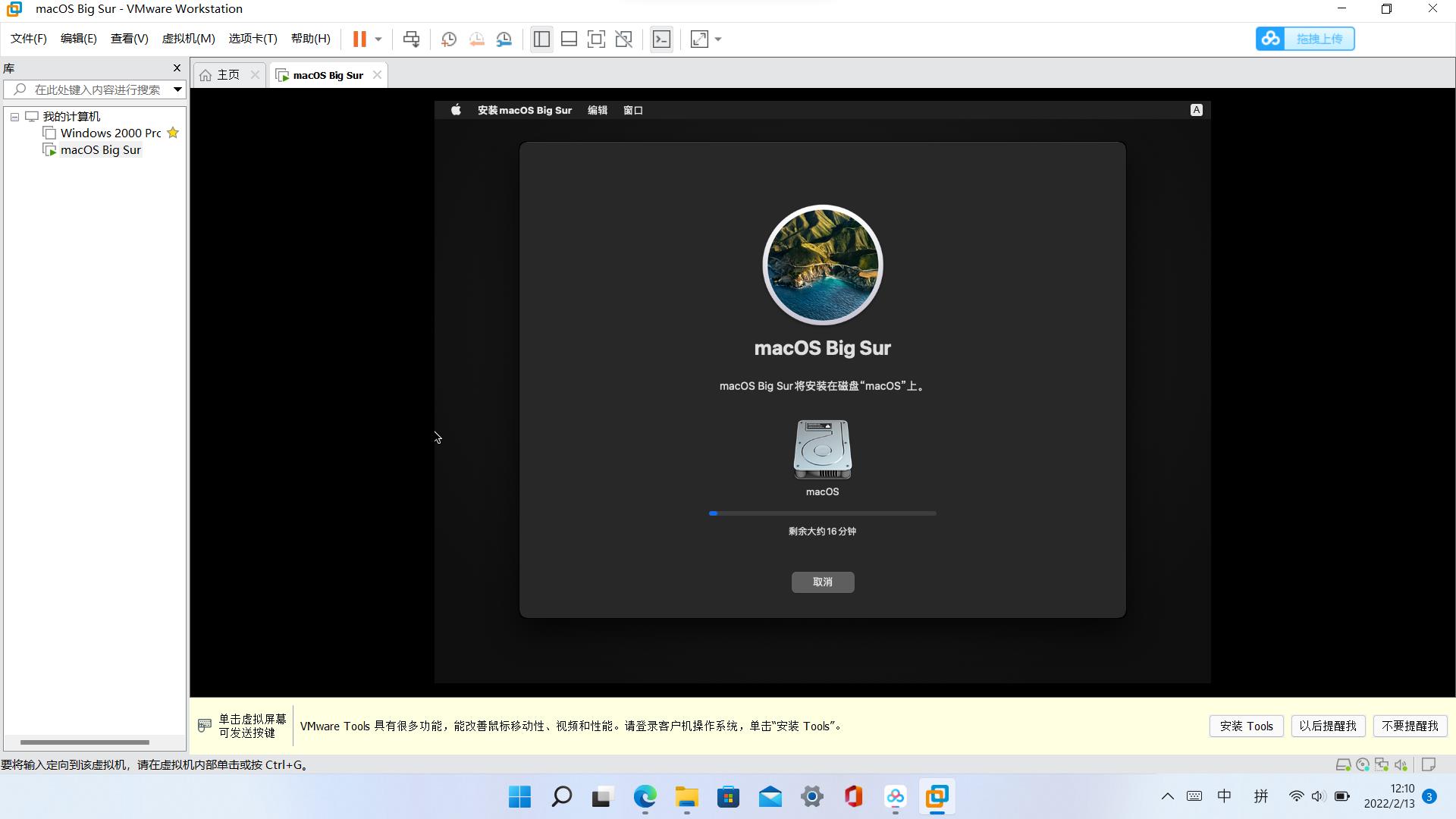
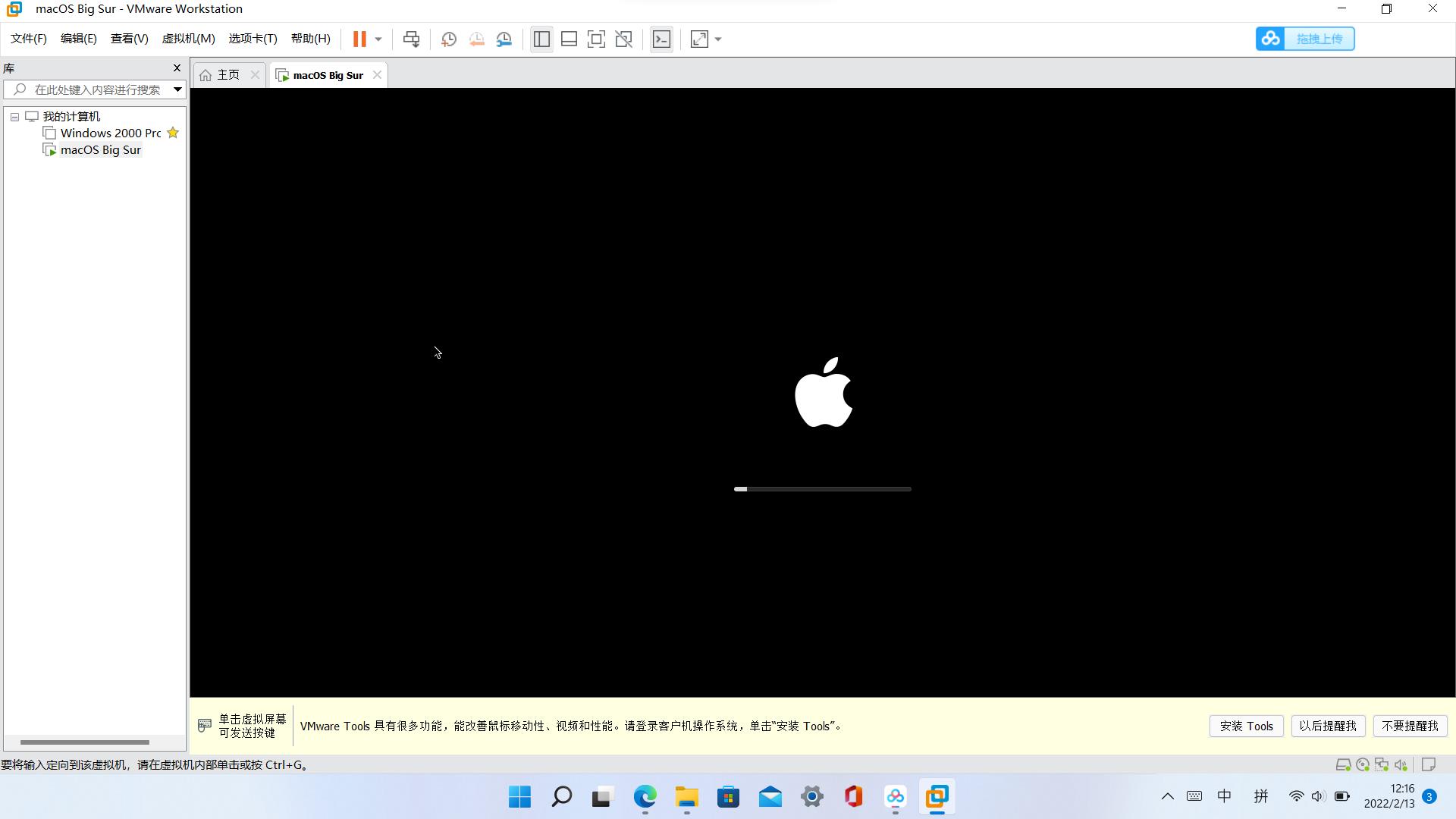
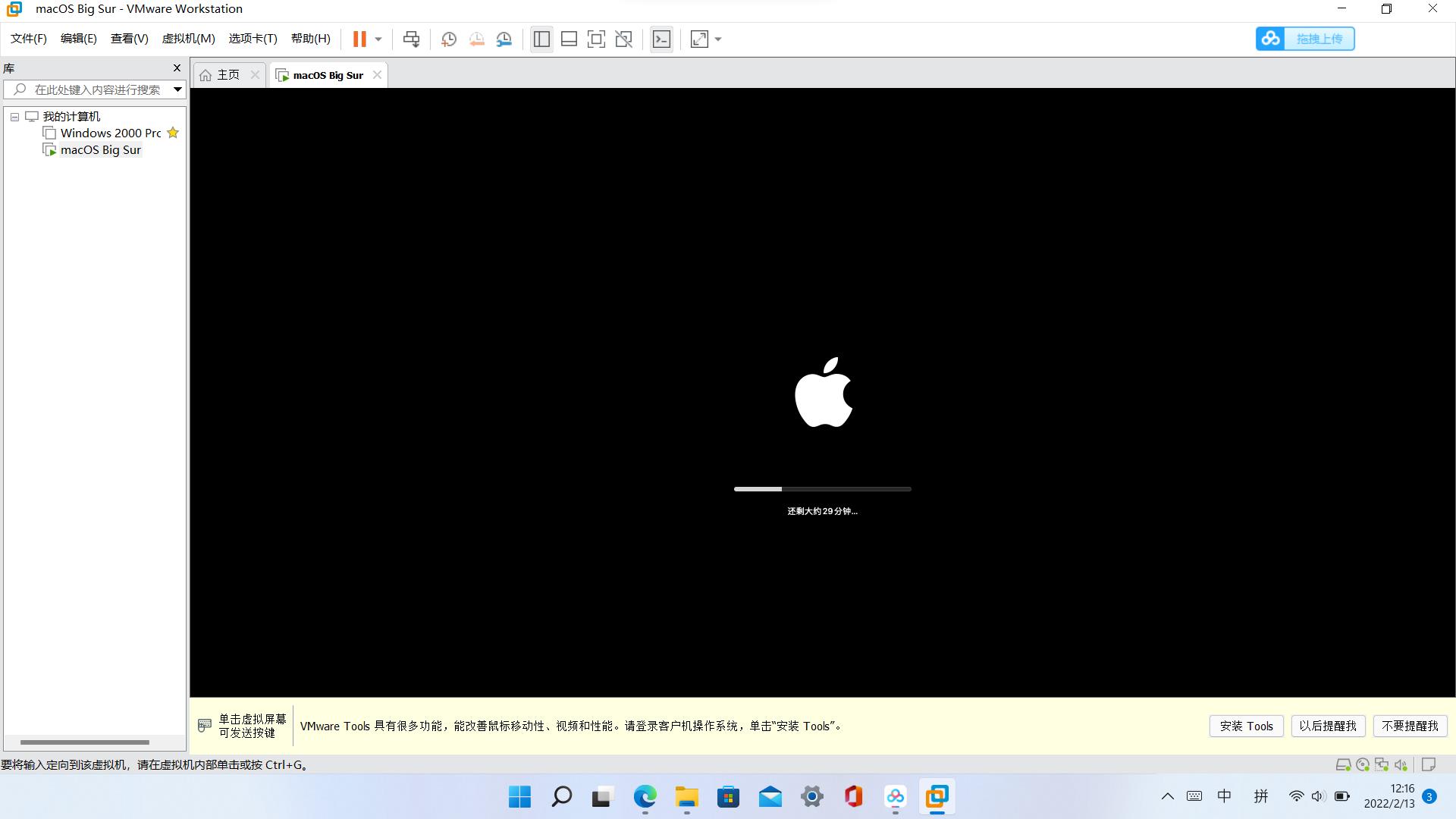
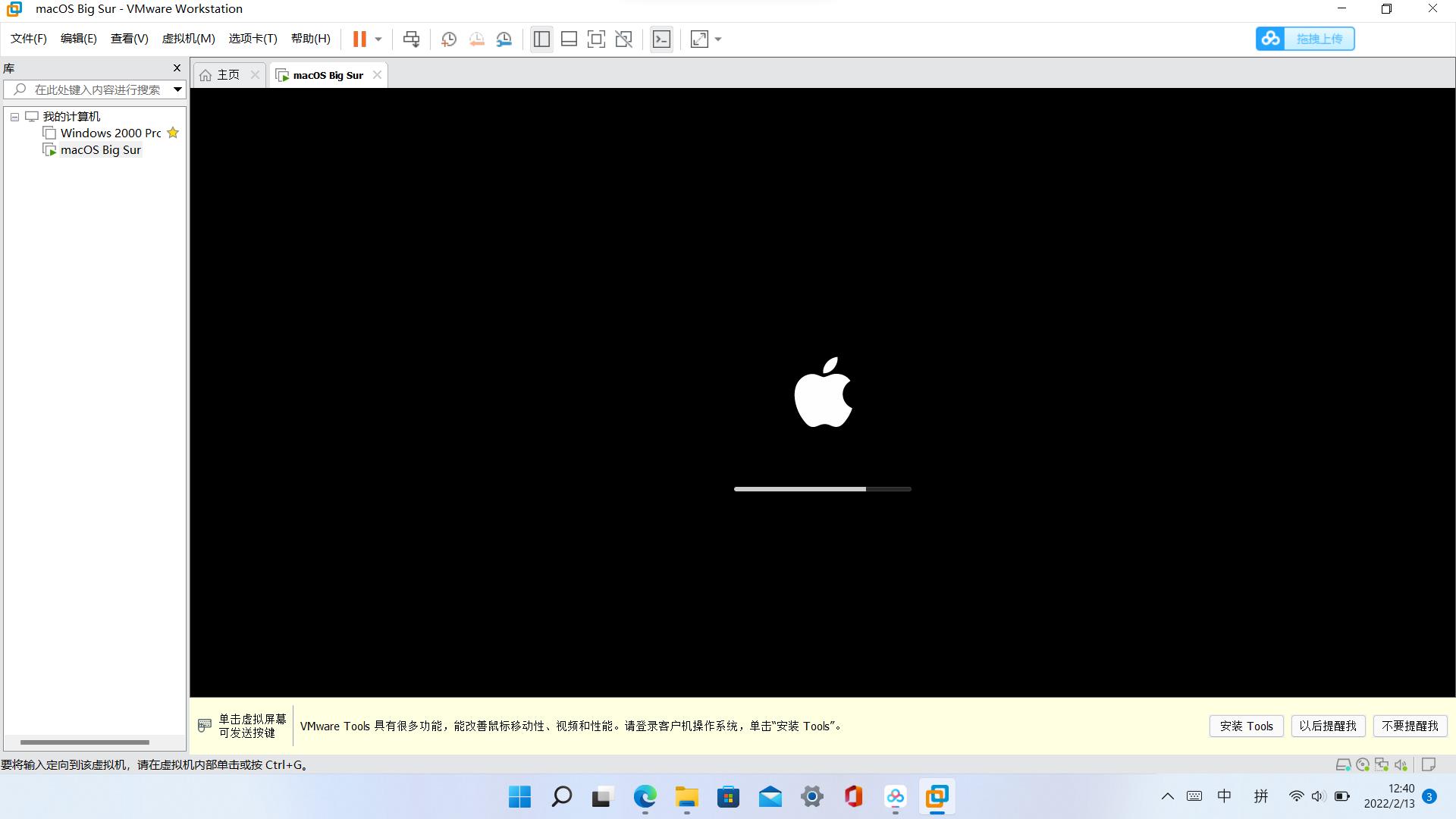
历经千辛万苦,终于见到了mac的配置界面(T_T)
7. 配置macOS
选择地区为中国大陆,点击继续;
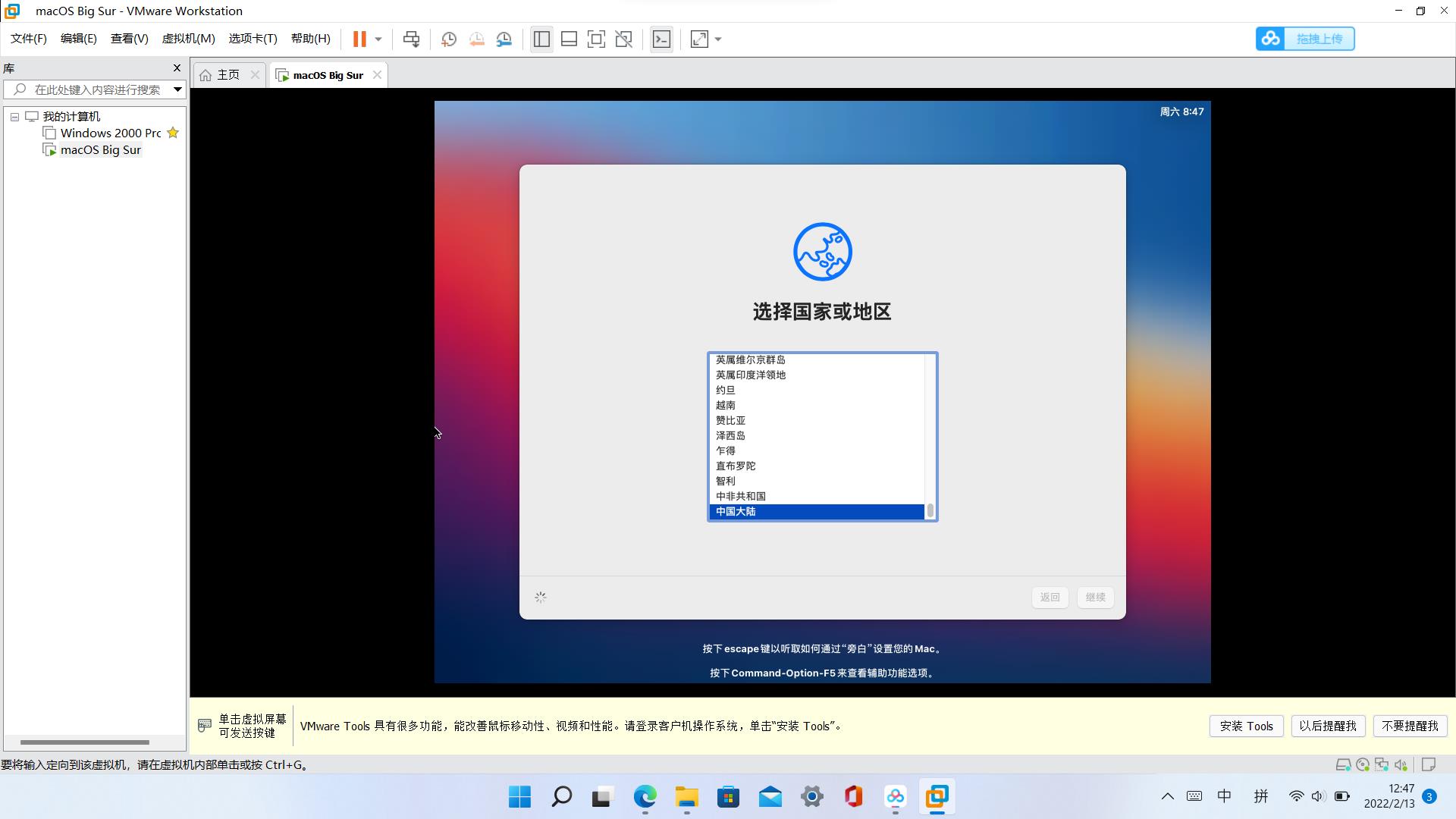
这个保留默认选项,继续;
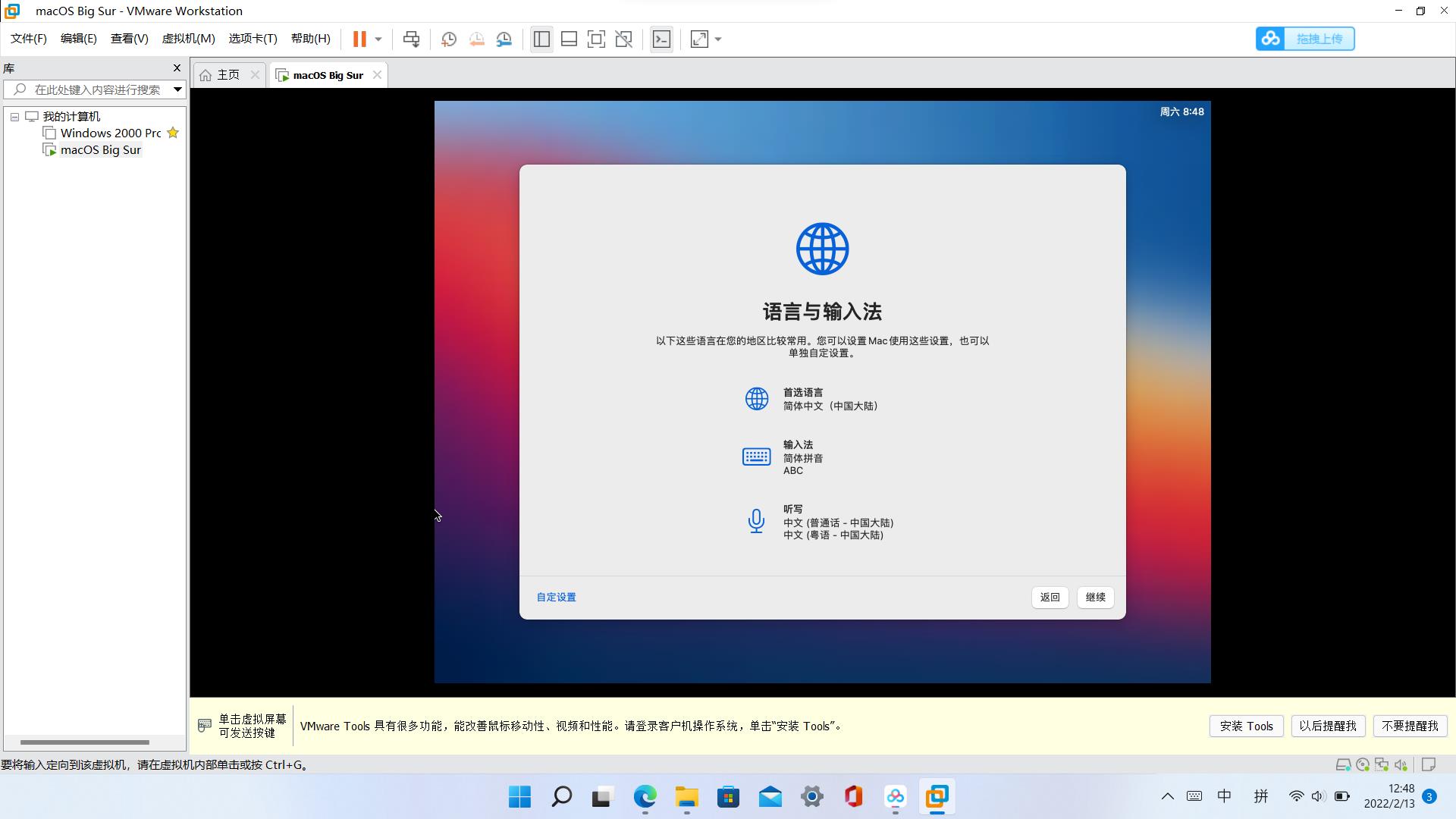
继续;
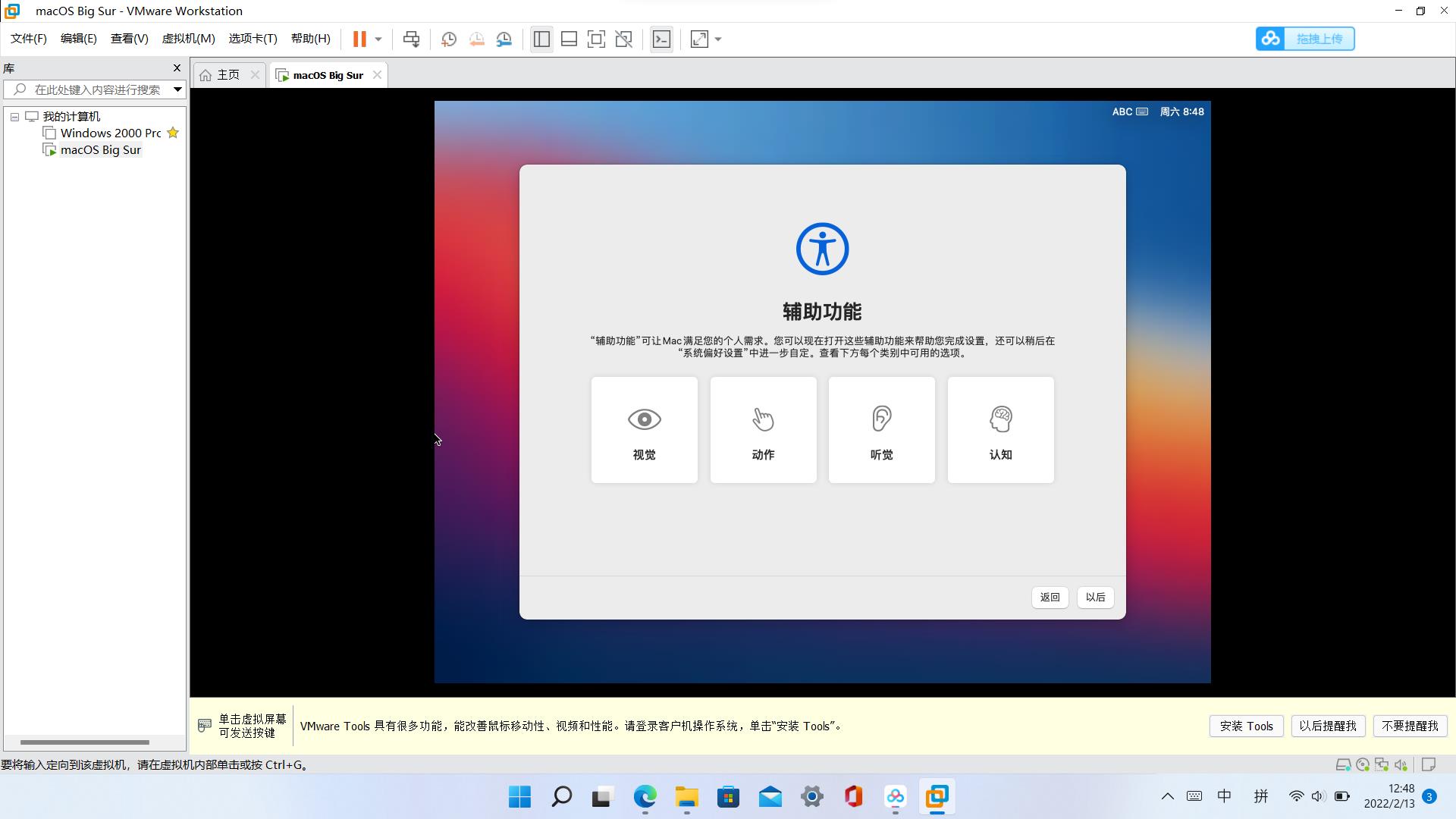
继续;
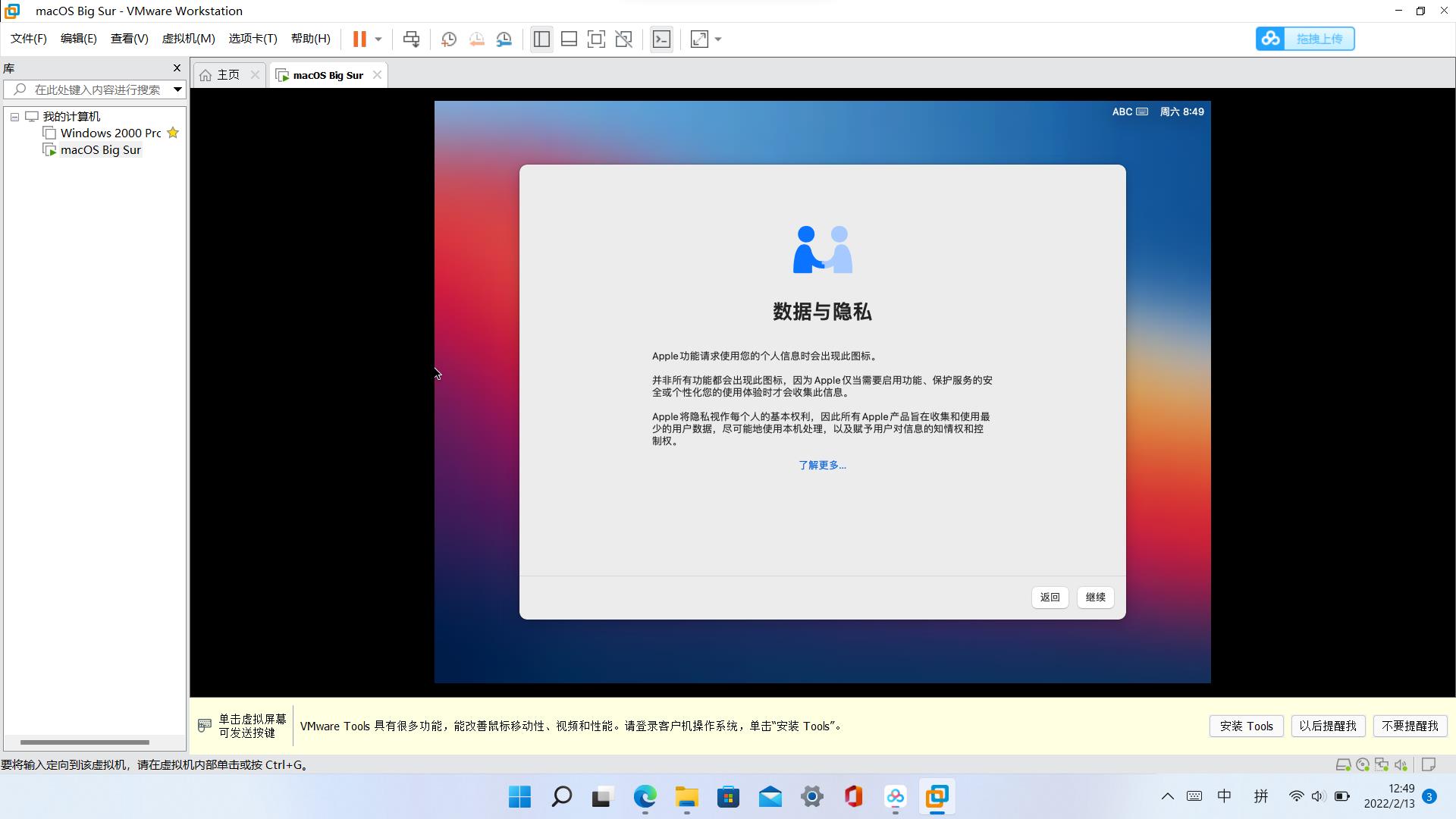
点左下角“以后”;
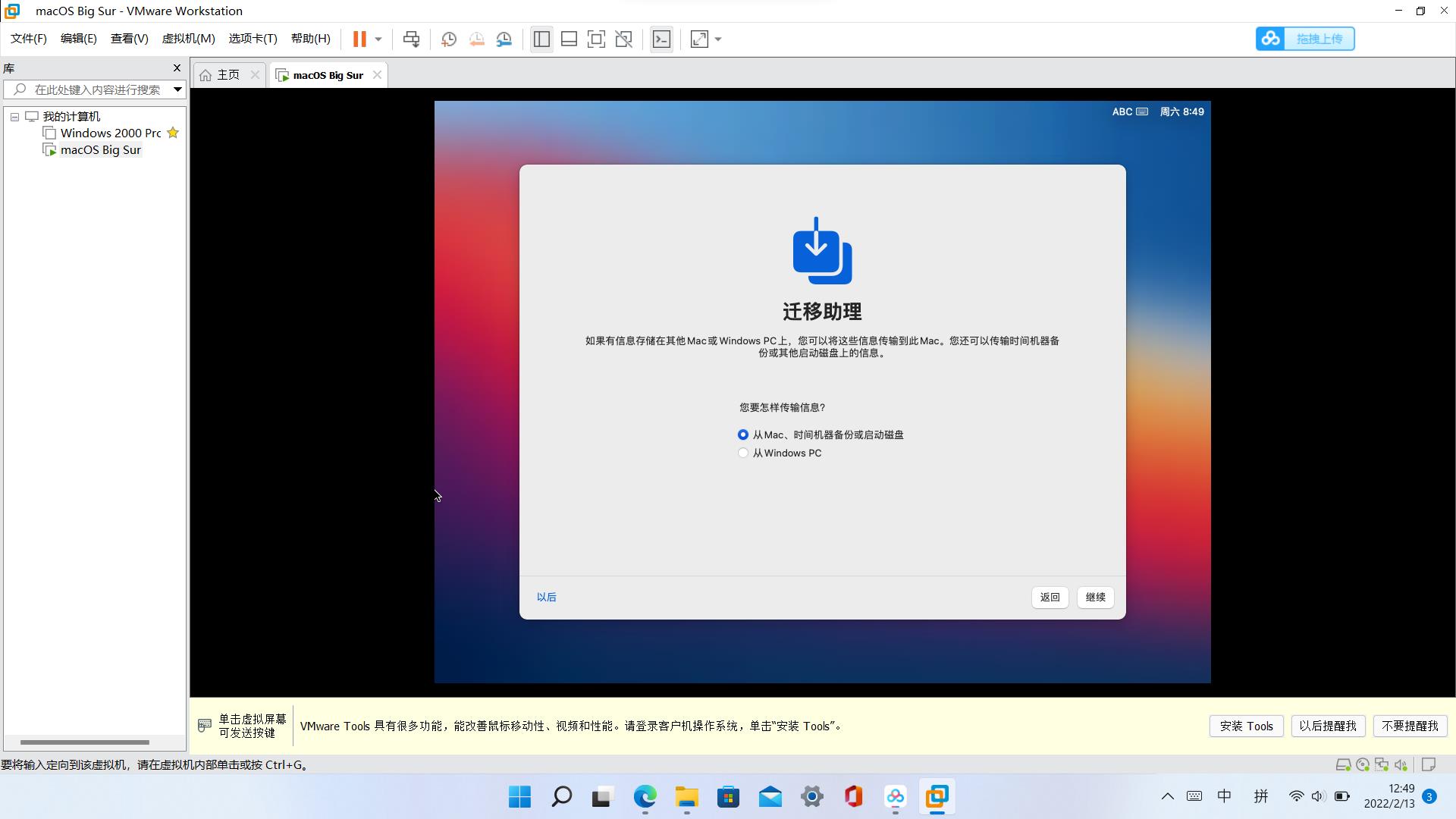
登录你的Apple ID,没有的话注册一个,很方便;
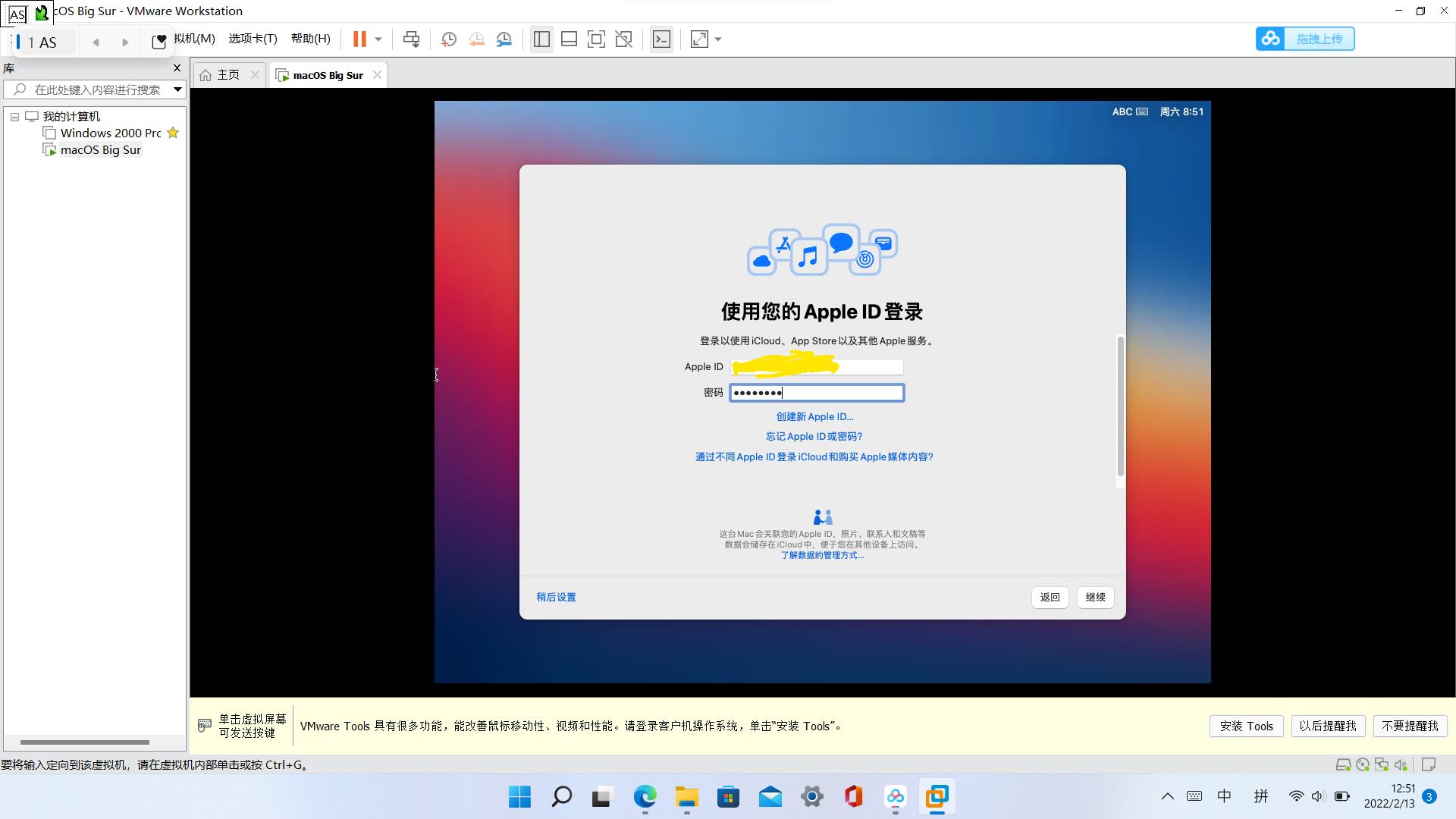
这个自己输,如果没有已登录的苹果设备点下方的“没有收到验证码?”,点击发送验证短信;
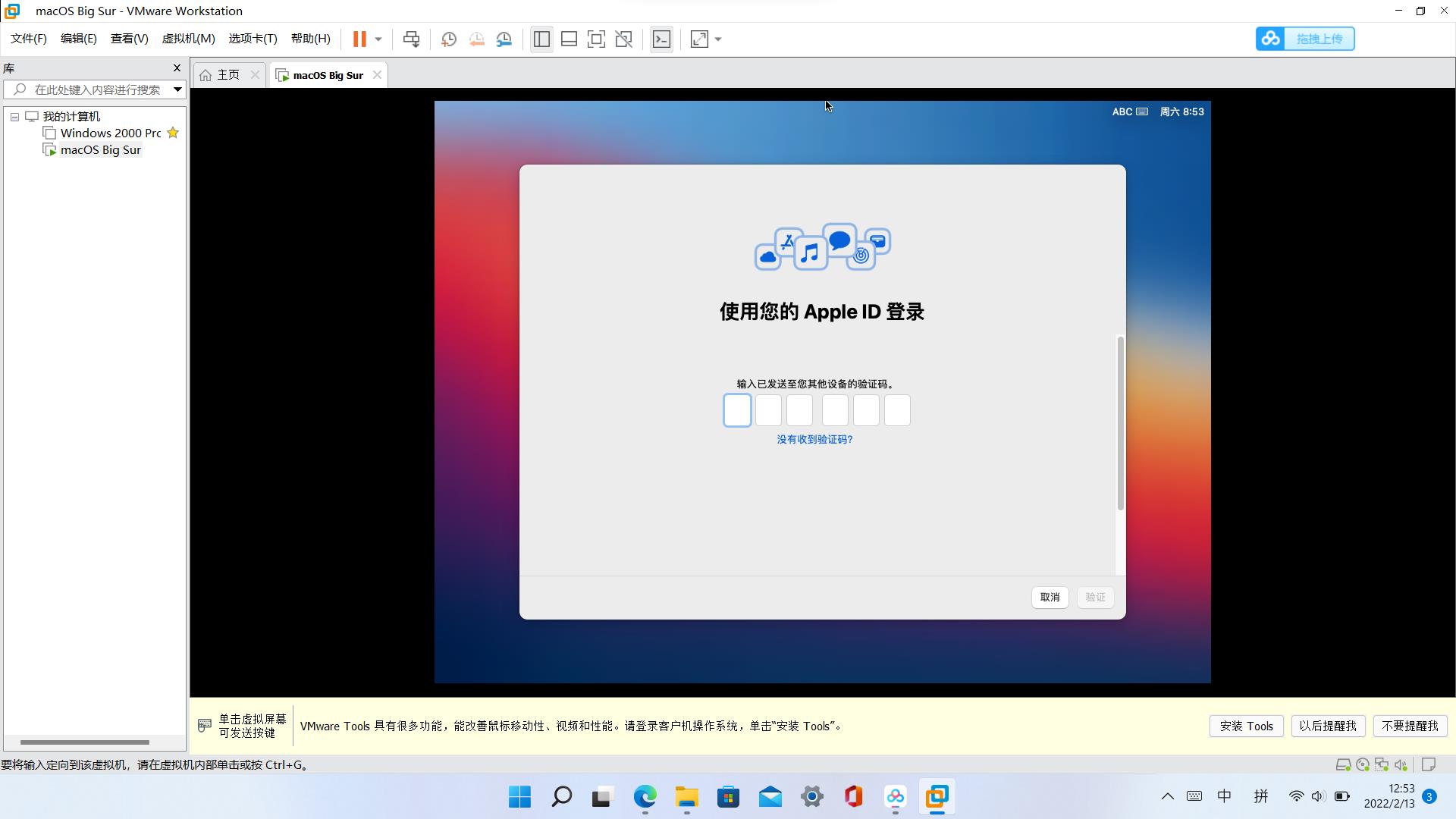
这些自己填,提示不用填,密码不能跟Apple ID密码一样,继续;
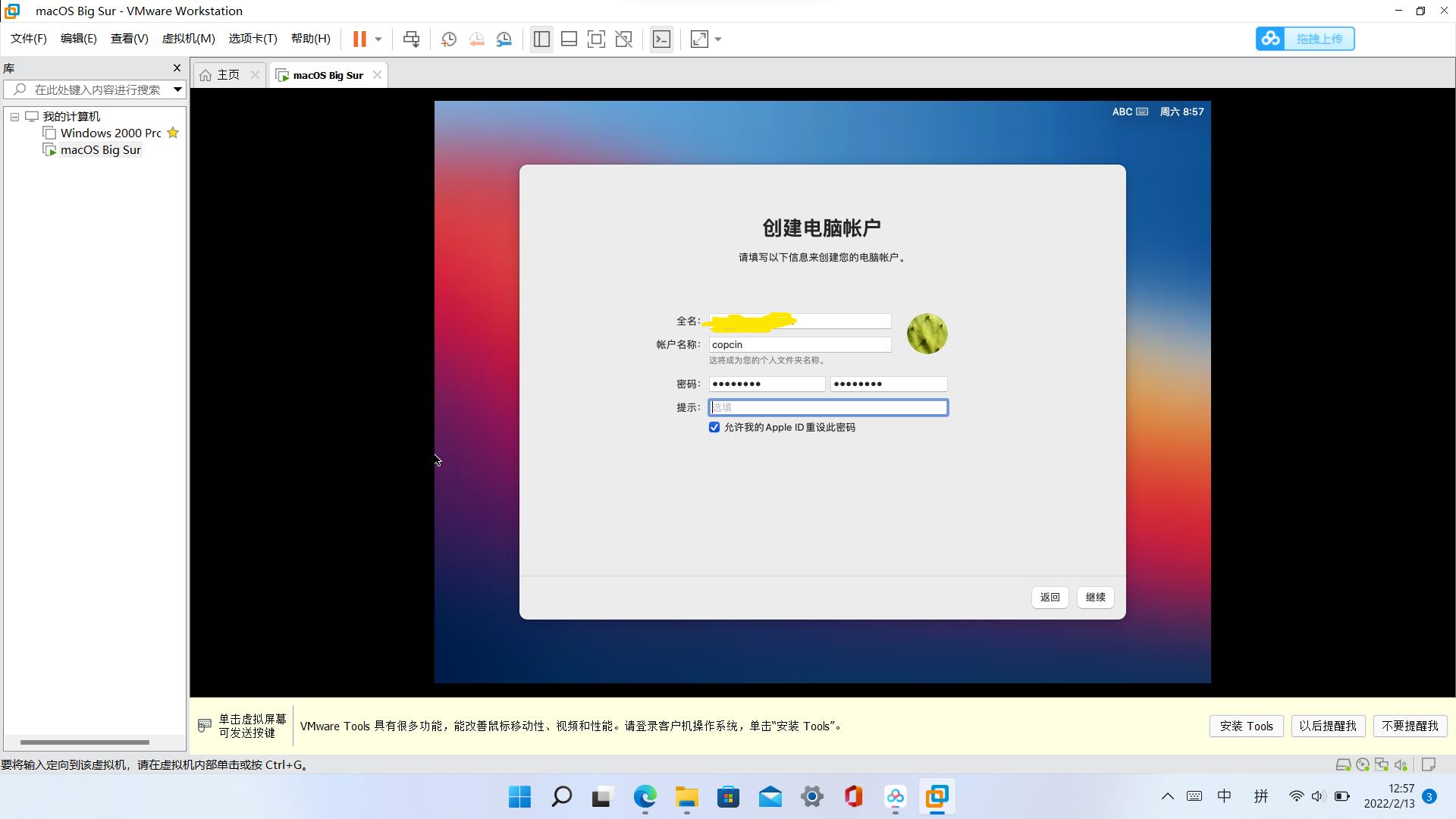
继续;
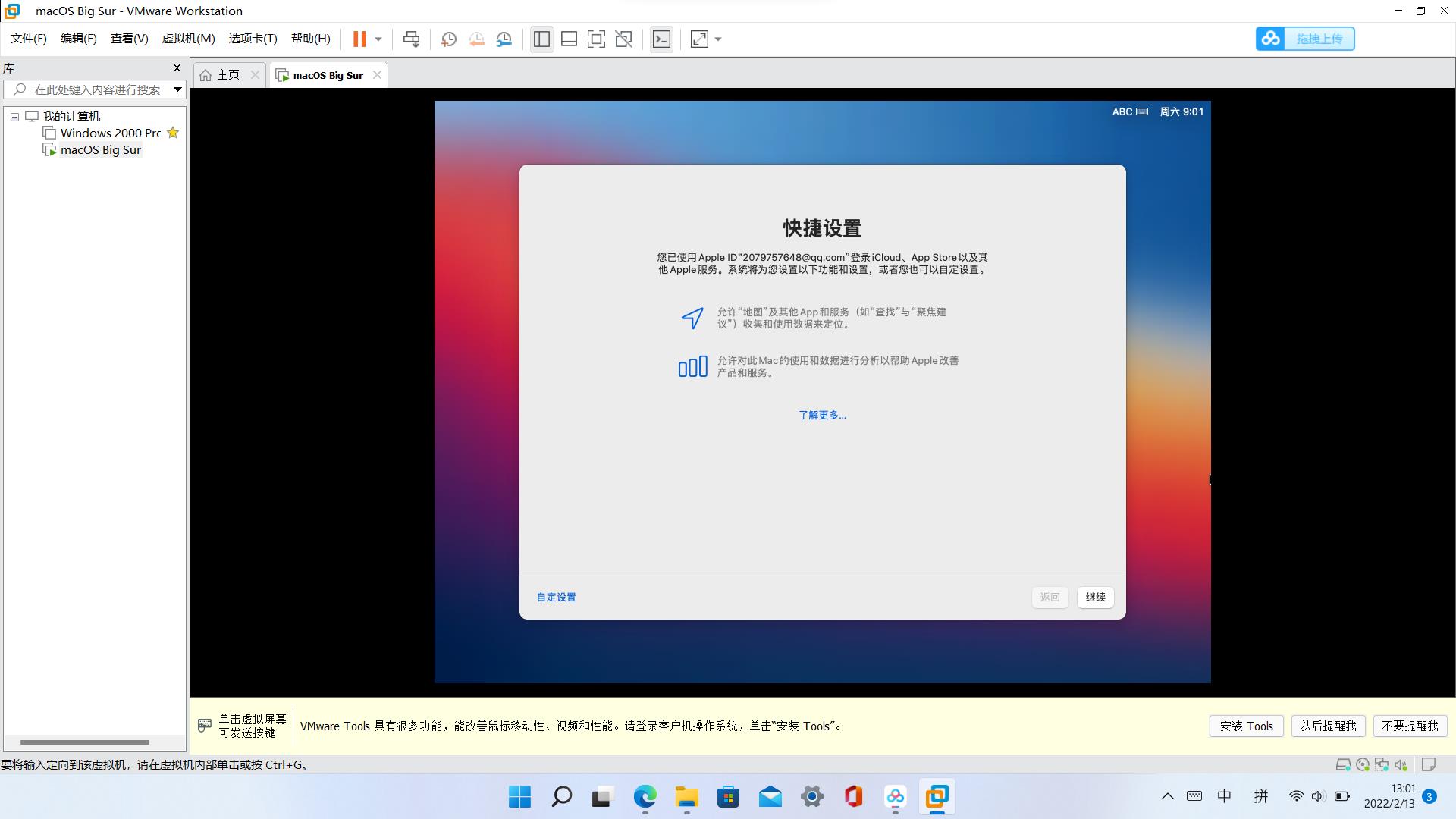
这个推荐不打勾,继续;
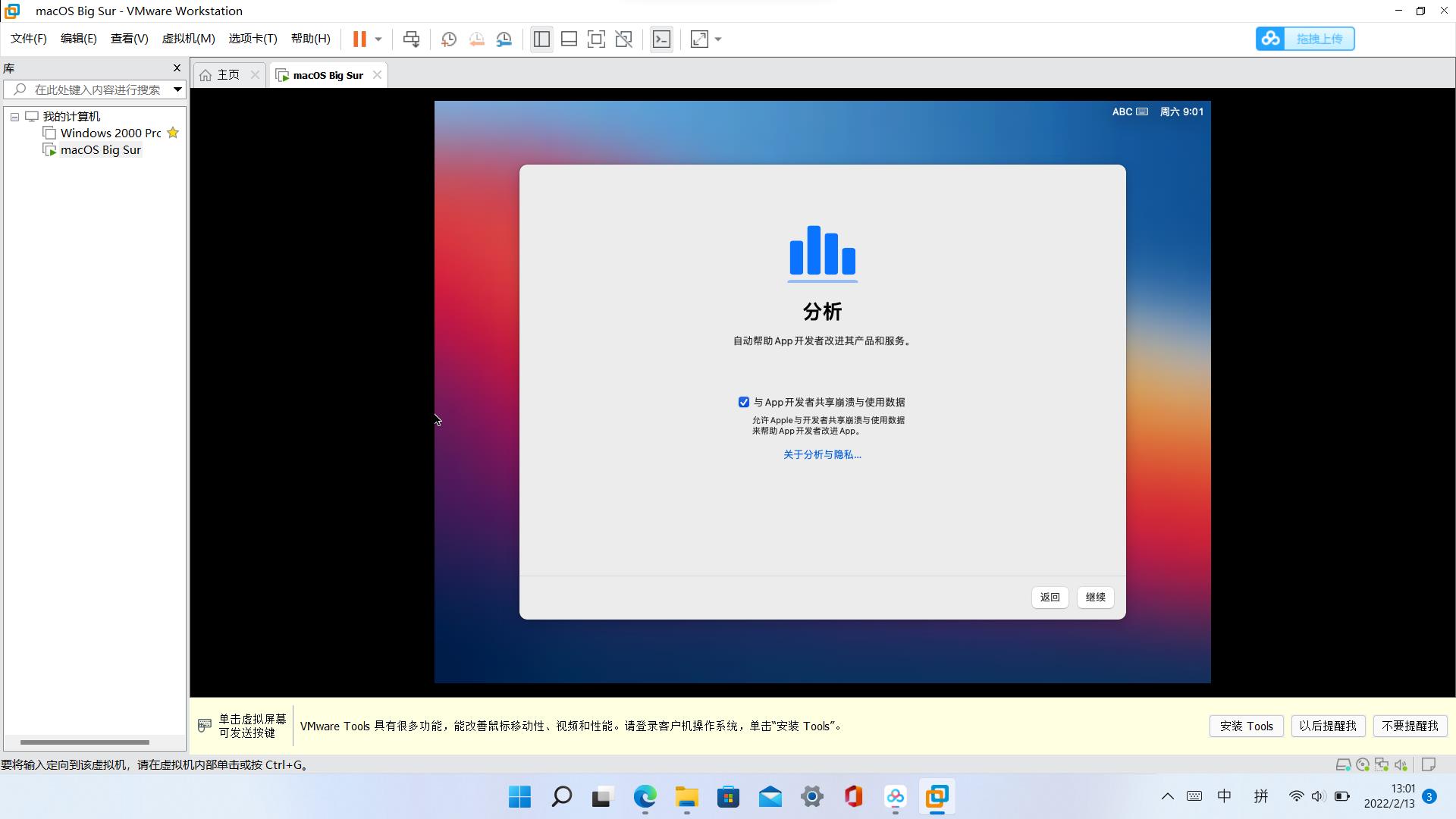
什么都不要点,继续;
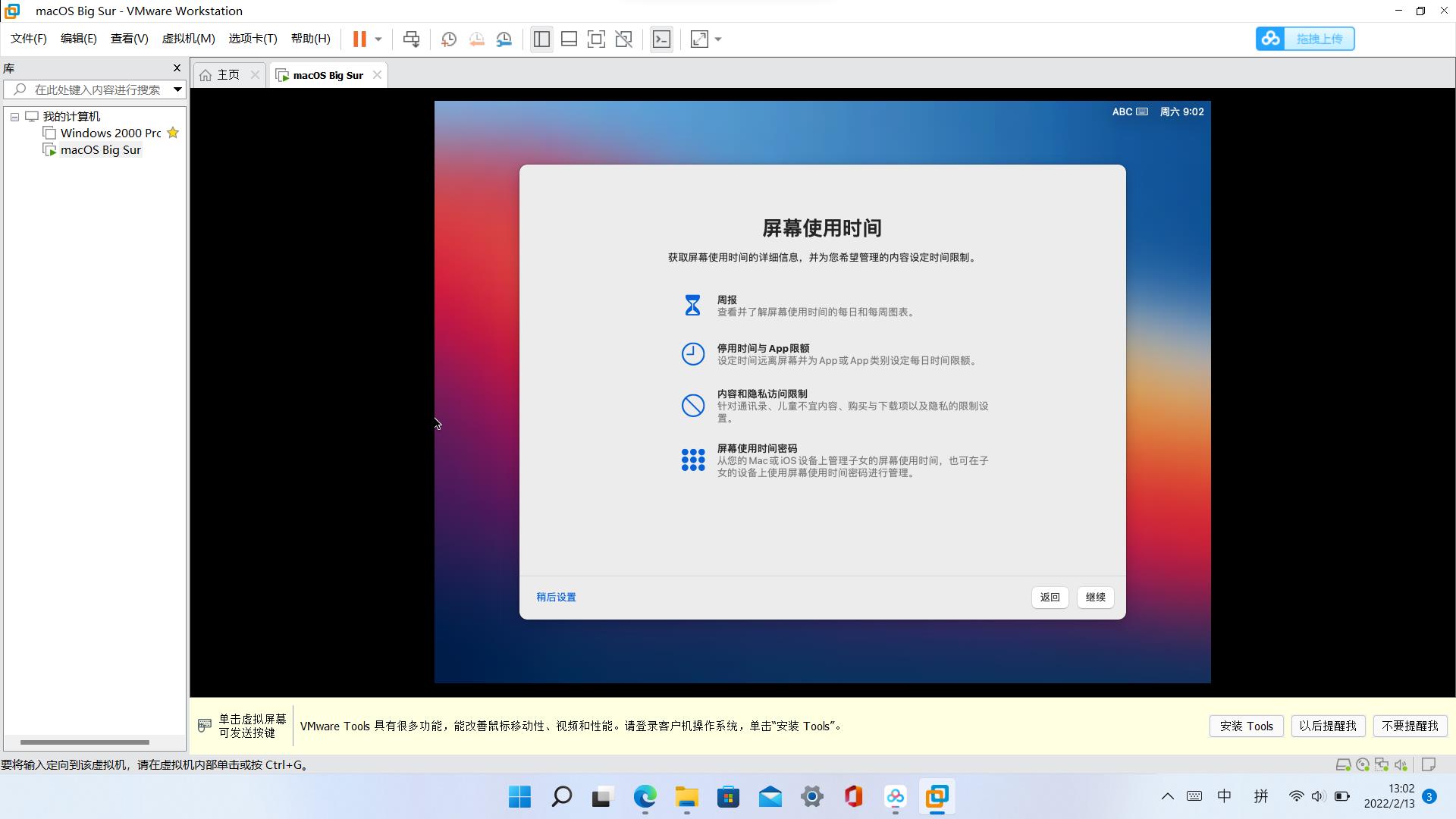
这个推荐不打勾,继续;

这个自己选,继续;
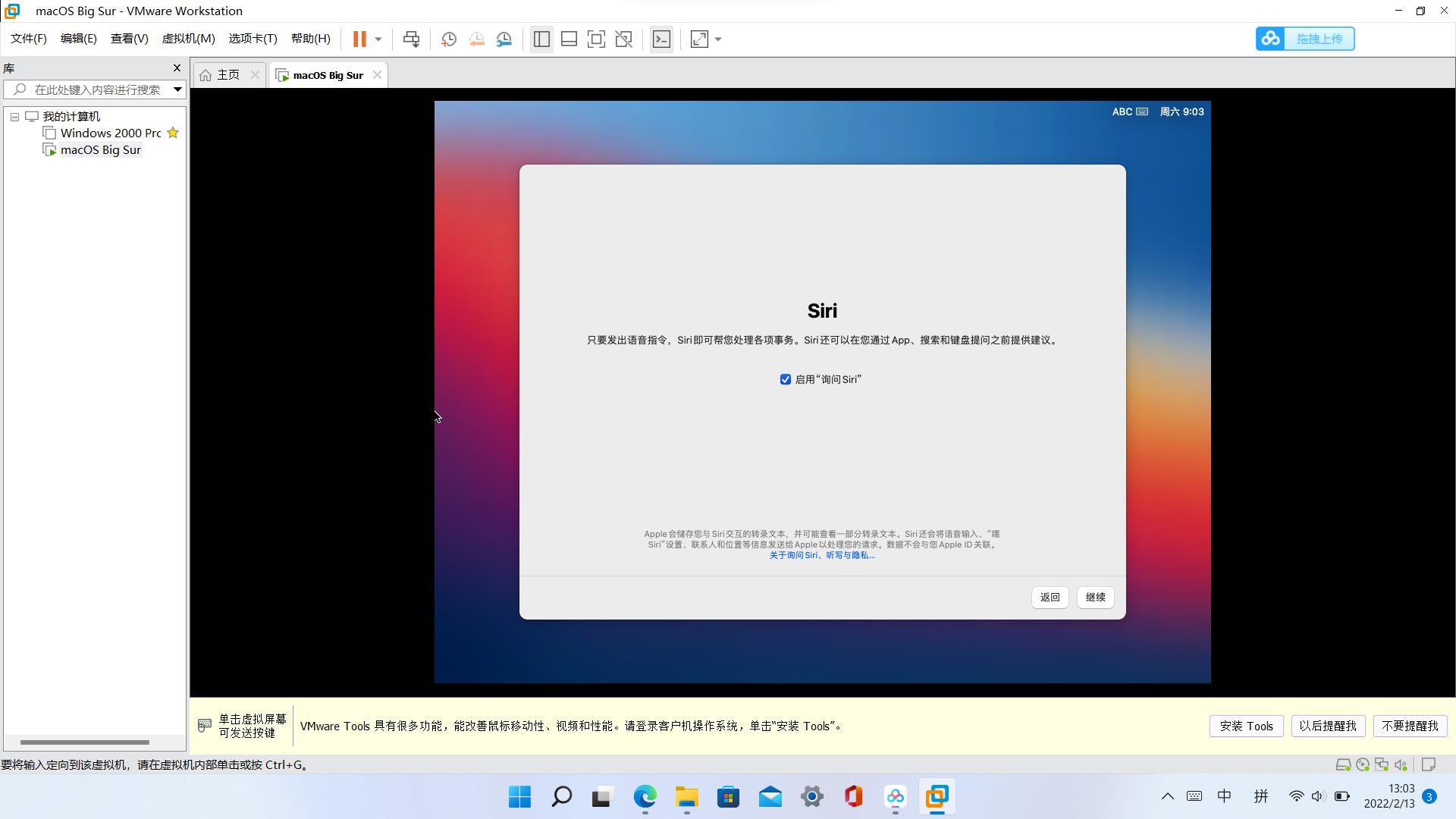
自己选(如果想听听Siri是怎么将粤语的,可以选下面那个,我没听过),继续;
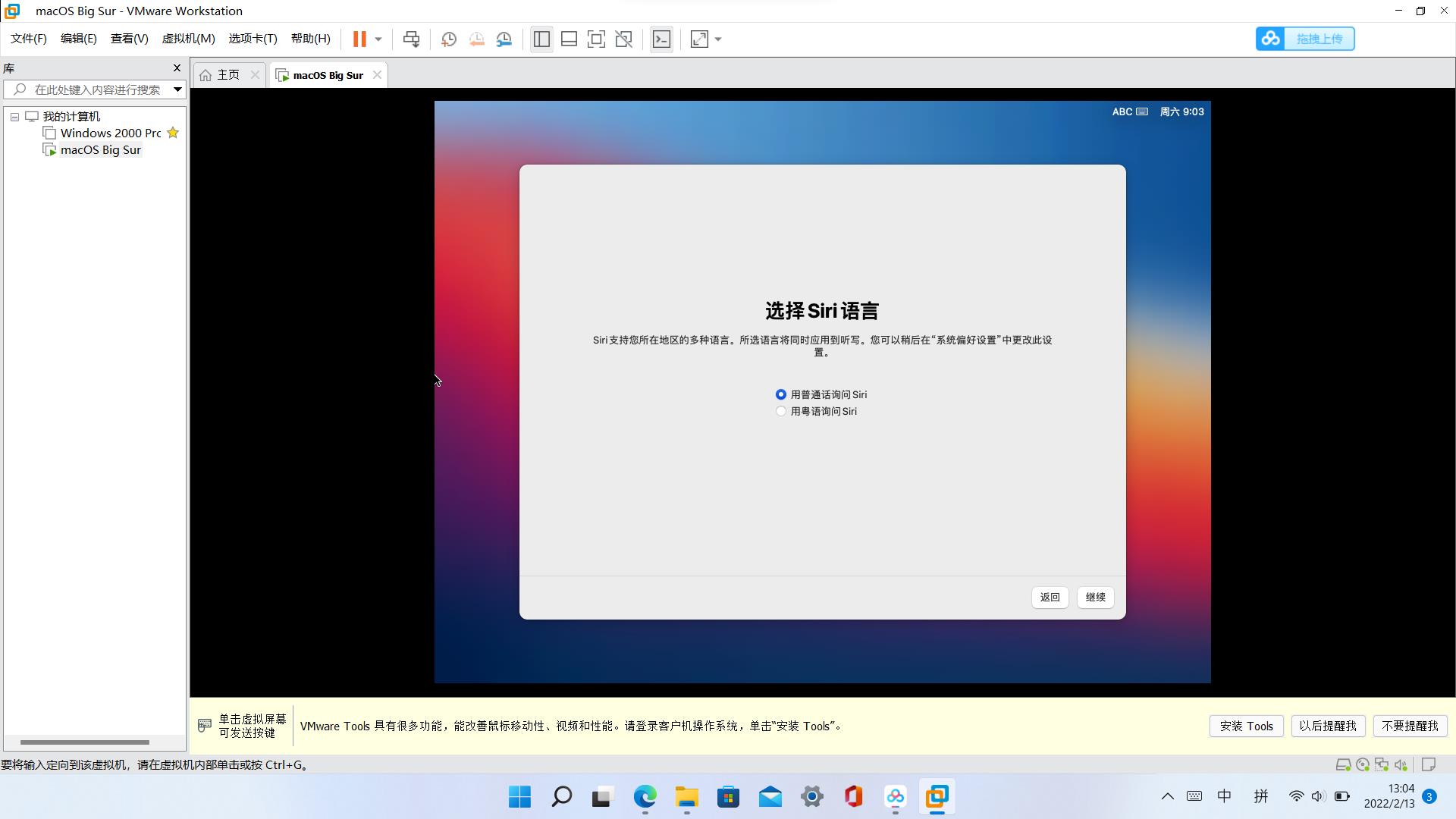
这里推荐选“以后”,继续;
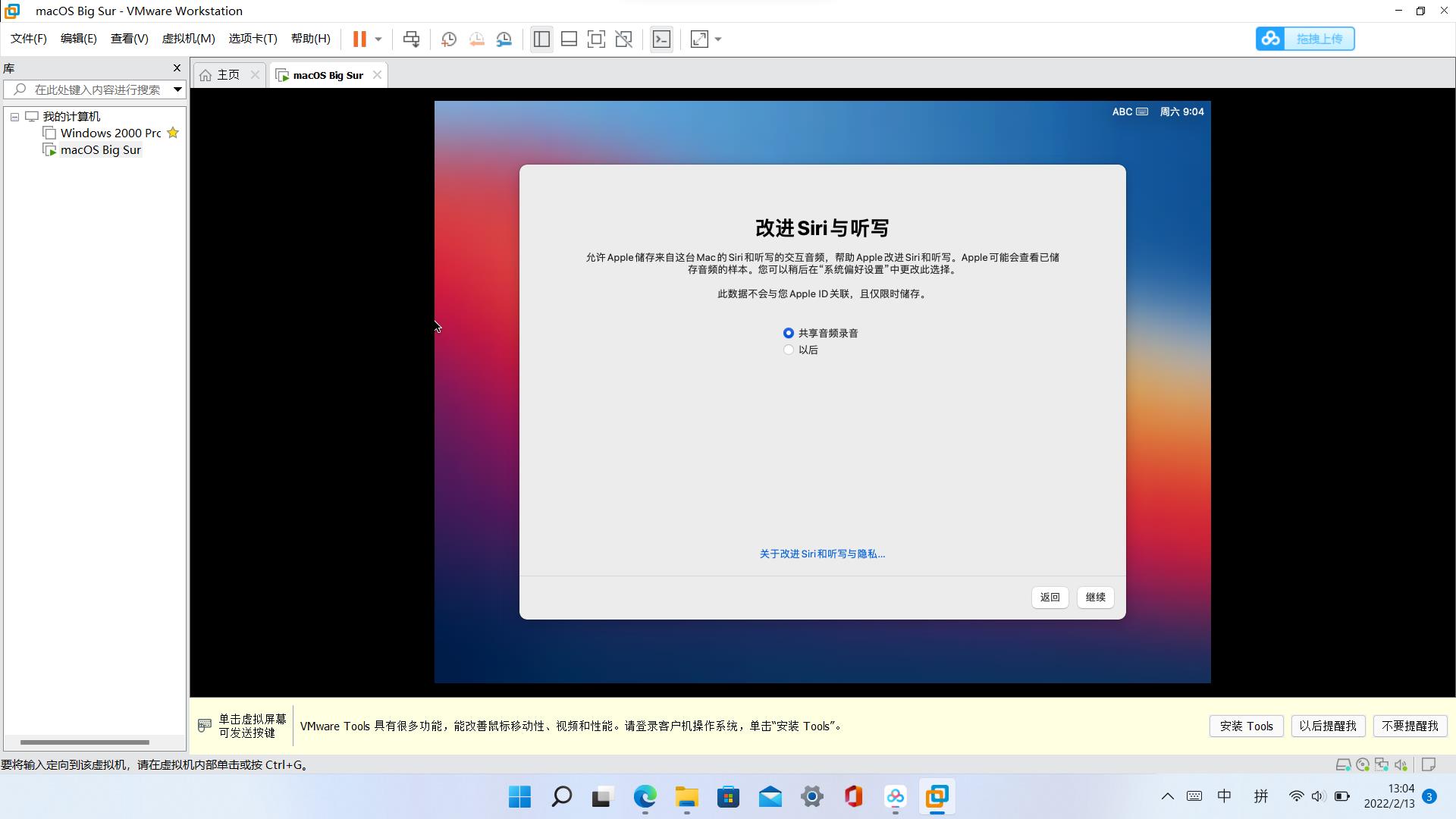
按自己口味选择,继续;
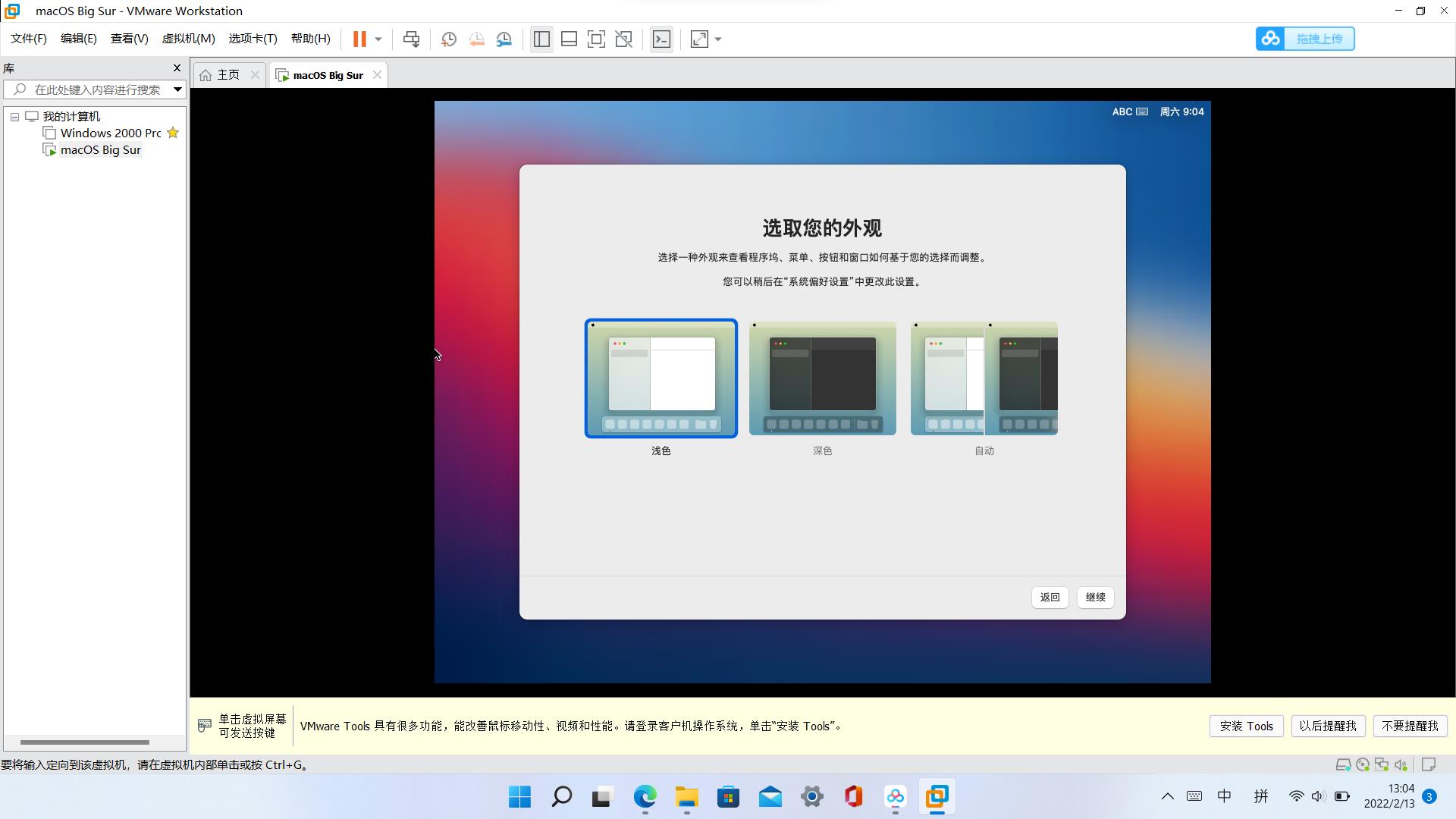
等其设置Mac,配置完成!
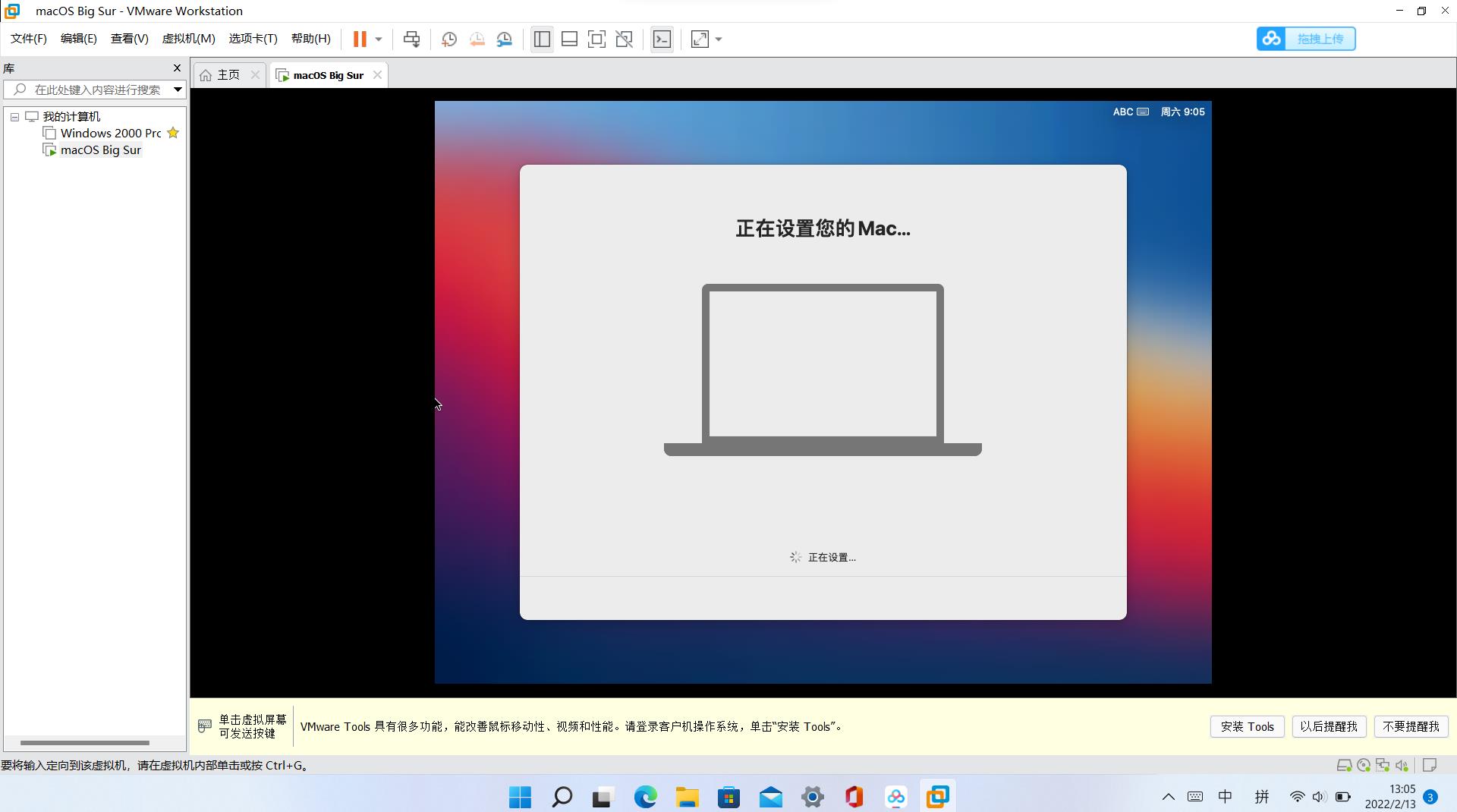
终于见到了Mac桌面~
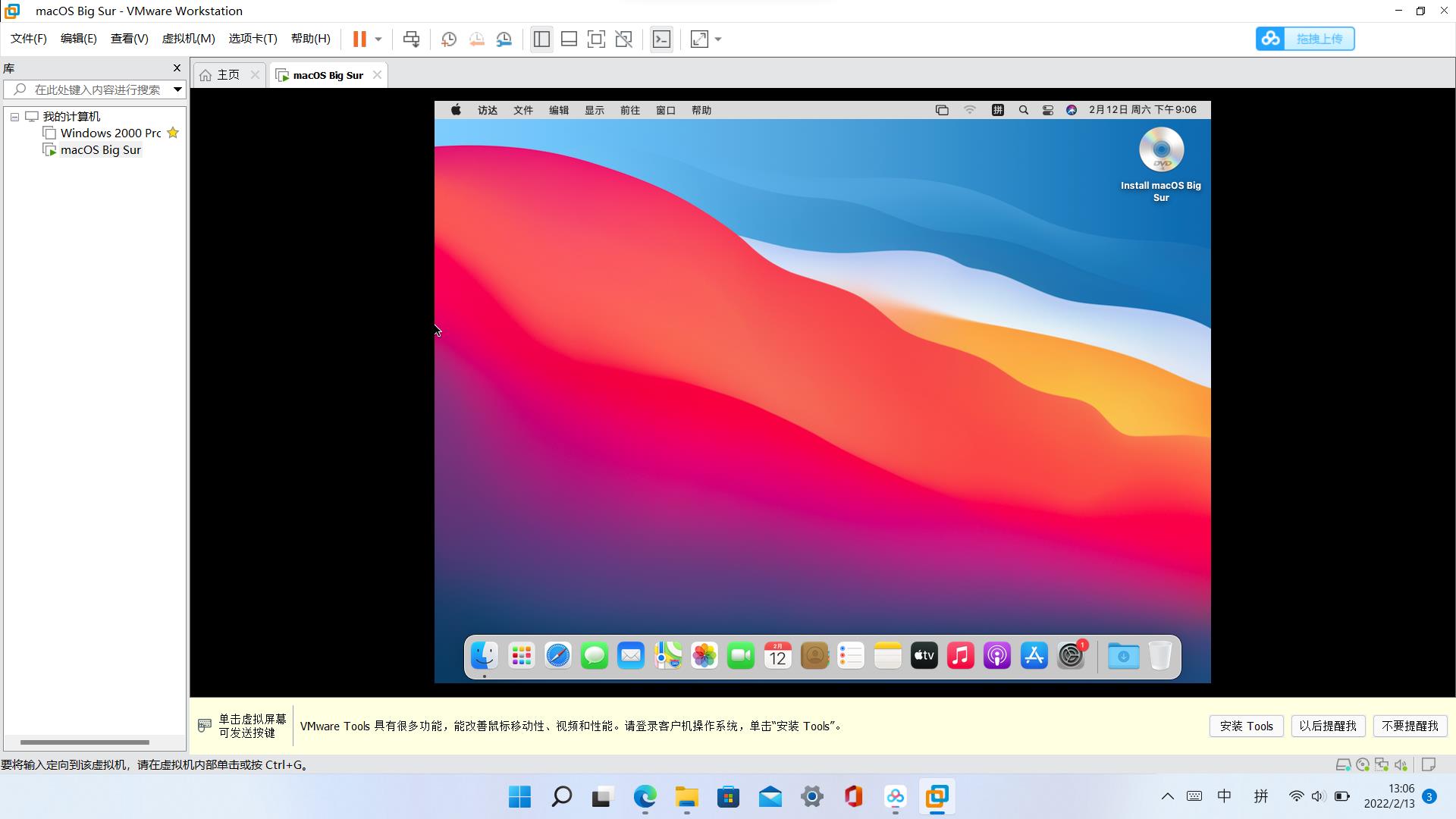
8. 安装VMware Tools
先别玩mac!还有个重要的组件没安上!!
VMware Tools组件,是VMware官方对虚拟机提供的一个组件包,能改善鼠标移动性、视频和性能,虚拟机显示没有黑边,屏幕会根据窗口大小自动调整,还能实现文件无缝拖入(好东西)
(其实不谈VMware Tools,单在前面让你保存darwin.iso却没有用上就会很奇怪~)
右键桌面上的光盘标志,点击“推出“Install macOS Big Sur””;
然后打开“虚拟机设置”,勾上“已连接”;

然后点击“浏览”,选择之前保存的darwin.iso文件;

打开,确定,然后在mac桌面上,就会出现VMware Tools的安装页面了,双击“安装VMware Tools”;
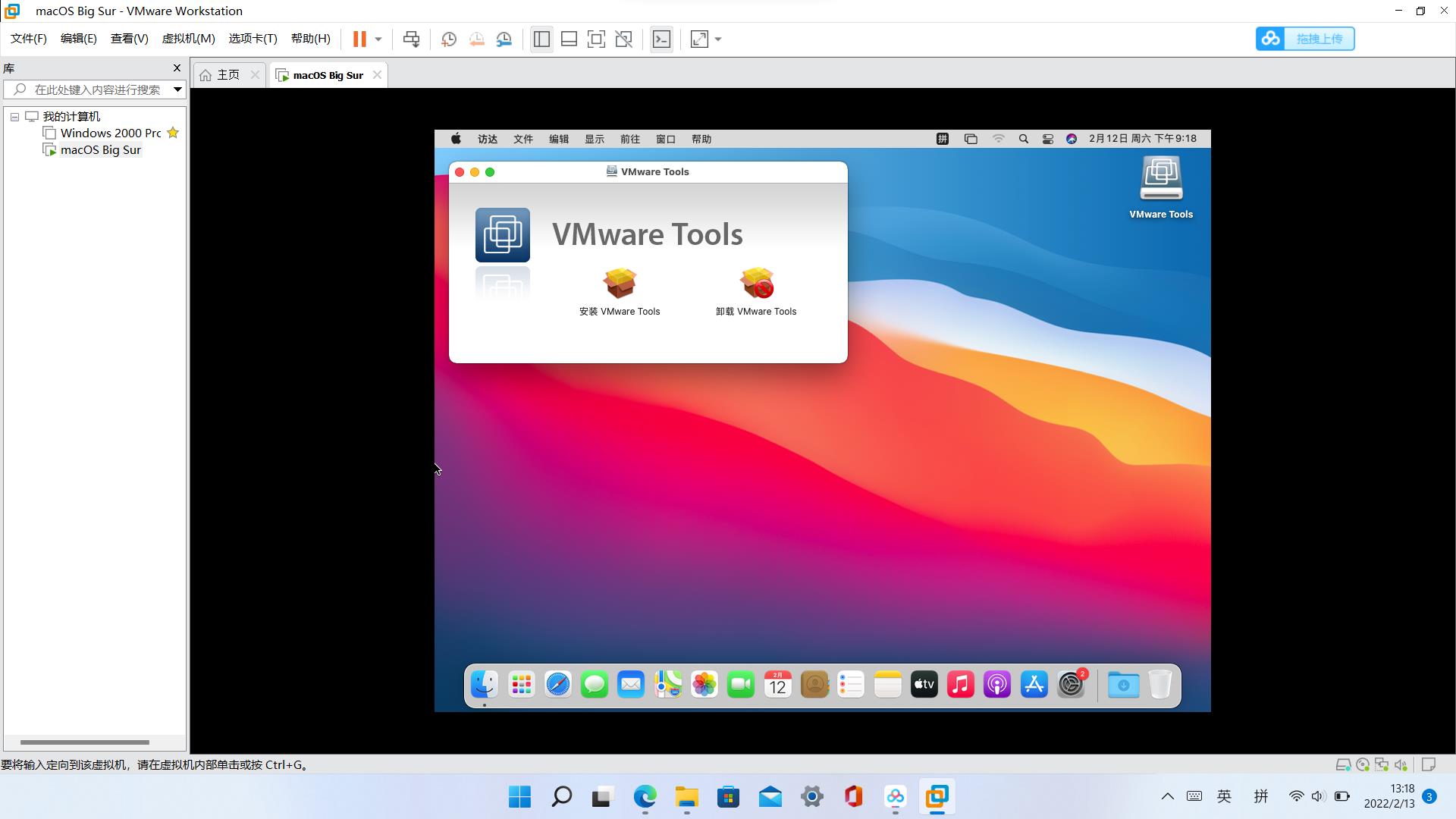
继续;
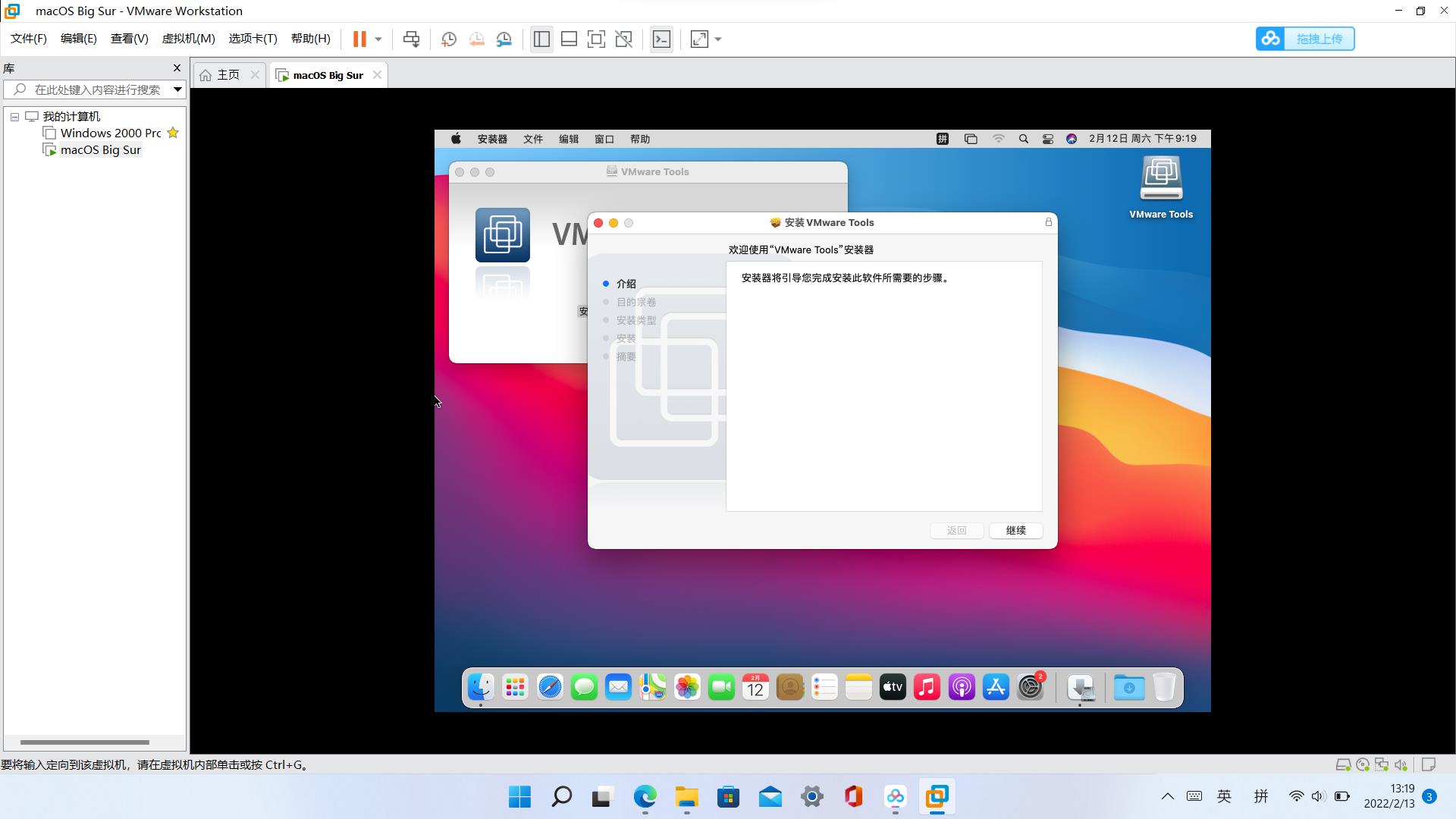
点击“安装”;
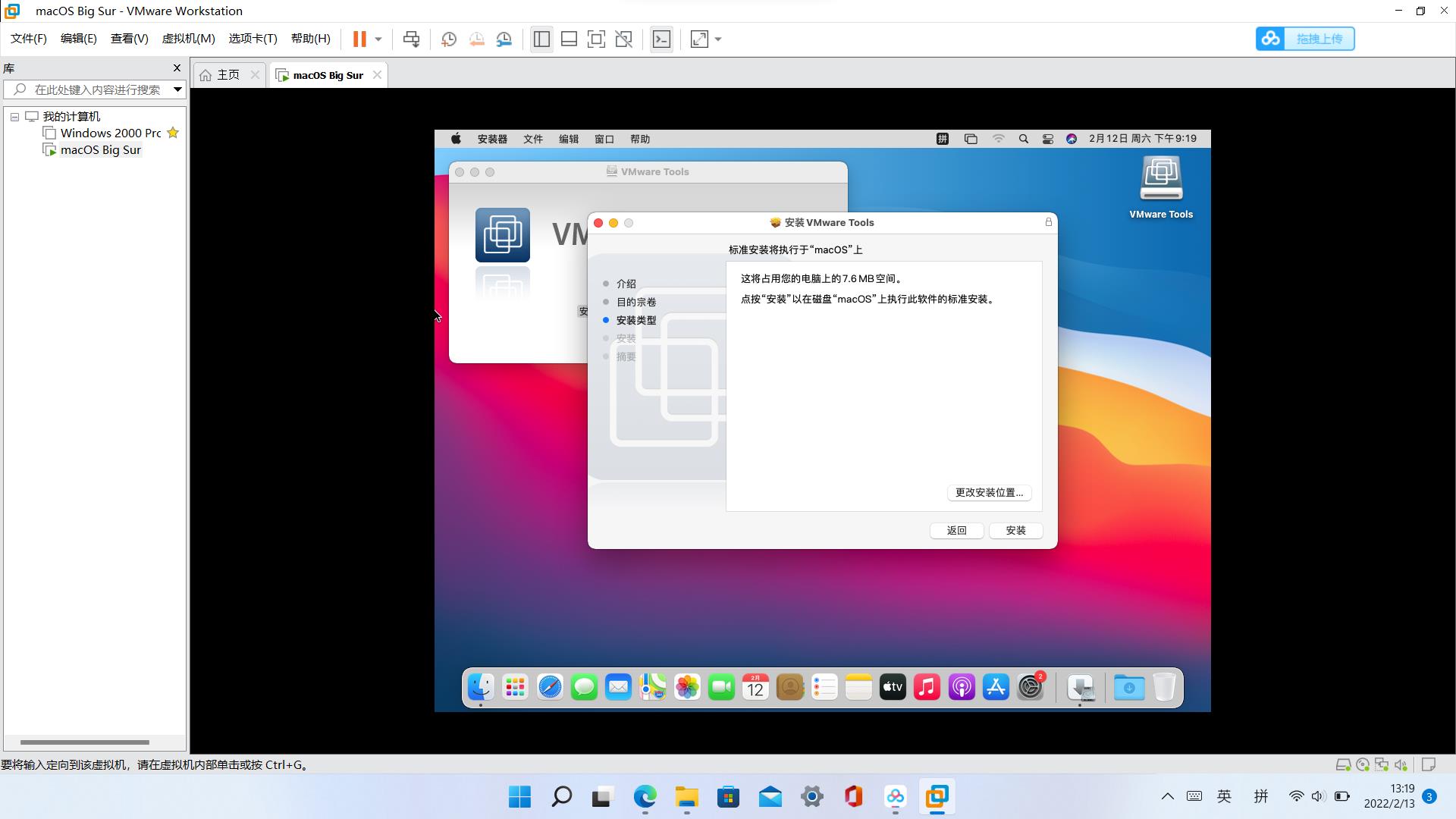
等其安装;
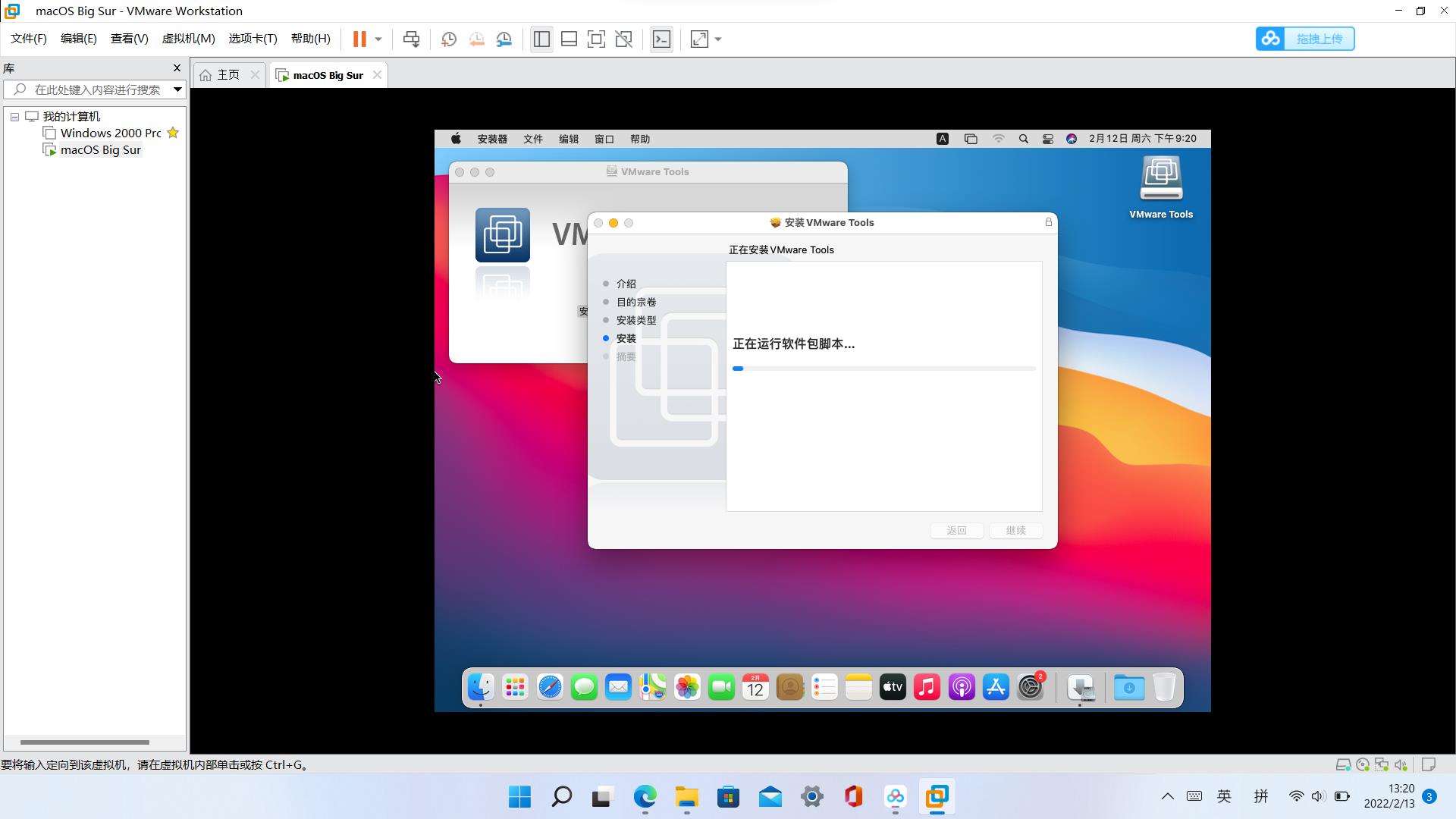
输入自己密码,点击“安装软件”;
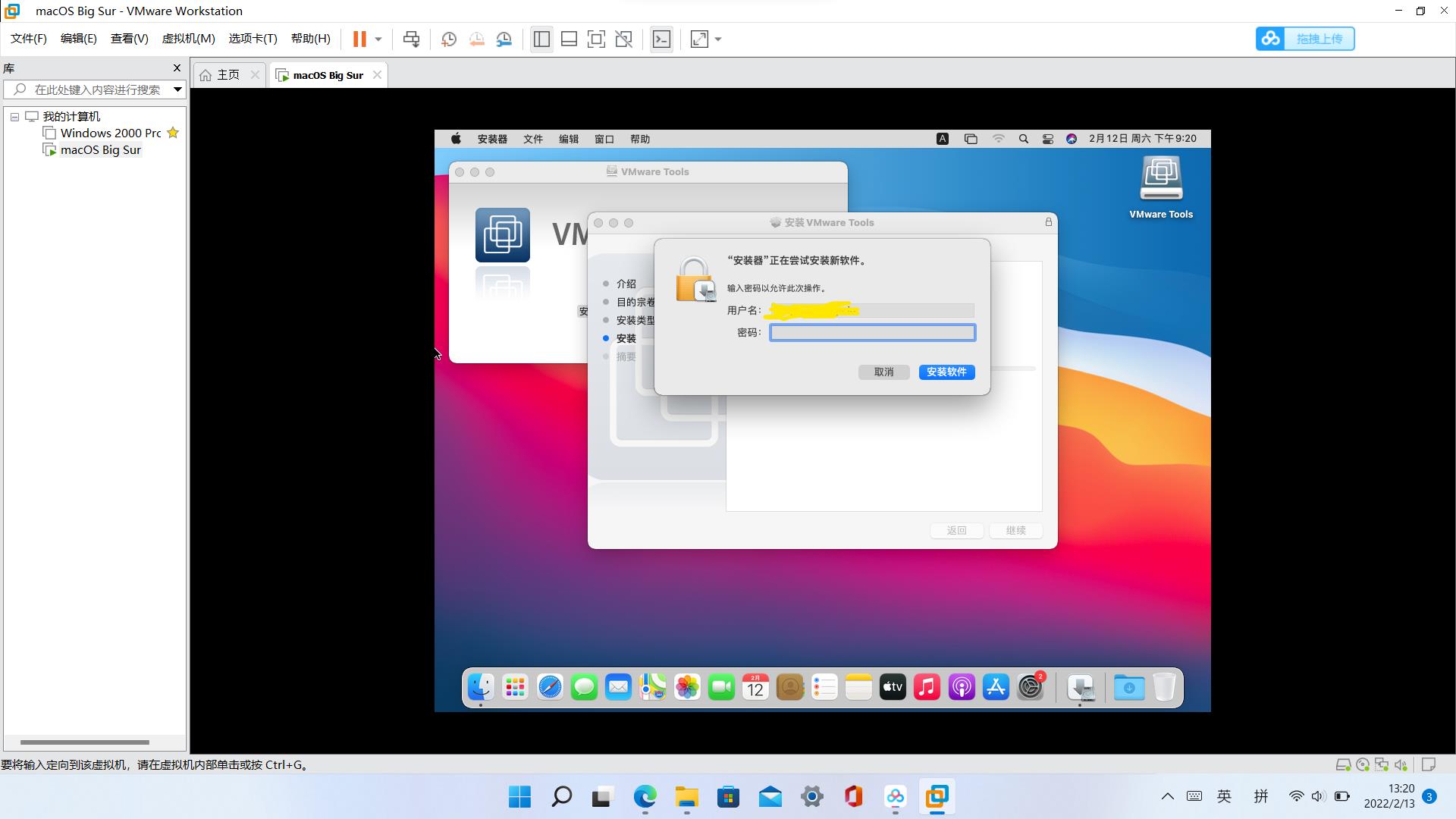
点击“打开安全性偏好设置”;
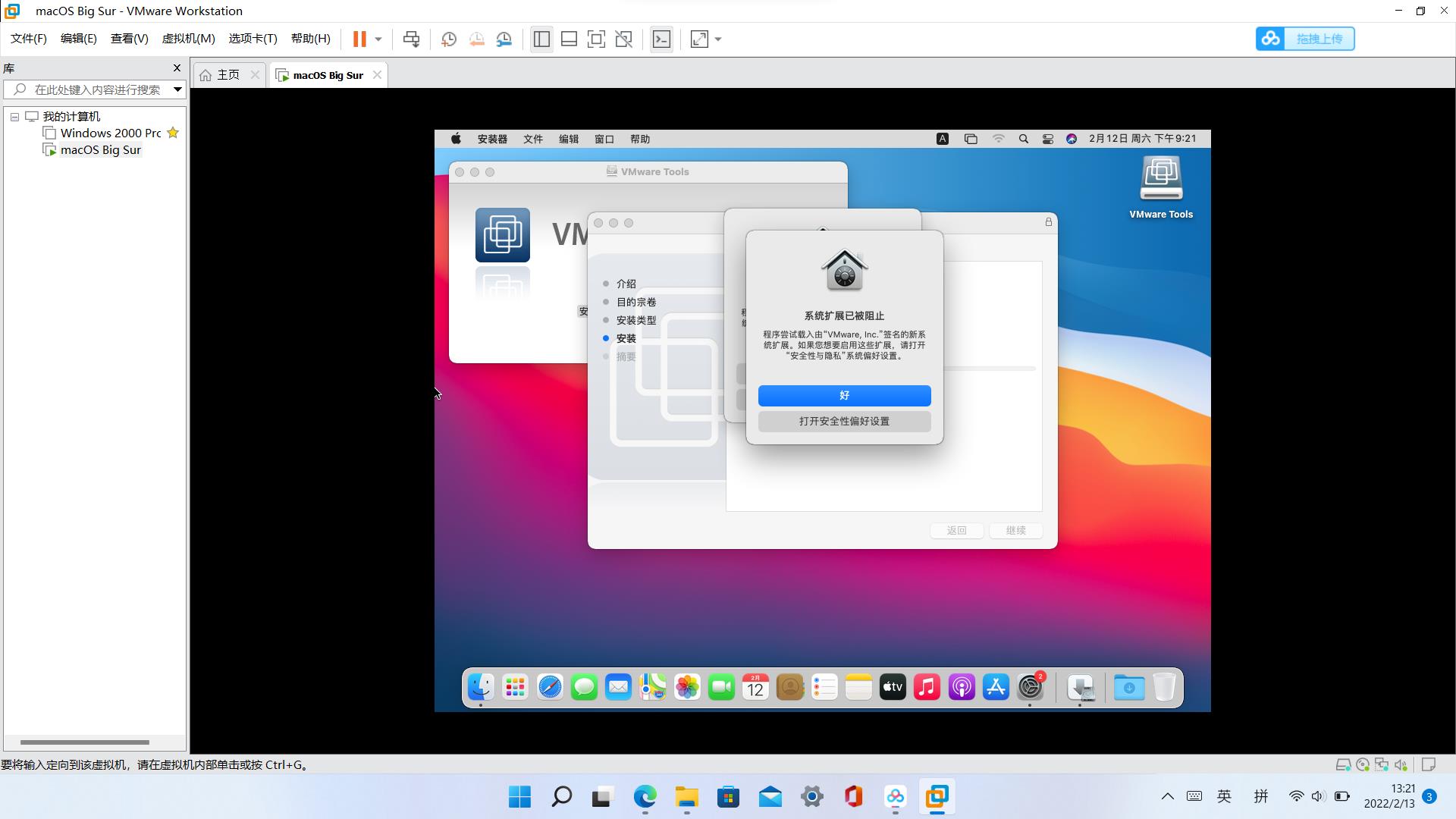
点击左下角锁按钮;
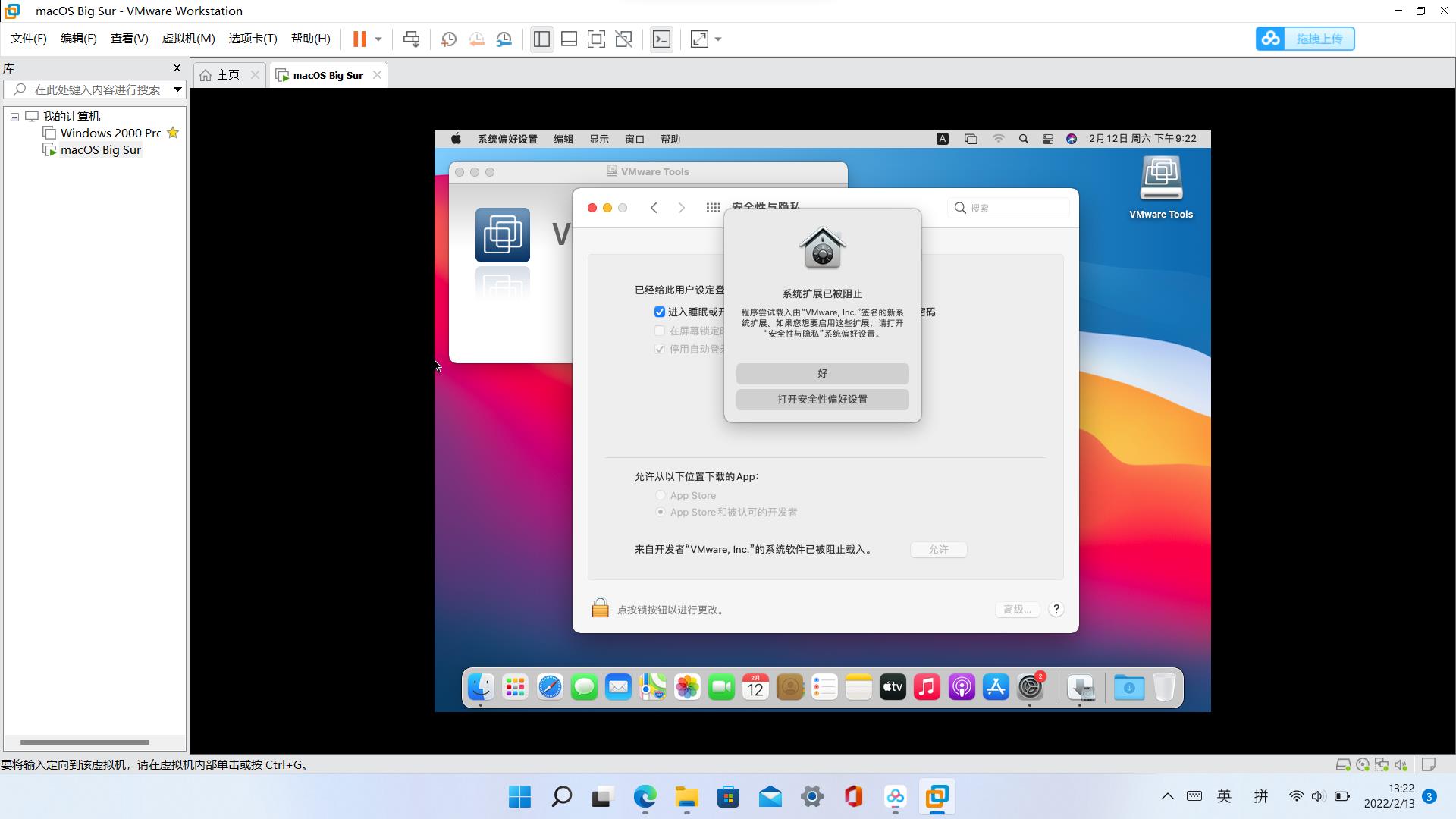
下方密码栏输入自己密码;
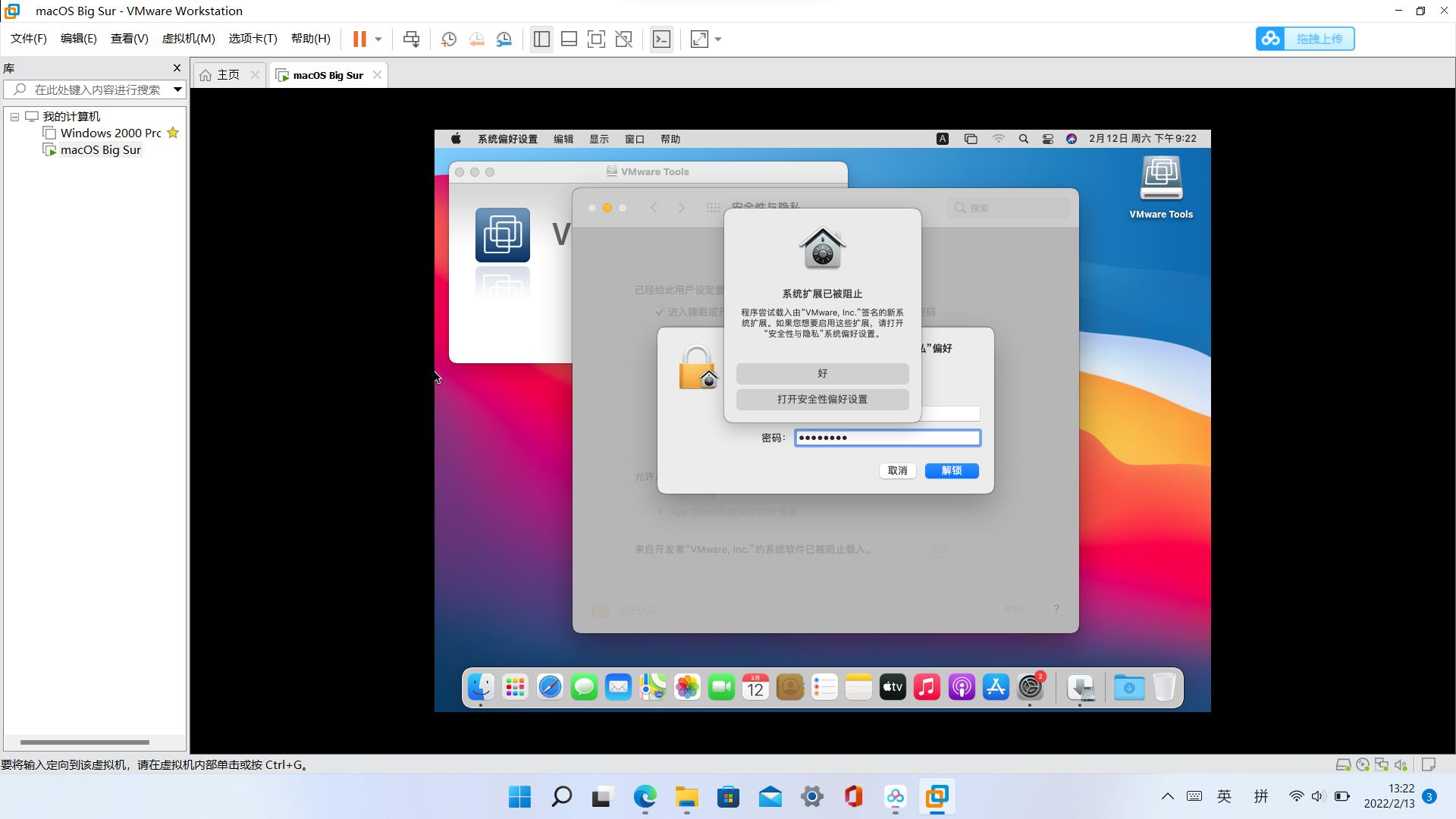
点击“允许”;
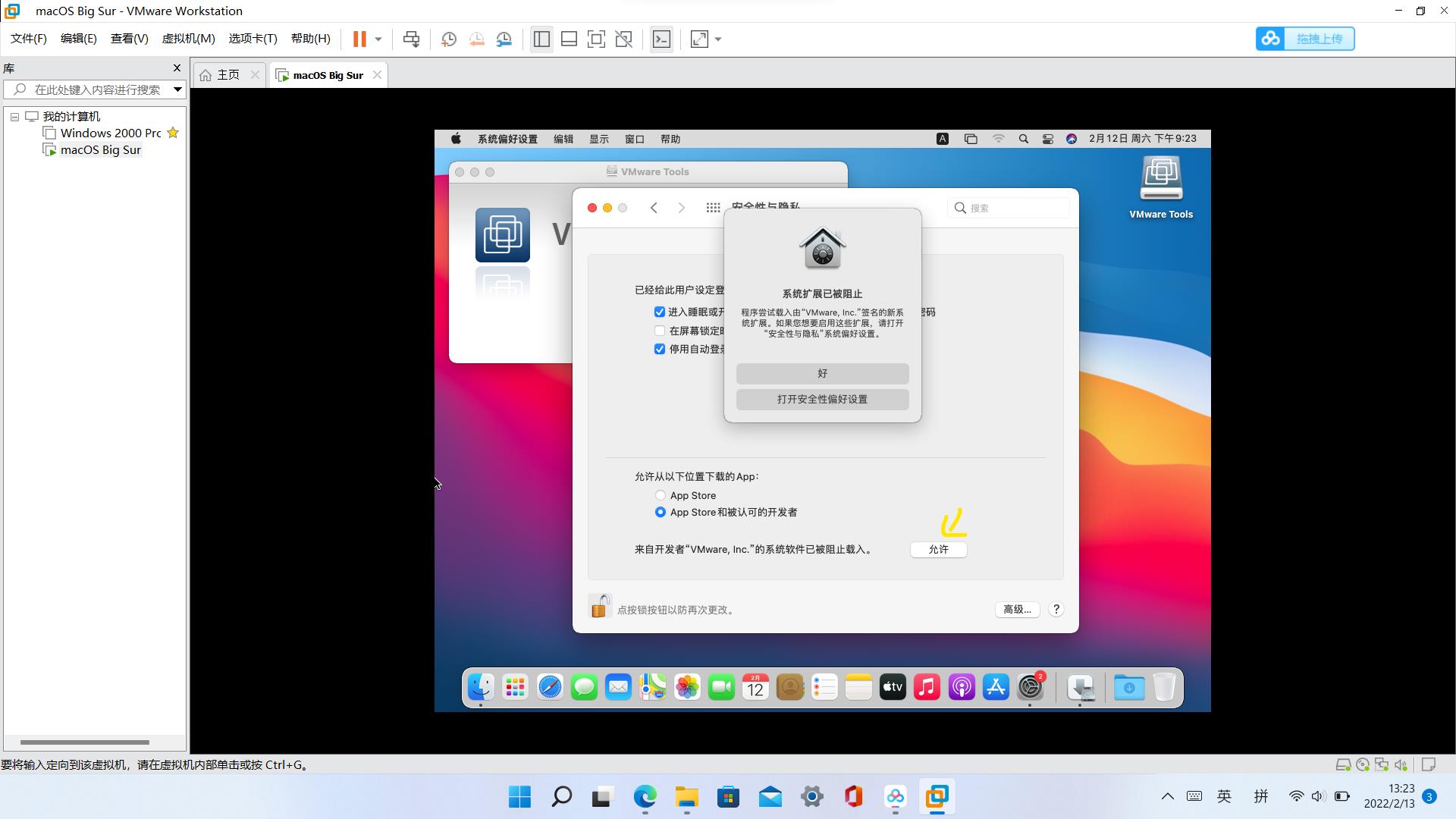
点击蓝色的“以后”;
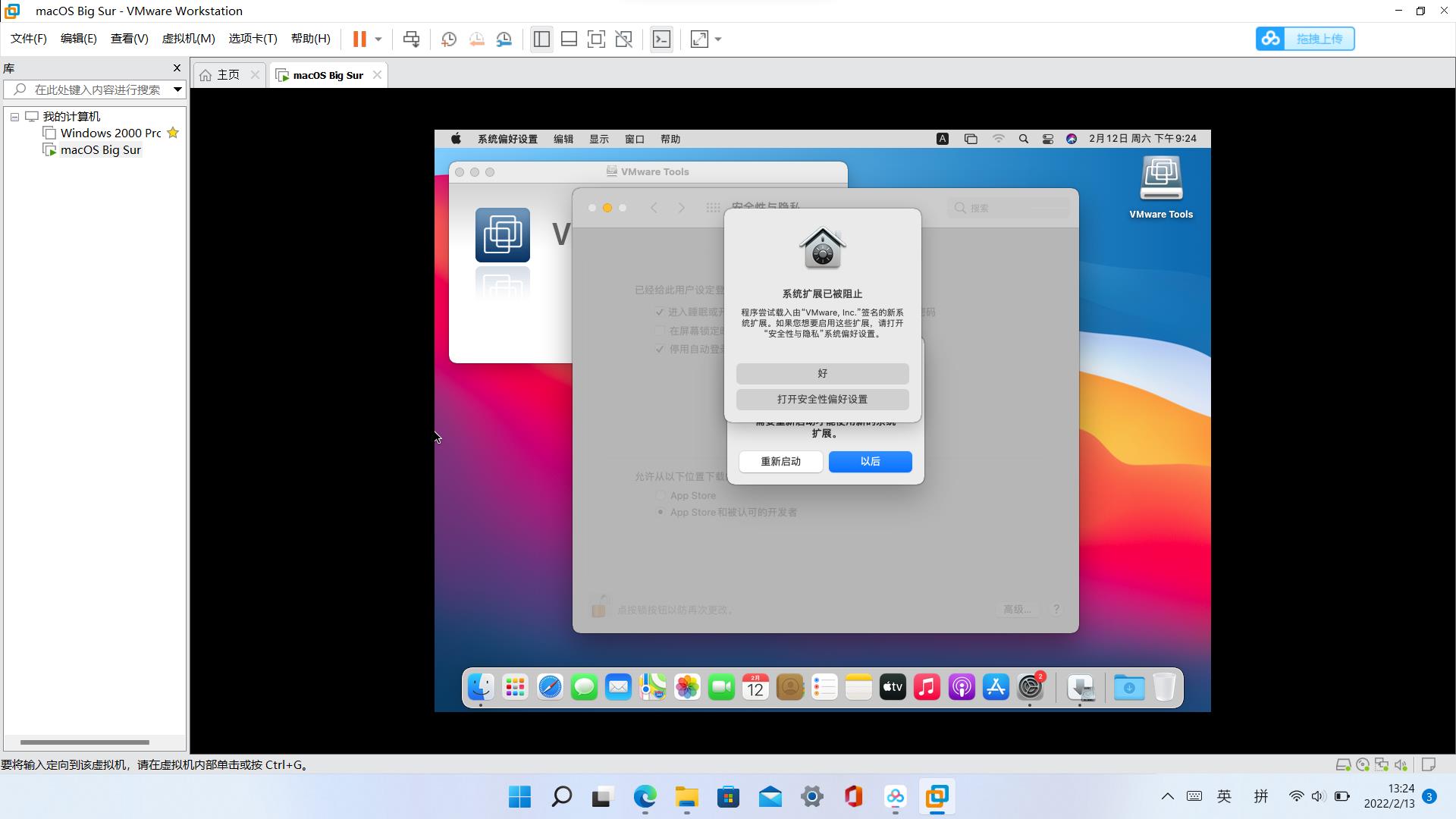
等到安装器出现如下图界面时,点击“重新启动”,VMware Tools安装大功告成!
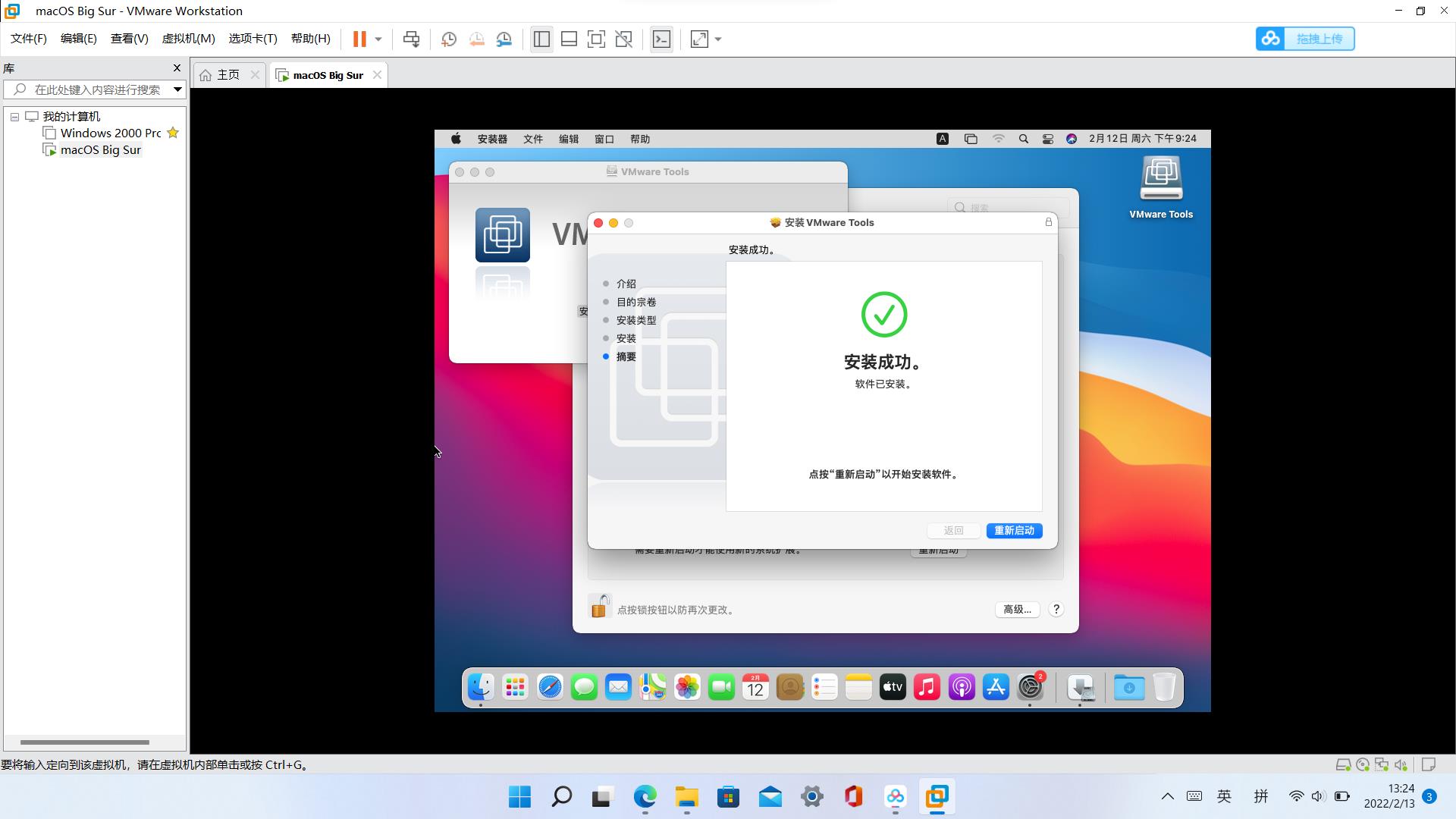
9. 初体验
macOS的虚拟机体验超好评!鼠标流畅顺滑,速度堪比真MacBook!在全屏模式下,感觉自己的电脑变成了一台Macbook(都不用花钱再去买了)
版本信息下图
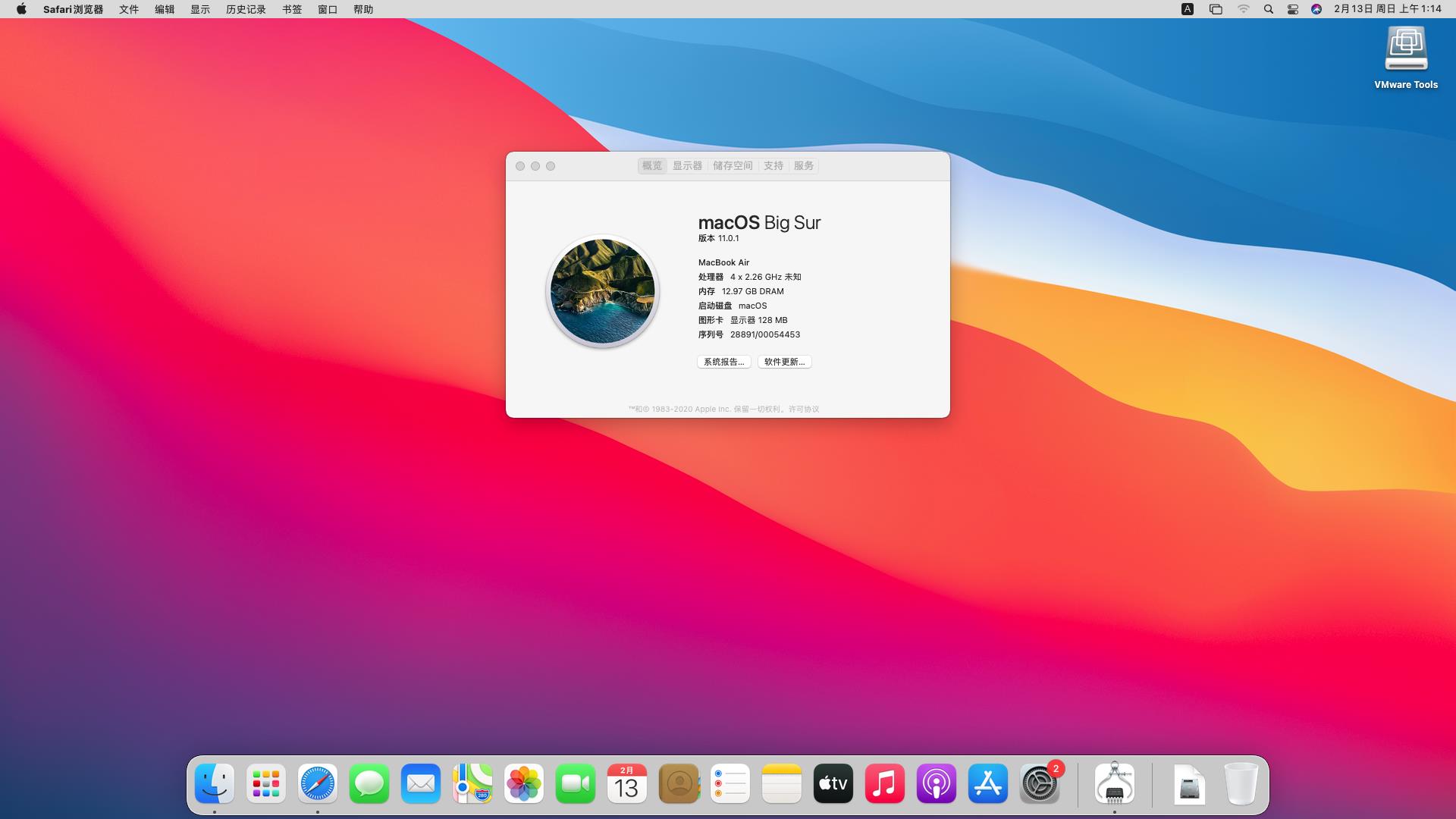
还有,用macOS写代码感受是真的不错,可以试试(图中的软件是后面下的idea,可以去idea官网下载)
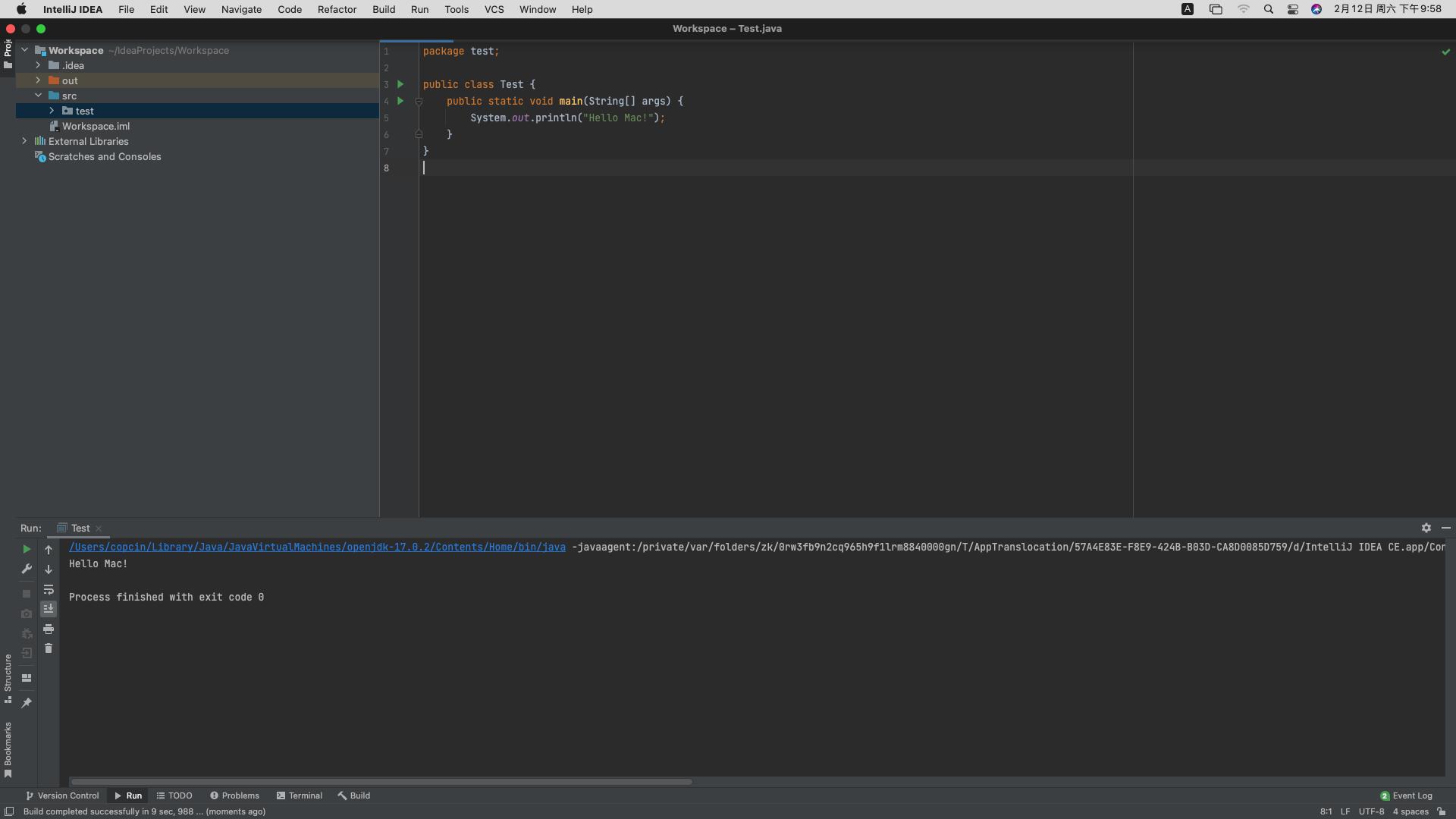
我以后就用它啦~
P. S. 每日一个小技巧:之前配置vmx添的那几行中间有一行hw.model = "MacBookAir13,3",把"MacBookAir13,3"换成"MacBookPro16,3",重启虚拟机,你会惊奇地发现,虚拟机的“关于本机”变成了上万的MacBook Pro了!打开方式苹果logo——关于本机;
把它晒在你的朋友圈,朋友们都惊讶道:换MacBook Pro了?!
P. P. S. 由于虚拟机和真机区别还是很大,一点卡顿是难免的。如果有 macOS 刚需,且 VMware Tools + beamoff 还是感到非常卡顿的话可以尝试黑苹果(就是把 macOS 装在真机上),方法见我的新博客。不过方法要比虚拟机苹果麻烦很多,但绝对不会卡顿。如果有折腾的心理准备,可以尝鲜~
以上是关于macOS虚拟机安装全过程(VMware)的主要内容,如果未能解决你的问题,请参考以下文章