React Native 之 TabBarIOS
Posted 黑森林工作室
tags:
篇首语:本文由小常识网(cha138.com)小编为大家整理,主要介绍了React Native 之 TabBarIOS相关的知识,希望对你有一定的参考价值。
前言
学习本系列内容需要具备一定 html 开发基础,没有基础的朋友可以先转至 HTML快速入门(一) 学习
本人接触 React Native 时间并不是特别长,所以对其中的内容和性质了解可能会有所偏差,在学习中如果有错会及时修改内容,也欢迎万能的朋友们批评指出,谢谢
文章第一版出自简书,如果出现图片或页面显示问题,烦请转至 简书 查看 也希望喜欢的朋友可以点赞,谢谢
TabBarios 组件简介
- 目前的APP内,大部分都是选项与选项之间切换,比如:微信、微博、QQ空间…,在iOS中,我们可以通过TabItem类进行实现,那么,在React Native中,我们可以通过TabBarIOS和TabBarIOS.Item组件来实现选项卡切换效果,大家可以看到后面带有IOS,所以这个组件不支持android,当然后面我们会通过自定义该组件来满足实际开发需求
- 当然,本章涉及到了
TabBarIOS组件,那么必不可少的,肯定需要与TabBarIOS.Item来搭配使用,废话不多说,先来看它们各自都拥有哪些属性
TabBarIOS 常见属性
继承了View的所有属性
barTintColor:标签栏的背景颜色
tintColor:当前被选中的标签图标颜色
translucent:bool值,决定标签栏是否需要半透明化
TabBarIOS.Item 常见属性
继承了View的所有属性
badge:图标右上角显示的红色角标
icon:给当前标签指定一个自定义图标(如果定义了
systemIcon属性这个属性会被忽略)onPress:点此标签被选中时调用,你应该修改过组件的状态使 selected=true
selected:这个属性决定了子视图是否可见,如果你看到一个空白的页面,很可能是没有选中任何一个标签
selectedIcon:当标签被选中的时候显示的自定义图标(如果定义了systemIcon属性,这个属性会被忽略,如果定义了icon而没定义这个属性,在选中的时候图标会被染上蓝色)
systemIcom:一些预定义的系统图标(如果使用了此属性,标题和自定义图标都会被覆盖为系统定义的值)
- 默认值:’bookmarks’, ‘contacts’, ‘downloads’, ‘favorites’, ‘featured’, ‘history’, ‘more’, ‘most-recent’, ‘most-viewed’, ‘recents’, ‘search’, ‘top-rated’
title:在图标下面显示的标题文字(如果定义了
systemIcon属性,这个属性会被忽略)
TabBarIOS 初体验
先简单来看下怎么使用TabBarIOS
- 首先我们需要引入TabBarIOS
import TabBarIOS from 'react-native';- 使用
TabBarIOS很简单,但是需要配合TabBarIOS.Item使用,(需要注意的是我们必须给TabBarIOS设置尺寸,不然可能会造成实例化却无法看到的问题)
render() return ( <View style=styles.container> <TabBarIOS style=height:49, width: width > </TabBarIOS> </View> );效果:
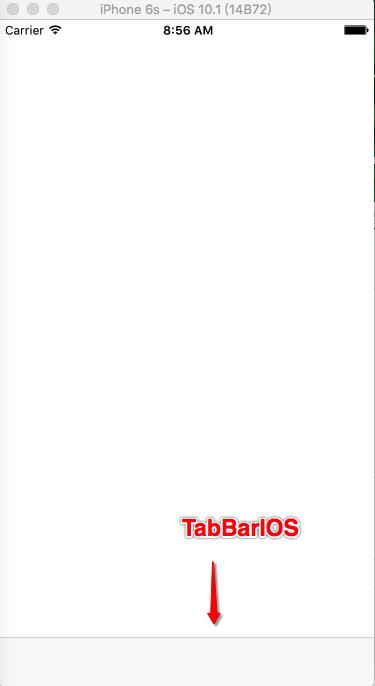
- 接着我们来给它添加
Item(TabBarIOS最多只能包含5个Item,超出的部分会用more图标代替)
render() return ( <View style=styles.container> <TabBarIOS style=height:49, width: width > <TabBarIOS.Item systemIcon="bookmarks" // 系统图标(bookmarks) > </TabBarIOS.Item> <TabBarIOS.Item systemIcon="contacts" // 系统图标(contacts) > </TabBarIOS.Item> <TabBarIOS.Item systemIcon="downloads" // 系统图标(downloads) > </TabBarIOS.Item> <TabBarIOS.Item systemIcon="favorites" // 系统图标(favorites) > </TabBarIOS.Item> <TabBarIOS.Item systemIcon="history" // 系统图标(history) > </TabBarIOS.Item> </TabBarIOS> </View> );效果:
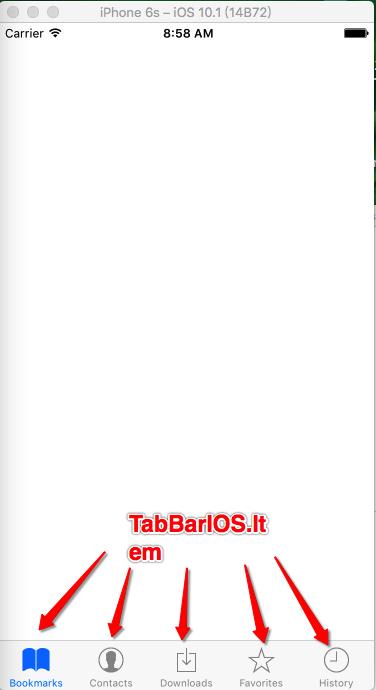
- 首先我们需要引入TabBarIOS
是不是很简单,接下来我们试着修改一下 TabBarIOS 的属性,看看效果怎样样
- 当前被选中标签颜色
<TabBarIOS style=height:49, width: width tintColor="green" // 被选中标签颜色 > </TabBarIOS>效果:
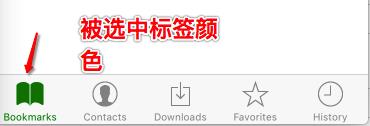
- 背景色
<TabBarIOS style=height:49, width: width tintColor="green" barTintColor="black" // TabBarIOS背景色 > </TabBarIOS>效果:
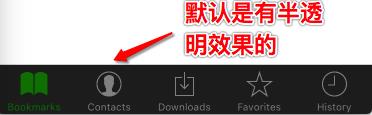
- 是否有半透明效果
<TabBarIOS style=height:49, width: width tintColor="green" barTintColor="black" translucent=false // TabBarIOS不需要半透明效果 > </TabBarIOS>效果:
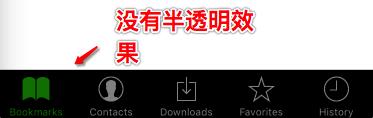
- 当前被选中标签颜色
这边再来试试 TabBarIOS.Item 的属性
系统自带图标
- bookmarks
<TabBarIOS.Item systemIcon="bookmarks" // 系统图标(bookmarks) > </TabBarIOS.Item>效果:

- contacts
<TabBarIOS.Item systemIcon="contacts" // 系统图标(contacts) > </TabBarIOS.Item>效果:

- downloads
<TabBarIOS.Item systemIcon="downloads" // 系统图标(downloads) > </TabBarIOS.Item>效果:

- favorites
<TabBarIOS.Item systemIcon="favorites" // 系统图标(favorites) > </TabBarIOS.Item>效果:

- featured
<TabBarIOS.Item systemIcon="featured" // 系统图标(featured) > </TabBarIOS.Item>效果:

- history
<TabBarIOS.Item systemIcon="history" // 系统图标(history) > </TabBarIOS.Item>效果:

- more
<TabBarIOS.Item systemIcon="more" // 系统图标(more) > </TabBarIOS.Item>效果:

- most-recent
<TabBarIOS.Item systemIcon="most-recent" // 系统图标(most-recent) > </TabBarIOS.Item>效果:

- most-viewed
<TabBarIOS.Item systemIcon="most-viewed" // 系统图标(most-viewed) > </TabBarIOS.Item>效果:

- recents
<TabBarIOS.Item systemIcon="recents" // 系统图标(recents) > </TabBarIOS.Item>效果:

- search
<TabBarIOS.Item systemIcon="search" // 系统图标(search) > </TabBarIOS.Item>效果:

- top-rated
<TabBarIOS.Item systemIcon="top-rated" // 系统图标(top-rated) > </TabBarIOS.Item>效果:

- bookmarks
角标(角标的位置会受到TabBarIOS右边空间音效,当位置不够时,会自动往左移动,以保证显示完整性)
<TabBarIOS style=height:49, width: width tintColor="green" barTintColor="black" translucent=false > <TabBarIOS.Item systemIcon="bookmarks" // 系统图标(bookmarks) badge="99999999" > </TabBarIOS.Item> <TabBarIOS.Item systemIcon="contacts" // 系统图标(contacts) badge="15" > </TabBarIOS.Item> <TabBarIOS.Item systemIcon="downloads" // 系统图标(downloads) badge="@$!@" > </TabBarIOS.Item> <TabBarIOS.Item systemIcon="favorites" // 系统图标(favorites) badge="aBBc" > </TabBarIOS.Item> <TabBarIOS.Item systemIcon="history" // 系统图标(history) badge="99+" > </TabBarIOS.Item> </TabBarIOS>效果:

- 自定义图标(目前只支持本地图片)
<TabBarIOS.Item renderAsOriginal=true // 如果为false,只会显示纯色图片 icon=require('image!home') > </TabBarIOS.Item>效果:

- 自定义高亮图标(目前只支持本地图片,如果没有设置,则会显示选中颜色图标)
selectedIcon=require('image!baker')效果:
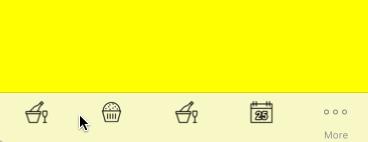
- 文字(如果设置了系统图标,那么这个属性会被忽略)
title="首页"效果:

TabBarIOS.Item点击
到这里肯定有人会说,为什么我的
TabBarIOS.Item不能接收点击事件,无法切换界面,这边就来讲解怎么去实现页面的切换,它涉及到 TabBarIOS.Item 的两个属性 ——selected和onPress- 首先,要实现页面之间的切换,那么首先它们自己要有对应的页面,这边先来给各个 Item 设置属于自己的页面
render() return ( <View style=styles.container> <TabBarIOS style=height:49, width: width tintColor="green" barTintColor="black" translucent=false > <TabBarIOS.Item systemIcon="bookmarks" // 系统图标(bookmarks) > <View style=[styles.childViewStyle, backgroundColor:'yellow']> </View> </TabBarIOS.Item> <TabBarIOS.Item systemIcon="contacts" // 系统图标(contacts) > <View style=[styles.childViewStyle, backgroundColor:'blue']> </View> </TabBarIOS.Item> <TabBarIOS.Item systemIcon="downloads" // 系统图标(downloads) > <View style=[styles.childViewStyle, backgroundColor:'red']> </View> </TabBarIOS.Item> <TabBarIOS.Item systemIcon="favorites" // 系统图标(favorites) > <View style=[styles.childViewStyle, backgroundColor:'green']> </View> </TabBarIOS.Item> <TabBarIOS.Item systemIcon="history" // 系统图标(history) > <View style=[styles.childViewStyle, backgroundColor:'gray']> </View> </TabBarIOS.Item> </TabBarIOS> </View> );页面之间的切换其实就是根据
selected是否为 ture,以此决定是否重新渲染界面,涉及到重新渲染,所以肯定需要使用到getInitialState(状态机),具体操作如下- 首先我们定义一个初始化变量来确定要显示的页面
getInitialState() return selectedTabItem:0 // 预设变量,记录当前点击的item ,当我们点击相应标签的时候,系统就会调用
onPress属性来进行反馈- 首先点击onPress的时候我们需要更新 状态机 中预设变量的值
onPress=() => this.setState(selectedTabItem:0)- 接着我们要根据
预设变量来判断跳转到哪个页面(当预设变量的值改变后,状态机会再次调用render函数进行渲染,也就会调用 TabBarIOS.Item 内的 selected 属性)
selected=this.state.selectedTabItem == 0- 视图部分完整代码
var TabBarIOSDemo = React.createClass( getInitialState() return selectedTabItem:0 , render() return ( <View style=styles.container> <TabBarIOS style=height:49, width: width tintColor="green" barTintColor="black" translucent=false > <TabBarIOS.Item systemIcon="bookmarks" // 系统图标(bookmarks) onPress=() => this.setState(selectedTabItem:0) selected=this.state.selectedTabItem == 0 > <View style=[styles.childViewStyle, backgroundColor:'yellow']> </View> </TabBarIOS.Item> <TabBarIOS.Item systemIcon="contacts" // 系统图标(contacts) onPress=() => this.setState(selectedTabItem:1) selected=this.state.selectedTabItem == 1 > <View style=[styles.childViewStyle, backgroundColor:'blue']> </View> </TabBarIOS.Item> <TabBarIOS.Item systemIcon="downloads" // 系统图标(downloads) onPress=() => this.setState(selectedTabItem:2) selected=this.state.selectedTabItem == 2 > <View style=[styles.childViewStyle, backgroundColor:'red']> </View> </TabBarIOS.Item> <TabBarIOS.Item systemIcon="favorites" // 系统图标(favorites) onPress=() => this.setState(selectedTabItem:3) selected=this.state.selectedTabItem == 3 > <View style=[styles.childViewStyle, backgroundColor:'green']> </View> </TabBarIOS.Item> <TabBarIOS.Item systemIcon="history" // 系统图标(history) onPress=() => this.setState(selectedTabItem:4) selected=this.state.selectedTabItem == 4 > <View style=[styles.childViewStyle, backgroundColor:'gray']> </View> </TabBarIOS.Item> </TabBarIOS> </View> ); );效果:
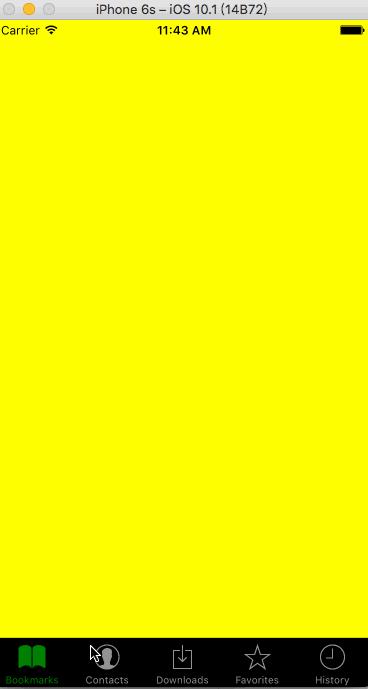
- 首先点击onPress的时候我们需要更新 状态机 中预设变量的值
- 首先我们定义一个初始化变量来确定要显示的页面
- 首先,要实现页面之间的切换,那么首先它们自己要有对应的页面,这边先来给各个 Item 设置属于自己的页面
到这里,TabBarIOS页面切换就完成了,当然实际开发中我们会抽取代码,使代码看起来不会这么杂乱,这在后面会通过综合项目进行讲解
补充
上面出现这样的代码,可能很多初学者不知道什么意思,这边就补充说明一下,在JS中是允许多个样式通过数组的形式传递的,它会根据数组内容自动去解析需要的值,并根据优先级去选择优先选择使用哪个属性

以上是关于React Native 之 TabBarIOS的主要内容,如果未能解决你的问题,请参考以下文章