谁有AUTO CAD 2007的全套操作命令
Posted
tags:
篇首语:本文由小常识网(cha138.com)小编为大家整理,主要介绍了谁有AUTO CAD 2007的全套操作命令相关的知识,希望对你有一定的参考价值。
请问一下CAD高手,谁有CAD2007的全套快捷命令,先谢谢了
%%O 文字上画线%%d 角度符号
%%P 表示“+-”
%%c 表示直径符号
%%u 文字的下画线
DIMEDIT 同时改变多个标注对象的文字和尺寸界限
DIMTEDIT 移动或旋转标注文字
DIMREGEN 用于更新当前图形中所有关联标注的位置
ATTDISP 属性显示
3D 创建三维多边形网格对象
3DARRAY 创建三维阵列
3DCLIP 启用交互式三维视图并打开“调整剪裁平面”窗口
3DCORBIT 启用交互式三维视图并允许用户设置对象在三维视图中连续运动
3DDISTANCE 启用交互式三维视图并使对象显示得更近或更远
3DFACE 创建三维面
3DMESH 创建自由格式的多边形网格
3DORBIT 控制在三维空间中交互式查看对象
3DPAN 启用交互式三维视图并允许用户水平或垂直拖动视图
3DPOLY 在三维空间中使用“连续”线型创建由直线段组成的多段线
3DSIN 输入 3D Studio (3DS) 文件
3DSOUT 输出 3D Studio (3DS) 文件
3DSWIVEL 启用交互式三维视图模拟旋转相机的效果
3DZOOM 启用交互式三维视图使用户可以缩放视图
A
ABOUT 显示关于 AutoCAD 的信息
ACISIN 输入 ACIS 文件
ACISOUT 将 AutoCAD 实体对象输出到 ACIS 文件中
ADCCLOSE 关闭 AutoCAD 设计中心
ADCENTER 管理内容
ADCNAVIGATE 将 AutoCAD 设计中心的桌面引至用户指定的文件名、目录名或网络路径
ALIGN 在二维和三维空间中将某对象与其他对象对齐
AMECONVERT 将 AME 实体模型转换为 AutoCAD 实体对象
APERTURE 控制对象捕捉靶框大小
APPLOAD 加载或卸载应用程序并指定启动时要加载的应用程序
ARC 创建圆弧
AREA 计算对象或指定区域的面积和周长
ARRAY 创建按指定方式排列的多重对象副本
ARX 加载、卸载和提供关于 ObjectARX 应用程序的信息
ATTDEF 创建属性定义
ATTDISP 全局控制属性的可见性
ATTEDIT 改变属性信息
ATTEXT 提取属性数据
ATTREDEF 重定义块并更新关联属性
AUDIT 检查图形的完整性
B
BACKGROUND 设置场景的背景效果
BASE 设置当前图形的插入基点
BHATCH 使用图案填充封闭区域或选定对象
BLIPMODE 控制点标记的显示
BLOCK 根据选定对象创建块定义
BLOCKICON 为 R14 或更早版本创建的块生成预览图像
BMPOUT 按与设备无关的位图格式将选定对象保存到文件中
BOUNDARY 从封闭区域创建面域或多段线
BOX 创建三维的长方体
BREAK 部分删除对象或把对象分解为两部分
BROWSER 启动系统注册表中设置的缺省 Web 浏览器
C
CAL 计算算术和几何表达式的值
CAMERA 设置相机和目标的不同位置
CHAMFER 给对象的边加倒角
CHANGE 修改现有对象的特性
CHPROP 修改对象的颜色、图层、线型、线型比例因子、线宽、厚度和打印样式
CIRCLE 创建圆
CLOSE 关闭当前图形
COLOR 定义新对象的颜色
COMPILE 编译形文件和 PostScript 字体文件
CONE 创建三维实体圆锥
CONVERT 优化 AutoCAD R13 或更早版本创建的二维多段线和关联填充
COPY 复制对象
COPYBASE 带指定基点复制对象
COPYCLIP 将对象复制到剪贴板
COPYHIST 将命令行历史记录文字复制到剪贴板
COPYLINK 将当前视图复制到剪贴板中,以使其可被链接到其他 OLE 应用程序
CUTCLIP 将对象复制到剪贴板并从图形中删除对象
CYLINDER 创建三维实体圆柱
D
DBCCLOSE 关闭“数据库连接”管理器
DBCONNECT 为外部数据库表提供 AutoCAD 接口
DBLIST 列出图形中每个对象的数据库信息
DDEDIT 编辑文字和属性定义
DDPTYPE 指定点对象的显示模式及大小
DDVPOINT 设置三维观察方向
DELAY 在脚本文件中提供指定时间的暂停
DIM 和 DIM1 进入标注模式
DIMALIGNED 创建对齐线性标注
DIMANGULAR 创建角度标注
DIMBASELINE 从上一个或选定标注的基线处创建线性、角度或坐标标注
DIMCENTER 创建圆和圆弧的圆心标记或中心线
DIMCONTINUE 从上一个或选定标注的第二尺寸界线处创建线性、角度或坐标标注
DIMDIAMETER 创建圆和圆弧的直径标注
DIMEDIT 编辑标注
DIMLINEAR 创建线性尺寸标注
DIMORDINATE 创建坐标点标注
DIMOVERRIDE 替换标注系统变量
DIMRADIUS 创建圆和圆弧的半径标注
DIMSTYLE 创建或修改标注样式
DIMTEDIT 移动和旋转标注文字
DIST 测量两点之间的距离和角度
DIVIDE 将点对象或块沿对象的长度或周长等间隔排列
DONUT 绘制填充的圆和环
DRAGMODE 控制 AutoCAD 显示拖动对象的方式
DRAWORDER 修改图像和其他对象的显示顺序
DSETTINGS 指定捕捉模式、栅格、极坐标和对象捕捉追踪的设置
DSVIEWER 打开“鸟瞰视图”窗口
DVIEW 定义平行投影或透视视图
DWGPROPS 设置和显示当前图形的特性
DXBIN 输入特殊编码的二进制文件E
EDGE 修改三维面的边缘可见性
EDGESURF 创建三维多边形网格
ELEV 设置新对象的拉伸厚度和标高特性
ELLIPSE 创建椭圆或椭圆弧
ERASE 从图形中删除对象
EXPLODE 将组合对象分解为对象组件
EXPORT 以其他文件格式保存对象
EXPRESSTOOLS 如果已安装 AutoCAD 快捷工具但没有运行,则运行该工具
EXTEND 延伸对象到另一对象
EXTRUDE 通过拉伸现有二维对象来创建三维原型
F
FILL 控制多线、宽线、二维填充、所有图案填充和宽多段线的填充
FILLET 给对象的边加圆角
FILTER 创建可重复使用的过滤器以便根据特性选择对象
FIND 查找、替换、选择或缩放指定的文字
FOG 控制渲染雾化
G
GRAPHSCR 从文本窗口切换到图形窗口
GRID 在当前视口中显示点栅格
GROUP 创建对象的命名选择集
H
HATCH 用图案填充一块指定边界的区域
HATCHEDIT 修改现有的图案填充对象
HELP (F1) 显示联机帮助
HIDE 重生成三维模型时不显示隐藏线
HYPERLINK 附着超级链接到图形对象或修改已有的超级链接
HYPERLINKOPTIONS 控制超级链接光标的可见性及超级链接工具栏提示的显示
I
ID 显示位置的坐标
IMAGE 管理图像
IMAGEADJUST 控制选定图像的亮度、对比度和褪色度
IMAGEATTACH 向当前图形中附着新的图像对象
IMAGECLIP 为图像对象创建新剪裁边界
IMAGEFRAME 控制图像边框是显示在屏幕上还是在视图中隐藏
IMAGEQUALITY 控制图像显示质量
IMPORT 向 AutoCAD 输入多种文件格式
INSERT 将命名块或图形插入到当前图形中
INSERTOBJ 插入链接或嵌入对象
INTERFERE 用两个或多个三维实体的公用部分创建三维组合实体
INTERSECT 用两个或多个实体或面域的交集创建组合实体或面域并删除交集以外的部分
ISOPLANE 指定当前等轴测平面
L
LAYER 管理图层
LAYOUT 创建新布局和重命名、复制、保存或删除现有布局
LAYOUTWIZARD 启动“布局”向导,通过它可以指定布局的页面和打印设置
LEADER 创建一条引线将注释与一个几何特征相连
LENGTHEN 拉长对象
LIGHT 处理光源和光照效果
LIMITS 设置并控制图形边界和栅格显示
LINE 创建直线段
LINETYPE 创建、加载和设置线型
LIST 显示选定对象的数据库信息
LOAD 加载形文件,为 SHAPE 命令加载可调用的形
LOGFILEOFF 关闭 LOGFILEON 命令打开的日志文件
LOGFILEON 将文本窗口中的内容写入文件
LSEDIT 编辑配景对象
LSLIB 管理配景对象库
LSNEW 在图形上添加具有真实感的配景对象,例如树和灌木丛
LTSCALE 设置线型比例因子
LWEIGHT 设置当前线宽、线宽显示选项和线宽单位
M
MASSPROP 计算并显示面域或实体的质量特性
MATCHPROP 把某一对象的特性复制给其他若干对象
MATLIB 材质库输入输出
MEASURE 将点对象或块按指定的间距放置
MENU 加载菜单文件
MENULOAD 加载部分菜单文件
MENUUNLOAD 卸载部分菜单文件
MINSERT 在矩形阵列中插入一个块的多个引用
MIRROR 创建对象的镜像副本
MIRROR3D 创建相对于某一平面的镜像对象
MLEDIT 编辑多重平行线
MLINE 创建多重平行线
MLSTYLE 定义多重平行线的样式
MODEL 从布局选项卡切换到模型选项卡并把它置为当前
MOVE 在指定方向上按指定距离移动对象
MSLIDE 为模型空间的当前视口或图纸空间的所有视口创建幻灯片文件
MSPACE 从图纸空间切换到模型空间视口
MTEXT 创建多行文字
MULTIPLE 重复下一条命令直到被取消
MVIEW 创建浮动视口和打开现有的浮动视口
MVSETUP 设置图形规格
NEW 创建新的图形文件 参考技术A cad中都有自带的快捷命令,你打开工具——自定义——编辑程序参数,就可以看见所有的快捷命令,你也可以编辑自己想定义的快捷命令 参考技术B 我有,但是不全,给个邮箱,我的是word文档的,发给你
BIGEMAP无偏移影像叠加配准(Auto CAD版)
BIGEMAP无偏移影像叠加配准(Auto CAD版)
第一步 工具准备
AutoCAD2008下载地址:http://pan.baidu.com/s/1bnhpWth
AutoCAD2014(64位)下载地址:http://pan.baidu.com/s/1o6pItVs
BIGEMAP地图下载器:http://www.bigemap.com/Home/Product/index.html
相关教程:CAD文件直接导入BIGEMAP进行套合配准(推荐)
本实例使用AutoCAD2008软件进行影像与矢量数据叠加配准。
第一步 影像下载
影像须使用BIGEMAP地图下载器中Google Earth无偏移影像,并具有无Google小水印、免封IP、影像更新更快等特点。
首先在图源列表中选中Google Earth图源,实现与矢量数据准确套合、叠加。在此通过矩形区域选择下载边界(如图 1所示),然后双击下载并选择合适的层级(如图 2所示)。

第三步 坐标系转换
BIGEMAP提供了投影变换工具,在软件右侧工具列表中(如图 3所示);点击“投影变换”工具弹出影像投影变换对话框(如图 4所示)。


参数说明:
源文件:需要转换的源影像图片,支持含投影信息及放射变换参数的影像文件。
源坐标系:自动读取源文件的坐标信息。此例中源坐标系为WGS84。
输出文件:选择输出影像图片的文件名,支持输出GeoTiff、BMP、Erdas Imaging。
目标坐标系:要转换到的目标坐标系[1]。此例中需转换到北京54高斯投影3度带117E子午线。
重采样算法:重采样算法影响图像转换质量,数量越好相对速度越慢,可根据需要选择。
变换参数:目标坐标系与WGS84坐标系之间的转换参数(ToWGS84),若无参数可不勾选“指定变换参数”。
通常项目使用的测量坐标系与WGS84是不同椭球面之间转换,如北京54、西安80、CGCS2000等。一般而言用七参数布尔莎模型比较严密,即 X 平移, Y 平移, Z 平移, X 旋转(WX), Y 旋转(WY), Z 旋转(WZ),尺度变化(DM)。也可以使用三参数,即 X 平移, Y 平移, Z 平移,而将 X 旋转, Y 旋转, Z 旋转,尺度变化面DM视为 0。
选择目标坐标系,西安80、北京54、CGCS2000均分为3度带及6度带两种分度带,且分为ZONE(带号)及CM(子午线)两种坐标系。选择带号与子午线的区别是转换后的X坐标值分别有带号(36XXXXXX.XX)和无带号(XXXXXX.XX)。若矢量数据X坐标无带号则选择CM,有带号则选择ZONE。

图 5 选择目标坐标系对话框
根据经度确定高斯-克吕格投影分度带,如图 6所示为高斯投影分度带分布图。上半部分n为6度带,下半部分n‘为3度带,L为分度带的中央子午线。

如图 4所示设置好各项参数,点击“确定”即可完成投影变换,并输出转换后的影像图片
第四步 影像叠加及配准步骤
在AutoCAD中“插入”→“光栅图像参照”,选择投影变换后的影像图片,弹出插入光栅图像参考对话框(如图 8所示)。

图 7 AutoCAD插入光栅图像参照
2. 打开投影变换对话框(如图 4所示)输出目录中与影像文件同名的txt文件,其中记录了图像的基本信息。
3. 在插入光栅图像参考对话框中输入影像图片的“左下角”坐标,缩放比例输入图像“实际宽度”,选择角度保持为0。或者“插入点”、“缩放比例”勾选为在屏幕上指定,需手动配准。

若矢量数据为标准平面坐标,且若影像通过准确参数转换到相应的坐标系,导入可准确与矢量数据匹配无需手动配准。否则进行手动配准影像,执行以下步骤。
4. 使用“工具”→“绘图次序”→“后置”将影像图片后置。
5. 使用“al”命令即对齐功能,在屏幕上指定一个以上参考点。

图 9 屏幕上点击参照点
按上面操作方式,添加一个以上参照点,添加3个参照点后会自动对齐。此例中添加了2个参数,在提示“指定第三个源点或<继续>:”时,按回车键再输入“y”确认对齐即可。

图 10 对齐命令

图 11 AutoCAD配准效果图
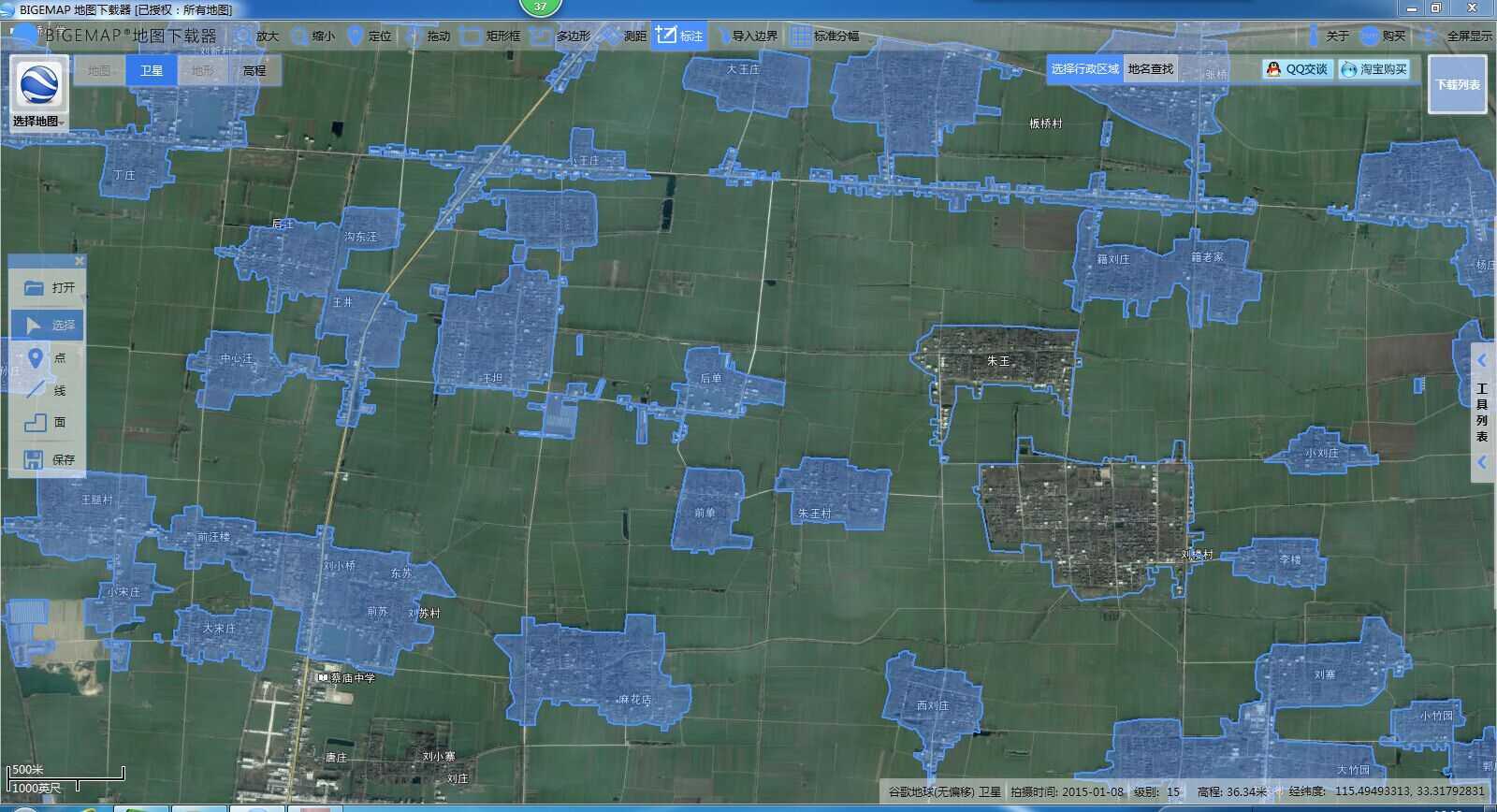
以上是关于谁有AUTO CAD 2007的全套操作命令的主要内容,如果未能解决你的问题,请参考以下文章
安装AUTO CAD2007时 出现 “错误1606无法访问网络位置Autodesk\autocad2007\R17.1\chs\”的报错 怎么解决
AutoCAD卸载不干净,auto Uninstaller需要密钥,请问谁有auto Uninstaller注册机或者免密的软件