Windows10下利用Visual Studio Code搭建C语言开发环境以及驱动的开发环境
Posted 杨斌并
tags:
篇首语:本文由小常识网(cha138.com)小编为大家整理,主要介绍了Windows10下利用Visual Studio Code搭建C语言开发环境以及驱动的开发环境相关的知识,希望对你有一定的参考价值。
Windows10下利用Visual Studio Code搭建C语言开发环境以及驱动的开发环境
1.1 前言
Visual Studio Code搭建C语言的开发环境,网上有一大堆的教程,但是很多都要么过时了,要么就是不能运行,自己也踩了好几个坑。
比较好的策略就是官网教程+B站+知乎,尤其是B站的教学视频非常的多,播放量前几的都是很良心的。本文最后也会给出相应的B站链接,感谢这些博主的贡献。
2.1 下载安装VSCode以及MinGW
下载安装VSCode
-
官网下载安装符合自己操作系统的安装包,我这里安装的是VSCodeSetup-x64-1.40.2 官网下载VSCode安装包 Windows System Installer 64 bit
-
一路点点点,需要注意一点,出现以下界面时注意把这些都勾上。
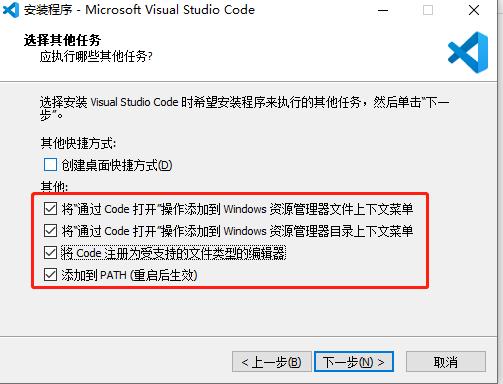
安装成功后打开是这个界面:
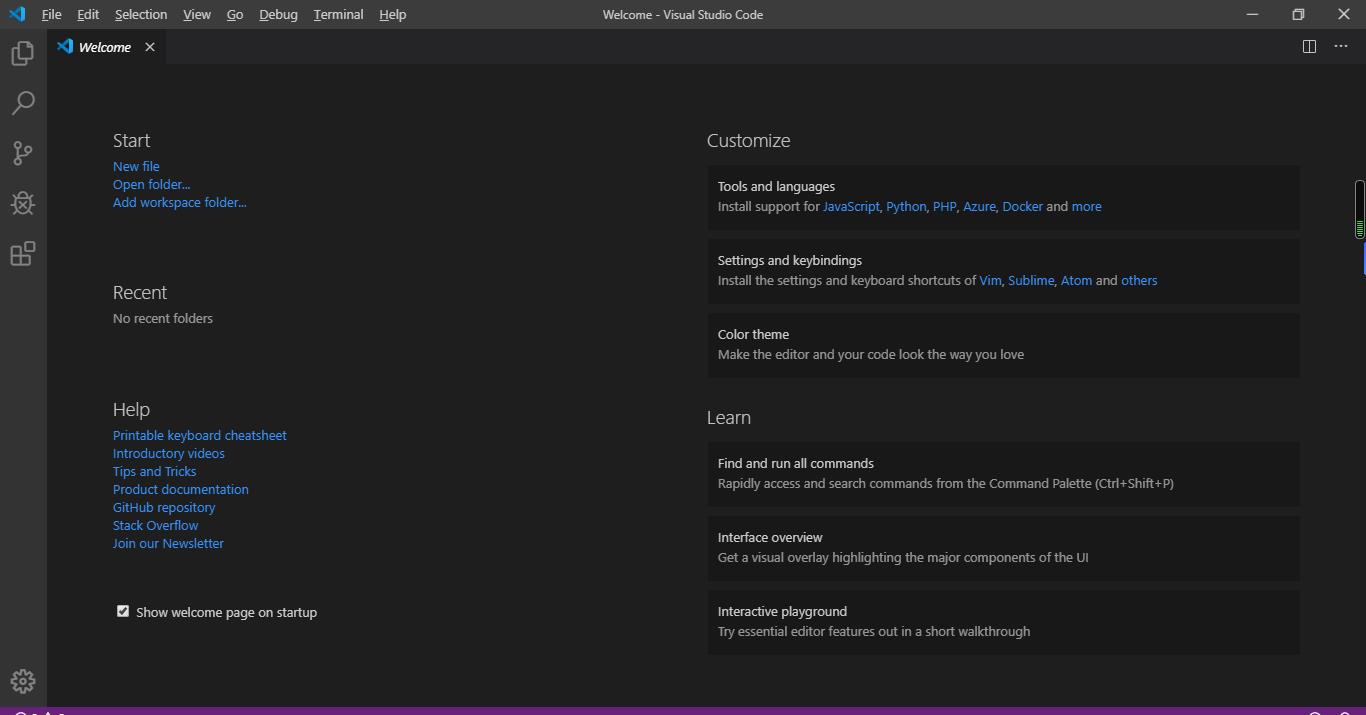
2.2 下载安装MinGW-w64
-
下载软件,我这里是下载的[x86_64-8.1.0-release-posix-seh-rt_v6-rev0.7z](https://sourceforge.net/projects/mingw-w64/files/Toolchains targetting Win64/Personal Builds/mingw-builds/8.1.0/threads-posix/seh/x86_64-8.1.0-release-posix-seh-rt_v6-rev0.7z/download)
-
解压软件,下载完成后解压软件,并把里面的文件夹mingw64放到C盘的根目录下。
-
添加mingw64里面的bin文件夹到系统环境变量。
-
进入windows控制台检验是否添加成功。
-
若成功则如下图:
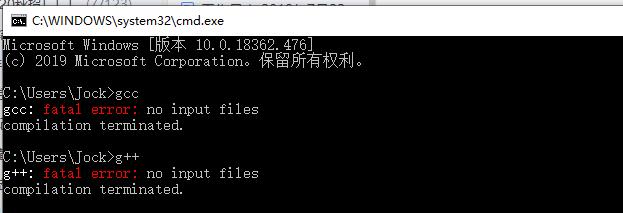
添加VSCode的C语言开发插件
- Chinese (Simplified) Language Pack for Visual Studio Code插件,安装了这个插件,VSCode就变为中文界面了,对新手就友好多了。**C/C++**插件,写
- C/C++的插件。
- Code Runner插件,一键运行C/C++/Python/Java等语言程序的插件。注意,这里需要配置一下配置扩展配置,把run in terminal勾选上。
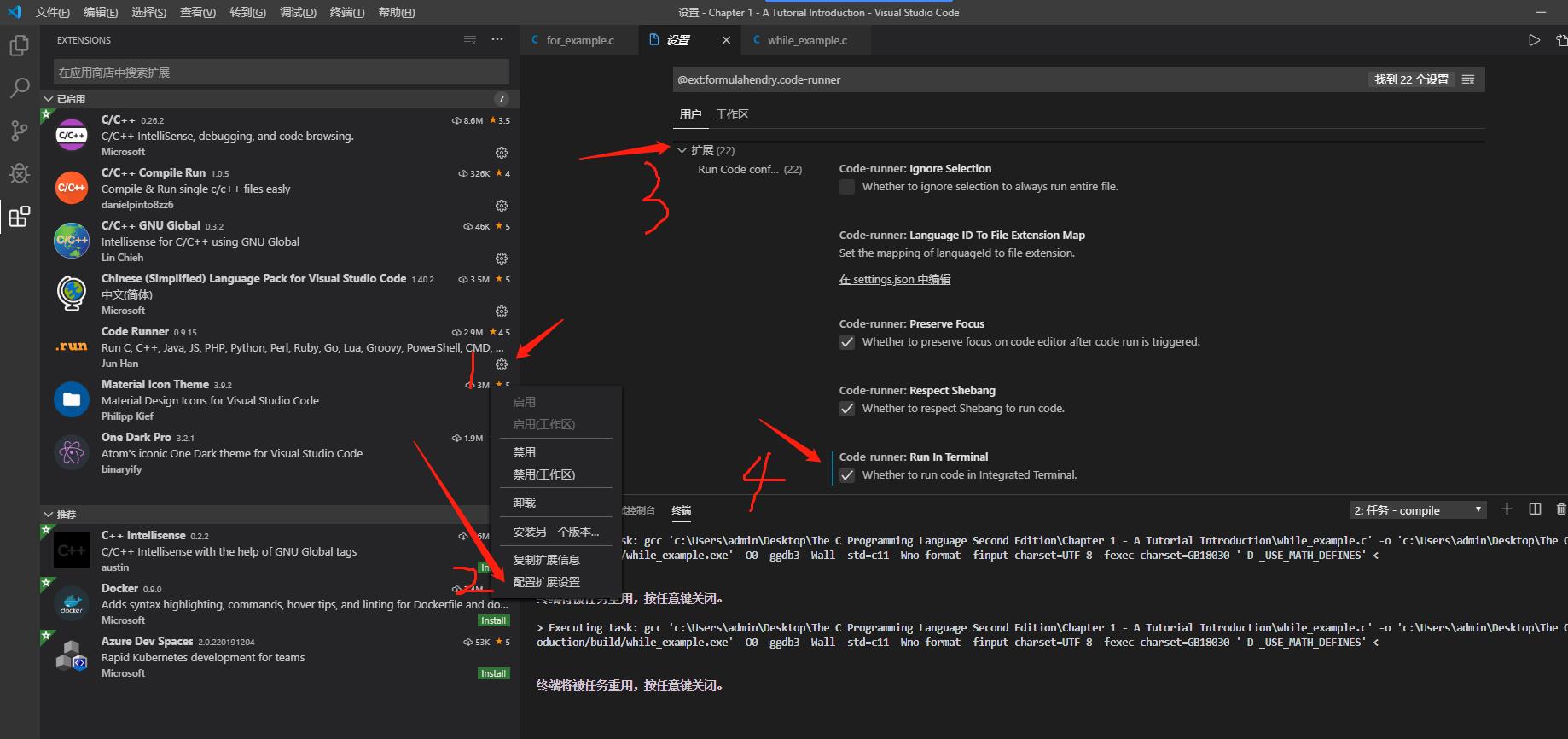
- Material Theme插件,显示不同的主题。
- C/C++ GNU Global插件。
- Material Icon Theme插件,更好的显示各个文件的图标,便于区分。
- C/C++ Compile Run插件。
- Prettier - Code formatter 插件,用于格式化文档和代码。
4. 配置C语言开发环境
另外要使用VSCode完成C语言开发环境的配置,需要配置三个文件。在电脑桌面新建一个C文件夹,然后在里面新建以下两个文件夹。注意:路径里面一定不能有中文出现。

然后再在.vscode中新建以下三个文件。

文件内容见后文。
4.1 配置c_cpp_properties.json
"configurations": [
"name": "MinGW64",
"intelliSenseMode": "gcc-x64",
"compilerPath": "C:\\\\mingw64\\\\bin\\\\gcc.exe",
"includePath": [
"$workspaceFolder"
],
"cStandard": "c11"
],
"version": 4
注意,这里你需要把 "compilerPath": "C:\\\\mingw64\\\\bin\\\\gcc.exe" 换成你的安装路径,如果你和我一样,默认就好。
4.2 配置launch.json文件
"version": "0.2.0",
"configurations": [
"name": "C Launch (GDB)", // 配置名称,将会在启动配置的下拉菜单中显示
"type": "cppdbg", // 配置类型,这里只能为cppdbg
"request": "launch", // 请求配置类型,可以为launch(启动)或attach(附加)
"targetArchitecture": "x64", // 生成目标架构,一般为x86或x64
"program": "$fileDirname/build/$fileBasenameNoExtension.exe", // 将要进行调试的程序的路径
"args": [], // 程序调试时传递给程序的命令行参数,一般设为空即可
"stopAtEntry": false, // 设为true时程序将暂停在程序入口处,一般设置为false
"cwd": "$workspaceRoot", // 调试程序时的工作目录,一般为$workspaceRoot
"externalConsole": true, // 调试时是否显示控制台窗口,一般设置为true显示控制台
"internalConsoleOptions": "neverOpen", // 如果不设为neverOpen,调试时会跳到“调试控制台”选项卡",
"MIMode": "gdb", // 指定连接的调试器
"miDebuggerPath": "C:\\\\mingw64\\\\bin\\\\gdb.exe", // 调试器路径
"setupCommands": [
"description": "Enable pretty-printing for GDB",
"text": "-enable-pretty-printing",
"ignoreFailures": false
],
"preLaunchTask": "compile"
]
注意,这里你需要把 "miDebuggerPath": "C:\\\\mingw64\\\\bin\\\\gdb.exe" 换成你的安装路径,如果你和我一样,默认就好。
4.3 配置tasks.json文件
"version": "2.0.0",
"tasks": [
"label": "compile",
"command": "gcc",
"args": [
"$file", // 指定编译源代码文件
"-o",
"$fileDirname/build/$fileBasenameNoExtension.exe", // 指定输出文件名
"-O0", // 优化级别
"-ggdb3", // 生成和调试有关的信息
"-Wall", // 开启额外警告
"-std=c11", // 使用c11标准
"-Wno-format",
"-finput-charset=UTF-8", //输入编译器文本编码 默认为UTF-8
"-fexec-charset=GB18030",
"-D _USE_MATH_DEFINES"
],
"type": "shell",
"group":
"kind": "build",
"isDefault": true
,
"presentation":
"echo": true,
"reveal": "always", // 在“终端”中显示编译信息的策略,可以为always,silent,never
"focus": false,
"panel": "shared" // 不同的文件的编译信息共享一个终端面板
,
]
5. 测试C语言开发环境
如图:新建一个for_example.c文件。可以按F5进行调试,或者直接右键run code。run code成功会输出如图所示。
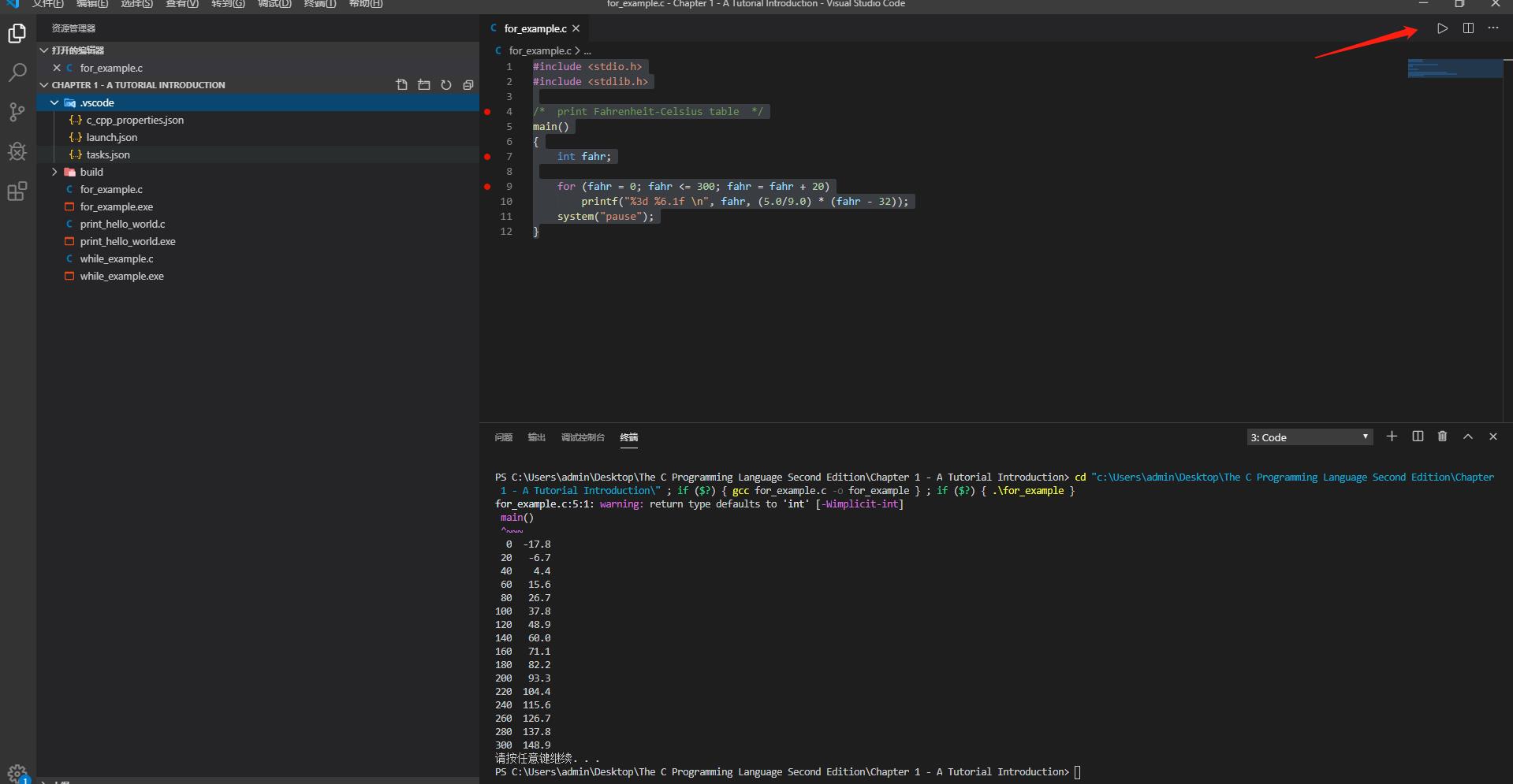
#include <stdio.h>
#include <stdlib.h>
/* print Fahrenheit-Celsius table */
main()
int fahr;
for (fahr = 0; fahr <= 300; fahr = fahr + 20)
printf("%3d %6.1f \\n", fahr, (5.0/9.0) * (fahr - 32));
system("pause");
配置中遇到的坑
配置过程中会遇到各种各样的问题,这时候需要多思考,去Google或者百度寻找答案。这里我把自己遇到的坑总结一下。
- 路径找不到的问题。1)查看是否添加环境变量成功;2)查看是否gcc.exe和gdb.exe文件的位置和三个配置文件是否对应;3)路径中是否存在中文。
- 中文乱码问题。因为最新的VSCode默认用UTF-8编码,所以一般问题不大,遇到了重新设置一下编码就行。在VSCode界面的右下方点击可以设置。

- 如果输出的终端还是乱码,这是时候很可能是因为你的windows系统,默认终端是GBK2312编码。
使用chcp命令,查看cmd的编码设置,GBK2312的代码页编号是936;

改成utf-8的编码,utf-8对应的代码页编号是65001
执行chcp 65001就可以把cmd的编码设置成uft-8。
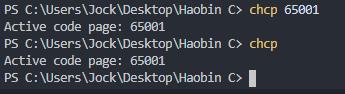
这个方法的缺陷在于,只能保证这个cmd是’utf-8’,换成其他cmd就会变回GBK2312。
- Debug过程中,遇到有中文名称的路径会导致调试失败,这是mingw的gdb本身不支持中文路径名造成的,如果你要用gdb调试的话就不能有中文字符出现在路径名里。
- VSCode 默认需要你去手动保存,否则不会保存,需要你一直 Crtl + S 很麻烦,尤其是测试代码时,不保存,就不会运行修改后的代码。方法是: 文件 --> 勾上自动保存,以及 文件 --> 首选项 --> 设置 --> 常用设置 --> files: Auto Save --> OnFucosChange(这里可以自行选择,我的这个是当编辑器失去焦点时自行保存)。自己也要多按保存,以防万一。
5. 配置内核驱动
"configurations": [
"name": "Mac",
"includePath": [
"$workspaceFolder/**",
"/Users/lianfei/firmware_android/rk3399_linux_sdk_v2.0/kernel/include",
"/Users/lianfei/firmware_android/rk3399_linux_sdk_v2.0/kernel/arch/arm/include",
"/Users/lianfei/firmware_android/rk3399_linux_sdk_v2.0/kernel/arch/arm/mach-exynos/include"
],
"defines": [],
"macFrameworkPath": [
"/Library/Developer/CommandLineTools/SDKs/MacOSX.sdk/System/Library/Frameworks"
],
"compilerPath": "/usr/bin/clang",
"cStandard": "c11",
"cppStandard": "c++98",
"intelliSenseMode": "macos-clang-x64"
],
"version": 4
参考大量的信息来自于 Windows10下利用Visual Studio Code搭建C语言开发环境https://blog.csdn.net/qq_27283619/article/details/103648264
感谢 Jock2018 这位大佬
以上是关于Windows10下利用Visual Studio Code搭建C语言开发环境以及驱动的开发环境的主要内容,如果未能解决你的问题,请参考以下文章