linux中vi编辑器怎样使用
Posted
tags:
篇首语:本文由小常识网(cha138.com)小编为大家整理,主要介绍了linux中vi编辑器怎样使用相关的知识,希望对你有一定的参考价值。
工具:
Linux
方法:
1、首先进入Linux的命令行界面.在目录下创建一个用于测试的文本文件(touch filename).这里就新建了一个test12文本文件.当然这个名字是可以随便取得.
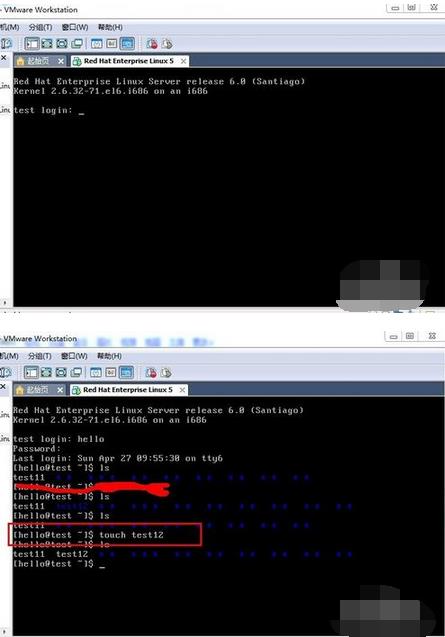
2、用"vi test12"命令进入vi命令行模式(vi filename). 如果要想编辑文本文件.必须要转换到插入模式下,也就是按一下键盘上的"i"就可以了.这样就可以编辑文本,删除文本中的内容.按键盘上的上下左右键.来回移动了.就跟在windows 系统中编辑文本一样.

3、输入要输入的内容.如果想退出文本编辑模式.并且保存刚刚编辑的文本.首先点击一下键盘上的"ESC",然后输入":wq!"这样就将文本保存了.然后推出了vi编辑器.如果不想保存就按一下键盘上的"ESC",输入":q!".如果不确定是否成功.可以通过"cat filename" 命令来查看.

4、光标的移动除了键盘上的上下左右键.也可以是小写模式下,按键盘上的"h,j,k,l",
"ctrl+b":屏幕往后移动一页
"ctrl+f":屏幕往前移动一页
"ctrl+u":屏幕往后移动半页
"ctrl+d":屏幕往前移动半页
输入任何一个整数,然后输入"shift+G" 就可以到这一页的开头了.
按键盘上的大写"G"移动到文章的最后.
按"$"符号将光标移动到行尾
"^"将光标移到行头
"w":将光标移到下一行头
"b":跟"w"相反.移到上一行行头
"e":将光标移到下一行尾.
如果想让文本显示行号.就在命令行 模式下,在文本最后输入":set nu"命令.就可以了

5、复制 「yw」:将光标所在之处到字尾的字符复制到缓冲区中。 「yy」:复制光标所在行到缓冲区。 「#yy」:例如,「6yy」表示拷贝从光标所在的该行"往下数"6行文字。 「p」:将缓冲区内的字符贴到光标所在位置。注意:所有与"y"有关的复制命令都必须与"p"配合才能完成复制与粘贴功能。
6、查找
用"/"加上要查找的内容.例如"/hello"或者是"?hello"也是可以的.
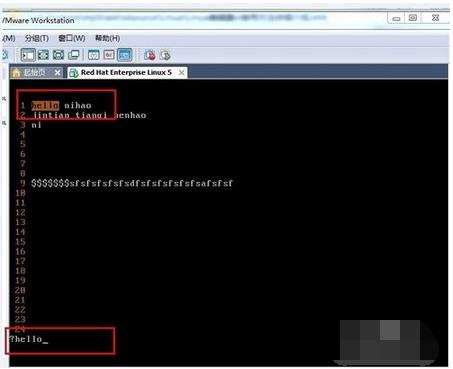
7、替换 「r」:替换光标所在处的字符。 ,按一下"r"然后输入要即可. 「R」:替换光标所到之处的字符,直到按下「ESC」键为止。
8、恢复上一次操作 「u」:如果误执行一个命令,可以马上按下「u」,回到上一个操作。按多次"u"可以执行多次恢复.就相当于"CTRL +Z"的操作.
参考技术A Vim 是 Vi improved 的缩写,是 vi 的改进版。在Linux中,vi 被认为是事实上的标准编辑器,因为:所有版本的 Linux 都带有 vi 编辑器;
占用资源少;
与 ed、ex 等其他编辑器相比,vi 对用户更加友好。
你可以使用 vi 编辑器编辑现有的文件,也可以创建一个新文件,还能以只读模式打开文本文件。
进入 vi 编辑器
可以通过以下方式进入 vi 编辑器:
命令
描述
vi filename 如果filename存在,则打开;否则会创建一个新文件再打开。
vi -R filename 以只读模式(只能查看不能编辑)打开现有文件。
view filename 以只读模式打开现有文件。
例如,使用 vi 编辑器创建一个新文件并打开:$vi testfile
|
~
~
~
~
~
~
~
~
~
~
~
~
"testfile" [New File]
竖线(|)代表光标的位置;波浪号(~)代表该行没有任何内容。如果没有 ~,也看不到任何内容,那说明这一行肯定是有空白字符(空格、tab 缩进、换行符等)或不可见字符。
工作模式
进一步了解 vi 之前先来了解一下 vi 的工作模式,vi 有三种工作模式:
1) 普通模式
由Shell进入vi编辑器时,首先进入普通模式。在普通模式下,从键盘输入任何字符都被当作命令来解释。普通模式下没有任何提示符,输入命令后立即执行,不需要回车,而且输入的字符不会在屏幕上显示出来。
普通模式下可以执行命令、保存文件、移动光标、粘贴复制等。
2) 编辑模式
编辑模式主要用于文本的编辑。该模式下用户输入的任何字符都被作为文件的内容保存起来,并在屏幕上显示出来。
3) 命令模式
命令模式下,用户可以对文件进行一些高级处理。尽管普通模式下的命令可以完成很多功能,但要执行一些如字符串查找、替换、显示行号等操作还是必须要进入命令模式。
注意:有些教程中称有两种工作模式,是把命令模式合并到普通模式。
工作模式切换:
在普通模式下输入 i(插入)、c(修改)、o(另起一行) 命令时进入编辑模式;按 esc 键退回到普通模式。
在普通模式下输入冒号(:)可以进入命令模式。输入完命令按回车,命令执行完后会自动退回普通模式。
提示:如果不确定当前处于哪种模式,按两次 Esc 键将回到普通模式。
退出 vi 编辑器
一般在命令模式下退出 vi 编辑器。
退出命令
说明
q 如果文件未被修改,会直接退回到Shell;否则提示保存文件。
q! 强行退出,不保存修改内容。
wq w 命令保存文件,q 命令退出 vi,合起来就是保存并退出。
ZZ 保存并退出,相当于 wq,但是更加方便。
退出之前,你也可以在 w 命令后面指定一个文件名,将文件另存为新文件,例如:w filename2
将当前文件另存为 filename2。
注意:vi 编辑文件时,用户的操作都是基于缓冲区中的副本进行的。如果退出时没有保存到磁盘,则缓冲区中的内容就会被丢失。
移动光标
为了不影响文件内容,必须在普通模式(按两次 Esc 键)下移动光标。使用下表中的命令每次可以移动一个字符:
命令
描述
k 向上移动光标(移动一行)
j 向下移动光标(移动一行)
h 向左移动光标(移动一个字符)
l 向右移动光标(移动一个字符)
两点提醒:
vi 是区分大小写的,输入命令时注意不要锁定大写。
可以在命令前边添加一个数字作为前缀,例如,2j 将光标向下移动两行。
当然,还有很多其他命令来移动光标,不过记住,一定要在普通模式(按两次 Esc 键)下。
用来移动光标的命令
命令
说明
0 或 | 将光标定位在一行的开头。
$ 将光标定位在一行的末尾。
w 定位到下一个单词。
b 定位到上一个单词。
( 定位到一句话的开头,句子是以 ! . ? 三种符号来界定的。
) 定位到一句话的结尾。
移动到段落开头。&&&&&&
移动到段落结束。&&&&&&&&&
[[ 回到段落的开头处。&&&&&&&&&&
]] 向前移到下一个段落的开头处。&&&&&&&&&&
n| 移动到第 n 列(当前行)。
1G 移动到文件第一行。
G 移动到文件最后一行。
nG 移动到文件第 n 行。
:n 移动到文件第 n 行。
H 移动到屏幕顶部。
nH 移动到距离屏幕顶部第 n 行的位置。
M 移动到屏幕中间。
L 移动到屏幕底部。
nL 移动到距离屏幕底部第 n 行的位置。
:x x 是一个数字,表示移动到行号为 x 的行。
控制命令
有一些控制命令可以与 Ctrl 键组合使用,如下:
命令
描述
CTRL+d 向前滚动半屏
CTRL+f 向前滚动全屏
CTRL+u 向后滚动半屏
CTRL+b 向后滚动整屏
CTRL+e 向上滚动一行
CTRL+y 向下滚动一行
CTRL+I 刷新屏幕
编辑文件
切换到编辑模式下才能编辑文件。有很多命令可以从普通模式切换到编辑模式,如下所示:
命令
描述
i 在当前光标位置之前插入文本
I 在当前行的开头插入文本
a 在当前光标位置之后插入文本
A 在当前行的末尾插入文本
o 在当前位置下面创建一行
O 在当前位置上面创建一行
删除字符
下面的命令,可以删除文件中的字符或行:
命令
说明
x 删除当前光标下的字符
X 删除光标前面的字符
dw 删除从当前光标到单词结尾的字符
d^ 删除从当前光标到行首的字符
d$ 删除从当前光标到行尾的字符
D 删除从当前光标到行尾的字符
dd 删除当前光标所在的行
可以在命令前面添加一个数字前缀,表示重复操作的次数,例如,2x 表示连续两次删除光标下的字符,2dd 表示连续两次删除光标所在的行。
建议各位读者多加练习上面的命令,再进一步深入学习。
修改文本
如果你希望对字符、单词或行进行修改,可以使用下面的命令:
命令
描述
cc 删除当前行,并进入编辑模式。
cw 删除当前字(单词),并进入编辑模式。
r 替换当前光标下的字符。
R 从当前光标开始替换字符,按 Esc 键退出。
s 用输入的字符替换当前字符,并进入编辑模式。
S 用输入的文本替换当前行,并进入编辑模式。
粘贴复制
vi 中的复制粘贴命令:
命令
描述
yy 复制当前行
nyy 复制n行
yw 复制一个字(单词)
nyw 复制n行
p 将复制的文本粘贴到光标后面
P 将复制的文本粘贴到光标前面
高级命令
下面的一些命令虽然看起来有些古怪,但是会让你的工作更有效率,如果你是 vi 重度用户,就了解一下吧。
命令
说明
J 将当前行和下一行连接为一行
<< 将当前行左移一个单位(一个缩进宽度)
>> 将当前行右移一个单位(一个缩进宽度)
~ 改变当前字符的大小写
^G Ctrl+G组合键可以显示当前文件名和状态
U 撤销对当前行所做的修改
u 撤销上次操作,再次按 'u' 恢复该次操作
:f 以百分号(%)的形式显示当前光标在文件中的位置、文件名和文件的总行数
:f filename 将文件重命名为 filename
:w filename 保存修改到 filename
:e filename 打开另一个文件名为 filename 的文件
:cd dirname 改变当前工作目录到 dirname
:e # 在两个打开的文件之间进行切换
:n 如果用 vi 打开了多个文件,可以使用 :n 切换到下一个文件
:p 如果用 vi 打开了多个文件,可以使用 :n 切换到上一个文件
:N 如果用 vi 打开了多个文件,可以使用 :n 切换到上一个文件
:r file 读取文件并在当前行的后边插入
:nr file 读取文件并在第 n 行后边插入
文本查找
如果希望进行全文件搜索,可以在普通模式(按两次 Esc 键)下输入 / 命令,这时状态栏(最后一行)出现"/"并提示输入要查找的字符串,回车即可。
/ 命令是向下查找,如果希望向上查找,可以使用 ? 命令。
这时,输入 n 命令可以按相同的方向继续查找,输入 N 命令可以按相反的方向继续查找。
搜索的字符串中可以包含一些有特殊含义的字符,如果希望搜索这些字符本身,需要在前面加反斜杠(\)。
部分特殊字符列表
字符
说明
^ 匹配一行的开头
. 匹配一个字符
* 匹配0个或多个字符
$ 匹配一行的结尾
[ ] 匹配一组字符
如果希望搜索某行中的单个字符,可以使用 f 或 F 命令,f 向上搜索,F 向下搜索,并且会把光标定位到匹配的字符。
也可以使用 t 或 T 命令:t 命令向上搜索,并把光标定位到匹配字符的前面;T 命令向下搜索,并把光标定位到匹配字符的后面。
set 命令
set 命令可以对 vi 编辑器进行一些设置。使用 set 命令需要进入命令模式。
:set 命令选项
命令
说明
:set ic 搜索时忽略大小写。
:set ai 设置自动缩进(自动对齐)。
:set noai 取消自动缩进(自动对齐)。
:set nu 显示行号。
:set sw 设置缩进的空格数,例如,将缩进空格数设置为4::set sw=4。
:set ws 循环搜索:如果直到文件末尾也没有查找到指定字符,那么会回到开头继续查找。
:set wm 设置自动换行,例如,设置距离边际2个字符时换行::set wm=2 。
:set ro 将文件类型改为只读。
:set term 输出终端类型。
:set bf 忽略输入的控制字符,如 BEL(响铃)、BS(退格)、CR(回车)等。
运行命令
切换到命令模式,再输入 ! 命令即可运行 Linux 命令。
例如,保存文件前,如果希望查看该文件是否存在,那么输入:! ls
即可列出当前目录下的文件。
按任意键回到 vi 编辑器。
文本替换
切换到命令模式,再输入 s/ 命令即可对文本进行替换。语法为::s/search/replace/g
search 为检索的文本,replace 为要替换的文本,g 表示全局替换。本回答被提问者采纳 参考技术B 1.ubuntu上的vi编辑器
默认情况下ubuntu上也安装有vi但是奇怪的是这个vi是vim-common版本,基本上用不了所以要先把这个版本的vi卸载掉才可以,卸载命令是
sudo apt-get remove vim-common
卸载成功之后接着执行 sudo apt-get install vim,安装好之后就能使用了
2.vi编辑器应该怎么用
vi编辑器需要在终端里才能很好的使用,需要记住的是vi有三种模式分别是命令模式、插入模式、末行模式,我们输入vi 文件名称 首先看到的就是命令模式,输入i就进入例如插入模式,在插入模式里只允许输入或编辑,如果要保存文件必须按esc这样就返回了命令模式,之后输入:wq 就可以保存文件并退出了
这个界面是我在终端输入vi 02.txt出现的界面,这个就是命令模式的界面了,输入i就可以输入文字了
文字插入后按一下esc退出插入模式,转到命令模式,输入 :wq 保存并退出
我们可以看到目录里面生成了02.txt
3.使用vi命令编辑多个文件
编辑多个文件的命令是vi 文件1 文件2 文件3.....
多个文件的编辑和上面类似,只是保存文件那一步有点区别,先前是在命令模式下输入:wq ,多个文件就不行了,每编辑并保存了一个文件应输入:wn进入下一个文件;如果要返回编辑上一个文件就输入:wprev就OK了
4.一些常用的vi命令
进入vi的命令
vi filename :打开或新建文件,并将光标置于第一行首
vi +n filename :打开文件,并将光标置于第n行首
vi + filename :打开文件,并将光标置于最后一行首
vi +/pattern filename:打开文件,并将光标置于第一个与pattern匹配的串处
vi -r filename :在上次正用vi编辑时发生系统崩溃,恢复filename
vi filename....filename :打开多个文件,依次进行编辑
移动光标类命令
h :光标左移一个字符
l :光标右移一个字符
space:光标右移一个字符
Backspace:光标左移一个字符
k或Ctrl+p:光标上移一行
j或Ctrl+n :光标下移一行
Enter :光标下移一行
w或W :光标右移一个字至字首
b或B :光标左移一个字至字首
e或E :光标右移一个字至字尾
) :光标移至句尾
( :光标移至句首
:光标移至段落开头
:光标移至段落结尾
nG:光标移至第n行首
n+:光标下移n行
n-:光标上移n行
n$:光标移至第n行尾
H :光标移至屏幕顶行
M :光标移至屏幕中间行
L :光标移至屏幕最后行
0:(注意是数字零)光标移至当前行首
$:光标移至当前行尾
屏幕翻滚类命令
Ctrl+u:向文件首翻半屏
Ctrl+d:向文件尾翻半屏
Ctrl+f:向文件尾翻一屏
Ctrl+b;向文件首翻一屏
nz:将第n行滚至屏幕顶部,不指定n时将当前行滚至屏幕顶部。 参考技术C VI编辑器使用技巧:http://blog.csdn.net/yang1464657625/article/details/53946772 参考技术D vi myfile.c
a
int main()
esc
:x
于是新建一个文件。还有很多其它的命令,太多了。搜一下vi和vim的快捷键。
在linux的VI编辑器下怎样复制多个相同后缀的文件到另一个目录下
本章介绍Linux上最常用的文本编辑器Vi(或Vim)。文本编辑器是所有电脑系统中最常使用的一种工具。用户在使用电脑的时候,往往需要创建自己的文件,无论是一般的文字文件、资料文件,还是编写源程序,这些工作都离不开编辑器。 Vi是Visual interface的简称,它在Linux上的地位就像Edit程序在DOS上一样。它可以执行输出、删除、查找、替换、块操作等众多文本操作,而且用户可以根据自己的需要对其进行定制,这是其他编辑程序所没有的。 Vi不是一个排版程序,它不像Word或WPS那样可以对字体、格式、段落等其他属性进行编排,它只是一个文本编辑程序。 Vi没有菜单,只有命令,且命令繁多。Vi有3种基本工作模式:命令行模式、文本输入模式和末行模式。 Vi命令可以说是UNIX/Linux世界里最常用的编辑文档的命令了,很多人不喜欢Vi就因为它有太多的命令集,但是我们只需要掌握基本的命令然后灵活地加以运用,相信您一定会喜欢它的。 要在Linux下编写文本或语言程序,您首先必须选择一种文本编辑器。可以选择使用Vim编辑器,使用它的好处是几乎每一个版本的Linux都会有它的存在。然而它是在文本模式下使用,需要记忆一些基本的命令操作方式。您也可以选择使用 pico, joe, jove编辑器,午夜司令官mc编辑器等,它们都比Vim来得简单。如果您实在不习惯使用文字模式,可以选择视窗环境下的编辑器,像Gedit, Kate等,或是使用KDevelop,它是在Linux中的X Window下执行的C/C++整合式开发环境。 参考技术A 用外部命令方便,当然还是用外部命令好了。合理使用外部命令是 vi 的设计哲学之一,vi 和 emacs 很不一样。 参考技术B 不需要进VI,在终端敲命令就行
cp *.suffix dest/ 参考技术C 跟vi一点关系都么没有,进入终端直接敲cp命令即可 </img>
以上是关于linux中vi编辑器怎样使用的主要内容,如果未能解决你的问题,请参考以下文章
在linux的VI编辑器下怎样复制多个相同后缀的文件到另一个目录下