单硬盘安装 UEFI 启动 Win10 和 Ubuntu 双系统
Posted
tags:
篇首语:本文由小常识网(cha138.com)小编为大家整理,主要介绍了单硬盘安装 UEFI 启动 Win10 和 Ubuntu 双系统相关的知识,希望对你有一定的参考价值。
参考技术A前几天体验了下黑苹果,把之前的双系统都格了。体验下来,各种闪屏 + 驱动不适配的问题,后面还是决定换回之前的 Windows + Ubuntu 双系统。
在了解的过程中,发现现在新一代的电脑都支持通过 UEFI + GPT 引导,查了下资料都说这种方式是新出的引导方式,有很多优点,启动快,支持无限分区等。正好我的老本也支持 UEFI,所以从 Bios + MBR 换成 UEFI + GPT。
我这里的方案是 120G 的 SSD 中装双系统。
首先制作 PE 启动盘,进入 BIOS 把 启动方式从 Legacy 改为 UEFI 启动 。
进入 PE 打开分区软件 DiskGenius,把硬盘格式转为 GPT。
删除硬盘中所有分区,点击 “建立新分区” 重新创建一个新的分区。这里要勾上建立 ESP分区,我这里给出的大小是 400 MB。MSR 分区可建可不建。我没有建。
分区完成以后,按常规的安装 Windows 的方法即可。
安装 Windows 成功后,进入磁盘管理,分配出一块用以安装 Ubuntu 的 空闲空间 。注意,是空闲空间,不要去格式化,保证其“未分配”属性(Linux的文件系统和Win是不一样的,NTFS和FAT32都不适用)
网上有些资料说 Ubuntu 镜像本身就带了 UEFI 启动,只需要把镜像文件解压到 U 盘中就可以启动安装,我尝试了没有成功。
后来用了 Ubuntu 官方推荐的U盘安装方法 rufus 。
rufus 有 ISO 和 DD 两种烧录方式,如果默认的 ISO 模式进不去安装界面,可以试试 DD 模式(我就是 ISO 没成功,查了半天,结果换成 DD 模式就成功了)。
重新启动,BIOS 选中 USB 启动,进入 Ubuntu 安装流程。
安装过程中, 为了尽快安装成功,不要勾选联网 ,可以安装完成后再做更新软件等操作。另外, 不要选择“与其它系统共存”那一项,而选择最后那个“其它选项(创建自己的分区)” 。
最最最关键的就是分区这一步,这一步直接影响你安装双系统是否成功!找到刚才分割出的未分配空间,点”+“按钮来挂载分区。选择的时候一定要看清楚,一般来说根据大小就能判断,不要手滑把 Win 所在的空间给格式化掉了。并且,可能会看到一些几十 MB 或者一百来 MB的已用空间,不要去动它们,可能是分区恢复盘之类的:
分配好各个挂载点后,还有一个至关重要的步骤,那就是选择 “安装引导启动器的设备” ,默认是错误的,既然我们为Ubuntu分配了efi系统引导分区,那么显然,这里应该把它 改成刚刚第2步分配efi引导的那个分区 (比如我安装时它是/dev/sda7,那么我就选这个)。
UEFI+GPT双硬盘安装Win10+Ubuntu16.04双系统
转载请注明出处:http://www.cnblogs.com/willnote/p/6725594.html
安装环境
SSD+HDD双盘,Win10安装在SSD里,HDD分出来60G安装Ubuntu。
自行百度你的主板是否支持UEFI启动方式。
Win10
下载Win10安装镜像、烧盘等步骤就不说了,重启后选择U盘启动进入Win10安装界面后,一直到如下步骤
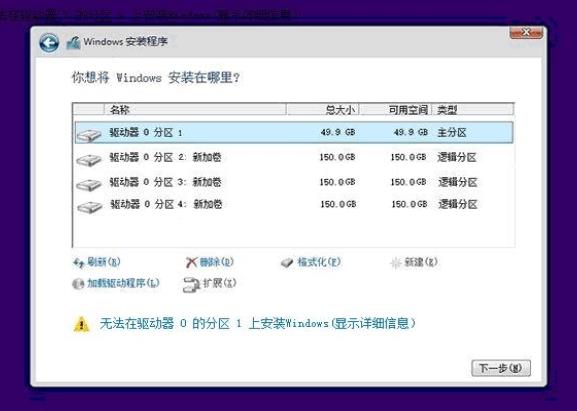
按Shift+F10或者Shift+Fn+F10调出命令提示符窗口, 使用diskpark将ssd和机械硬盘的分区格式都转换为GPT格式
1 diskpart #启动分区管理工具 2 list disk #列出连接到电脑的所有磁盘及其编号 3 select disk x #选择需要转换分区的磁盘的编号 4 clean #清除磁盘原有数据 5 convert xxx #选择磁盘转换的类型

转换后再用list disk查看下Gpt下是不是有个*的标志,如果有说明转换成功,之后一路正常安装即可。
我的Win10是安装在了ssd中,进入Win10后把HDD分了3个区后还剩下60G留给Ubuntu安装系统。
Ubuntu16.04
准备工作
1.HDD预留60G给Ubuntu安装系统使用
2.关闭Windows的快速启动,自行百度如何关闭
3.进入BIOS设置关闭Security Boot,否则Ubuntu无法写入引导程序,针对自己的主板自行百度如何关闭
分区设置
重启,设置USB启动,进入Ubuntu安装界面,一直到安装类型步骤
/dev/sda是SSD,/dev/sdb是HDD,根据容量大小找到刚才在Win10下预留的60G空间
我的内存是16G,所以没有设置swap空间,另外EFI是由UEFI引导,而不是传统的boot/grub模式,所以/boot挂载也不要设置
所以这里需要对这60G空间进行分区的只有以下两项:
1. EFI系统分区,逻辑分区,空间起始位置,500M(不要小于256M)
2. /,EXT4日志文件系统,逻辑分区,空间起始位置,剩余全部空间
注:也可以自行决定/home,/usr等分区挂载点的位置,如在SSD中分出来一部分进行挂载
/dev/sda中的EFI系统分区会看到“windows Boot Manager”,/dev/sdb中的EFI系统分区是刚刚建立的
将“安装引导启动器的设备“选择/dev/sdb中的efi系统分区,之后就正常一路安装即可。
选择系统
因为是双硬盘,且每个硬盘都设置了自己的EFI系统分区,所以当SSD是第一启动顺序时,是没有系统引导选择界面的
1. 不要使用easyBCD设置,easyBCD只能针对传统的MBR进行配置,对EFI无效
2. 我是在开机时按F11(微星主板)进入选择设备界面之后,按下选择HDD中的Ubuntu进入系统。个人也比较喜欢这样,不用Ubuntu的时候直接进入Windows,用的时候也不需要选择Ubuntu后再重启系统后才能进入系统,两边都比较节约时间。
参考
1. 如何安装原版Win10_x64((UEFI引导+GPT分区模式))
2. 亲测UEFI启动模式的电脑安装Win10和Ubuntu双系统
2017-04-17
以上是关于单硬盘安装 UEFI 启动 Win10 和 Ubuntu 双系统的主要内容,如果未能解决你的问题,请参考以下文章