Flutter 绘制探索 | 扇形区域与点击校验
Posted datian1234
tags:
篇首语:本文由小常识网(cha138.com)小编为大家整理,主要介绍了Flutter 绘制探索 | 扇形区域与点击校验相关的知识,希望对你有一定的参考价值。

作者:张风捷特烈
链接:https://juejin.cn/post/7158978916122624013
0. 前言
今天来探索一个问题,如何绘制一块扇形区域路径,并且校验触点是否落在 扇形区域 之中。这个问题对于绘制 饼图 及处理手势事件校验非常重要。

1. 扇形区域的定义
首先来明确一下扇形区域的表示,如下图所示,一个 扇形区域 通过五个属性进行描述:
| 属性名 | 类型 | 作用 |
|---|---|---|
| center | Offset | 扇心 |
| innerRadius | double | 小圆半径 |
| outRadius | double | 大圆半径 |
| startAngle | double | 起始角度: 与横纵夹角(弧度) |
| sweepAngle | double | 扫描角度: 弧度值,顺时针为正 |
这里通过 SectorShape 类对扇区的属性进行维护, 定义如下:
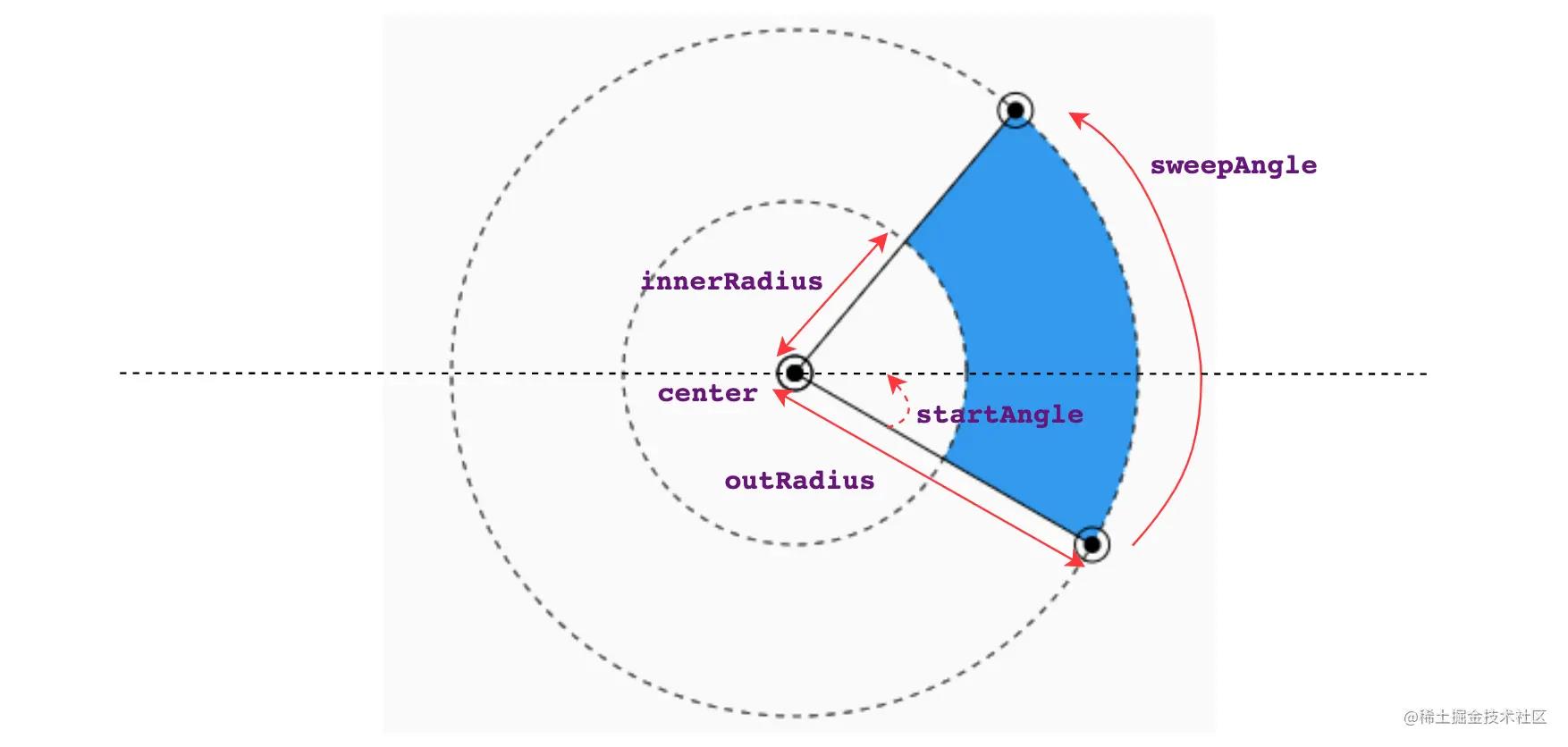
class SectorShape
Offset center; // 中心点
double innerRadius; // 小圆半径
double outRadius; // 大圆半径
double startAngle; // 起始弧度
double sweepAngle; // 扫描弧度
SectorShape(
required this.center,
required this.innerRadius,
required this.outRadius,
required this.startAngle,
required this.sweepAngle,
);
2. 绘制扇形区域
接下来看一下如何绘制扇形区域,思路是先生成 区域路径 ,然后绘制路径。在生成路径的过程中,需要知道四个端点的坐标,如下所示:
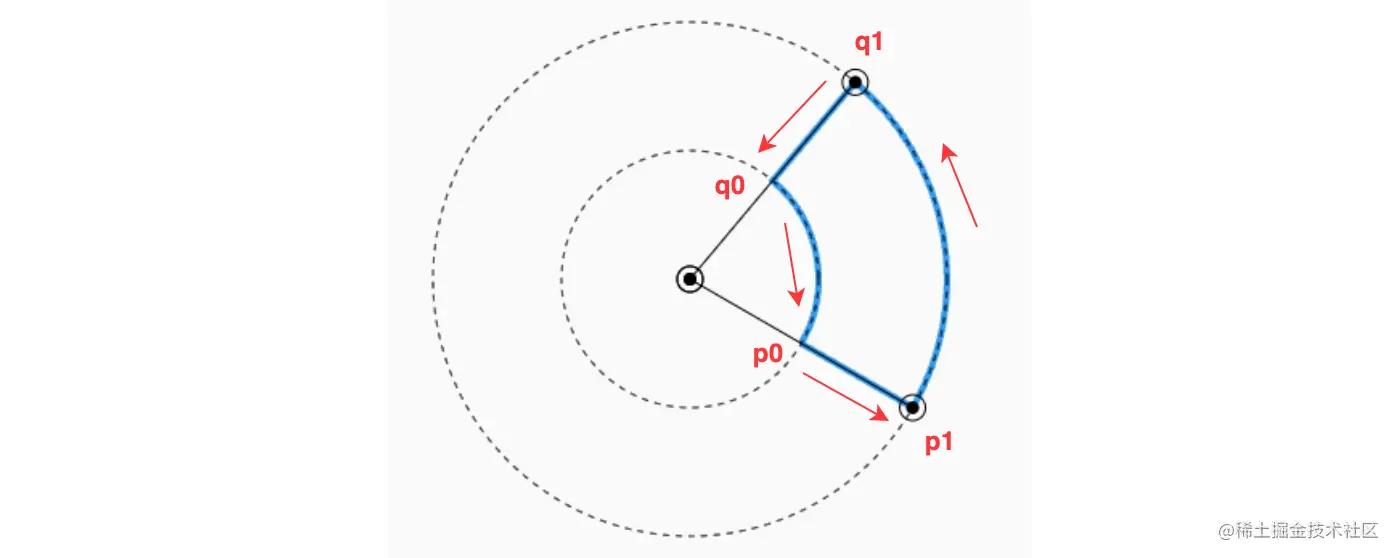
根据 SectorShape 的属性,可以很轻松地计算出四点的坐标,如下所示:其中 shape 是 SectorShape 类型对象:
double startRad = shape.startAngle;
double endRad = shape.startAngle + shape.sweepAngle;
double r0 = shape.innerRadius;
double r1 = shape.outRadius;
Offset p0 = Offset(cos(startRad) * r0, sin(startRad) * r0);
Offset p1 = Offset(cos(startRad) * r1, sin(startRad) * r1);
Offset q0 = Offset(cos(endRad) * r0, sin(endRad) * r0);
Offset q1 = Offset(cos(endRad) * r1, sin(endRad) * r1);
下面是通过四点形成扇形区域路径的过程,其中 arcToPoint 能做出指定终点的圆弧路径,详细介绍可免费参见 : 《妙笔生花-第五章》 相关方法。
Path path = Path()
..moveTo(p0.dx, p0.dy)
..lineTo(p1.dx, p1.dy)
..arcToPoint(q1, radius: Radius.circular(r1), clockwise: false)
..lineTo(q0.dx, q0.dy)
..arcToPoint(p0, radius: Radius.circular(r0));
由于 SectorShape 的属性能唯一对应一种扇形区域。 使用为了使用方便,可以在 SectorShape 中提供一个 formPath 来生成路径:另外要注意,需要根据 sweepAngle 的正负确定顺时针与否;根据 sweepAngle 是否大于 pi ,确定区分取大弧。最后,根据 center 坐标对路径进行平移操作。
---->[SectorShape#formPath]----
Path formPath()
double startRad = startAngle;
double endRad = startAngle + sweepAngle;
double r0 = innerRadius;
double r1 = outRadius;
Offset p0 = Offset(cos(startRad) * r0, sin(startRad) * r0);
Offset p1 = Offset(cos(startRad) * r1, sin(startRad) * r1);
Offset q0 = Offset(cos(endRad) * r0, sin(endRad) * r0);
Offset q1 = Offset(cos(endRad) * r1, sin(endRad) * r1);
bool large = sweepAngle.abs() > pi;
bool clockwise = sweepAngle > 0;
Path path = Path()
..moveTo(p0.dx, p0.dy)
..lineTo(p1.dx, p1.dy)
..arcToPoint(q1, radius: Radius.circular(r1), clockwise: clockwise, largeArc: large)
..lineTo(q0.dx, q0.dy)
..arcToPoint(p0, radius: Radius.circular(r0), clockwise: !clockwise, largeArc: large);
return path.shift(center);
这样就可以很轻松的通过 SectorShape 对象,来展示一个扇形区域。其中你可以通过操作 Paint 画笔,来实现更多的效果:比如使用的 shader 在扇形区域内填充图片、渐变等,这些基础可参见小册。
| 填充颜色 | 填充图像1 | 填充图像1 |
|---|---|---|
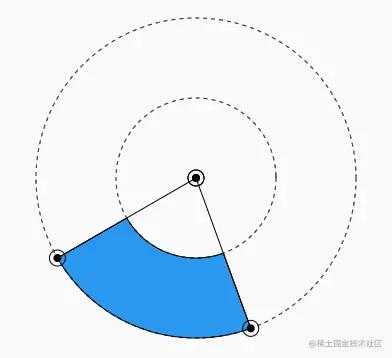 | 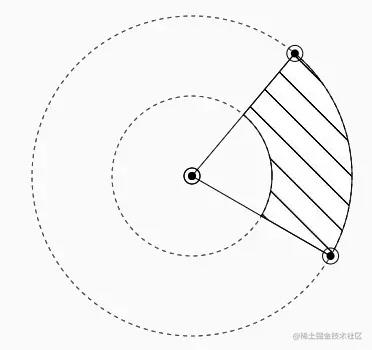 | 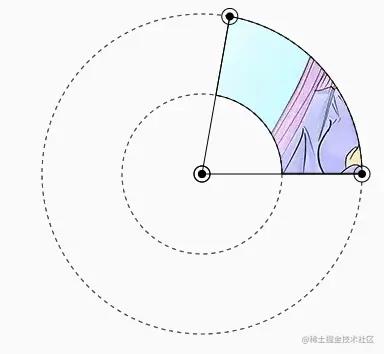 |
Paint paint = Paint()
..style = PaintingStyle.stroke
..color = Colors.blue
..strokeWidth = 2;
SectorShape shape = SectorShape(
center: Offset(size.width / 2, size.height / 2),
innerRadius: 40,
outRadius: 80,
startAngle: 30 * pi / 180,
sweepAngle: -80 * pi / 180,
);
canvas.drawPath(shape.formPath(), paint);
3. 扇形区域的点击校验
下面来思考一个问题:当手指或鼠标点在界面上,如何校验该点是否在 扇形区域 之内。如下图,很明显 p1 在其中,p2 不在。如何通过代码进行校验呢?
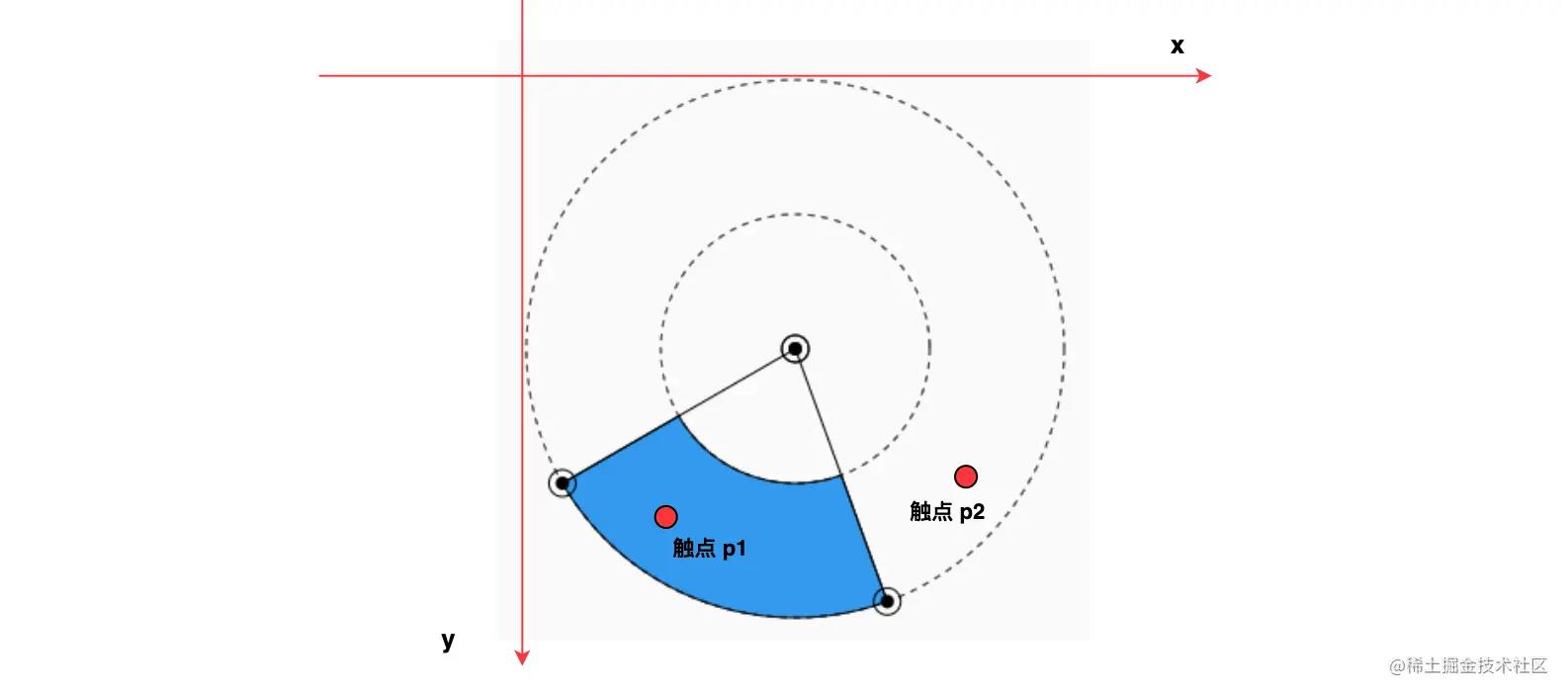
其实,思路很简单,点落在扇心区域内,需要满足两个条件:
[1]. 扇心与落点的距离 d 在 [innerRadius,outRadius]。
[2]. 扇心与落点的夹角在 [startAngle,startAngle+sweepAngle] 之间。
由于扇形区域的信息都存储在 SectorShape 类中,所以可以在其中定义 contains 方法,用于校验点是否在扇形区内:
---->[SectorShape#contains]----
bool contains(Offset p)
// Todo
下面,来实现如下效果,在按下时,落点在扇心区域内时,区域显示填充色示意,抬起时恢复:

校验逻辑如下,其中 校验环形区域 非常简单,落点与中心距离算出来比较一下即可。如果不再环中,就可以立刻判定为失败并返回。关于角度的校验:逆时针扫描时,终点小于起点;顺时针扫描时,终点大于起点;所以要根据 sweepAngle 区分判断:
---->[SectorShape#contains]----
bool contains(Offset p)
// 校验环形区域
double l = (p - center).distance;
bool inRing = l <= outRadius && l >= innerRadius;
if (!inRing) return false;
// 校验角度范围
double a = (p - center).direction;
double endArg = startAngle + sweepAngle;
double start = startAngle;
if(sweepAngle > 0)
return a >= start && a <= endArg;
else
return a <= start && a >= endArg;
这样在绘制时,只要通过下面 tag1 处代码,使用 shape.contains 方法,就能校验 p 点是否在扇形区内,如果在,则绘制扇形填充。核心的逻辑就是这些,想看详细的效果可参见源码: 【sector/02】
---->[Paper#paint]----
SectorShape shape = SectorShape(
center: Offset(size.width / 2, size.height / 2),
innerRadius: 40,
outRadius: 80,
startAngle: 30 * pi / 180,
sweepAngle: 280 * pi / 180,
);
bool contain = shape.contains(p); // tag1
if(contain)
canvas.drawPath(shape.formPath(), paint);
Paint paint2 = Paint()..style=PaintingStyle.stroke;
canvas.drawPath(shape.formPath(), paint2);
4. 几何校验与 Path 校验的区别
有些聪明的小伙伴可能会问:

能问出这个问题,说明对绘制的基础掌握的还是比较牢固的。Path#contains 方法对于不规则的图形校验是至上法宝。但对于标准图形,通过几何方法进行校验比较简单,就像到楼下超市买瓶饮料,没必要开车去买。
为此,我做了一个小测试,看看两者在 百万次校验下的表现。如下 tag1 是使用 Path 判断,tag2 是上面基于几何型的判断。进行了两组四项测试,表现如下:
| 百万次耗时 | Path 校验 | 几何形校验 |
|---|---|---|
| 点不在区域 | 230 ms | 35 ms |
| 点在区域 | 480 ms | 110 ms |
SectorShape shape = SectorShape(
center: Offset.zero,
innerRadius: 40,
outRadius: 80,
startAngle: 30 * pi / 180,
sweepAngle: 80 * pi / 180,
);
// Offset offset = const Offset(112.7, 148.4);
Offset offset = const Offset(0, 0);
Path path = shape.formPath();
int time = DateTime.now().millisecondsSinceEpoch;
for (int i = 0; i < 1000000; i++)
// path.contains(offset); // tag1
// shape.contains(offset); // tag2
int endTime = DateTime.now().millisecondsSinceEpoch;
print('$endTime - timems');
可以看出通过几何形的判断要快一些,这也是最直接的方式。当初步校验不合格,可以直接结束判断,而且其中只是基本的运算符计算,没有涉及复杂的循环判断。对于标准图形来说,这种方式既有效,又便捷,是比较好的。
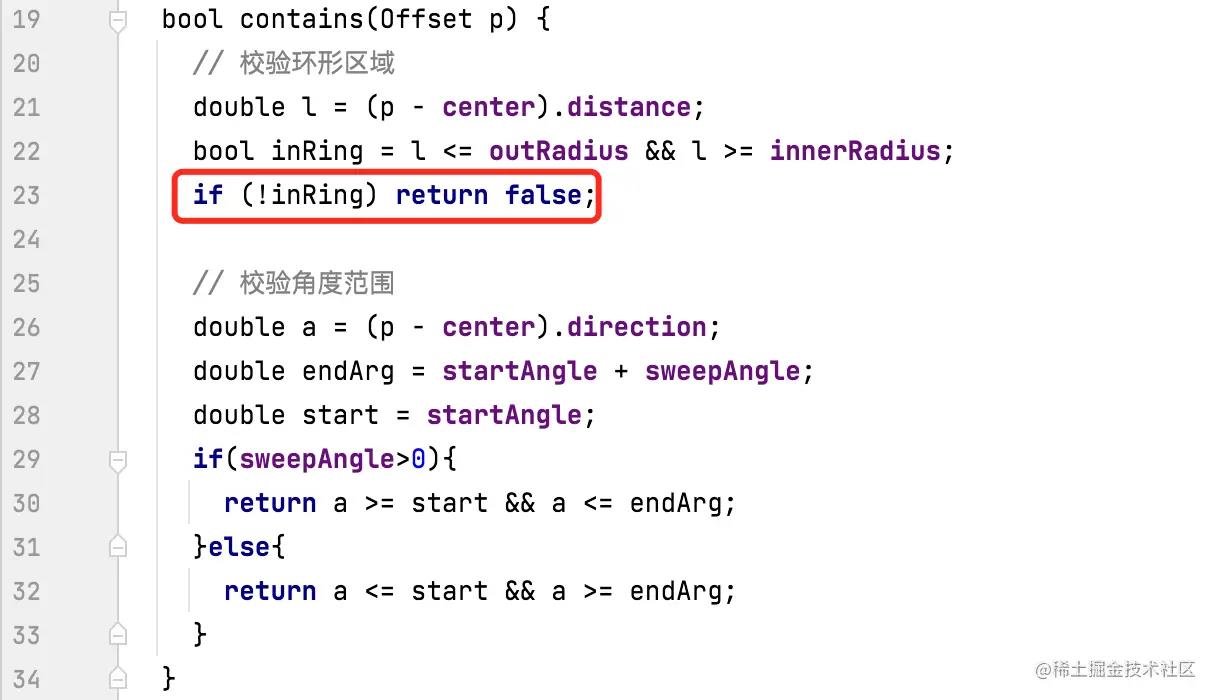
但千万别会错意,我并不是说 path.contains 方法耗时,百万次才耗时两三百毫秒,如果不是超大批量的路径遍历校验,基本上也没什么影响。一般界面上同时校验几十个路径就顶天了,所以也不用担心,就像一秒赚几百万,不必要为丢了一毛钱而忧心忡忡。
到这里,扇形区域路径的获取、绘制与点击校验就完成了。对于 饼状图 而言,相当于最基础的材料已经准备完毕。下一篇,将基于本文的扇形区域,简单实现一个 饼状统计图 。那本文就到这里,谢谢观看 ~
更多 Flutter 绘制技巧,欢迎关注 《Flutter 绘制探索》 专栏。
最后
如果想要成为架构师或想突破20~30K薪资范畴,那就不要局限在编码,业务,要会选型、扩展,提升编程思维。此外,良好的职业规划也很重要,学习的习惯很重要,但是最重要的还是要能持之以恒,任何不能坚持落实的计划都是空谈。
如果你没有方向,这里给大家分享一套由阿里高级架构师编写的《android八大模块进阶笔记》,帮大家将杂乱、零散、碎片化的知识进行体系化的整理,让大家系统而高效地掌握Android开发的各个知识点。
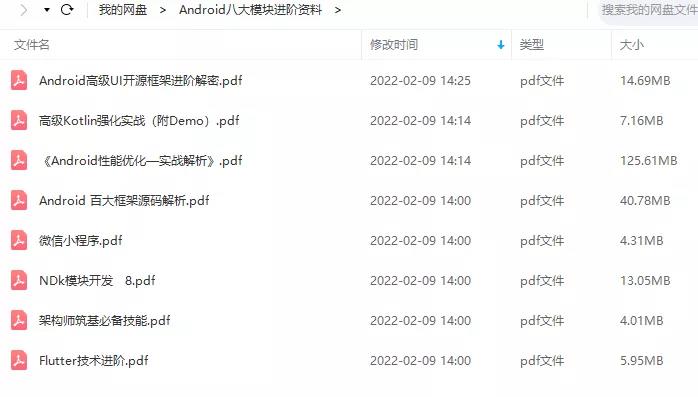
相对于我们平时看的碎片化内容,这份笔记的知识点更系统化,更容易理解和记忆,是严格按照知识体系编排的。
全套视频资料:
一、面试合集
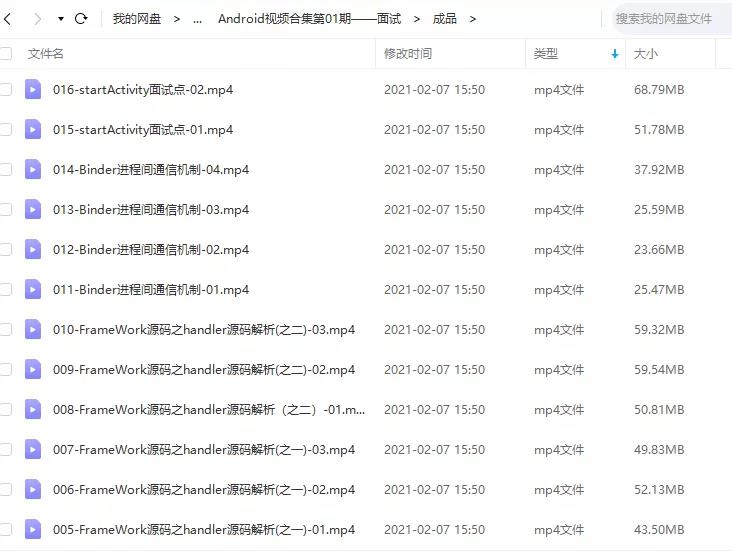
二、源码解析合集
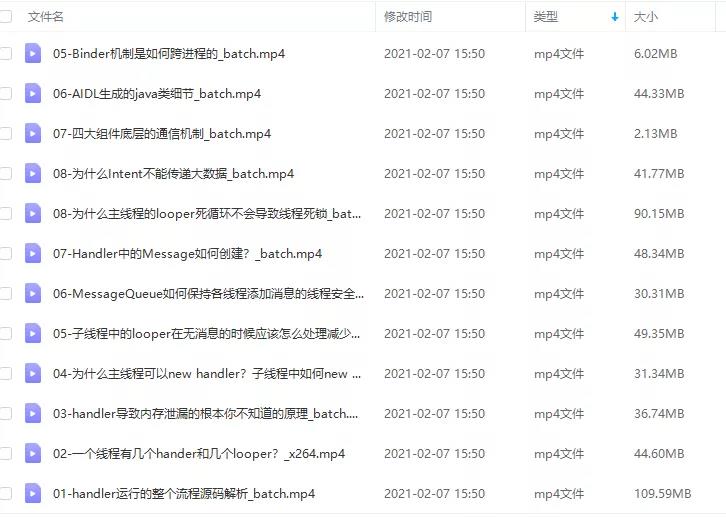
三、开源框架合集
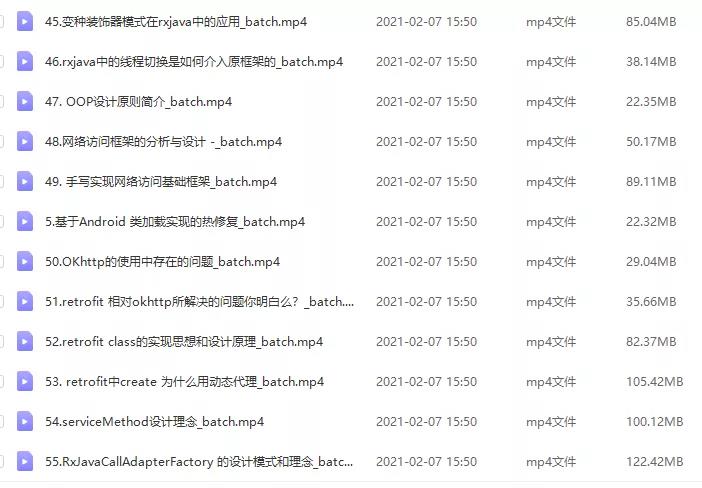
欢迎大家一键三连支持,若需要文中资料,可扫描文末CSDN官方认证微信卡片免费领取↓↓↓

以上是关于Flutter 绘制探索 | 扇形区域与点击校验的主要内容,如果未能解决你的问题,请参考以下文章