macbook Intel版本安装anaconda和配置镜像源
Posted 柳小葱
tags:
篇首语:本文由小常识网(cha138.com)小编为大家整理,主要介绍了macbook Intel版本安装anaconda和配置镜像源相关的知识,希望对你有一定的参考价值。
☀️今天我们来给新电脑安装上一些开发工具,因为我的MacBook是 intel 版本的,直接安装anaconda即可,如果是m1芯片的版本,可参考下面教程:
🌀安装pycharm的话,支持正版哦,让我们开始今日份的学习吧。
首先,如何看自己的电脑是啥版本的呢?点击关于本机,看自己处理器型号。我这里是intel版
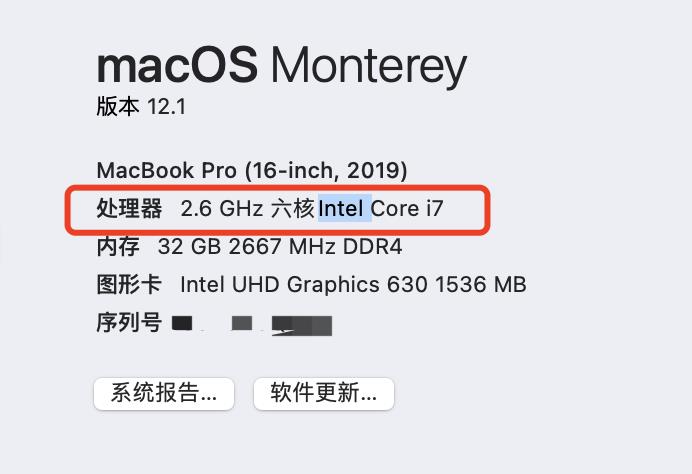
目录
1. 下载anaconda
先点击官网: anaconda官网. 长这个样子👇:
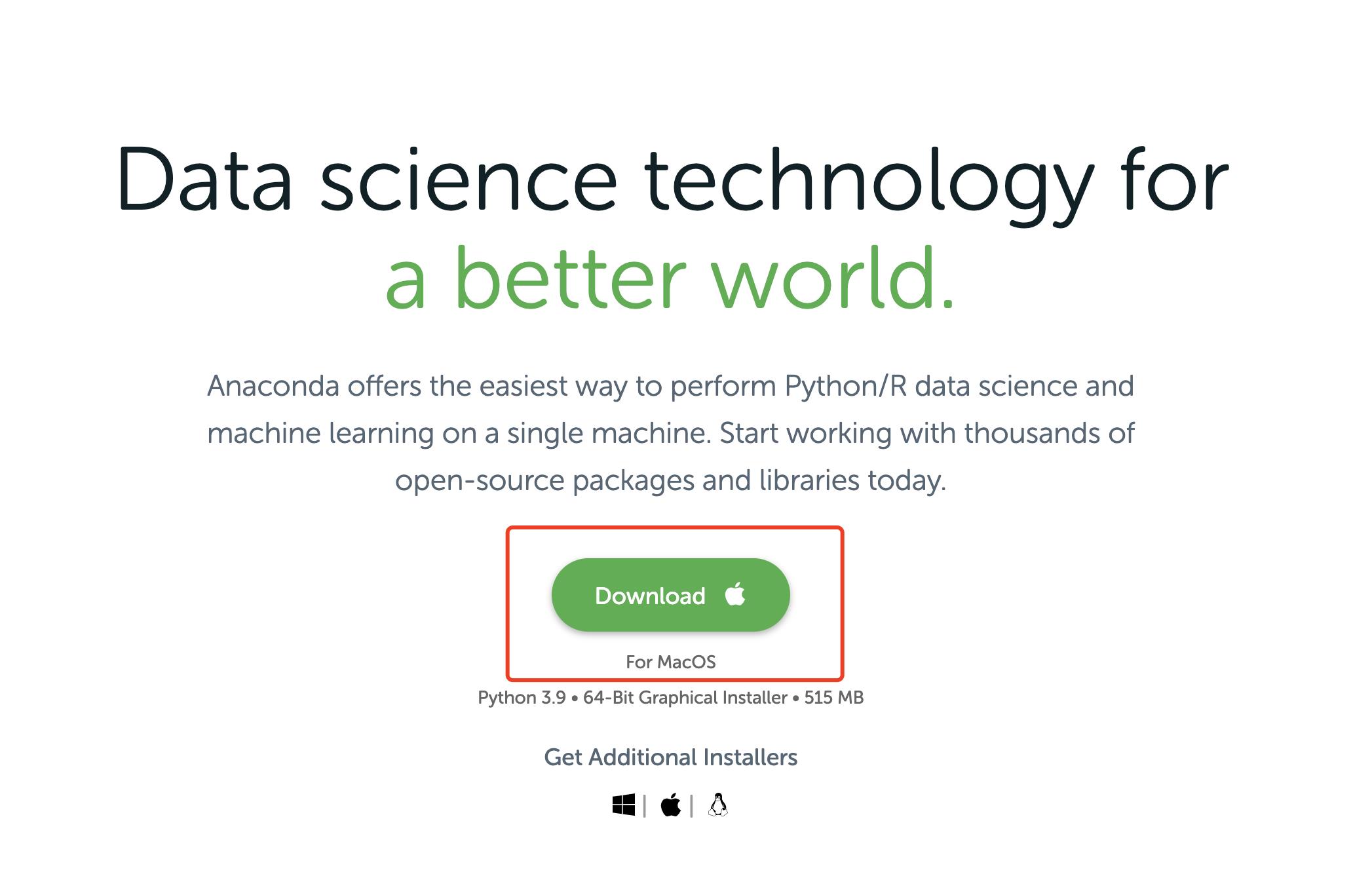
点击后就会下载:
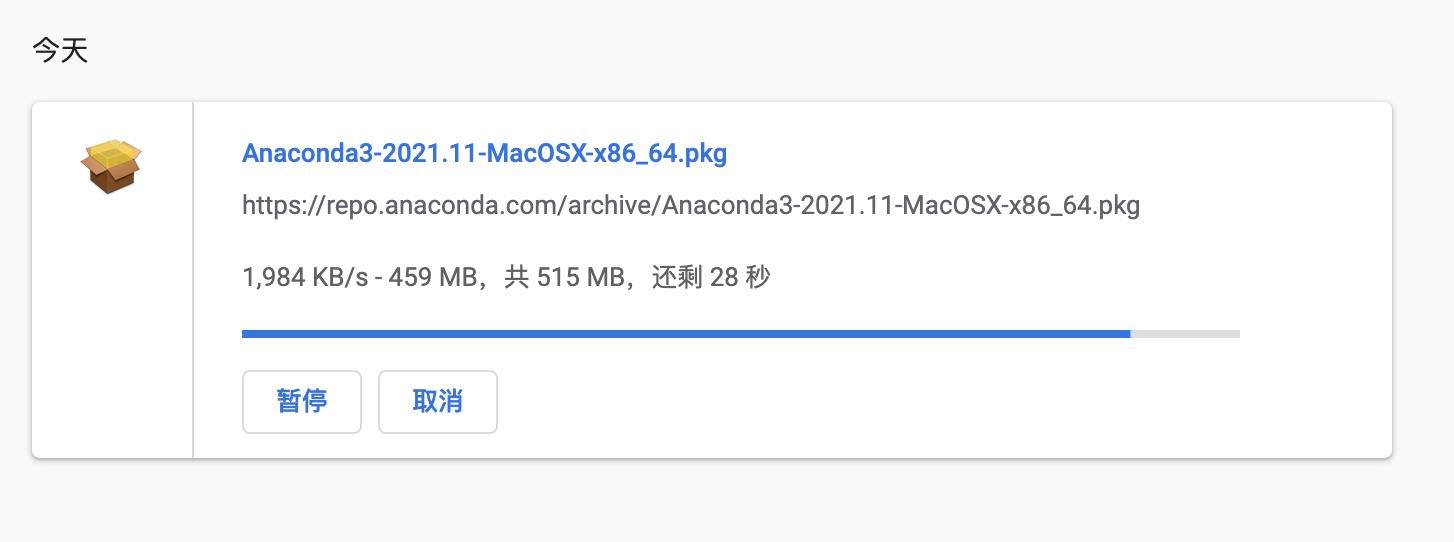
2. 安装anaconda
2.1 一直点击继续

2.2 选择安装位置(可选)
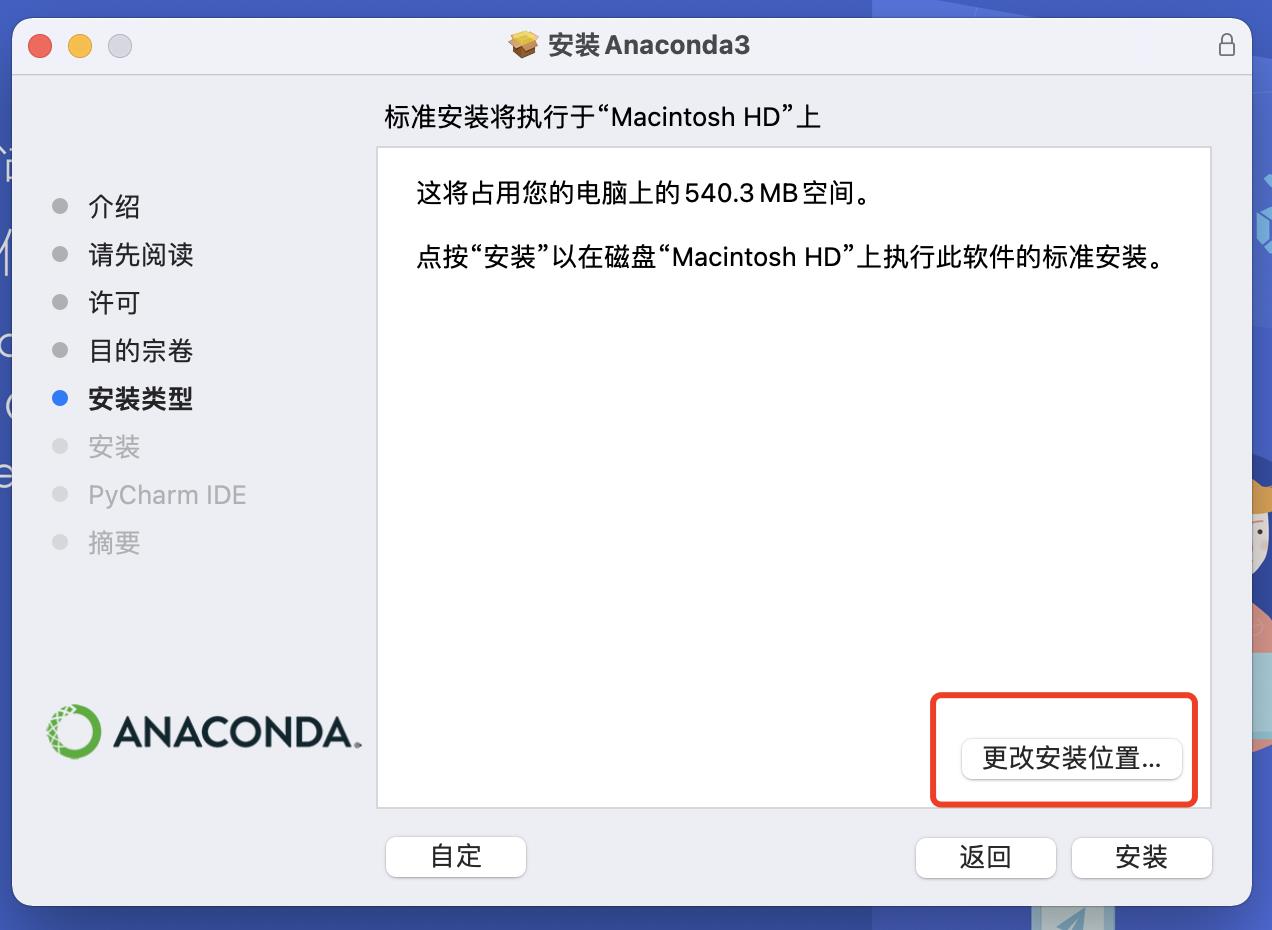
2.3 安装中
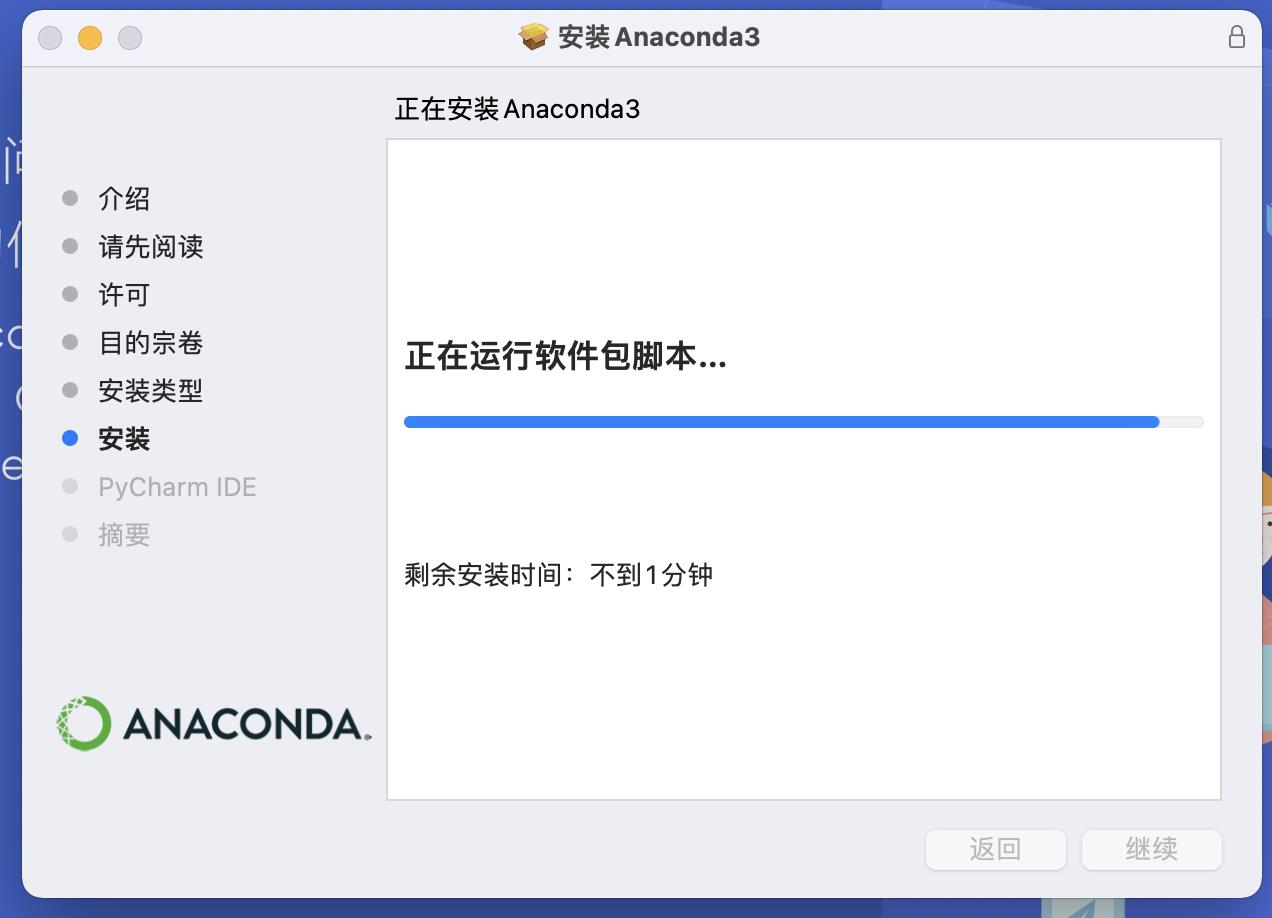
2.4 选择是否安装pycharm(我这里不安装)
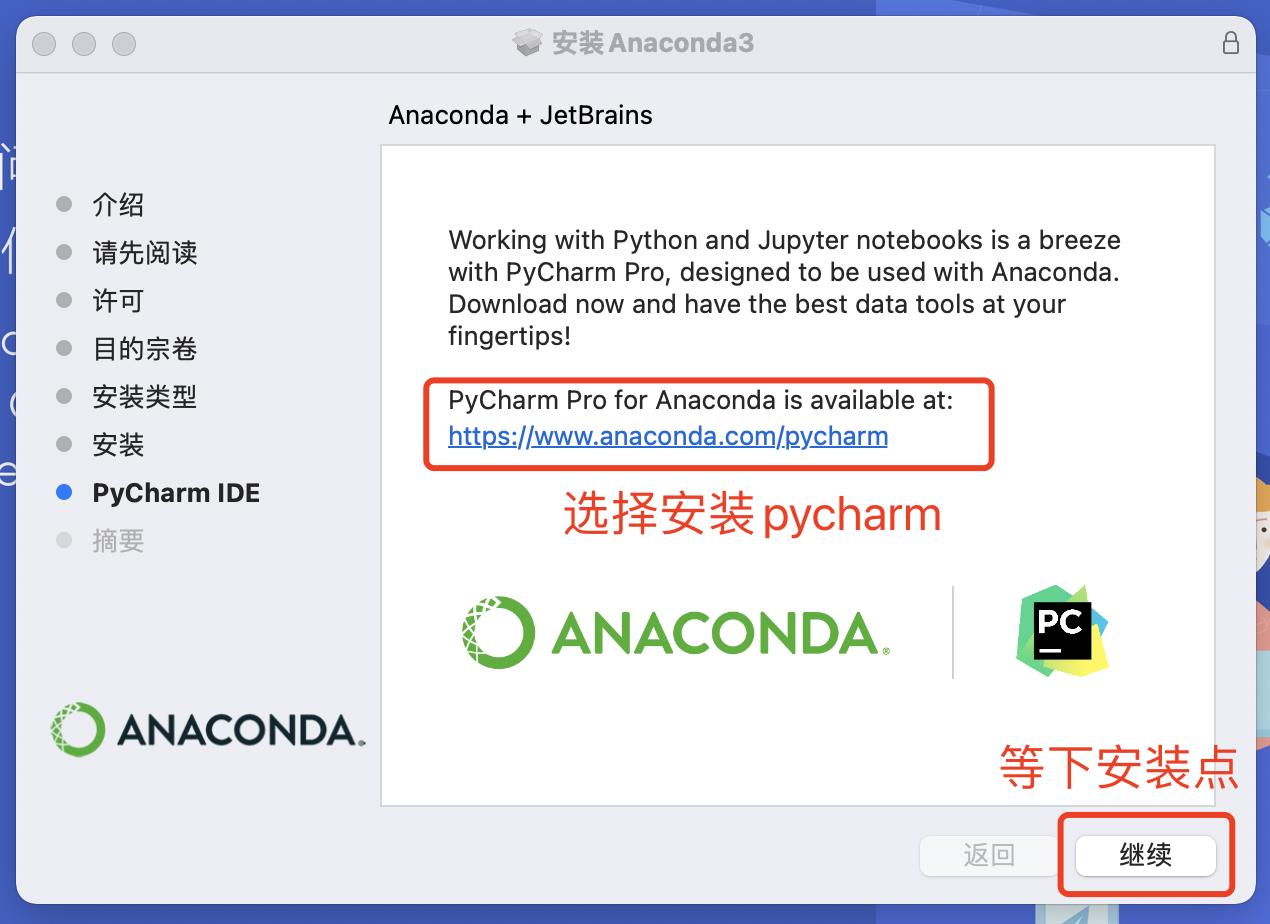
2.5 安装完毕
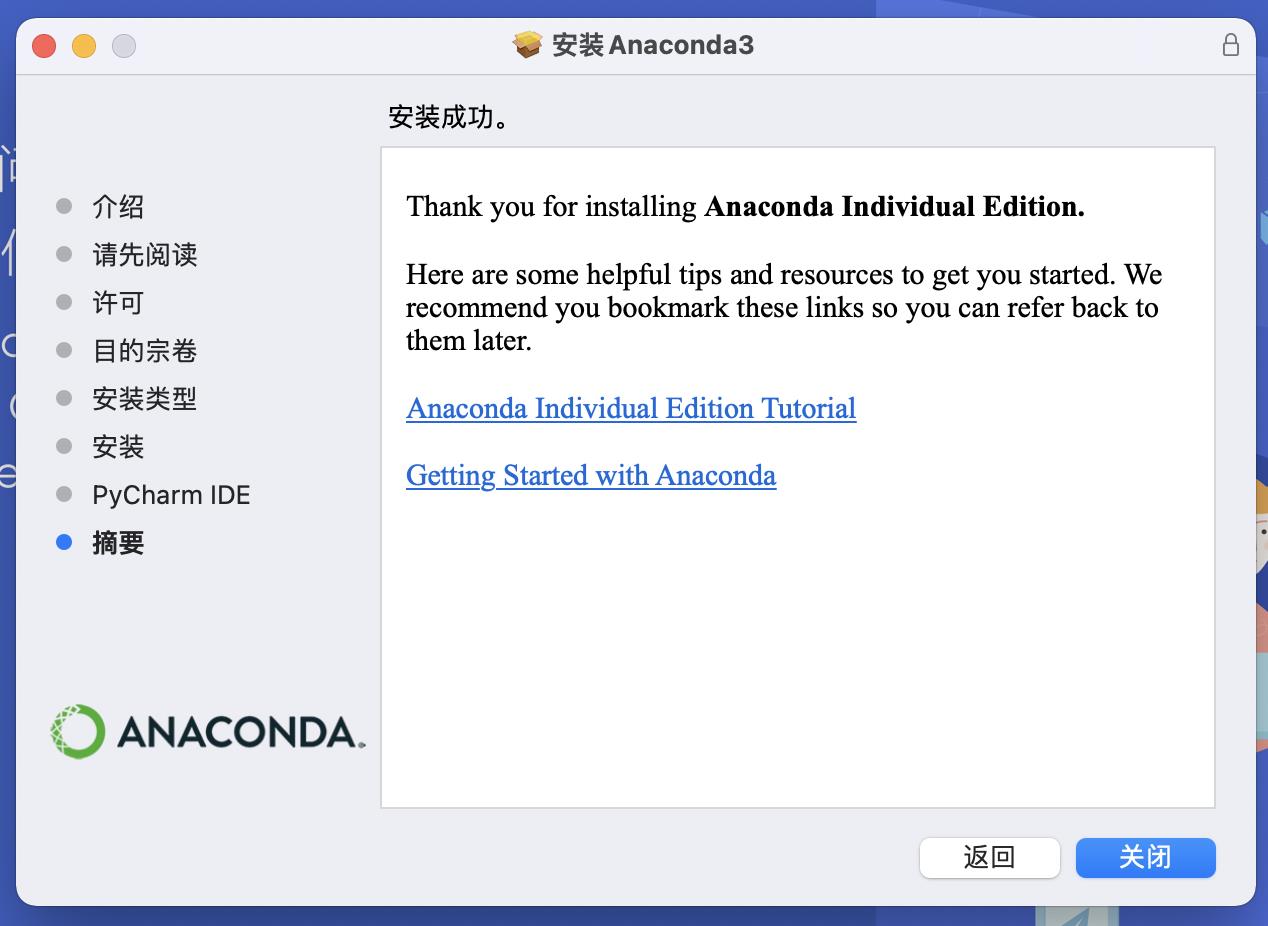
3. 启动anaconda
3.1 点击图标,进行启动
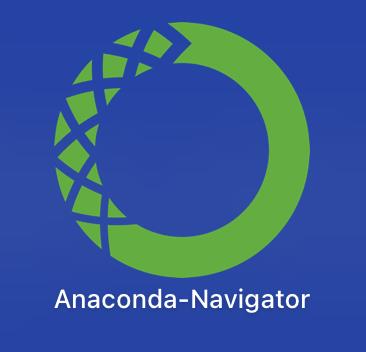
3.2 添加国内镜像源
添加国内镜像源可以使自己安装包的时候速度更快。在environments下面点channels下安装。
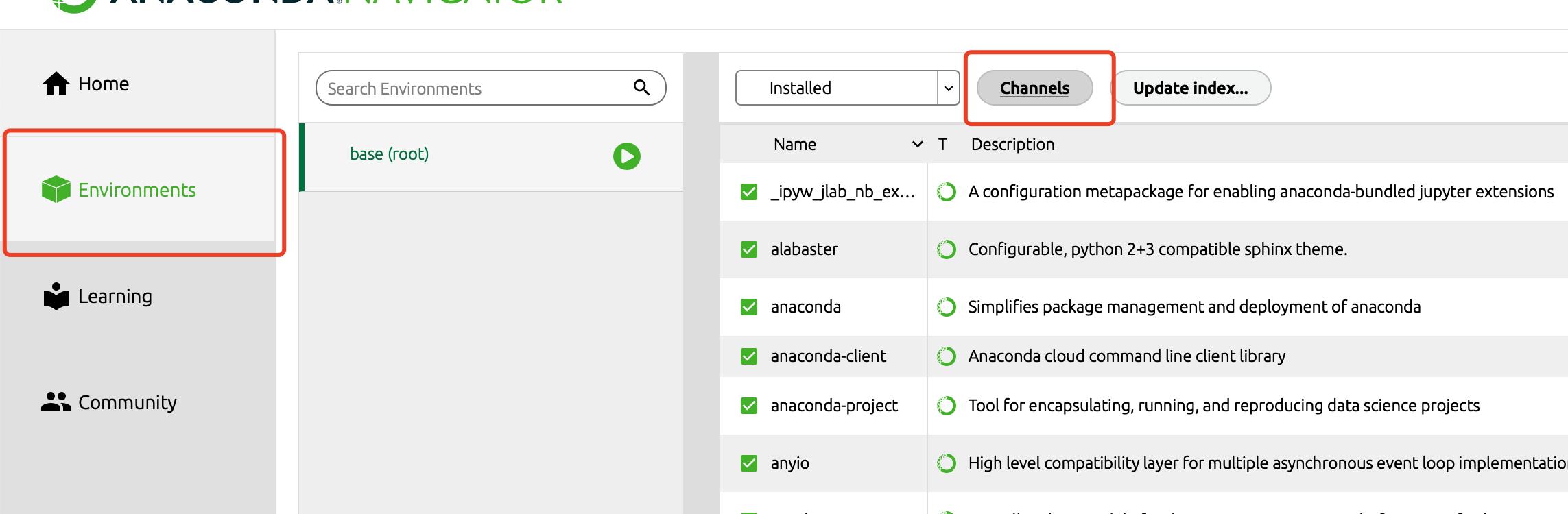
我把镜像源地址放在下面:随便复制一种就行
# 清华镜像
https://mirrors.tuna.tsinghua.edu.cn/anaconda/pkgs/main/
https://mirrors.tuna.tsinghua.edu.cn/anaconda/pkgs/free/
https://mirrors.tuna.tsinghua.edu.cn/anaconda/cloud/conda-forge/
https://mirrors.tuna.tsinghua.edu.cn/anaconda/cloud/pytorch/
# 中科院镜像
https://mirrors.ustc.edu.cn/anaconda/pkgs/main/
https://mirrors.ustc.edu.cn/anaconda/pkgs/free/
https://mirrors.ustc.edu.cn/anaconda/cloud/conda-forge/
配置结果如下:(记得这里复制进去,按回车键,即可添加上,添加完毕再按 update channels)
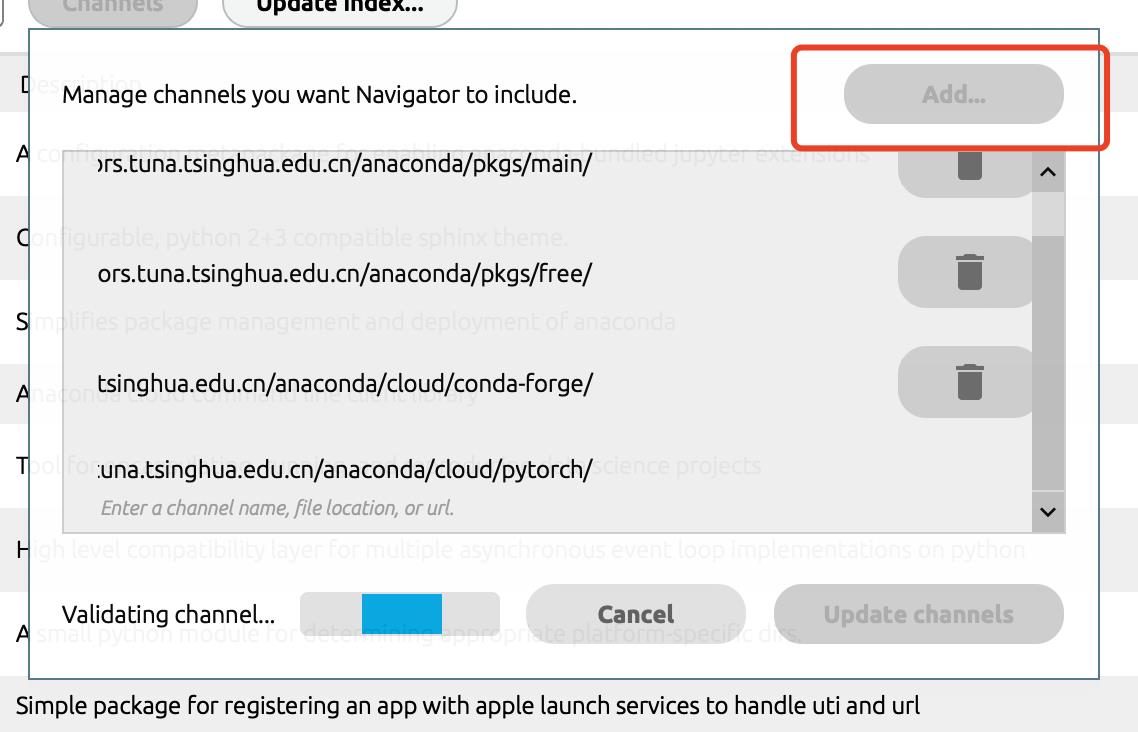
等待安装结束即可
4. 测试运行效果
4.1 测试anaconda运行
我们使用jupyter notebook来测试一下python程序。
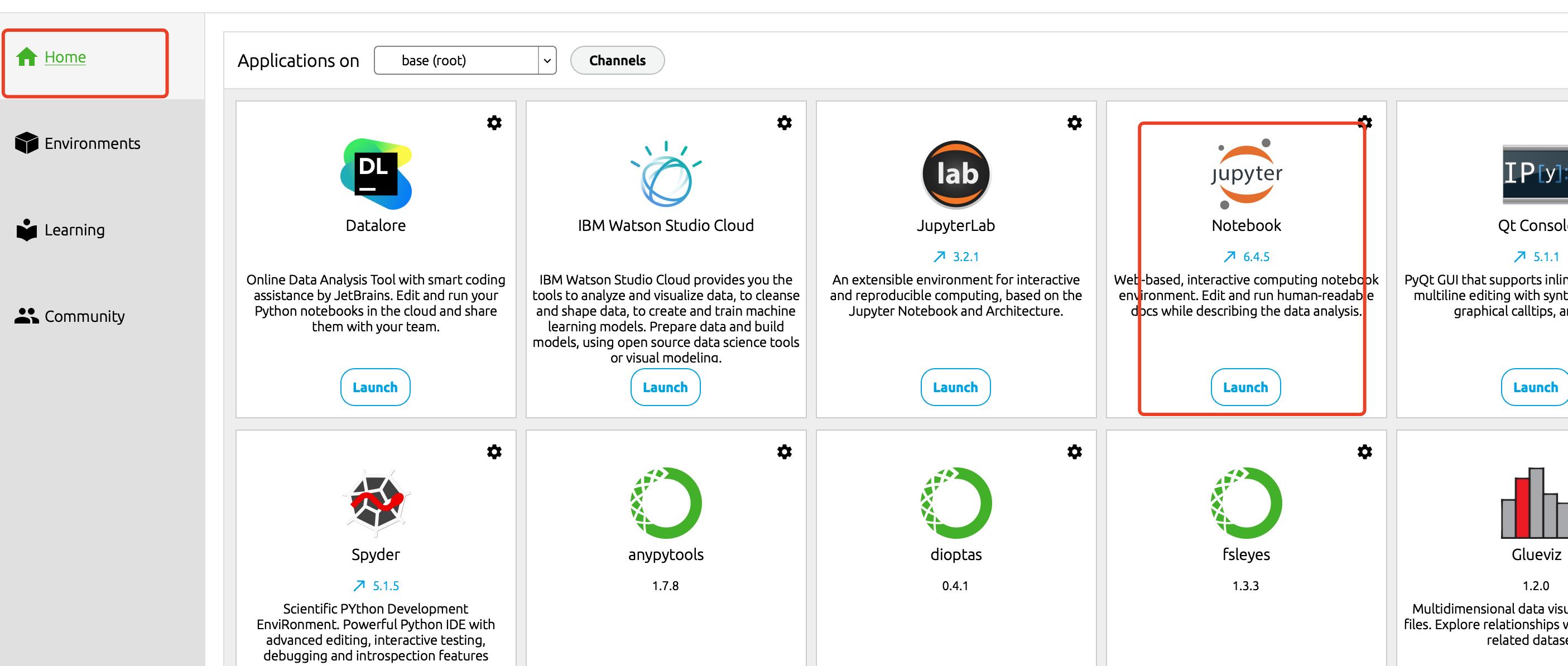
4.2 选择创建脚本的文件夹
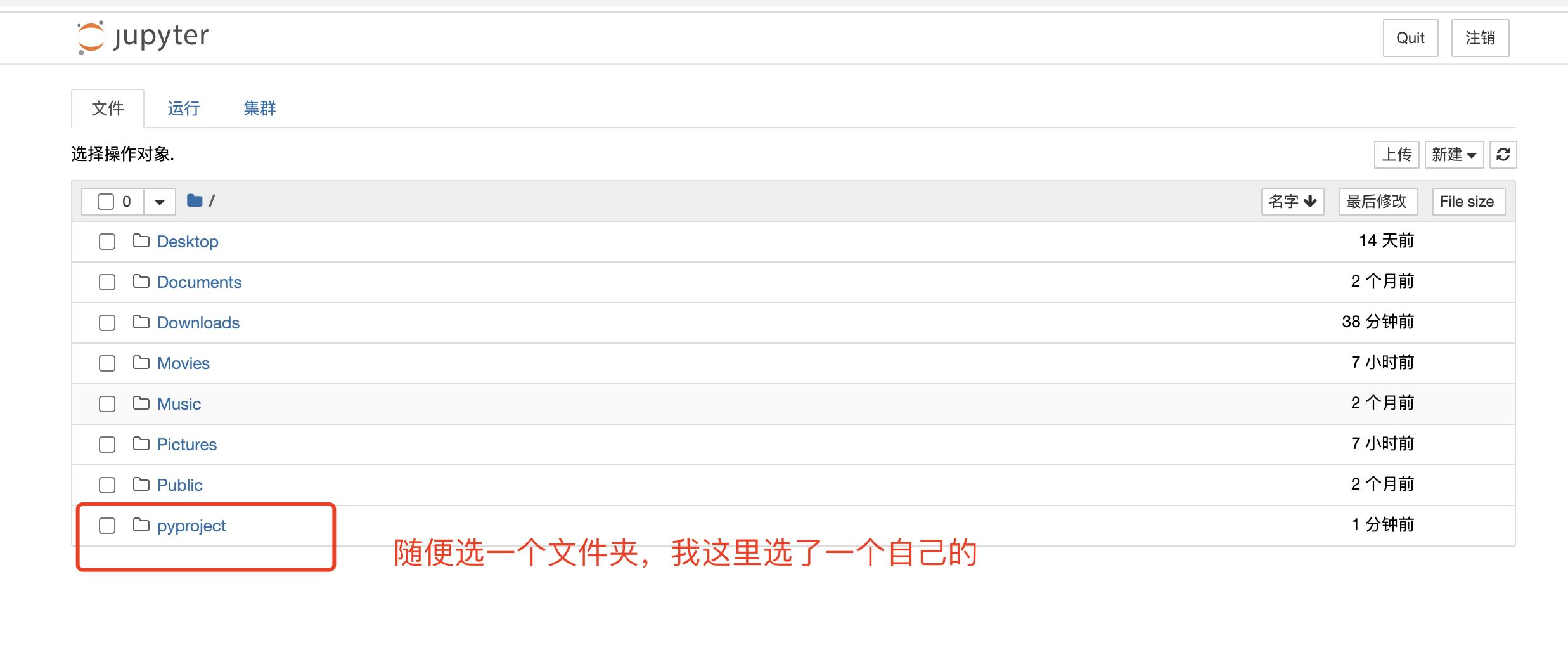
4.3 新建脚本
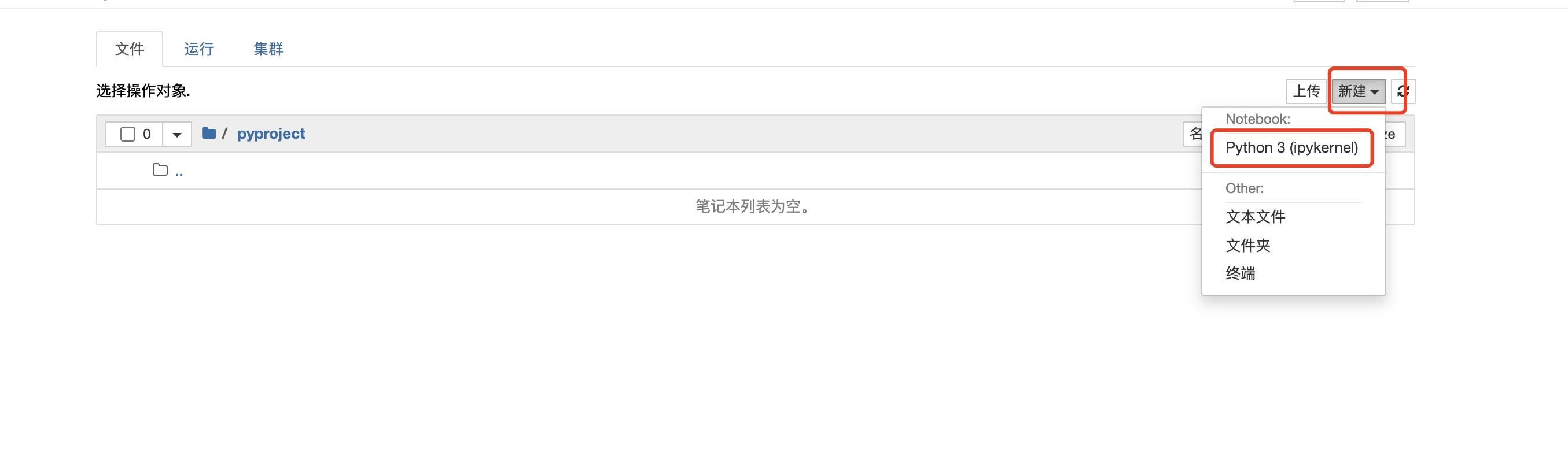
4.4 运行代码
输入以下代码:
print('hello ByteDance')
运行成功:
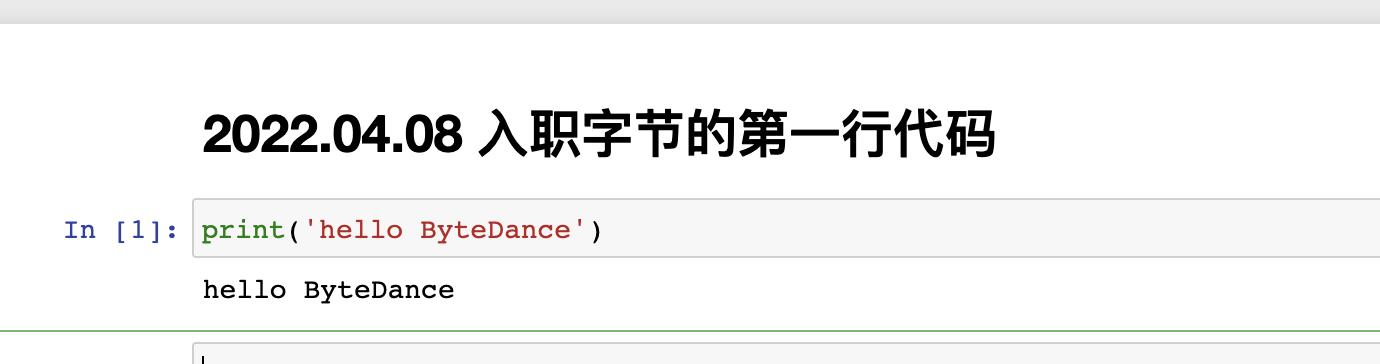
运行成功,即安装成功了!
以上是关于macbook Intel版本安装anaconda和配置镜像源的主要内容,如果未能解决你的问题,请参考以下文章