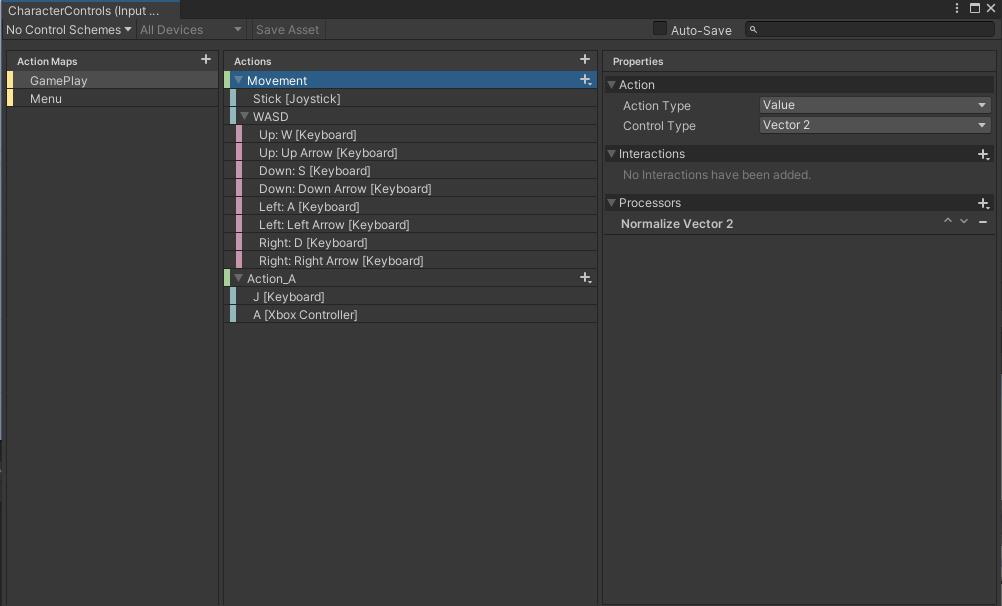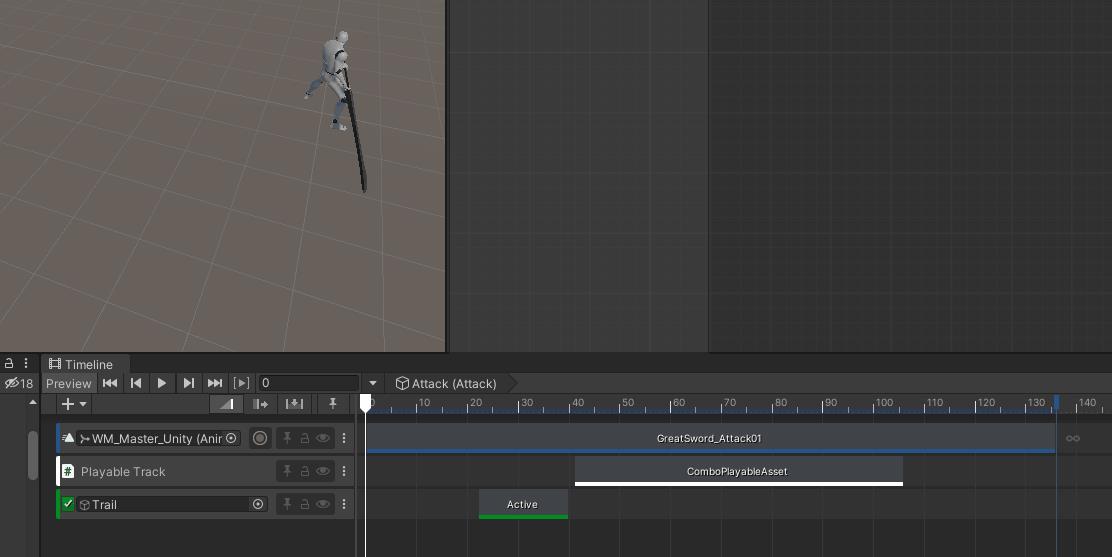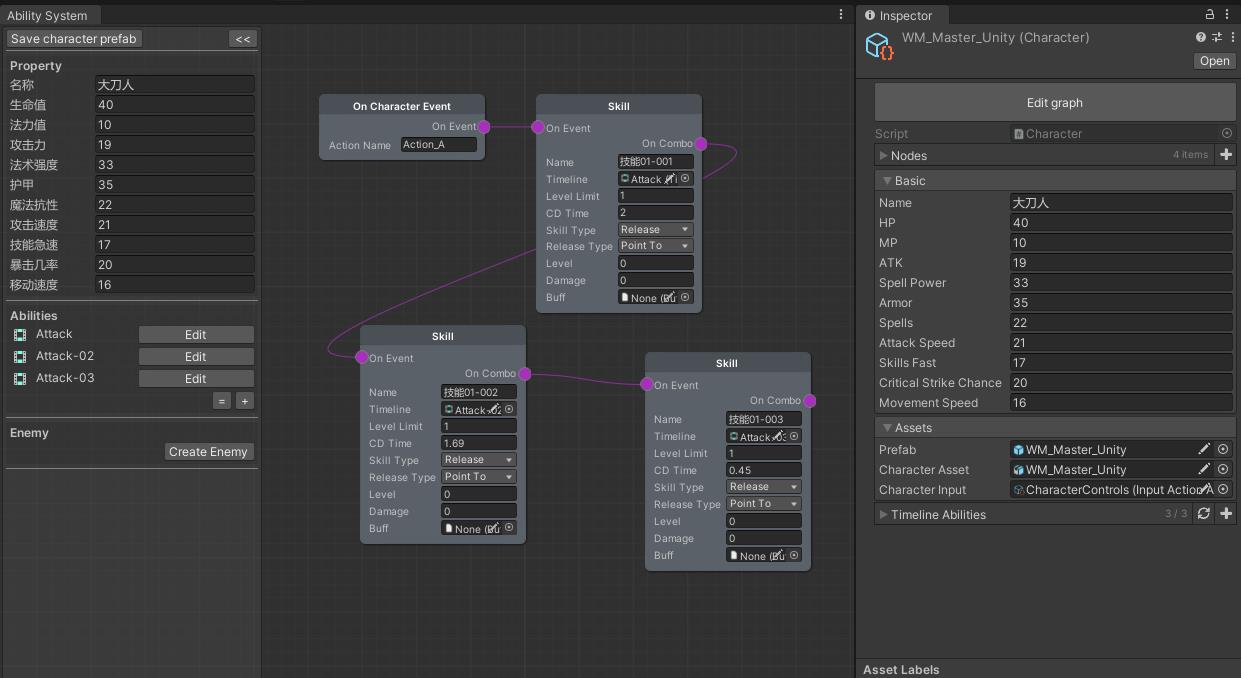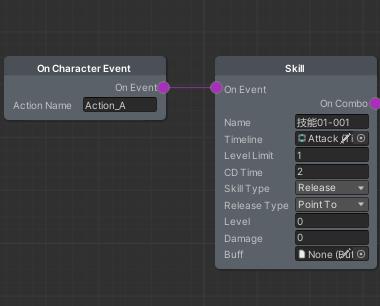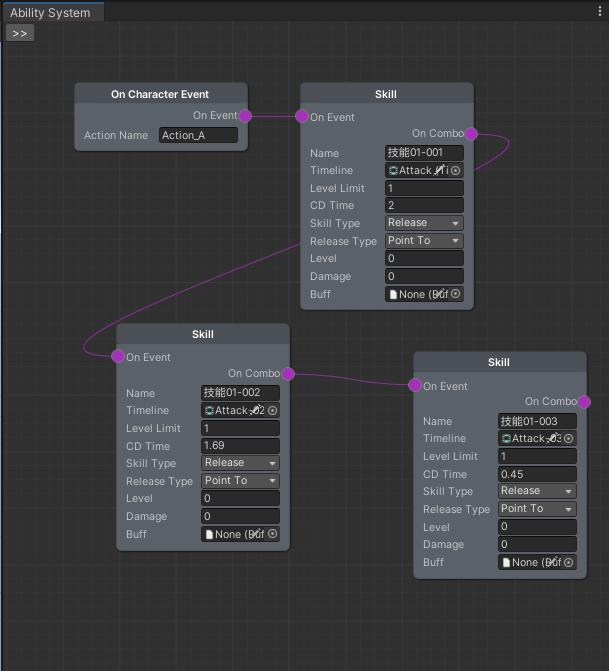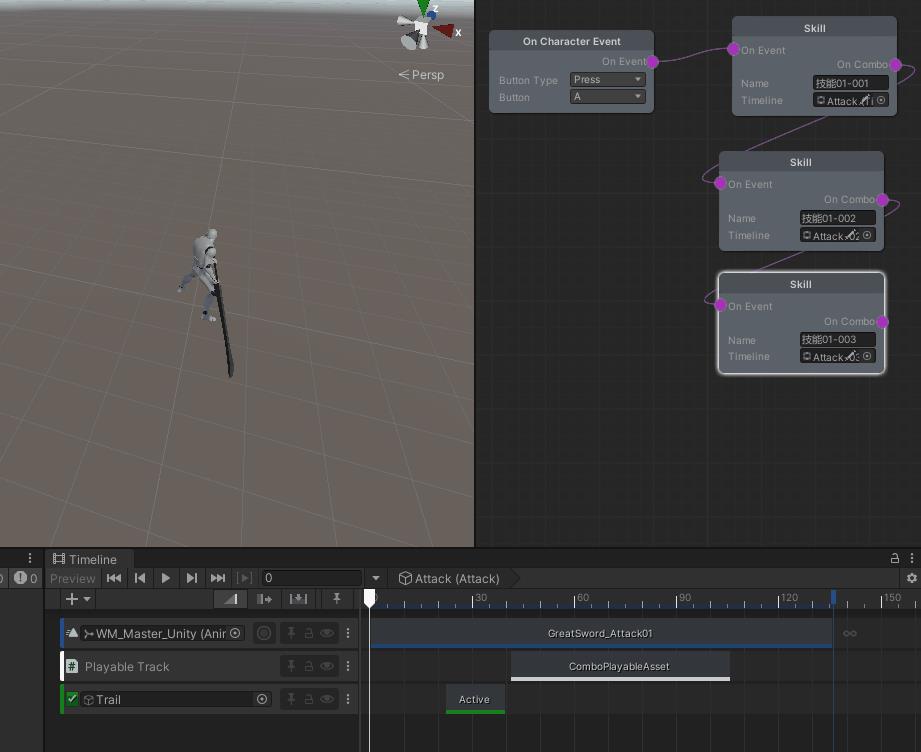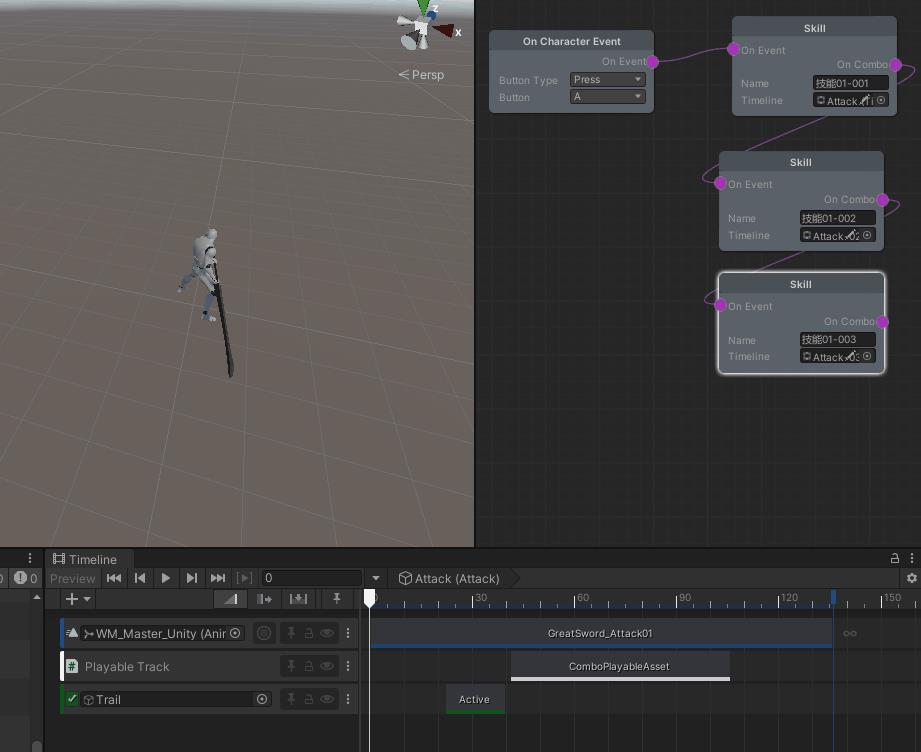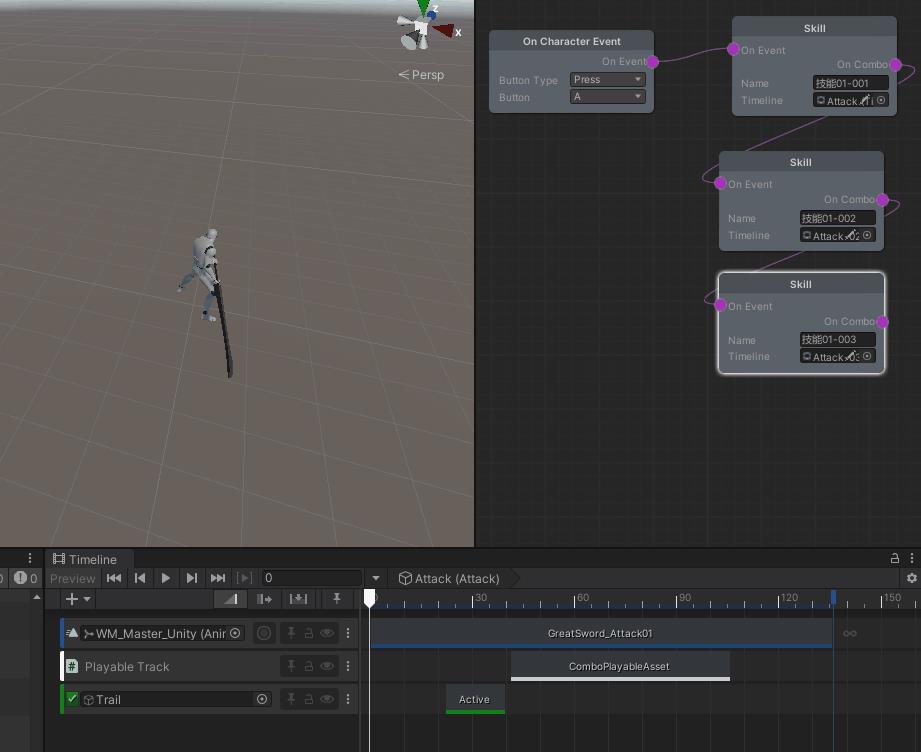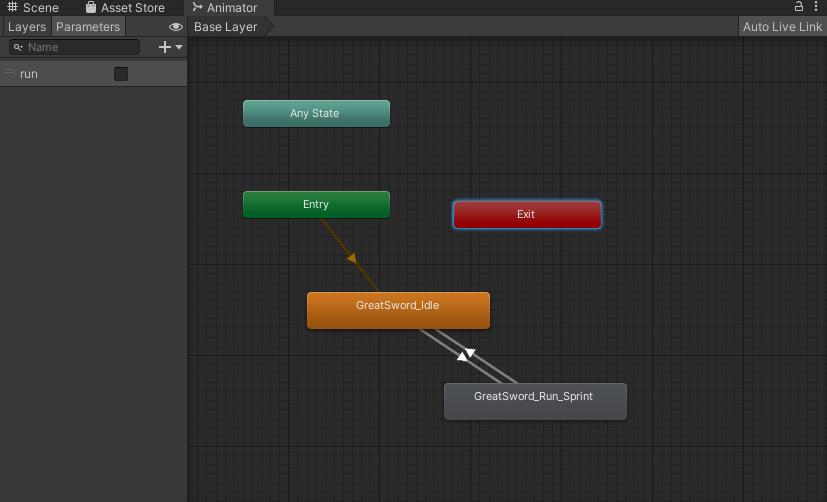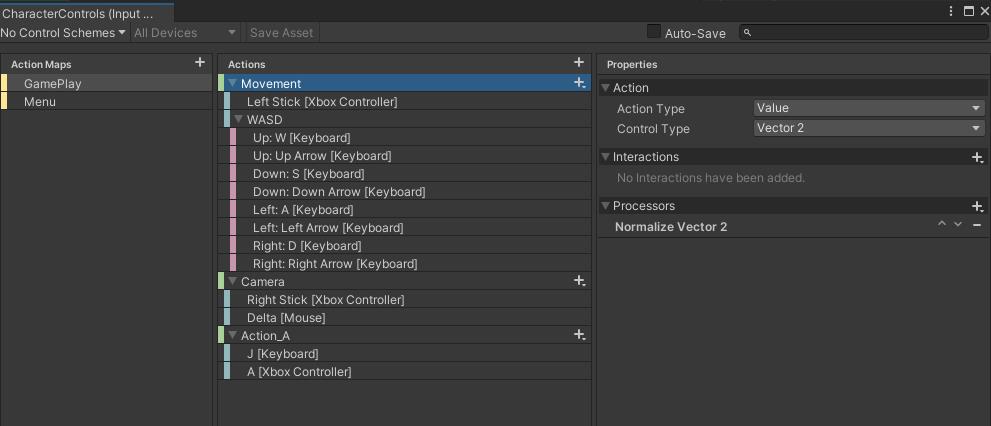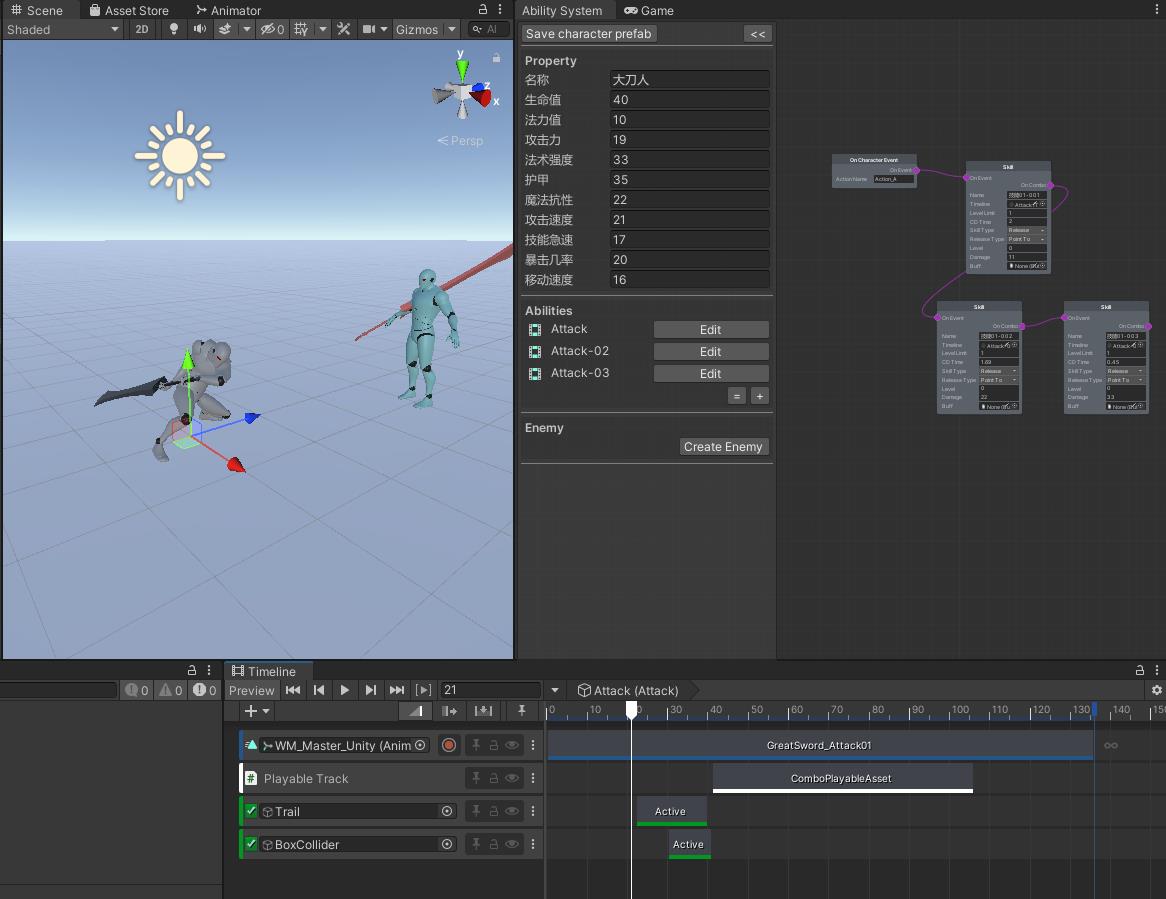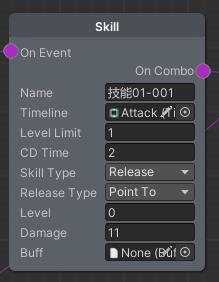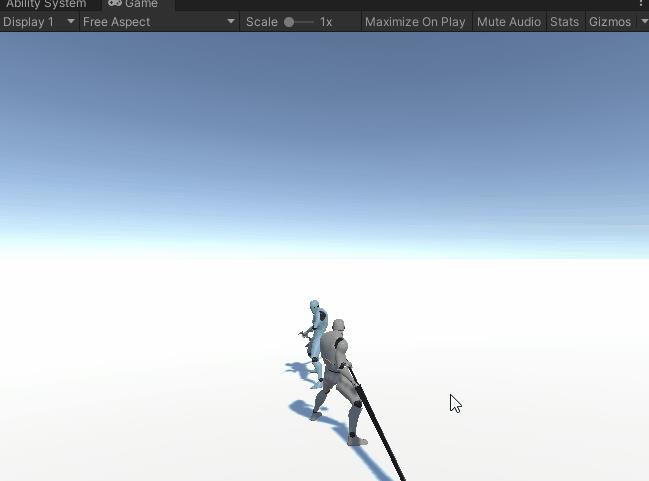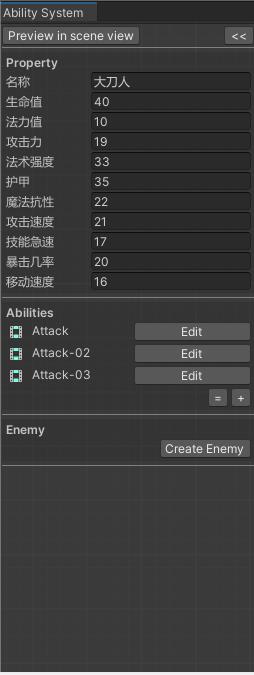Unity Input System 新输入系统的功能及用法介绍
Posted ZeryChen
tags:
篇首语:本文由小常识网(cha138.com)小编为大家整理,主要介绍了Unity Input System 新输入系统的功能及用法介绍相关的知识,希望对你有一定的参考价值。
声明:
1. 本文介绍了Unity引擎的插件Input System使用方法,参考版本为1.4.1
2. 本文参考的官方文档:
Input System 功能和用法介绍
一. 安装
工具栏菜单: Window > Package Manager
Package Manager > 搜索 > Input System → 点击安装
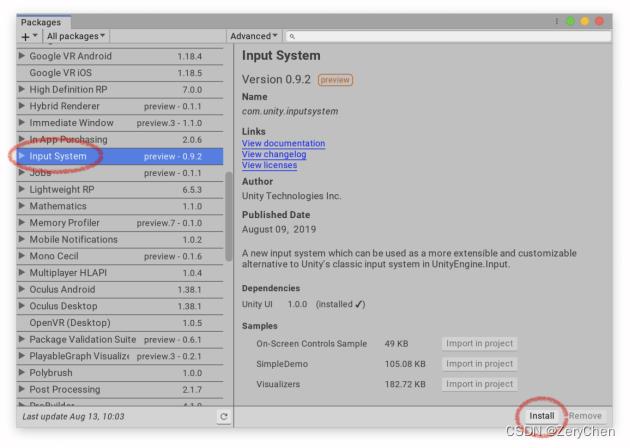
安装后弹出警告窗口
警告:Input System与Unity原生输入系统不兼容
是:启用Input System,禁用原生输入系统
否:不启用Input System

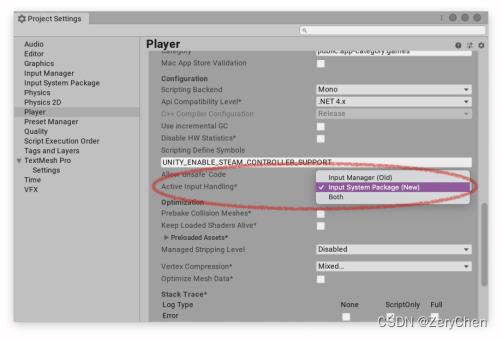
工具栏菜单: Edit > Project Settings
Project Settings > Player > Other Settings > Configuration > Active Input Handling* → 启用/禁用Input System
二. 概念
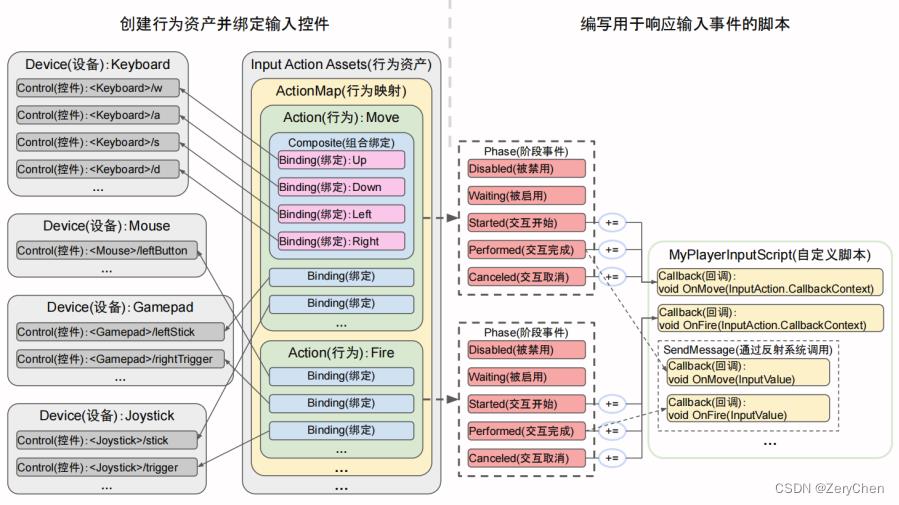
新输入系统的使用可以归纳为两个步骤:
(1). 创建行为资产 (Input Action Assets),绑定输入控件
(2). 编写自定义脚本,定义用于响应输入事件的回调函数
1. Control(控件)
输入系统将不同种类的输入抽象为Control。Control表示输入值的来源,例如,某个float值来源于键盘上的某个按键,某个Vector2值来源于鼠标单帧的位移,某个Vector2值来源于手柄上的摇杆。
控件路径:输入系统使用控件路径查找Control,一个Control的可以由一条控件路径唯一表示。
路径语法如下:
component/component...
写法类似于文件的系统路径。每个路径由一个或多个由正斜杠分隔的组件组成
组件语法如下:
<layoutName>usageNamecontrolName#(displayName)
组件多个字段构成,每个字段都是可选的,但必须至少存在一个字段。所有字段都不区分大小写。
字段的用途如下:
| 字段 | 描述 | 举例 |
| <layoutName> | 设备级别的名称 | <Keyboard>/space |
| controlName | 控件级别的名称 | <Keyboard>/a |
| usageName | 用于设备层(第一层):要求设备具有给定用途 | 用于设备层:<XRController>LeftHand/trigger |
| #(displayName) | 要求设备或控件具有给定的显示名称 | <Keyboard>/#(a) |
可以使用*代替某个字段,表示任何设备或控件
2. Action(行为)
输入系统将针对一系列输入的响应策略抽象为Action(行为)。Action是输入系统的核心,系统通过设计Action将物理(系统如何感知设备传来的输入信号)与逻辑(系统收到信号后如何响应)进行解耦。开发者在编写响应代码时,不需要考虑如何监听设备,只需要与Action进行对接即可。
阶段事件:
Action为开发者提供了5种事件,开发者需要自定义回调函数,以委托的形式监听这些事件。当Action绑定的Control收到输入信号时,Action会触发事件交互事件(Started, Performed, Canceled),当Action被启用或禁用时,也会触发相应事件(Waiting, Disabled)。
阶段事件的触发时机如下:
| 阶段 | 描述 |
| Disabled | Action被禁用,拒绝进行交互 |
| Waiting | Action被激活,等待进行交互 |
| Started | 交互开始 |
| Performed | 交互完成 |
| Canceled | 交互结束(完成后)或取消(完成前) |
3. Binding(绑定)
输入系统将Action与Control之间的连接抽象为Binding。Binding包含一条指向Control的控件路径,多个Binding可以指向同一个Control,一个Action可包含多个Binding。系统收到某个控件输入的数据时,会驱动所有绑定了该控件的Action进行响应。
4. Input Action Assets(行为资产)
行为资产是包含Action及其关联的Binding和控制方案的文件。文件的扩展名为 .inputactions ,以纯 JSON 格式存储。输入系统中行为资产与实现代码是相互独立的,行为资产仅作为存储绑定信息的容器,实现代码被放置在UnityEngine.InputSystem命名空间下,开发者需要使用PlayerInput组件或自己编写脚本来使用自己的行为资产。
5. 编写回调函数
Control的状态值以回调函数参数的形式传递给逻辑,参数的数据类型取决于Control的类型,如按钮的状态值数据类型为float(按钮感应按压的模拟信号值),手柄摇杆的状态值数据类型为Vector2(向量的方向表示摇杆的方向)。对于事件驱动的响应,状态值可以在回调函数中InputAction.CallbackContext类型的参数中获取,对于消息驱动的响应,状态值可以在回调函数中InputValue类型的参数中获取。
三. 创建Input Action Assets(行为资产)
行为资产一般通过Input Actions编辑器创建,也可以通过脚本直接创建,本文仅介绍编辑器的使用方法。
1. 打开Input Actions编辑器
Project菜单: Create > Input Actions → 双击Input Actions资产打开Input Actions编辑器
编辑器的操作界面如下
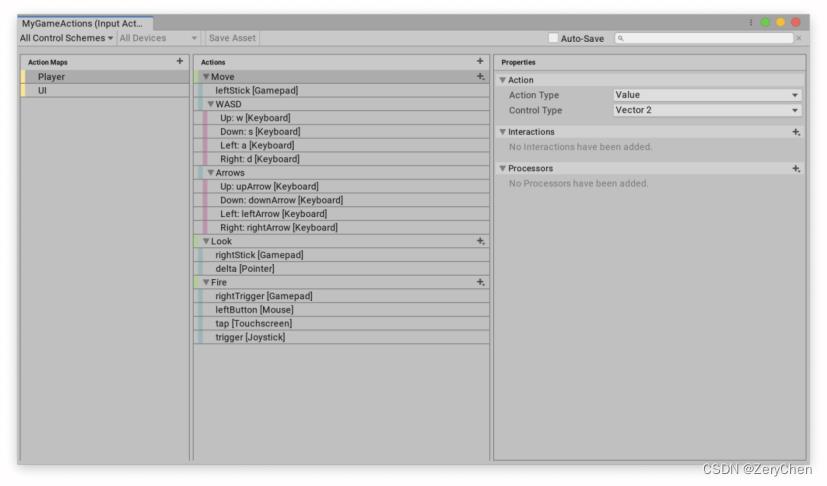
2. Control Scheme(控制方案)
功能:
(1).控制方案指定输入系统要监听哪些外部设备的信号,系统仅关注这些设备传来的信号。
(2).单个资产可以添加多个控制方案,允许开发者根据不同类型的设备对Binding集合进行批量启用或禁用。例如,角色的移动射击瞄准可以通过键鼠来操控,也可以通过手柄来操控,但一名玩家同时只能选择其中一种方案来操控角色,如果系统既监听键鼠信号又监听手柄信号,会造成CPU资源的浪费,开发者可将键鼠相关Binding纳入键鼠控制方案,手柄相关Binding纳入手柄控制方案,游戏运行时,只选择一种控制方案,激活当前控制方案的Binding,禁用其余控制方案的Binding。
(3).方便开发者修改资产。选择一种控制方案后,界面将仅显示与此控制方案相关的Binding。
用法:
(1).Control Schemes的管理
点击左上角菜单 → (Add|Edit|Duplicate|Delete) Control Scheme
添加|编辑|复制|删除 一个设备
Control Schemes弹窗如下
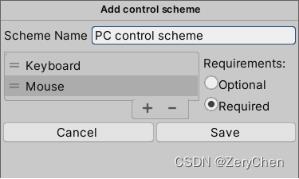
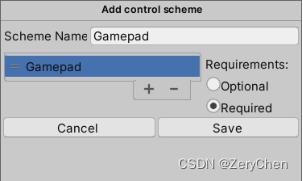
Requirements: 列表中的每种类型设备可以选择为Optional或Required
Optional: 可选的(官方未给出说明)
Required: 必要的(官方未给出说明)
(2).Control Schemes的过滤显示
点击工具栏第一个菜单项
→ 选择一种Control Scheme
Actions窗口将仅显示与该Control Schemes相关的Binding
→ 选择All Control Schemes
Actions窗口将显示全部Binding
点击工具栏第二个菜单项
→ 选择一种Device
Actions窗口将仅显示与该Control Schemes相关且设备为Device的Binding
→ 选择All Devices
Actions窗口将仅显示与该Control Schemes相关的所有Binding
3. Action Map(行为映射)
功能:
单个资产可以添加多个Action Map,允许开发者根据当前使用情景对Action集合进行批量启用或禁用。例如,键盘中的方向键在游戏情景中用于控制角色移动,在UI情景中用于切换当前选中的UI控件,如果两个使用情景不同Action依赖于同一个Control,会造成逻辑混乱,开发者可以将游戏情景下的Action纳入游戏Action Map,将UI情景下的Action纳入UI Action Map,根据不同的情景,激活某个Action Map,禁用其余Action Map。
用法:
点击子视图右上角的加号即可
4. Action(行为)
功能:
管理多个Binding与Composite,关联多个Control,为开发者自定义回调函数提供监听的事件。
用法:
(1). Action Type
交互事件的触发时机与Action类型的关系,以及其他细节如下:
| Action Type | Value(值) | Button(按钮) | Pass-Through(直通) |
| Started | 控件状态值离开默认值时触发 | 按钮被按下,按压值离开0时触发 | 仅在Action被启用时触发 |
| Performed | 控件状态值改变时触发 | 按钮被按住,按压值达到阈值时触发 | 控件状态值改变时触发 |
| Canceled | 控件状态值回到默认值时触发 | 按钮被松开, | 仅在Action被禁用时触发 |
| 控件消歧 | √ | √ | × |
| 初始状态检查 | √ | × | √ |
按压值:处于[0,1]的float型模拟信号,用于感应按钮是否被按压,按压值达到按压阈值时,按钮才能视为被按下
控件消歧:如果Action绑定了多个Control,选择近期被响应最频繁的控件作为主Control,此Action触发的回调函数将带有来自该Control的参数。
初始状态检查:启用 Action时,Action绑定的Control可能已经具有非默认状态,系统依次检查所有被绑定到此Action的Control,并立即响应处于非默认状态下的控件。
(2). Control Type
限制在界面设置绑定时显示的Control类别,限制哪些Control可以与其绑定的Action进行交互
| Control Type | 描述 |
| Axis | 一维浮点轴 |
| Button | 按钮 |
| Key | 键盘按键 |
| Vector2 | 二维向量 |
| Vector3 | 三维向量 |
| Quaternion | 四元数 |
| Integer | 整数 |
| Stick | 摇杆 |
| Dpad | 手柄四向按钮 |
| Touch | 触摸屏 |
5. Binding(绑定)
功能:
管理一个指向Control的控件路径
用法:
Path:控件路径
Use in control scheme:当前Binding在哪些控制框架中生效
6. Composite(组合绑定)
功能:
多个Control同时驱动以模仿一个不同类型的Control。Composite包含多个Binding,这些被绑定Control的状态值会组合在一起成为一个新状态值传递给逻辑。
用法:
(1). Composite Type
| Composite Type | 新状态值的数据类型 | 描述 |
| 1D Axis (一维轴) | float | 由两个按钮Control组成一维轴,分别代表正负 |
| 2D Vector (二维向量) | Vector2 | 由四个按钮Control组成二维向量,分别代表上下左右 |
| 3D Vector (三维向量) | Vector3 | 由六个按钮Control组成三维向量,分别代表上下左右前后 |
| One Modifier(单修饰器) | 取决于Control的类型 | 按住一个按钮Control后,被修饰Control才能被Action响应 |
| Two Modifier(双修饰器) | 取决于Control的类型 | 按住两个按钮Control后,被修饰Control才能被Action响应 |
| Button With One Modifier | float | 同One Modifier,被修饰Control是按钮控件 |
| Button With Two Modifier | float | 同Two Modifier,被修饰Control是按钮控件 |
Composite下的子Binding可以设置不同的组合类型
1D Axis,2D Vector,3D Vector下Binding指向的Control在Composite中扮演的角色及其表示含义:
| Composite Part | 1D Axis | 2D Vector | 3D Vector |
| Negative | -1 | — | — |
| Positive | 1 | — | — |
| Up | — | (0,1)(+Y) | (0,1,0)(+Y) |
| Down | — | (0,-1)(-Y) | (0,-1,0)(-Y) |
| Left | — | (-1,0)(-X) | (-1,0,0)(-X) |
| Right | — | (1,0)(X) | (1,0,0)(X) |
| Forward | — | — | (0,0,1)(+Z) |
| Backward | — | — | (0,0,2)(+Z) |
1D Axis的附加属性:
| 1D Axis的属性 | 描述 |
| Which Side Wins | 同时驱动表示正负的两个Control时,如何处理 |
| Min Value | 1D Axis 最小值,默认-1 |
| Max Value | 1D Axis 最大值,默认1 |
| Which Side Wins | 描述 |
| Neither | 返回 0 |
| Positive | 返回 Max Value |
| Negative | 返回 Min Value |
2D Vector和3D Vector的附加属性:
| Mode选项 | 描述 |
| Analog(模拟控制) | 将按钮Control的按压值原样进行组合 |
| Digital(数字控制) | 根据按钮是否被按下转化为0或1再进行组合 |
| Digital Normalized(归一化数字控制) | 同Digital,组合后的向量会被归一化 |
7. Interactions(交互策略)
功能:
交互策略表示Control状态值触发Action交互事件的某种方案。为Binding或Action添加多种交互策略,添加到Action的交互策略会作用到Action下所有Binding上。如果Binding没有设置交互策略,则根据Action的类型使用默认的交互策略。
用法:
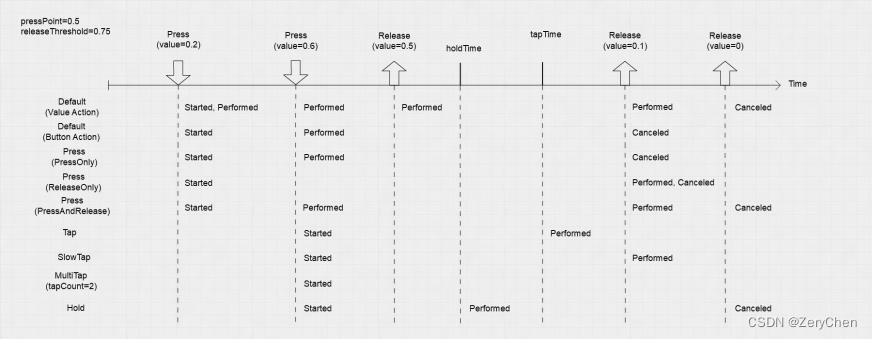
Press Point(按压阈值):
设置此值会覆盖系统默认的按压阈值,仅对当前Binding或Action生效。控件的按压值达到按压阈值时,按钮才能视为被按下。
(1). Press(按下)
按钮的交互策略,比按钮类型Action的默认交互策略变化更加灵活。
交互事件的触发时机与Press类型的关系:
| Trigger Behavior | Press Only | Release Only | Press And Release |
| Started | 按压值离开0时触发 | ||
| Performed | 按压值达到阈值时触发 | 按压值已达到阈值,而后落回阈值内时触发 | 达到阈值和落回阈值内都会触发 |
| Canceled | 如果按压值已达到阈值,按压值落回阈值内时触发 | 按压值回到0时触发 | |
(2). Hold(按住)
需要使用者按住控件持续Hold Time秒来完成交互。
Hold Time:从按钮被按下(按压值达到阈值)开始计时,持续Hold Time秒后即可完成交互。
交互事件的触发时机如下:
| Callbacks | |
| Started | 按压值达到阈值时触发 |
| Performed | 按压值达到阈值持续Hold Time秒后触发 |
| Canceled | 按压值达到阈值后,落回阈值内时触发 |
(3). Tap(敲击)
需要使用者按下控件后在Max Tap Duration秒内释放来完成交互
Max Tap Duration:按钮被按下(按压值达到阈值)到按钮被松开(按压值落回阈值内)的时间必须<Max Tap Duration才能满足交互条件。
交互事件的触发时机如下:
| Callbacks | |
| Started | 按压值达到阈值时触发 |
| Performed | 按压值达到阈值后,在Max Tap Duration秒内落回阈值内时触发 |
| Canceled | 按压值达到阈值持续Max Tap Duration秒后触发 |
(4). Slow Tap(缓慢敲击)
需要使用者按下控件持续Min Tap Duration秒后释放来完成交互
Min Tap Duration:按钮被按下(按压值达到阈值)到按钮被松开(按压值落回阈值内)的时间必须≥Min Tap Duration才能满足交互条件。
交互事件的触发时机如下:
| Callbacks | |
| Started | 按压值达到阈值时触发 |
| Performed | 按压值达到阈值持续Min Tap Duration秒后,落回阈值内时触发 |
| Canceled | 按压值达到阈值后,在Min Tap Duration秒内落回阈值内时触发 |
(5). Multi Tap(连续敲击)
需要使用者连续按下并释放控件Tap Count次来完成交互,按下控件后必须在Max Tap Duration秒内释放,上一次释放控件到下一次按下控件的间隔时间不能超过Max Tap Spacing秒。
Tap Count:连续敲击的次数
Max Tap Spacing:上一个Tap结束,即按钮被松开(按压值落回阈值内),到下一个Tap开始,即按钮被按下(按压值达到阈值)的时间必须<Max Tap Spacing,否则交互失败
Max Tap Duration:按钮被按下(按压值达到阈值)到按钮被松开(按压值落回阈值内)的时间必须<Max Tap Duration,否则交互失败。
交互事件的触发时机如下:
| Callbacks | |
| Started | 按压值达到阈值时触发 |
| Performed | 当前交互未触发过Canceled,按压值第Tap Count次落回阈值内时触发 |
| Canceled | 当前交互未触发过Performed, |
8. Processors(处理策略)
功能:
处理策略表示Control状态值的一些数值处理方法,处理后的结果作为Action回调函数的参数供开发者访问。添加在Binding或Action上,添加到Action的处理策略会作用到Action下所有Binding上。如果Binding没有设置处理策略,则不作任何处理,直接使用Control的状态值作为回调函数的参数。
用法:
处理策略的详细信息如下: