python学习指南—Windows 平台下载安装 Anaconda 及 Python 虚拟环境创建
Posted 诗雨时
tags:
篇首语:本文由小常识网(cha138.com)小编为大家整理,主要介绍了python学习指南—Windows 平台下载安装 Anaconda 及 Python 虚拟环境创建相关的知识,希望对你有一定的参考价值。
系列文章目录
Python数据科学家养成计划(Python学习指南)
文章目录
前言
随着人工智能的不断发展,数据科学相关技术也越来越重要,很多人都开启了学习数据科学相关知识体系的学习之旅,本文就介绍了数据科学中 Python 的基础内容。一、Windows 平台下载安装 Anaconda
1. 下载 Anaconda
(1)打开 baidu.com,输入 Anaconda ,第一个结果就是 Anaconda 的官网。
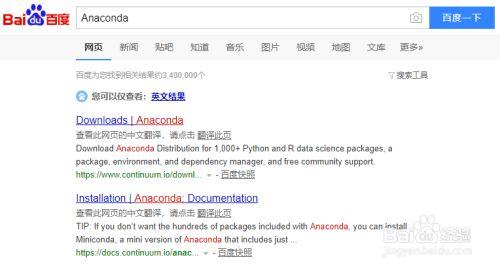
(2)点击进入第一个链接,直接就有下载地址。Anaconda 是跨平台的,有 Windows、macOS、Linux 版本,我们这里以 Windows 版本为例,点击那个 Windows 图标。
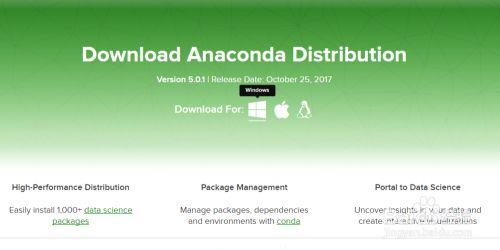
(3)我这里选择下载 Python 3.6 version * 64-Bit Graphical Installer (515 MB)
当然,你也可以根据自己的实际情况,选择 Python 2.7 版的,或者 32-Bit 版本的。
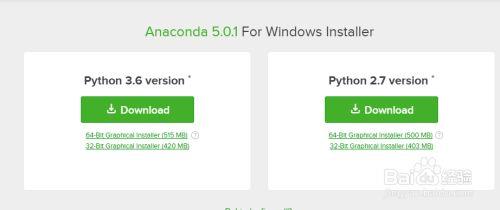
(4)安装包有 488694 KB,因为网速的关系,下载时间可能会比较长,请耐心等待。我这里下载完成 Anaconda3-2021.05-Windows-x86_64.exe 文件了。
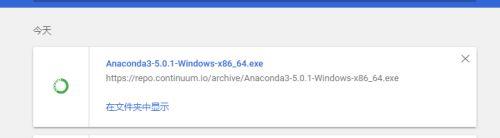
2. 安装 Anaconda
(1)双击下载好的 Anaconda3-2021.05-Windows-x86_64.exe 文件,出现如下界面,点击 Next 即可。
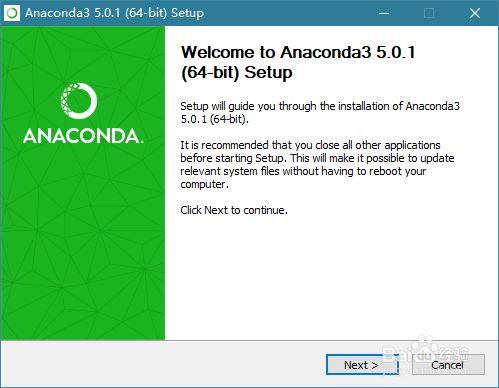
(2)点击 I Agree (我同意),不同意,当然就没办法继续安装啦。
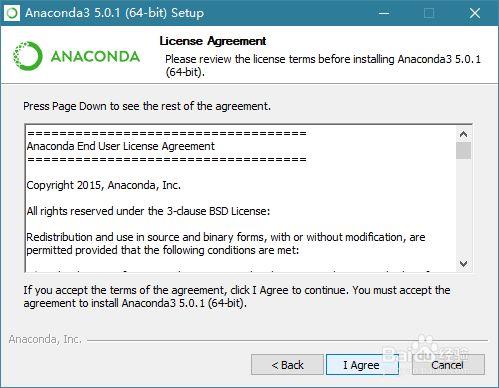
(3)Install for:Just me 还是 All Users,假如你的电脑有好几个 Users,才需要考虑这个问题。其实我们电脑一般就一个 User,就我们一个人使用,公司的话可能一台电脑好几个人用会有几个 User,需要考虑是只给当前用户安装还是给所有账户安装,我这里直接 Just Me,继续点击 Next 。
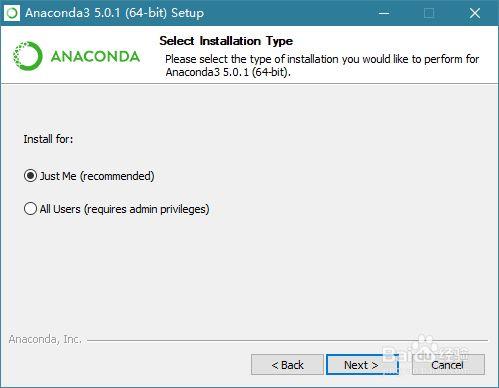
(4)Destination Folder 是“目标文件夹”的意思,可以选择安装到什么地方。默认是安装到 C:\\Users\\username\\Anaconda3 文件夹下(username是你的 Windows 用户名)。你也可以选择 Browse… ,选择想要安装的文件夹。我这里 D 盘空间充裕,所以我直接就装到自定义的地方。
这里提一下,Anaconda 很强大,占用空间也不小啊,2.4GB,差不多是一部高清电影的体积了。不过,为了学习,这点硬盘空间算什么呢。继续点击 Next> 。
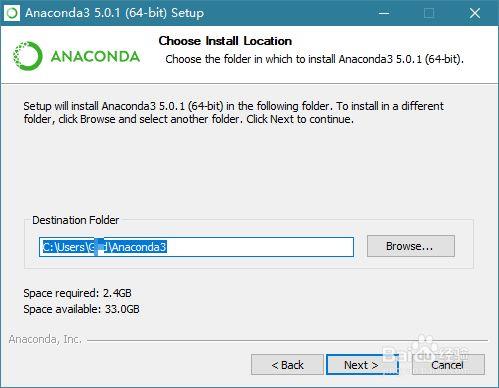
(5)这里来到 Advanced Options 了,所谓的“高级选项”。如果你英文好,有一定背景知识的话,肯定明白这界面上的意思。我这里也不解释了,直接按照默认的,点击“Install”,终于开始安装了。
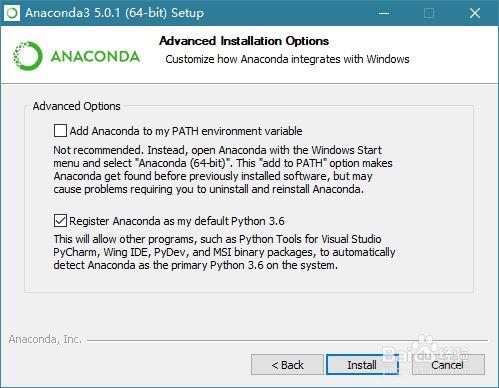
(6)安装时间根据你的电脑配置而异,电脑配置高,硬盘是固态硬盘,速度就更快。安装过程其实就是把 Anaconda3-2021.05-Windows-x86_64.exe 文件里压缩的各种 dll 啊,py 文件啊,全部写到安装目标文件夹里。
过程还是很漫长的,毕竟 2.4 GB 的无数个小文件啊,请耐心等待。
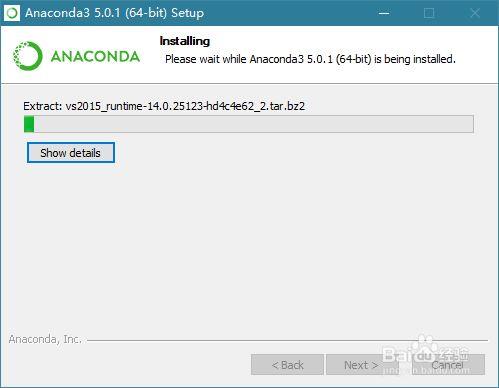
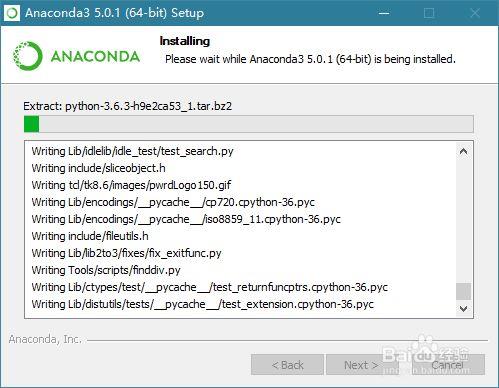
(7)经过漫长的等待,终于安装完成 Installation Complete (安装完成)了,点击最后一个 Next>。
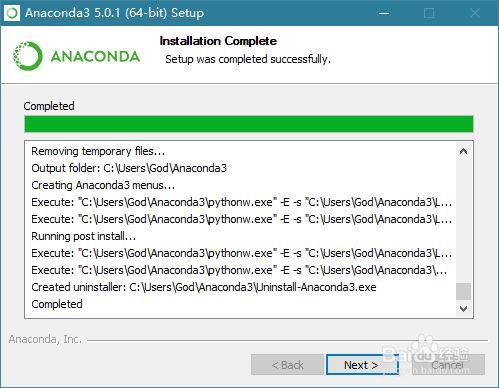
(8)点击 Finish,那两个 √ 可以取消。
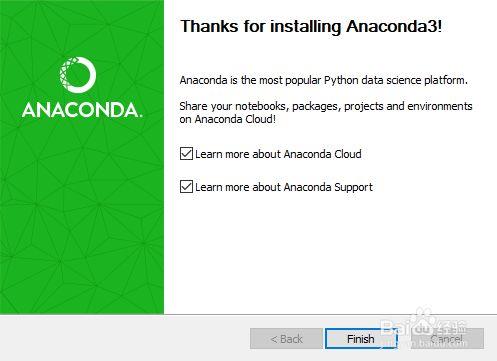
3. Anaconda 初体验
(1)按下 Windows 徽标键,调出 Windows 开始菜单,可以看到 “最近添加”的:
- Anaconda3(64-bit)
- Anaconda Navigator
- Anaconda Prompt
- Jupyter Notebook
- Reset Spyder Settings
- Spyder
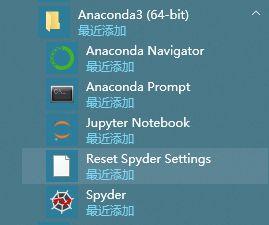
(2)点击 Anaconda Navigator,第一次启用,会初始化,耐心等待一段时间,加载完成,界面如图。
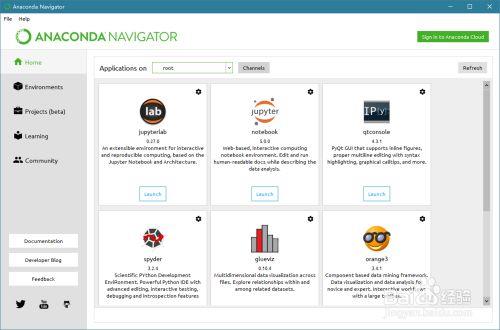
(3)我们点击 jupyterlab 下面的 Launch ,会在默认浏览器(我这里是 Chrome)打开 http://localhost:8888/lab 这样一个东东,这里就可以输入 Python 代码啦,来一句 Hello World 吧。
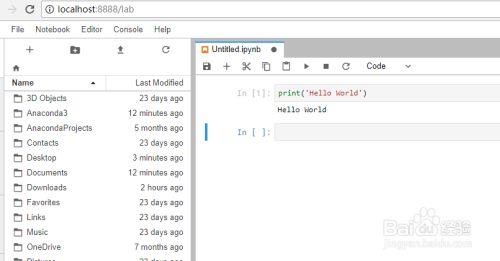
(4)我们可以打开 Anaconda Navigator -> Launch jupyterlab ,也可以直接在浏览器输入 http://localhost:8888/lab (可以保存为书签)。如果是布置在云端,可以输入服务器域名(IP)。
二、Anaconda 创建不同版本的 Python 虚拟环境
1. Anaconda 创建 Python 虚拟环境
(1)进入 进入 Anaconda Powershell Prompt 窗口。

(2)默认进入的是 base 虚拟环境,输入命令 conda deactivate 退出 base 虚拟环境。

(3)创建指定 Python 版本的 Python 虚拟环境:conda create --name numpy python=3.8。其中 --name python3.8 指定虚拟环境名为 numpy,python=3.8 指定创建虚拟环境的 Python 版本为 3.8。

(4)选择 y。
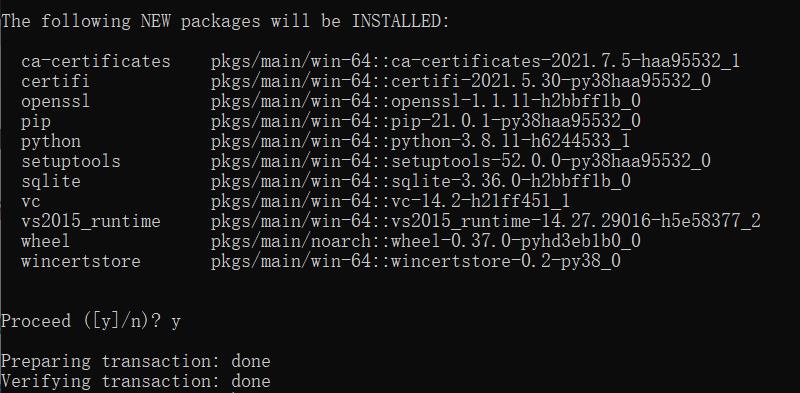
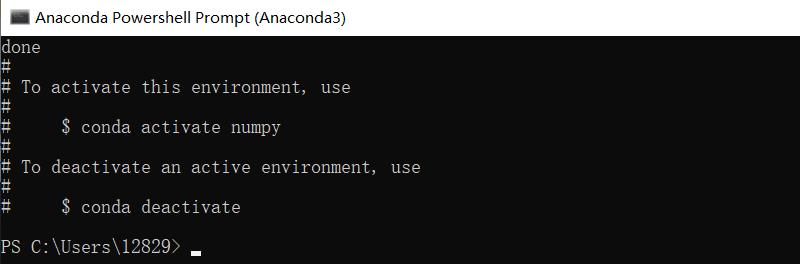
(5)执行命令 conda activate numpy 激活进入虚拟环境。

2. Anaconda 虚拟环境添加到 Jupyter Notebook
(1)Jupyter Notebook 确保 IPython 内核可用,但是您必须手动添加具有其他版本的 Python 或虚拟环境的内核。首先,您需要激活虚拟环境。接下来,安装 ipykernel,它为 Jupyter 提供 IPython 内核:
pip install --user ipykernel
(2)通过输入以下内容将虚拟环境添加到 Jupyter:
python -m ipykernel install --user --name=python3.8
如果打印:
Installed kernelspec python3.8 in
C:\\Users\\12829\\AppData\\Roaming\\jupyter\\kernels\\python3.8
说明添加成功。

三. Jupyter Notebook
1. Jupyter Notebook 指定文件路径
(1)Jupyter Notebook 的快捷方式右键打开 “属性”,删除 目标(T) 末尾的 “%USERPROFILE%/”,点击 应用 >> 确定。
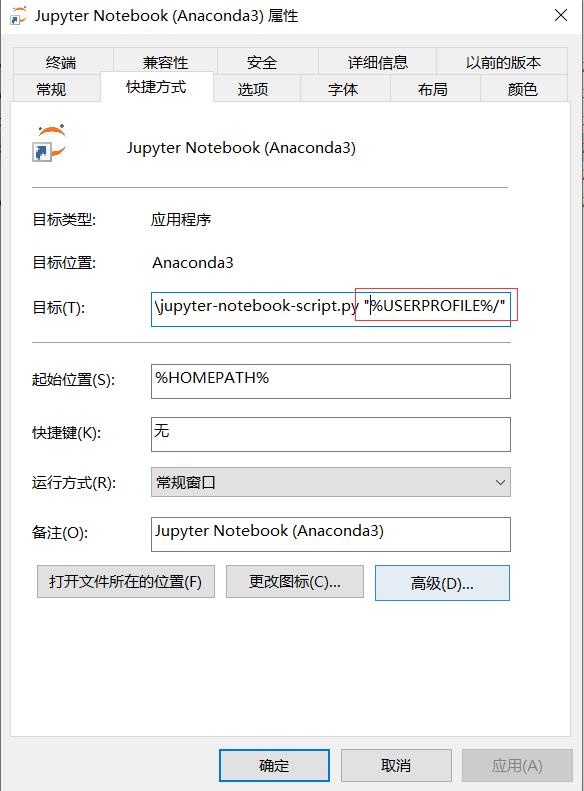
(2)进入 Anaconda Powershell Prompt 窗口输入命令 jupyter notebook --generate-config,接着输入 “y”,然后下面会显示配置文件路径:
jupyter notebook --generate-config

(3)按照这个路径找到配置文件,我用的是 Notepad++ 打开文件:

(4)打开文件,Ctrl+F 打开搜索框,输入 “c.NotebookApp.notebook_dir”,快速定位到这行代码,然后在 “” 的引号里面输入你定好的路径,取消这行的注释,Ctrl+S 保存修改。

2. 设置 Jupyter Notebook 运行的浏览器
(1)查看 Chrome 安装位置。
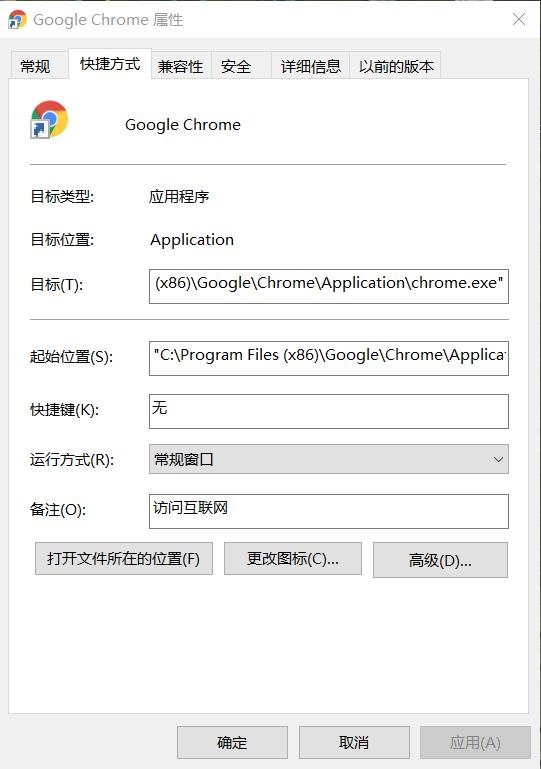
(2)进入 Anaconda Powershell Prompt 窗口输入命令 jupyter notebook --generate-config,接着输入 “y”,然后下面会显示配置文件路径:
jupyter notebook --generate-config

(3)按照这个路径找到配置文件,我用的是 Notepad++ 打开文件:

(4)打开文件,Ctrl+F 打开搜索框,输入 “c.NotebookApp.browser”,快速定位到这行代码,将 # c.NotebookApp.browser = ‘’ 修改为:
import webbrowser
webbrowser.register(“chrome”, None, webbrowser.GenericBrowser(“C:/Program Files (x86)/Google/Chrome/Application/chrome.exe”))
c.NotebookApp.browser = “chrome”
Ctrl+S 保存修改。
以上是关于python学习指南—Windows 平台下载安装 Anaconda 及 Python 虚拟环境创建的主要内容,如果未能解决你的问题,请参考以下文章
