Ubuntu上搭建网站建立数据隧道,降低开支
Posted 热爱编程的小白白
tags:
篇首语:本文由小常识网(cha138.com)小编为大家整理,主要介绍了Ubuntu上搭建网站建立数据隧道,降低开支相关的知识,希望对你有一定的参考价值。
目录
1.安装WordPress
在前面的介绍中,我们为大家展示了如何在Linux系统中安装cpolar,并对cpolar的web-UI界面有了一些了解。接下来,我们可以根据实际案例,对cpolar的功能有更深刻的认识,甚至从中找到新的cpolar应用场景,让cpolar真正成为我们生活和工作的好帮手。现在,我们就结合本地网站发布到公网的情况,为大家介绍cpolar的数据隧道功能。
在以往,网站建设必须先租用网络服务器,再将网站内容和脚本上传服务器,再经过复杂配置,才能正式上线接受访客的访问。这一流程不仅复杂,还会产生不少开支。
但通过cpolar的数据隧道功能,可以将以往需要存在网络服务器上的数据和脚本放回本地电脑上,再使用cpolar建立的数据隧道,临时对网页上传后的效果进行测试;或者建立起稳定的隧道,省去租用网络服务器的开支。而想要在本地电脑上搭建网站,就必须先构建起网站的运行环境,以及对应的数据库。这里我们还是以wordpress为例(对使用者较为友好的建站软件)。
首先我们先安装网站所需的运行环境即数据库,我们可以在Ubuntu系统桌面,点击鼠标右键,并在菜单中点击“在终端中打开”,进入Ubuntu系统的命令行界面。
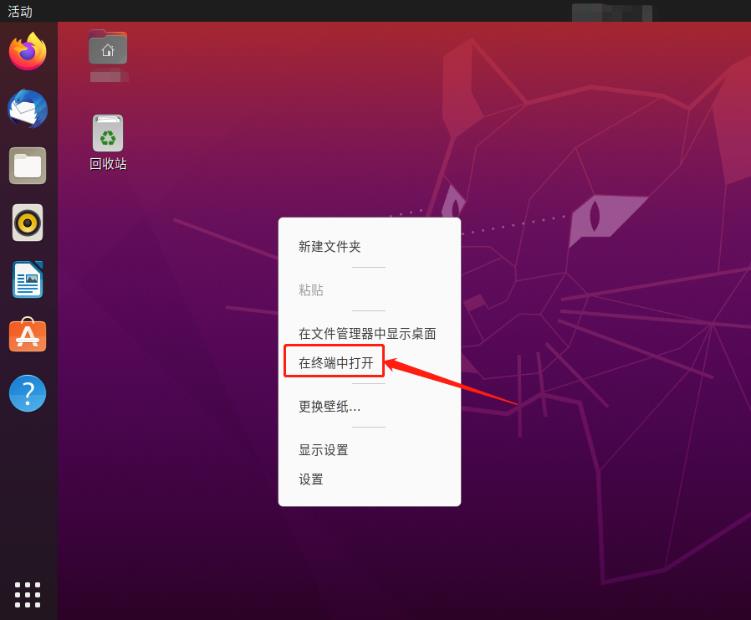
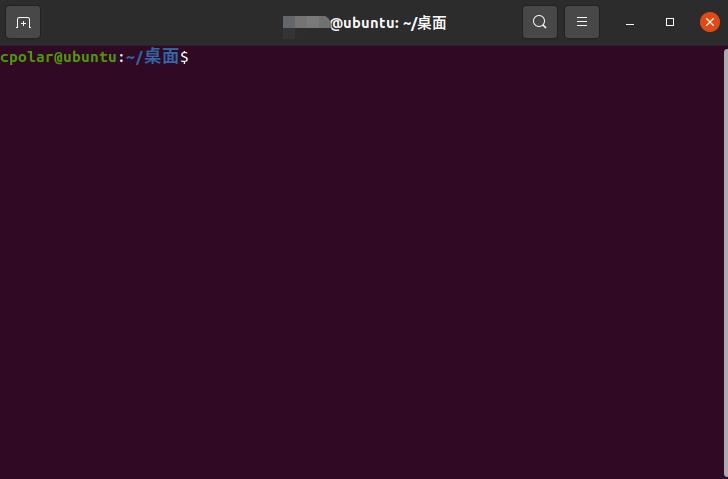
接着在命令行中输入命令,安装apache2
sudo apt install apache2 php -y
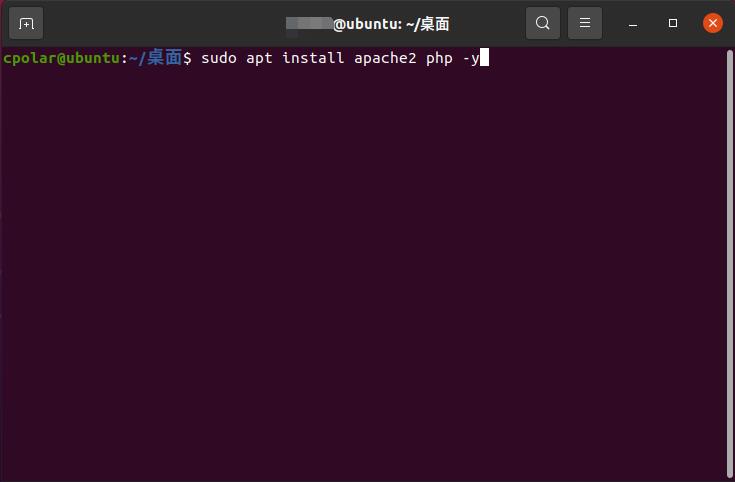
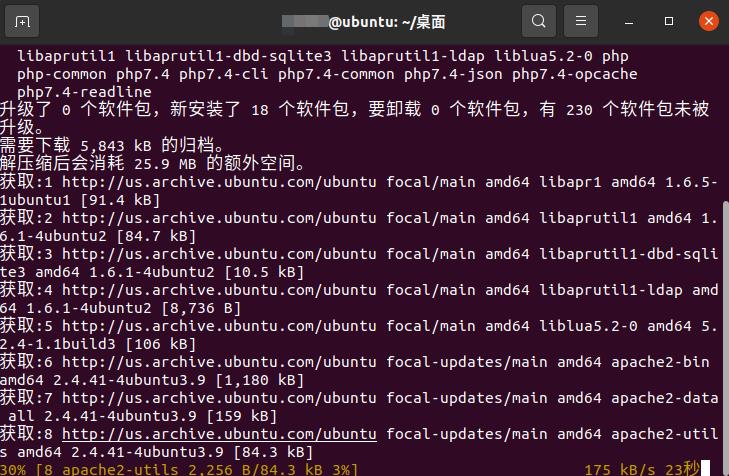
在apache2安装完成后,还需要安装数据库,才能支持worepress网站的正常运行。同样的,我们在命令行窗口输入命令,安装mysql数据库。
sudo apt install mariadb-server php-mysql -y
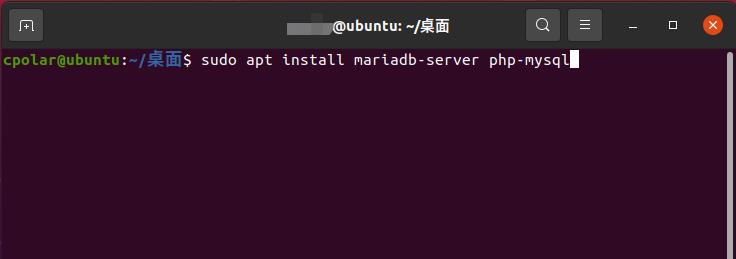
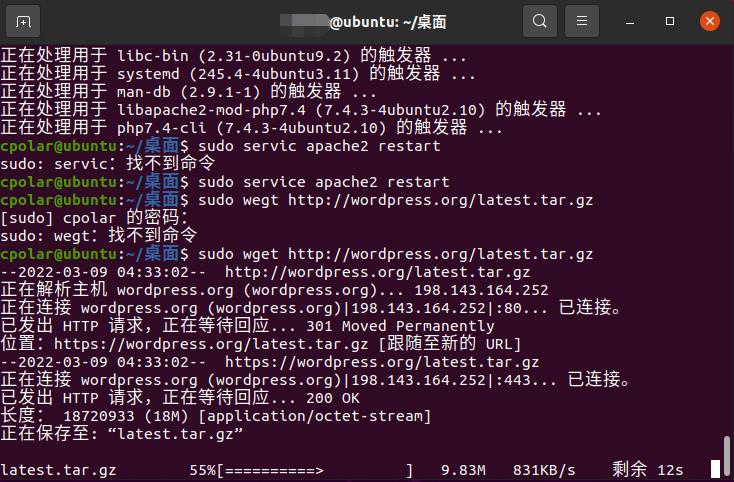
最后,我们就可以在命令行中输入wordpress的下载和安装。不过与apache和mySQL不同,wordpress是网站运行的包合集,因此我们需要先将wordpress的压缩包下载到单独的文件夹,在解压后才能使用这些文件。
我们先输入命令,转入上一级目录
cd /var/www/html
在该目录下输入命令,下载wordpress的压缩包
sudo wget http://wordpress.org/latest.tar.gz
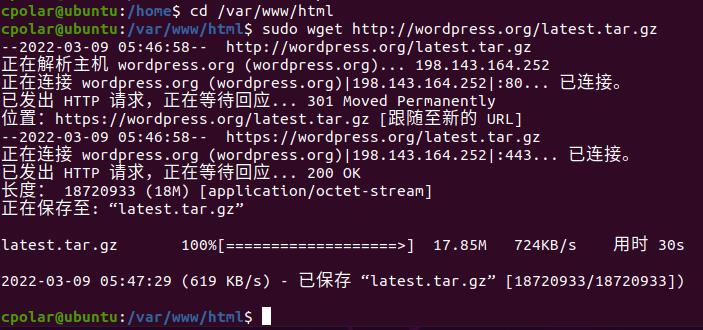
下载完成后,再输入命令解压
sudo tar xzf latest.tar.gz
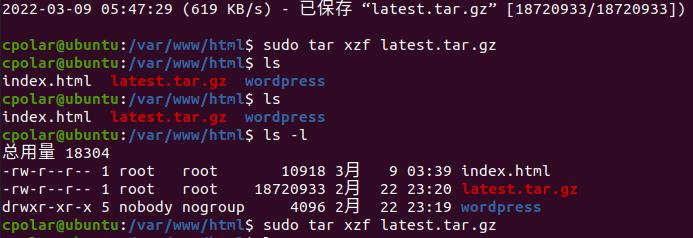
解压完成后,我们需要将wordpress的文件移动到上级目录,输入命令移动所有文件。
sudo mv wordpress/* .
从顺序上来看,之前下载的wordpress压缩包就在这一层文件夹中(可以输入“ls”查看文件夹中的文件进行确认)。为防止干扰,我们可以将wordpress的压缩包删除,输入命令
sudo rm -rf wordpress latest.tar.gz
再输入命令确认压缩包已经删除
ls
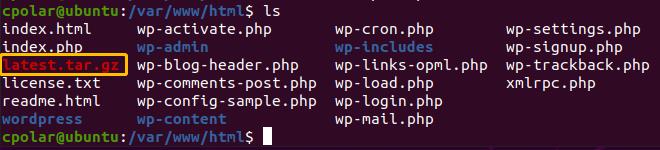
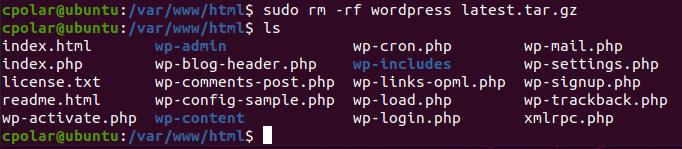
同时,我们输入命令将该文件删除(该文件是网站错误文件,会显示在wordpress之前,影响wordpress的设置进程)
rm index.html
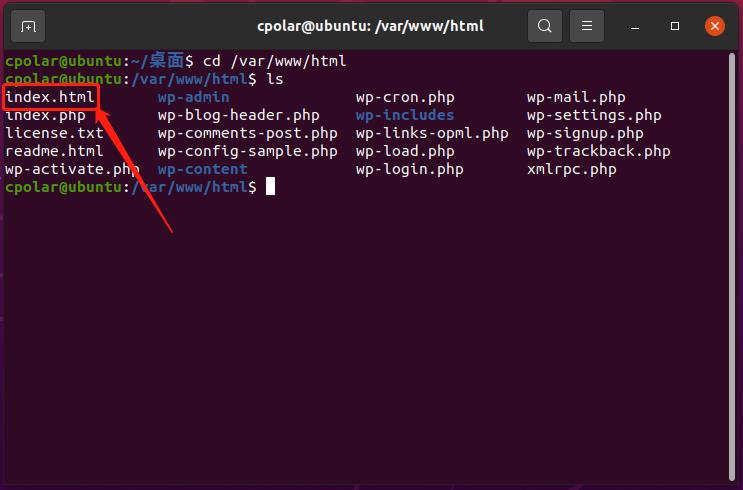
接着,我们将存有wordpress文件的文件夹定义为网站文件夹,并且赋予其相应权限。在命令行窗口输入命令
sudo chown -R www-data: .
这条命令执行完成后,再输入命令,查看权限是否赋予成功。
ls -l
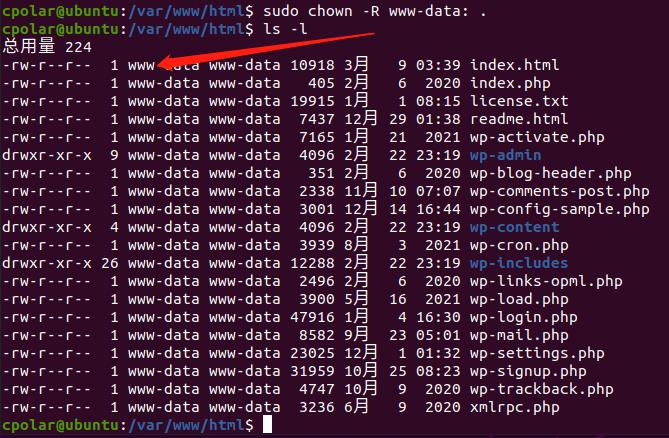
如上图所示,只要各文件名前显示出www,就说明我们的赋权操作已经完成。到这里,我们在Ubuntu上建立网站的软件都已经安装齐备,剩下的工作就是对这些软件进行相应的配置。
2.创建WordPress数据库
之前我们提到,wordpress网站想要正常运行,必须配备有相应的数据库,虽然我们安装了mySQL软件,但此时还没有建立其容纳数据的数据库,因此我们首先要对mySQL进行配置。由于数据库的设定涉及很多权限的确定,因此在这里需要小心,避免留下我们网站被入侵的漏洞。
在命令行窗口执行命令,将mySQL数据库初始化。
sudo mysql_secure_installation
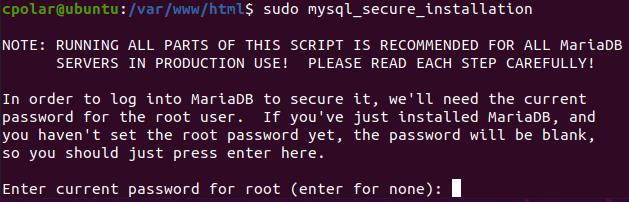
接着,mySQL会提出一系列问题,用以确定数据库的操作权限。这些问题的顺序分别为
- 要求root mysql数据库的密码(新安装的软件没有预置数据库,因此无密码,直接回车);
- 是否要设置root数据库的密码(会要求输入两次密码,密码一定要一致);
- 是否移动匿名账号;
- 是否关闭root的远程登录;
- 是否移除测试数据库;
- 是否对修改内容重刷权限表;
这些问题都输入Y即可通过,但我们要注意,数据库的密码很重要,必须设置不易破解的密码,并且进行妥善记录防止遗忘。
完成这些步骤后,数据库的设置也就正式完成。
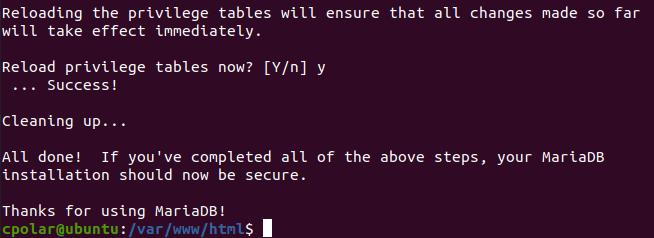
接下来我们就着手创建一个wordpress专用的数据库,创建这个数据库的命令行为
sudo mysql -uroot -p
这条命令中,-u后直接连接(无空格)用户名,此处我们连接的是root用户,所以为-uroot,而-p则是用户密码。而mySQL也会要求输入用户密码和数据库密码。

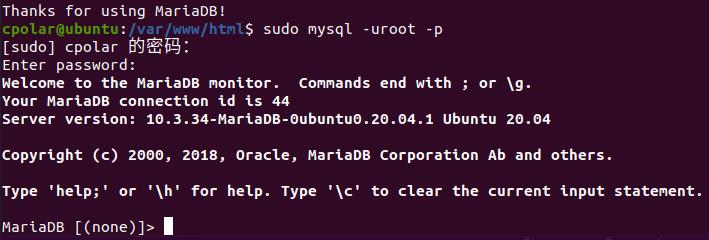
完成这一步后,我们输入命令指挥mySQL创建一个wordpress专用数据库
create database wordpress;

接着,输入命令为wordpress数据库进行权限设置(为防止输入命令时全角和半角错误,可以直接复制该命令)。
GRANT ALL PRIVILEGES ON wordpress.* TO 'root'@'localhost' IDENTIFIED BY '这里为你的root数据库密码';

最后执行命令刷新一次。
flush privileges;

由于一直处于命令行模式操作,并不如图形化操作直观,为确定我们的步骤没问题,我们可以输入命令确认我们成功建立起了wordpress专用数据库。
show databases;
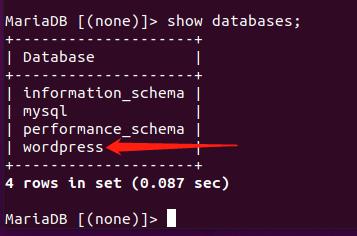
如上图所示,只要在反馈中出现了“wordpress”名称的数据库,就证明我们的设置步骤没错。
最后,我们在Ubuntu的浏览器的地址栏中输入“localhost”(本机地址),就能打开我们熟悉的wordpress安装页面(如果浏览器没有显示wordpress安装页面,可以选择以隐私界面打开localhost,就能正常显示)。
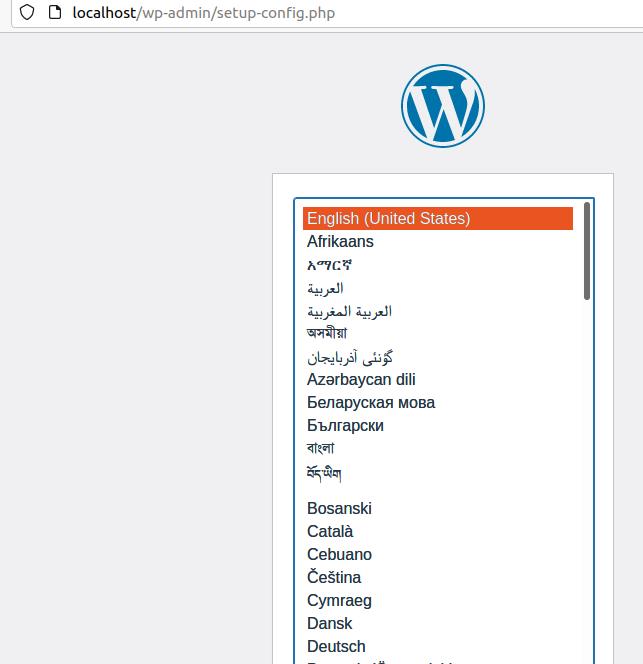
剩下的步骤都是常规设置,如显示语言、数据库设置、wordpress用户注册等等。这里需要注意的,就是wordpress数据库的设置,一定要和mySQL数据库中设置wordpress数据库时所留的用户名及密码一致!(当然,当时我们设置的数据库名称就是wordpress)
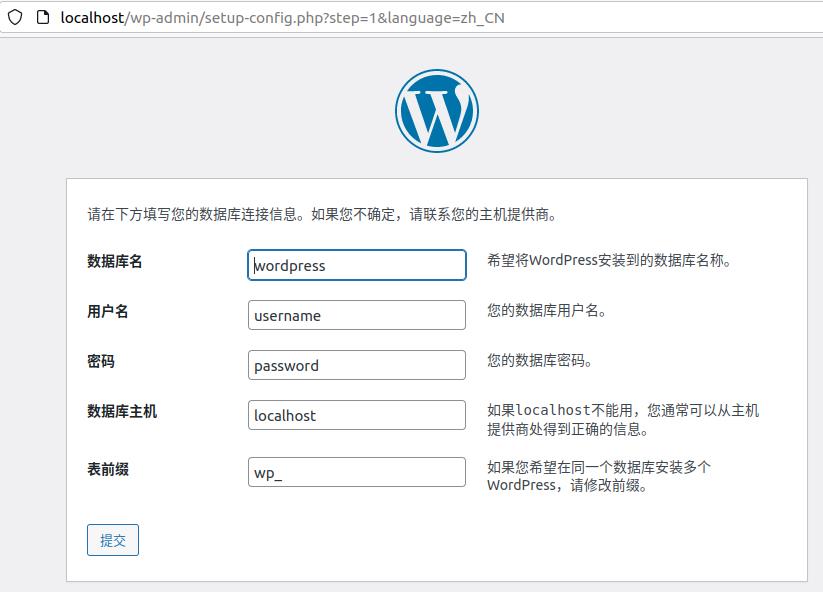
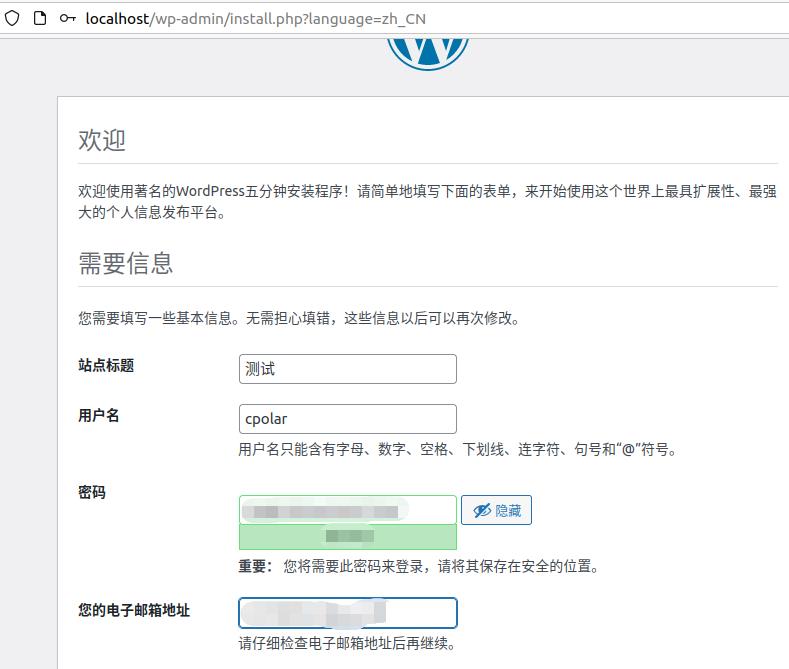
完成这些设置后,我们就能正式进入wordpress的主界面了。
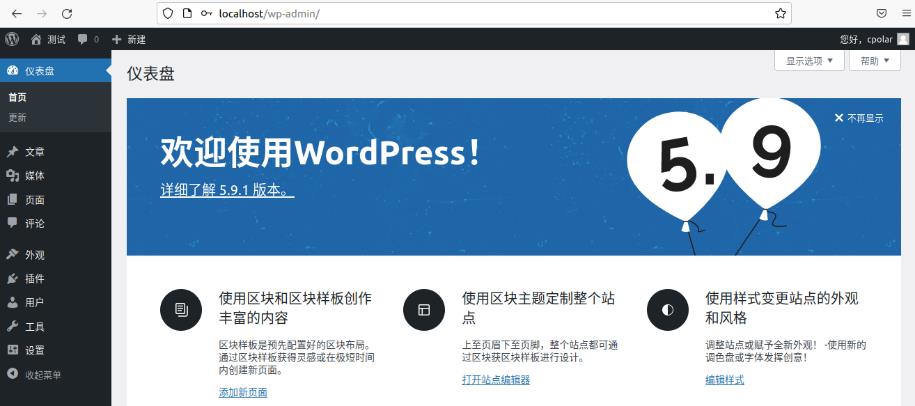
至此,我们对wordpress网站的运行环境设置已经完成
3.安装相对URL插件
要让本地的网页能为公共互联网的用户访问到,必须有符合现行互联网规范的地址,即URL。但wordpress本身并不自带生成URL地址的功能,我们必须通过为wordpress安装插件来实现这一功能。还是回到wordpress的主界面,在左侧,我们能找到插件项,点开后在搜索框输入relative URL,就能找到这款插件,接着点击安装启用即可。
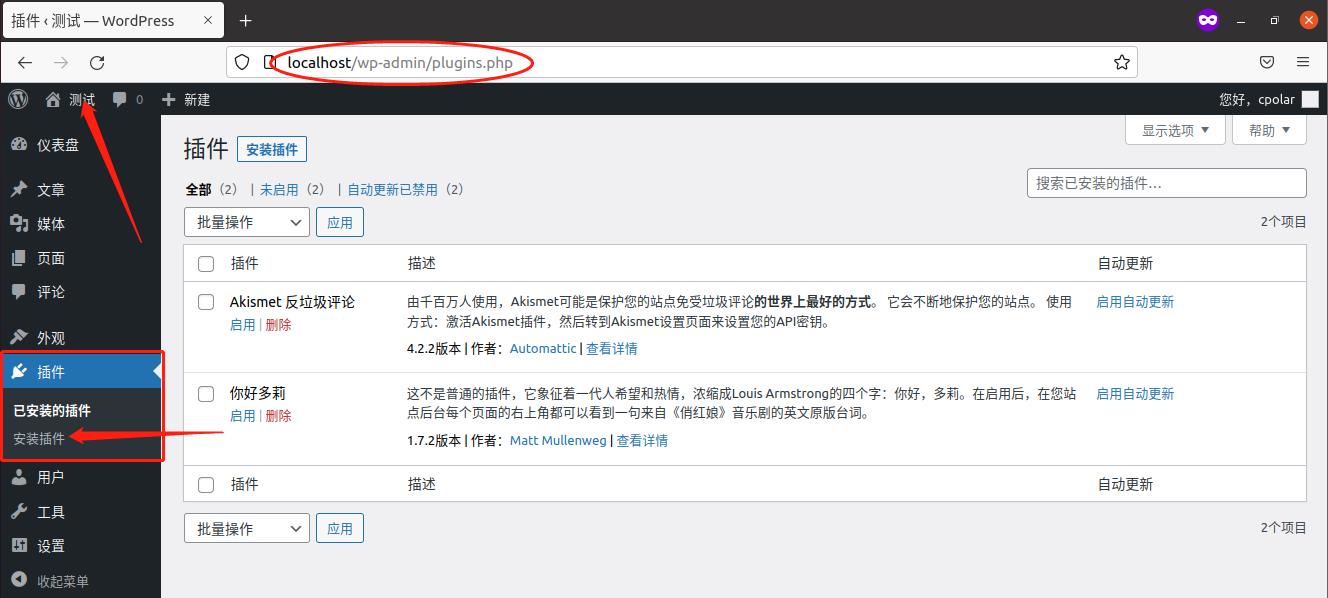
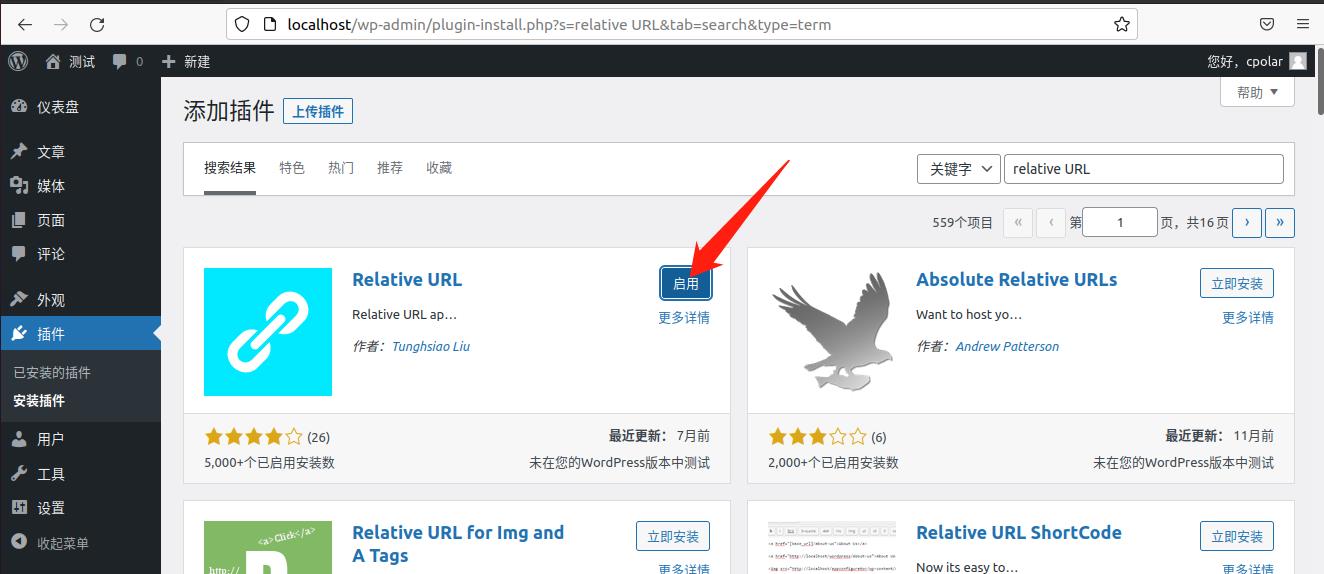
完成URL插件的安装后,我们还需要对wordpress本身进行一项小修改,我们要教会wordpress正确应对外部访问请求,因此我们要打开Ubuntu命令行界面,输入命令,转入站点根目录
/var/www/html
转入站点根目录后,再输入命令对wordpress的配置文件进行编辑。
nano wp-config.php

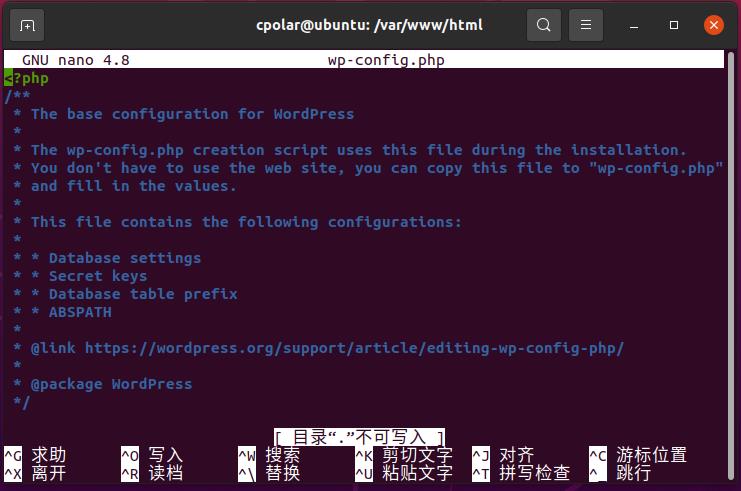
在wordpress编辑界面,我们要找到如下位置,输入两行命令,分别为:
define('WP_SITEURL', 'http://' . $_SERVER['HTTP_HOST']);
define('WP_HOME', 'http://' . $_SERVER['HTTP_HOST']);
由于命令行对于标点符号有全角半角的要求,因此最好还是复制命令,避免输入错误,导致wordpress运行错误。
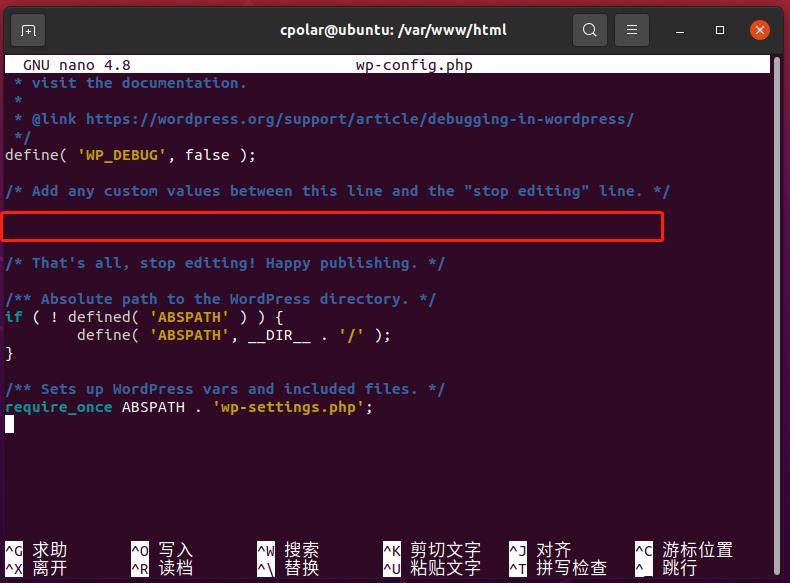
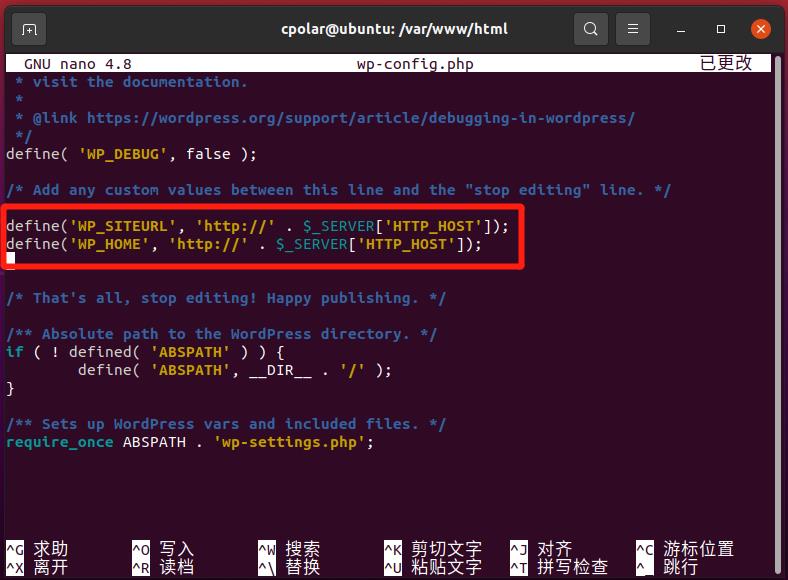
确认命令输入无误后,就可以按快捷键Ctrl+X退出编辑,系统会询问我们是否保存更改,我们输入Y即可。
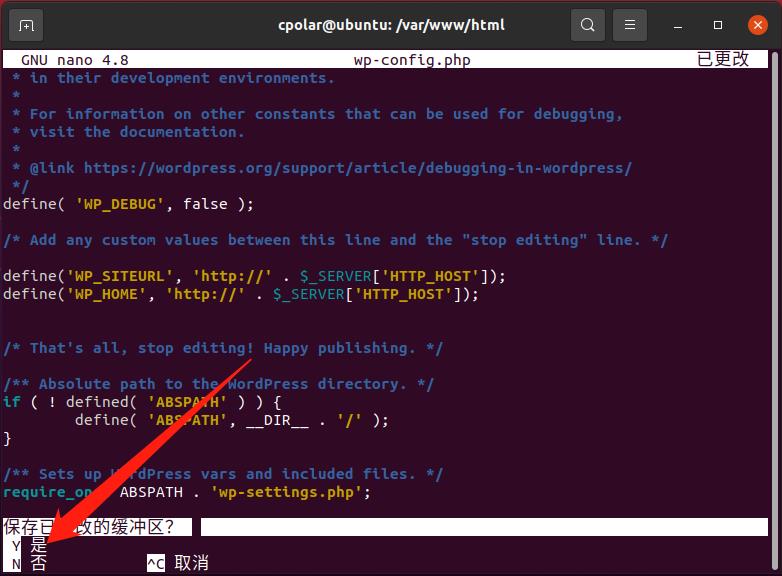
如果我们要返回wordpress的设置界面,只要在浏览器中输入地址http://localhost/wp-admin,就能回到wordpress的仪表盘
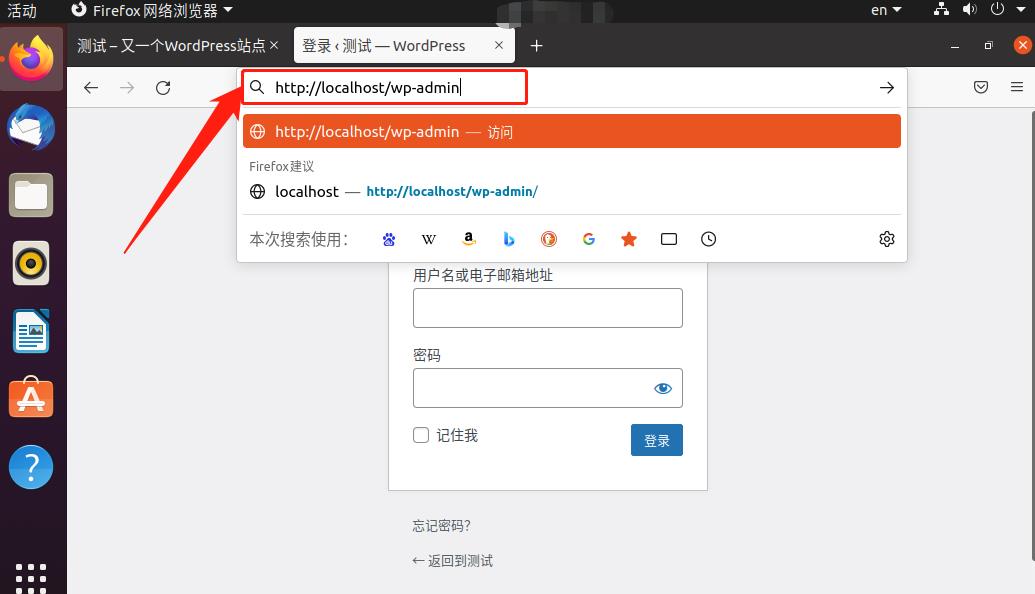
而我们也能在这里,选择自己喜欢的网站外观,打造自己心仪的网站。
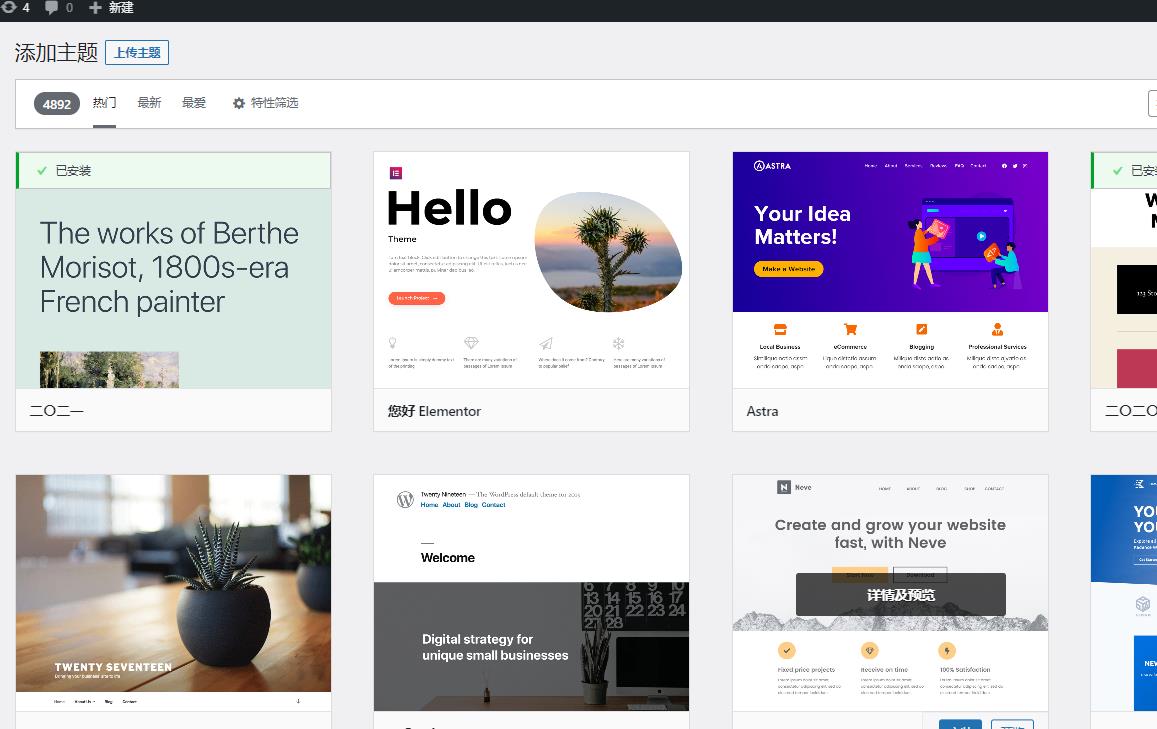
至此,我们在Ubuntu上搭建的网站就基本成型了。
4.内网穿透将网站发布上线
通过前面介绍中的操作,我们已经成功的在Linux系统中搭建起网页运行所需的环境,并且通过wordpress成功制作了一个网页。但此时的网页还仅存在于本地电子设备上,想要将其发布到互联网上,还需要通过cpolar建立的数据隧道才能实现。今天,我们就尝试使用cpolar建立的数据隧道,让本地网页能够为互联网访客所访问的集中方法。
在此之前,我们已经在本地电脑上安装了cpolar,因此我们可以采用命令方式和图形化操作两种方式,建立起数据隧道。
1.命令行方式:
我们只要在本地Ubuntu的命令行窗口,直接输入命令,建立起一条本地端口号为80的数据隧道。
cpolar http 80
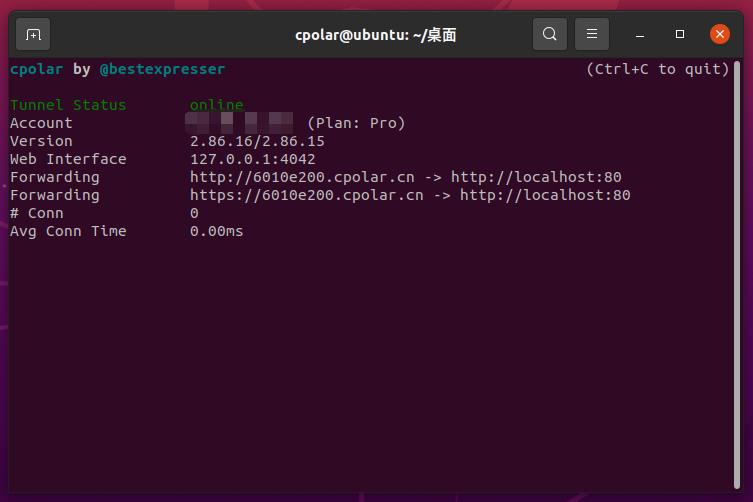
其中,“http(s)://6010e200.cpolar.cn”是数据隧道的互联网端口,公网上的访客可以通过这个端口,访问到本地电脑(http://localhost:80)上的网页,从而实现通过cpolar将本地网页发布到公共互联网上的目的。
2.图形化操作方式
在浏览器中输入cpolar的web-UI界面地址localhost:9200(这是cpolar的web-UI地址,通过本地9200端口输出)
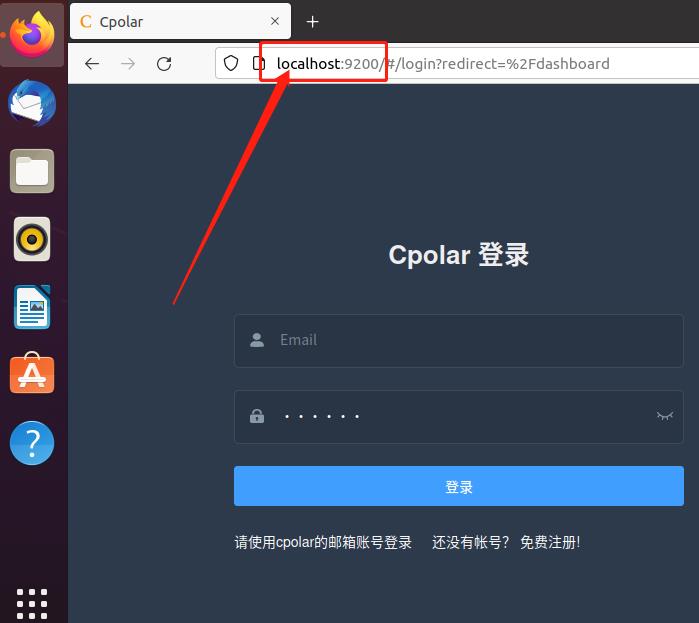
此处,此处我们只要输入注册时的用户名和密码,就能进入cpolar的图形化界面,并在此建立数据隧道。登录后,我们可以直接在cpolar主界面左侧选择“隧道管理”项,并在下来菜单中点击“创建隧道”进入隧道建立页面。在这个页面中,我们能对打算建立的隧道进行定义,包括
- 隧道名称(用以区别其他隧道,或对隧道用途进行简单说明)
- 协议类型(适用于网页发布或设备互联)
- 本地地址(即本地输出的端口号)等信息
在填入这些信息后,点击页面下方的“创建”按钮,就能方便快捷的创建起相应隧道。
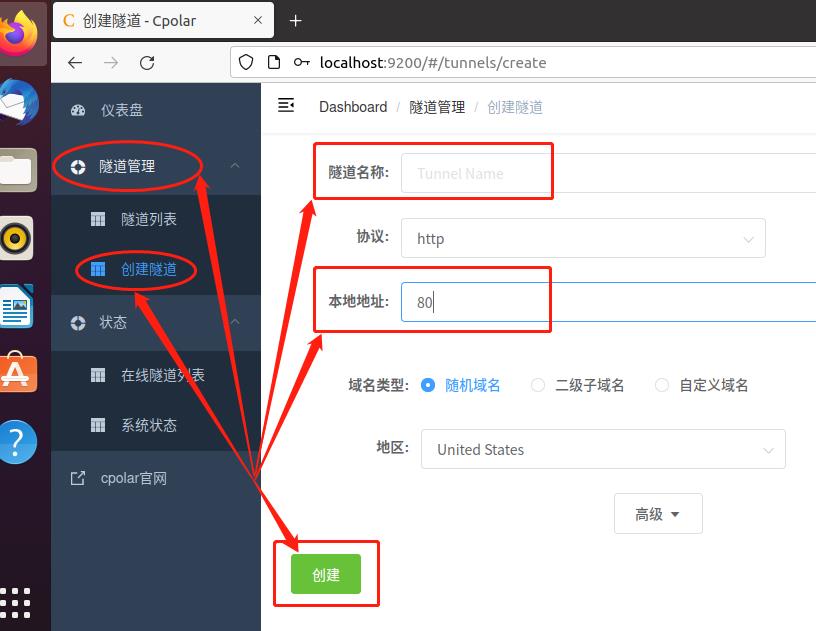
当然,无论以那种方式创建隧道,都可以在cpolar官网看到所创建隧道的信息。
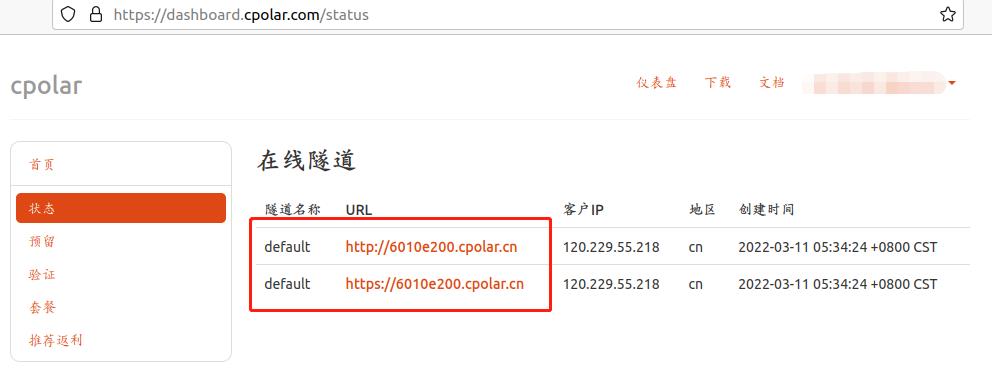
而我们,也可以直接在浏览器中输入cpolar生成的隧道地址,检测数据隧道是否打通。
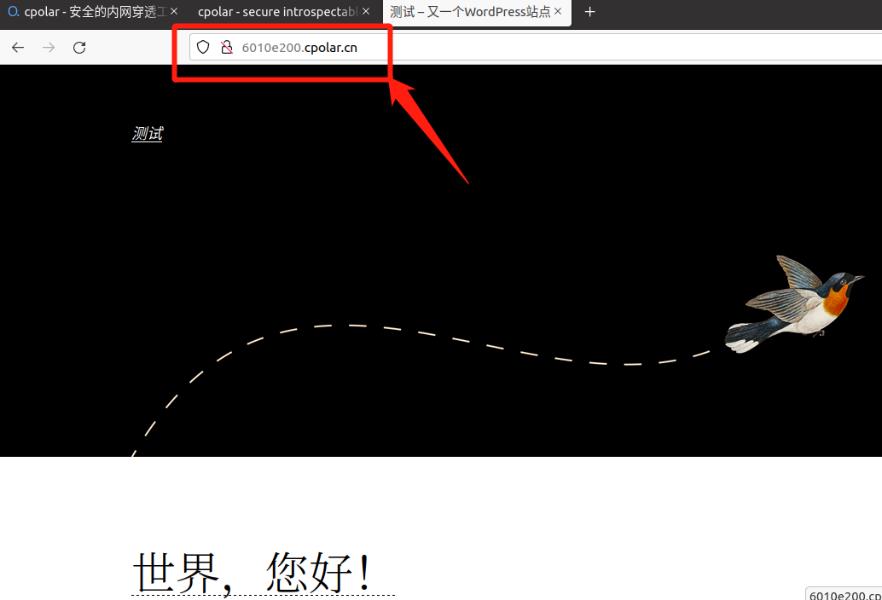
到这里,我们的网页已经正式发布到互联网上,能够为互联网访客虽访问到了。由于此时我们建立的数据隧道还处于临时连接状态,每个24小时就会重置,因此并不适合长期存在的网页链接。但这样的临时链接对于网页测试却有好处,既能实测网页发布后的实际运行情况,帮助找到潜在的bug,还不占用宝贵的稳定数据隧道名额。
5.图书推荐
Linux操作系统是目前最为流行的一款开源操作系统,从服务器系统到嵌入式设备,Linux的身影无处不在。云计算、物联网、大数据、人工智能等一系列技术领域,其背后同样离不开Linux。现如今,越来越多的开发者以及爱好者投入了Linux系统维护和Linux系统编程等领域。然而,Linux因其复杂性,让无数新手望而却步。
技术的学习之路大多是艰难而枯燥的, Linux系统编程的学习之路更是困难重重。一方面,它需要我们了解基本的编程技术,特别是C语言编程技术;另一方面,它还需要我们了解Linux操作系统的底层技术知识。
进程是如何创建的?
进程间是如何进行通信的?
文件系统是如何运行的?
systemd是如何管理守护进程的?
如何编写静态库与动态库?
编译器是如何工作的?
如何对程序进行调试?……
一系列技术问题让人应接不暇。
如何了解Linux操作系统?
如何在Linux系统下进行编程开发?
从什么地方开始着手学习?
这些问题困扰了很多人,让人踟蹰不前,不知如何下手,这本《Linux系统编程》会给予大家一些指引。

本次送书 3 本 评论区抽3位小伙伴送书
活动时间:截止到 2023-04-11 14:00:00抽奖方式:利用程序进行抽奖。
参与方式:关注博主、点赞、收藏,评论区评论 "人生苦短,我用Linux!"
迫不及待的小伙伴也可以了解详情:
🍓 获奖名单🍓
名单公布时间: 2023-04-11 14:00:00
待定
无法在 Ubuntu 上建立 Postgres pgAdmin SSH 隧道
【中文标题】无法在 Ubuntu 上建立 Postgres pgAdmin SSH 隧道【英文标题】:Can't establish Postgres pgAdmin SSH tunnel on Ubuntu 【发布时间】:2016-09-01 21:44:48 【问题描述】:我在带有 Ubuntu 14.04 和 PostgreSQL 9.3 的 DigitalCloud 上有一个 droplet。在本地机器上我有相同的配置。
我的 ssh 连接正常,所以没有问题。它必须在我的 Postgres 连接或环境设置中的某个位置。
所以我已经在服务器上做的是:
更改了/etc/ssh/sshd_config中的监听端口
4321 端口
在 /etc/postgresql/9.3/main/pg_hba.conf 中启用远程连接
host all all 0.0.0.0/0 md5
在/etc/postgresql/9.3/main/postgresql.conf中添加监听地址
listen_addresses = '*'
这是我的本地连接设置:
Here is my Properties tab screen
Here is my SSH Tunnel tab screen
我使用之前用于建立 ssh 连接的相同(且唯一)id_rsa.pub 文件。哪个正在工作。这是我在尝试连接时遇到的错误:
SSH 错误:通过识别文件进行身份验证失败,错误代码为 -16 [无法从私钥文件中提取公钥:密码错误 或无效/无法识别的私钥文件格式]
我的密码设置为空。
如果我尝试在不使用 SSH 隧道的情况下进行连接,则会出现另一个错误:
连接到服务器时出错:SSL 错误:需要未知协议 来自服务器的认证请求,但收到了 S
我完全是新手,我可能错过了一些重要的事情。因此,如果您希望我提供有关此问题的任何其他信息,请告诉我。
编辑 1:
如果我使用正确的 id_rsa 文件(没有 pub),那么我会得到同样的错误:
连接到服务器时出错:SSL 错误:需要未知协议 来自服务器的认证请求,但收到了 S
【问题讨论】:
【参考方案1】:我使用相同(且唯一)的 id_rsa.pub 文件
第一个问题是这是错误的文件。查看您是否在同一位置有一个名为“id_rsa”的文件,但没有“.pub”扩展名。那是您应该用作身份文件的文件。
RSA ssh 密钥有两个文件:“id_rsa”包含私钥,而“id_rsa.pub”包含公钥。 id_rsa.pub 安装在您要连接的服务器上,而 id_rsa 由与服务器建立连接的客户端使用。
(当然,密钥文件可以命名为“id_rsa”以外的名称。关键是私钥在foobar中,而公钥在foobar.pub.)
如果您没有 id_rsa 文件,那么您应该生成一个新密钥并保留这两个文件。
第二个问题是您在 Properties 选项卡上设置了错误的端口。属性选项卡上的端口号是 PG 服务器运行的端口。您应该将其设置为 5432 或服务器实际侦听的任何端口。看来你也应该将属性选项卡上的“主机”设置为“本地主机”,但我不知道这是否需要。
连接服务器时出错:SSL 错误:来自服务器的未知协议预期身份验证请求,但收到了 S
现在发生的情况是,您的隧道 PG 连接将转到远程主机上的端口 4321,即 SSH 服务器。碰巧SSH服务器发送给新客户端的第一件事是一个版本字符串,它看起来像“SSH-2.0-OpenSSH_6.9”我不知道PG协议,但显然你的客户端读取了“S” SSH 字符串并立即知道它没有连接到 PG 服务器。
【讨论】:
是的,我也试过这个,但它给了我同样的错误:连接到服务器时出错:SSL 错误:来自服务器的未知协议预期身份验证请求,但收到了 S 也许这会有所帮助:如果我将用户名更改为一些不存在的名称,它会给我这个错误 SSH 错误:身份文件身份验证失败,错误代码 -18 [用户名/公钥组合无效] 刚刚发现我本地的 Postgres 和服务器的版本不同(9.5 和 9.3),并认为这可能会导致问题。所以我将服务器版本升级到相同的9.5.2,重新启动它,但问题仍然存在:( @SeyboGlaux 添加了关于端口号的部分。我会注意我自己不使用 postgressql 或 pgadmin。如果您在此之后仍然遇到问题,我可能帮不上什么忙。以上是关于Ubuntu上搭建网站建立数据隧道,降低开支的主要内容,如果未能解决你的问题,请参考以下文章