Windows 图形化界面子系统安装教程
Posted 老邋遢
tags:
篇首语:本文由小常识网(cha138.com)小编为大家整理,主要介绍了Windows 图形化界面子系统安装教程相关的知识,希望对你有一定的参考价值。
Windows 图形化界面子系统安装教程
文章目录
一、概述
为什么需要Windows子系统?
WSL(Windows Subsystem For Linux)是Windows自身提供的对Linux系统的支持套件。
相较于双系统,WSL省去了来回切换系统的工作;相较于VM,WSL提供了更高的性能。
安装WSL的必要条件?
几乎大部分的Win10系统都能安装WSL,但都是没有GUI的那种。
本文探讨的也是这种情况下如何为命令行添加图形渲染能力。
在Win10 Insider Preview内部版本21362+以后提供官方渲染工具WSLg,无需本文中繁琐步骤能一步到位,有条件的朋友可以通过更新系统直接体验。
Microsoft官方同时也宣布Win11内部版本22000或更高版本也支持Linux GUI应用的安装,感兴趣的朋友可以自行参考官方文档。
二、安装步骤
注: 本安装步骤以Ubuntu18.04为例,其它系统同理
2.1 安装子系统
-
打开开发者模式(非管理员账号登录的同学请移步到文末,有解决方案)
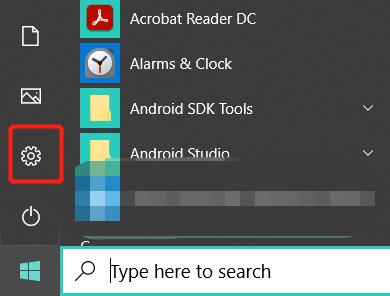


-
在
打开或关闭Windows功能中添加Hyper-V支持和WSL支持


-
重启电脑应用更新
-
打开Windows应用商店,搜索并安装Ubuntu(以ubuntu18.04为例)
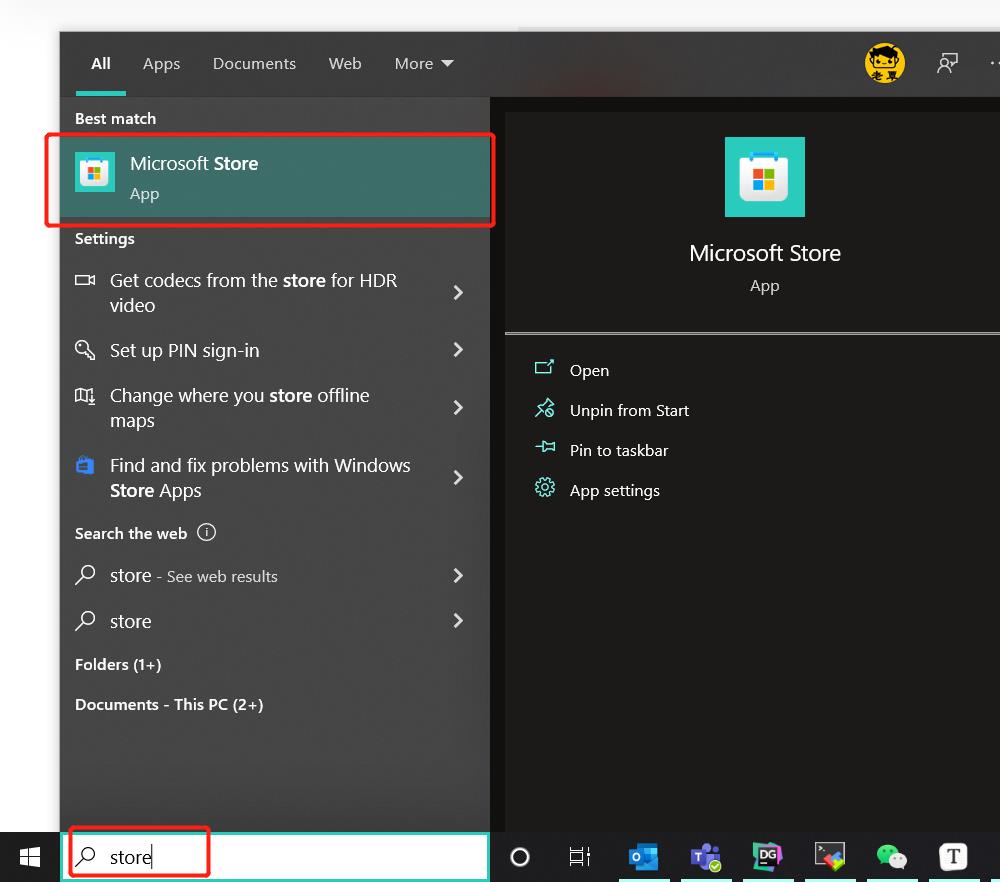

-
设置默认管理员角色
至此我们已经可以在开始菜单中找到安装好的Ubuntu
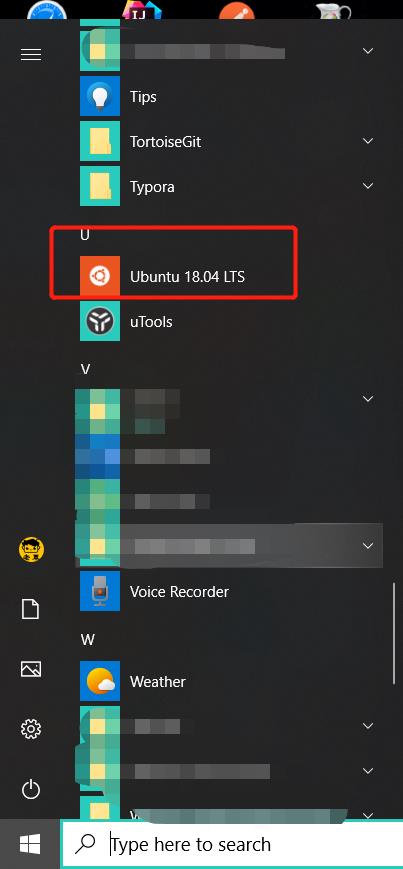
先不着急启动,我们配置一下管理员角色,可以省去我们以后每条指令都要加“sudo”的烦恼
打开Ubuntu安装目录(我是
C:\\Users\\user\\AppData\\Local\\Microsoft\\WindowsApps\\CanonicalGroupLimited.Ubuntu18.04onWindows_79rhkp1fndgsc)执行以下指令即可ubuntu1804.exe config --default-user root
2.2 安装图形化界面
-
切换WSL版本
-
下载并安装WSL2内核更新包
-
管理员身份运行PowerShell执行以下指令升级WSL
# 查看当前版本 如果VERSION是1才切换 wsl -l -v # 关闭wsl wsl --shutdown # 重启vm service Get-Service vmcompute | Restart-Service # 切换版本,切换版本会中断子系统 wsl --set-default-version 2 / wsl --set-version Ubuntu-18.04 2 # 等待数分钟后查看切换后的结果 wsl -l -v
-
-
安装MobaXterm,Moba为子系统提供了图形化渲染接口
-
安装好后设置Moba X11,主要是设置权限控制方式和剪贴板
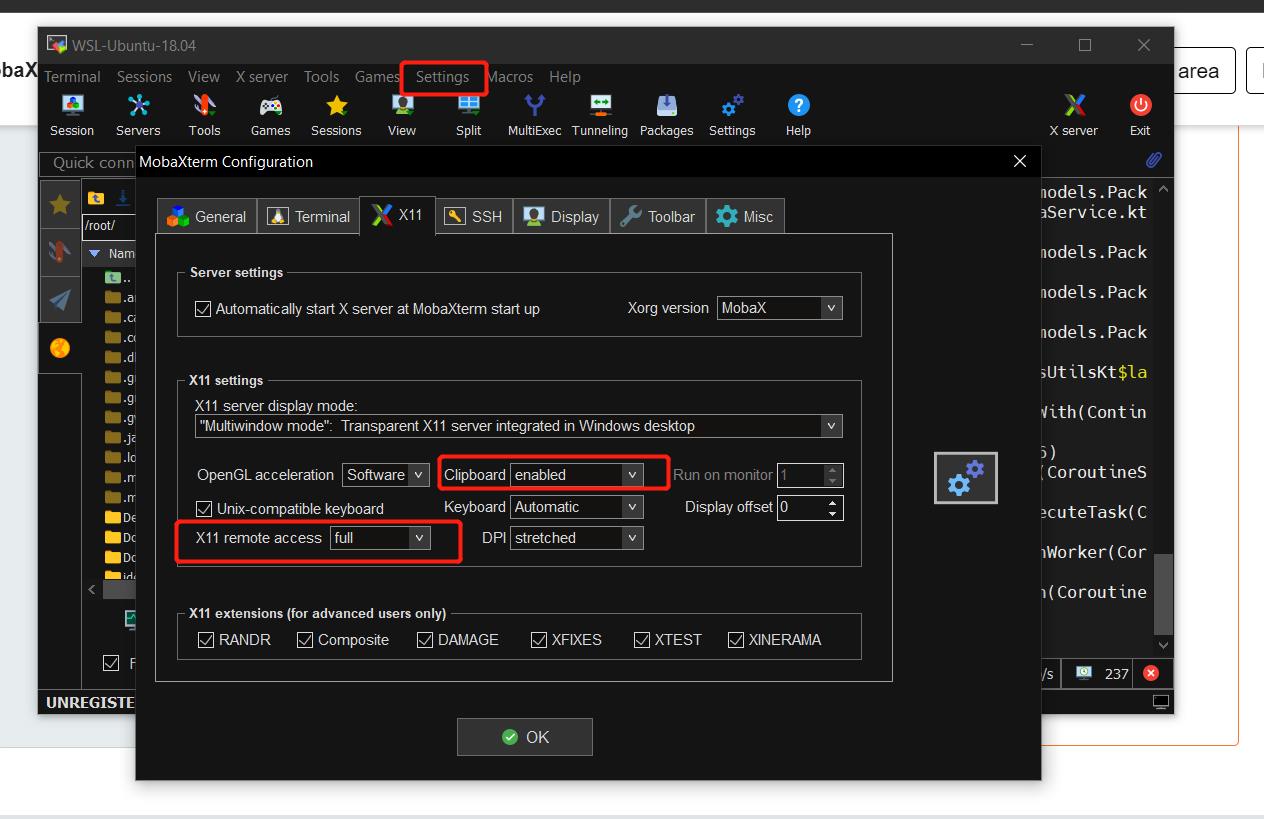
-
重启电脑
-
重启电脑后打开Moba,通过Moba连接Ubuntu命令行界面(如果此步出现问题可以移步至文末查找解决方案)
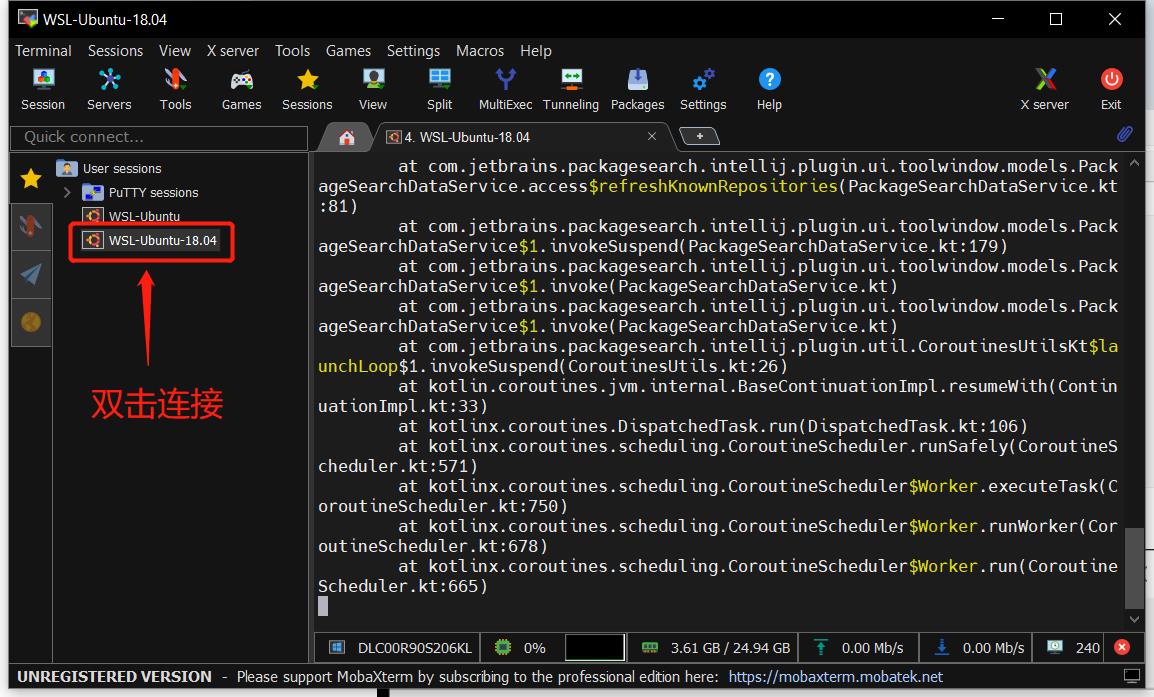
-
连接后在Ubuntu下执行指令,配置图形化界面ip和端口
vim ~/.bashrc # 编辑模式里加入以下脚本,该脚本自动找路由第二跳,也就是WSL虚拟网卡IP,在Windows下用ipconfig可以看到WSL网卡地址 export DISPLAY=`ip route | grep default | awk 'print $3'`:0 # 使脚本立即生效 source ~/.bashrc -
然后我们就可以下载IDEA在命令行执行以下命令启动idea
# 先cd到你Ubuntu IDEA安装bin目录下 sh idea.sh -
Moba会自动帮我们渲染出IDEA的图形化界面,剩下步骤和我们在Windows上使用一样
2.3 后续
-
非管理员账号登录打开开发者模式
注: 这一步是针对非管理员账号登录,但是能申请到管理员权限(比如公司、网吧非PC的权限管理方式),如果拿不到管理员权限就没必要继续下去了非管理员账号无法直接通过设置打开开发者模式,但是可以通过修改注册表的方式实现同样的效果。
非管理员账号进入开发者选项大概率会看到以下的界面:

Follow以下步骤即可完成开启工作:
-
使用管理员身份运行CMD
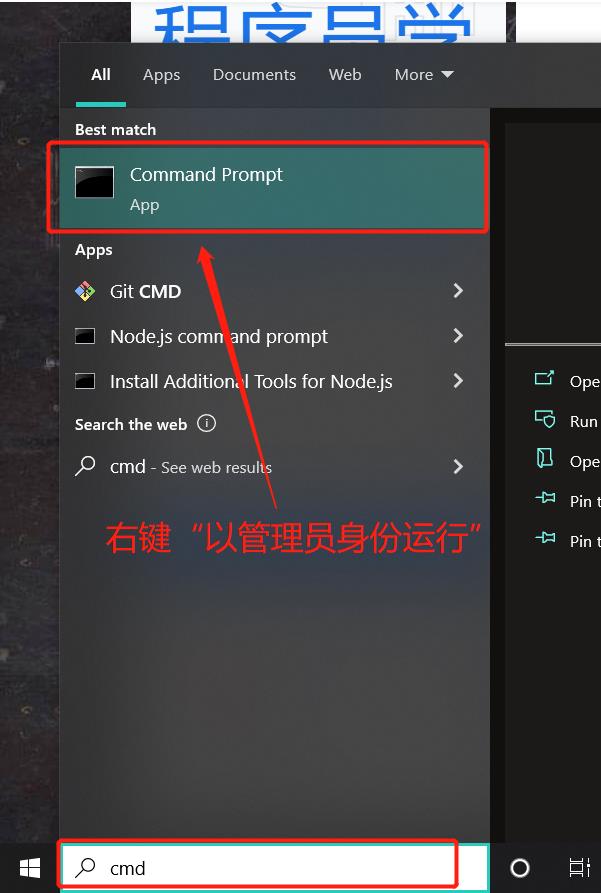
-
CMD中输入以下内容回车
regedit -
打开注册表编辑器后找到键值
HKEY_LOCAL_MACHINE\\SOFTWARE\\Microsoft\\Windows\\CurrentVersion\\AppModelUnlock
-
右键新建
DWORD值名为AllowDevelopmentWithoutDevLicens,双击输入值为1(进制无所谓) -
再增加一项
AllowAllTrustedApps也是Dword 值为1 -
这样就打开了开发者模式(注意图形界面显示可能是没有打开,但是实际打开了)
-
不放心可以重启下电脑
-
-
Moba连不上Ubuntu
常发生于重启电脑第一次连接时,重启下服务就好了,PowerShell管理员权限执行以下指令:
restart-service vmms -
Windows下Ubuntu挂载位置
我的电脑里是以下路径
C:\\Users\\user\\AppData\\Local\\Packages\\CanonicalGroupLimited.Ubuntu18.04onWindows_79rhkp1fndgsc\\LocalState\\rootfs\\home\\ling -
Ubuntu连不上网
如果Windows网络好用的情况下,Ubuntu连不上很可能是Name Server的问题
在Ubuntu下执行以下指令
sudo rm /etc/resolv.confsudo bash -c 'echo "nameserver 10.237.161.149" > /etc/resolv.conf'sudo bash -c 'echo "[network]" > /etc/wsl.conf'sudo bash -c 'echo "generateResolvConf = false" >> /etc/wsl.conf'sudo chattr +i /etc/resolv.conf
以上是关于Windows 图形化界面子系统安装教程的主要内容,如果未能解决你的问题,请参考以下文章