如何使用FTP上传文件
Posted
tags:
篇首语:本文由小常识网(cha138.com)小编为大家整理,主要介绍了如何使用FTP上传文件相关的知识,希望对你有一定的参考价值。
会的留下QQ
1、下载软件FileZilla(用的比较多的一款),

2、下载之后,打开软件就能看到下面第一张图的界面了,然后点击文件,选择站点管理器,

3、然后弹出如下的界面:主机(你的主机名),端口(写21),协议(选择FTP-文本传输协议),加密(选择只使用普通),登录类型(正常),用户名(写你域名管理站的账号),密码(账号对应的密码),都填完之后,点击连接,

4、点击连接之后看主页面,如下图,如果出现“成功”字样,而且右下角的框框里,也有ftp中的文件,说明连接成功,接下来就可以放入文件了,
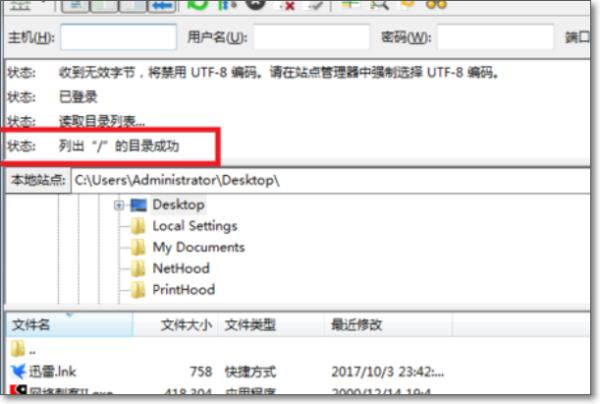
5、左边红色框中,是自己电脑的目录,右边蓝色框中,是ftp(也就是你网站)里的目录,
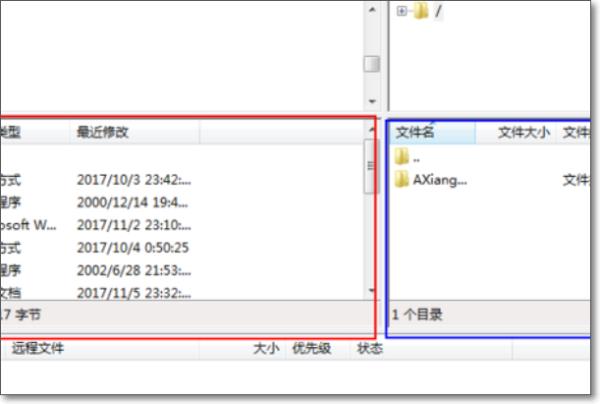
6、最后,选中要上传的文件,右键点击上传即可,完毕。
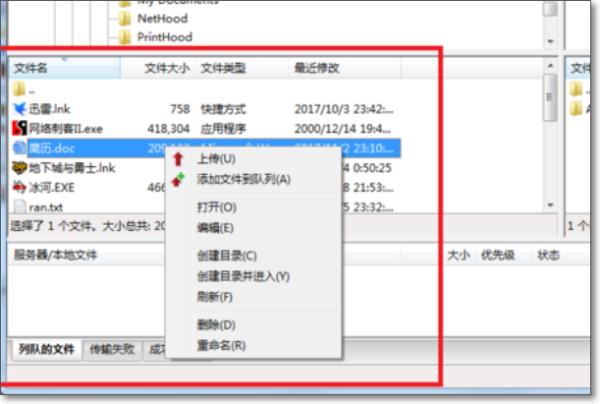
通常我都是用IIS7服务器管理工具来作为ftp的客户端,这样上传软件也很方便,效率也高。
同时它还具有批量管理Winduws、Linux系列系统和VNC,能方便、快速、直接的提高需要大量服务器工作者的使用需求。能适合不同从业者的需求。
使用的方法如下:

第一步:下载服务器管理工具;
第二步:打开软件,点击“上传下载”;
第三步:点击“添加”,在弹出的窗口中输入服务器的IP和端口、账号、密码,再点击“添加”;
第四步:勾选服务器,然后点击“打开”;
第五步:打开后就能看到ftp使用界面,然后就能选择文件进行上传了。
1.“开始”-“运行”-输入“FTP”
2.open qint.ithot.net
/*这一步可以与第一步合并,在“运行”里直接输入"ftp qint.ithot.net"。如果你的FTP服务器不是用的21默认端口,假如端口是2121,那么此步的命令应在后面空格加2121,即“open qint.ithot.net 2121”*/
3.username
/*提示你输入用户名*/
4.user1234
/*提示你输入密码,密码不回显,打完密码后回车即可。如果你的密码输入错误,将不会提示你重新输入,这时你要键入“user”命令,将会出现第三步,你可以重新输入用户名和密码。*/
5.dir
/*你成功登陆后就可以用dir查看命令查看FTP服务器中的文件及目录,用ls命令只可以查看文件。*/
6.mkdir qint
/*在FTP服务器上根目录下建立qint目录。*/
7.cd qint
/*进入目录qint,用“cd 你的目录名”可以进入当前目录的下一级目录,这跟DOS一样。*/
8.bin
/*采用二进制传输。如果你要上传下载,这一步很重要,不先执行这个命令,上传下载会很慢。*/
9.lcd d:\qint
/*定位本地默认文件夹,在前面我事先在D:盘创建的。*/
10.!dir
/*查看本地文件夹中的文件及目录*/
11.put i001.jpg
/*将当前目录(d:\qint)中的文件i001.jpg上传到FTP服务器默认目录。可以用"mput *.*"将所有文件上传到FTP服务器上。*/本回答被提问者采纳 参考技术C 1.进入官网,选择绿色版下载
2.待安装完毕后,双击打开,便发现已经进入软件界面(不需安装).其中主界面左侧是本地文件,右侧是服务器端文件.由于没有连接服务器,因此是一片空白
3.连接服务器,通常FTP信息在你的服务器控制板中都有
4.记下FTP用户名,FTP密码和FTP上传地址,输入到FTP软件中,如果没有特别说明,端口为默认的21.点击"连接"
5.成功连接后,右侧显示出服务器文件信息
6.双击打开wwwroot文件夹(通常而言,并不绝对,有的服务器可以直接把程序传到根目录下就可忽略这一步)
7.服务端打开要上传文件的文件夹后,在左侧选取储存在本地的网站程序,选中>右键>上传.8.然后可以在左下方区域查看文件上传进度
9.稍后,文件上传完毕,左侧的服务器端已经可以看到自己上传的文件.至此,我们成功使用FTP功能上传了自己网站的程序! 参考技术D FTP新手入门及构建个人
FTP服务器
从O开始
FTP简介
FTP的全称是File
Transfer
Protocol(文件
传输协议
)。顾名思义,就是专门用来传输文件的
协议
。而FTP服务器,则是在互联网上提供
存储空间
的
计算机
,它们依照
FTP协议
提供服务。当它们
运行时
,用户就可以连接到
服务器
上下载文件,也可以将自己的文件上传到FTP服务器中。因此,FTP的存在,大大方便了
网友
之间远程交换文件
资料
的需要,充分体现了互联网资源共享的精神。现在许多朋友都已经用上了宽带网,而且
硬盘
也有足够的空间,完全可以通过
软件
手段把自己的电脑变为一台FTP服务器,和网络中的朋友们一起分享大家各自收藏的好东东!
架设FTP服务器,其实并没有技术难度,只需用Serv-U这个软件就可轻松搞定了。Serv-U支持所有版本的Windows
操作系统
,可以设定多个FTP服务器,可以限定登录用户的
权限
、登录
目录
及
服务器空间
大小,功能非常完善。以下笔者就以Serv-U汉化版为例,给大家讲讲架设个人FTP的具体
步骤
。
首先下载安装Serv-U,运行,将出现“设置向导”窗口,我们就来跟随着这个向导的指引,一步步进行操作。
1.
设置Serv-U的IP地址与
域名
一路单击“下一步”跳过系统提示信息,来到“您的IP地址”窗口,这里要求输入本机的IP地址。
如果你的电脑有固定的IP地址,那就直接输入;如果你只有动态IP(例如
拨号用户
),那该处请留空,Serv-U在运行时会自动确定你的IP地址。
下一步,进行“域名”设定。这个域名只是用来
标识
该FTP域,没有特殊的含义,比如笔者输入“ftp.oray.net”。
接下来的“系统服务”选项必须选“是”,这样当你的电脑一启动,服务器也会跟着开始运行。
2.设置匿名登录
匿名访问就是允许用户以Anonymous为
用户名
,无需特定
密码
即可连接服务器并拷贝文件。如果你不想让陌生人随意进入你的FTP服务器,或想成立VIP会员区,就应该在“匿名账号”窗口中选“否”,这样就只有经过你许可的用户才能登录该FTP。鉴于匿名登录尚有一定的实用需求,笔者在此选“是”。
之后就要为匿名
账户
指定FTP上传或下载的主目录,这是匿名用户登录到你的FTP服务器后看到的目录。设定后,向导还会继续询问你是否将匿名用户锁定于此目录中,从安全的角度考虑,建议选“是”。这样匿名登录的用户将只能访问你指定的主目录及以下的各级
子目录
,而不能访问
上级
目录,便于保证硬盘上其他文件的安全。
3.创建新账户
除了匿名用户,我们一般还需要建立
有密码
的专用账号,也就是说可以让指定用户以专门的账号和密码访问你的服务器,这样做适用于实行会员制下载或只让
好友
访问。在“命名的账号”窗口中将“创建命名的账号吗”选为“是”,进入“账号名称”设置,填入你制定的账号名称,而后在“账号密码”窗口输入该账号的密码。
单击“下一步”,会要求你指定FTP主目录,并询
问是否将用户锁定于主目录中,选“是”,作用与匿名账户设定基本相同,不再赘述。
紧接着要设置该账户的远程
管理员
权限,分为“无权限”、“组管理员”、“域管理员”、“只读管理员”和“系统管理员”五种选项,每项的权限各不相同,可根据具体情况进行选择。
至此,我们已拥有了一个域--ftp.oray.net及两
个用户--Anonymous和oray。点击“完成”退出向导,稍等片刻Serv-U软件主界面将自动弹出,我们还要在此进行一些管理员设置。
4.管理员设置
每个Serv-U引擎都能用来运行多个虚拟的FTP服务器,而虚拟的FTP服务器就称为“域”。
对FTP服务器来说,建立多个域是非常有用的,每个域都有各自的用户、组和相关的设置。以下笔者就简要说说
管理器
界面上必要的各项设置。
★
首先点击窗体左方的“本地服务器”,勾选右边的“自动开始(系统服务)”。
★
选择左方的“域→活动”,这里记载了该域下所有用户的活动情况,是非常重要的监控数据。
★
“域→组”:在此可自建一些
用户组
,把各类用户归到相应的组中,便于管理。
★
“域→用户”:这里有我们刚建立的两个账号,其中的细节设置十分重要,具体如下。
账号:如果有用户违反FTP的规定,你可以点击此处的“禁用账号”,让该用户在一段时间内被禁止登录。另外此处的“锁定用户于主目录”一定要勾选,否则你硬盘的
绝对地址
将暴露。
常规:根据自身的实际需要,在此设置最大的下载和
上传速度
、登录到本服务器的最大用户数、同一IP的登录
线程
数等。
IP访问:你可以在此拒绝某个讨厌的IP访问你的FTP服务器,只要在“编辑规则”处填上某个IP地址,以后该IP的访问将会全部被拦下。
配额:勾选“启用磁盘配额”,在此为每位FTP用户设置硬盘空间。点击“计算当前”,可知当前的所有已用空间大小,在“最大”一栏中设定最大的空间值。
最后,请在有改动内容的标签卡上点击右键,选择“应用”,如此才能使设置生效!
好了!现在,一个简单的个人FTP服务器就已经完整地呈现在你面前了。不过这时还要测试一下能否成功地下载和上传。
下载和上传
要使用FTP服务器下载和上传,就要用到FTP的
客户端软件
。常用的
FTP客户端
软件有CuteFTP、FlashFXP、FTP
Explorer等等。对于它们的具体使用,这里就不细讲了。基本上只要在这些软件的“主机名”处中填入你庙宇的FTP服务器IP地址,而后依次填入用户名,密码和
端口
(一般为21),点击连接,只要能看到你设定的主目录并成功实现文件的下载和上传,就说明这个用Serv-U建立起来的FTP服务器能正常使用了!
!
如何设置http代理上ftp并且可以上传?
各位好,
现在我的情况是这样的,公司设置了网络,只能通过80的代理上。
在firefox中和ie中都是通过手动设置代理,输入http代理的地址,端口号为80。然后再选择‘为所有协议使用相同代理’复选框。
这样的话,通过firefox和ie访问网页没有问题,通过ftp://user:password@ip:port也可以查看和下载ftp.
但是,现在我想通过他使用我的ftp站点(外网,公司内部无端口限制)
我现在有flashFXP,cuteftp,wsftp三种软件。
不知道如何设置。
谢谢
谢谢fox_203,loveangelboy的回复。
To: loveangelboy,不知道你这个是在哪里输入的?
To: fox_203,你这个方法我试用过,但是还是无法连接。
我给你看一下连接的日志。
请看一下:http://yixuan.fqyy.org/?p=41
没有处理好html语言,你大概一下。
谢谢!
谢谢!
那么以上方法均无效。 参考技术A flashFXP
选项》》参数选择(或者直接F6)
选择“连接”选项卡
代理服务器/防火墙
4. http prox
192.168.*.* 80
确定
以上是关于如何使用FTP上传文件的主要内容,如果未能解决你的问题,请参考以下文章