Python安装教程-史上最全
Posted 壬杰
tags:
篇首语:本文由小常识网(cha138.com)小编为大家整理,主要介绍了Python安装教程-史上最全相关的知识,希望对你有一定的参考价值。
文章目录
1. 前言:
目前Python官网从2020-01-01就停止维护Python2.7版本
目前Python官方推荐:使用Python3.X系列版本(不向下兼容python2.X版本)
所以:惹怒了许多的Python2.X版本爱好者(不过Python3.X是未来的趋势)
个人推荐:使用Python3.6 ~ Python3.8之间的版本
| Python官网 | https://www.python.org |
|---|---|
2. 进入首页,点击Downloads,选择Windows
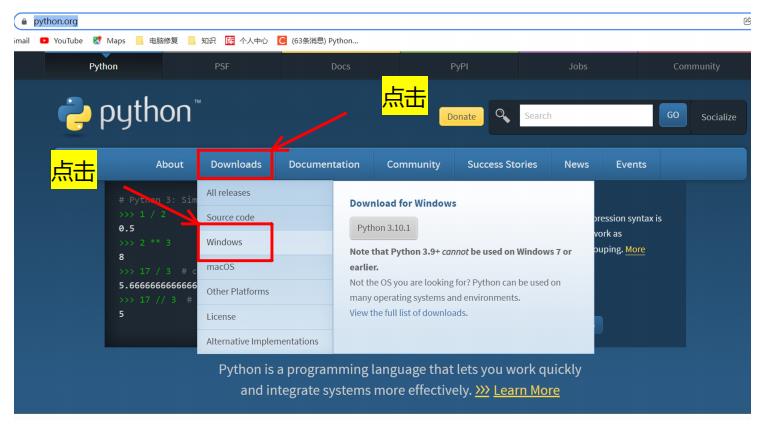
3. 如下图:就可以看到许多的Python版本
注意:3.9版本(包括3.9)以上的无法在win7上安装
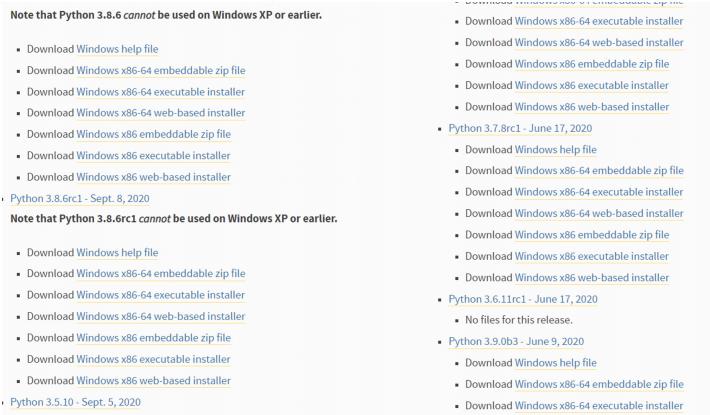
对前缀的说明:
以Windows x86-64开头的是 64 位的 Python 安装程序;
以Windows x86开头的是 32 位的 Python 安装程序。
对后缀的说明:
embeddable zip file :表示.zip格式的绿色免安装版本,可以直接嵌入(集成)到其它的应用程序中;
executable installer :表示.exe格式的可执行程序,这是完整的离线安装包,一般选择这个即可;
web-based installer :表示通过网络安装的,也就是说下载到的是一个空壳,安装过程中还需要联网
4. 下载真正的 Python 安装包。
| Download Windows help file | :Python帮助文件 |
|---|---|
| Download Windows x86-64 embeddable zip file | :64位可嵌入压缩包zip文件 |
| Download Windows x86-64 executable installer | :64位可执行.exe文件 |
| Download Windows x86-64 web-based installer | :64位基于网络安装文件 |
| Download Windows x86 embeddable zip file | :32位可嵌入压缩包zip文件 |
| Download Windows x86 executable installer | :32位可执行.exe文件 |
| Download Windows x86 web-based installer | :32位基于网络安装文件 |
5. 这里我选择的是:
“Windows x86-64 executable installer”,也即 64 位的完整的离线安装包。
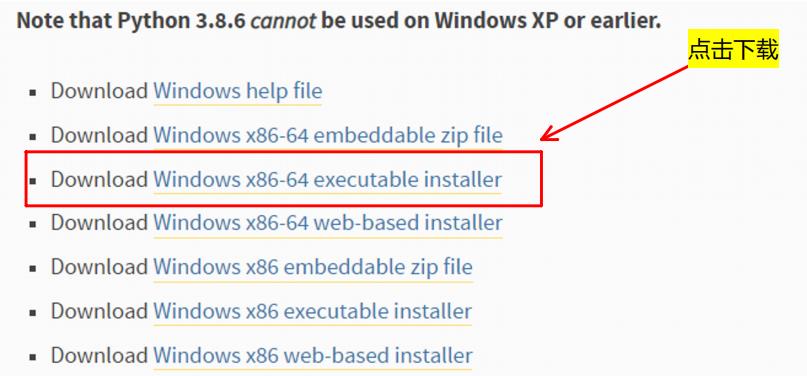
6. 开始安装下载好的python离线包
双击下载得到的 python-3.7.8-amd64.exe,就可以正式开始安装 Python 了
6.1
Install Now :默认安装(直接安装在C盘,并且勾选所有组件并下载)
Customize installation:自定安装(可选择安装路径和组件)
Install launcher for all users(requires elevation) (默认勾选)
Add Python to PATH (一定要勾选,添加Python解释器的安装路径到系统变量,目的:为了操作系统更快的找到Python解释器)
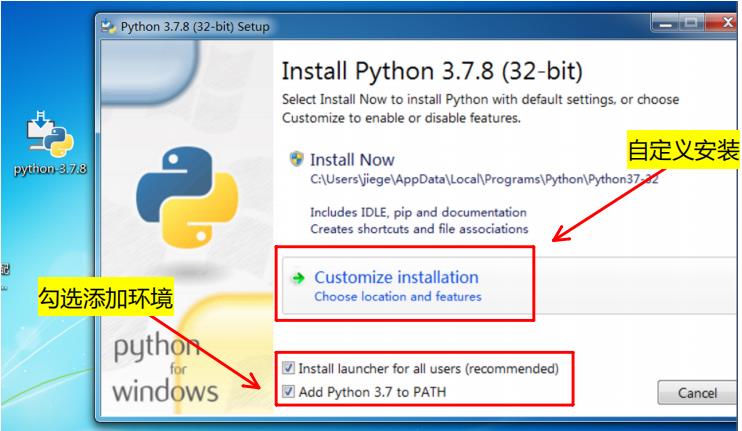
| Documentation | :安装Python官方文档 |
|---|---|
| Pip | :安装Python包管理器,可下载安装Python包 |
| tcl/tk and IDLE | :安装TK库和IDLE编辑器(开发环境) |
| Python test suite | :安装标准库和测试套件 |
| Py launcher | :py 尾缀文件都以python解释器执行 |
| For all users | :所有用户都可使用 |
6.2 全部都勾选
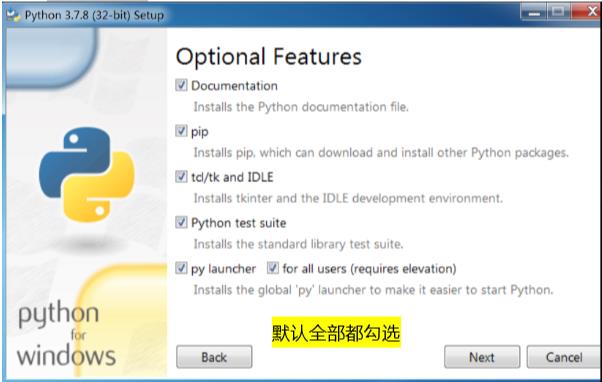
| Install for all users | :所有用户都可使用 |
|---|---|
| Associate files with Python (requires the py launcher) | :将 py文件和python关联(需要python启动器) |
| Create shortcuts for installed application | :为应用程序创建快捷方式 |
| Add Python to envirounment variables | :添加Python到虚拟环境 |
| Precompile standard library | :预编译标准库 |
| 后两个都是Debug相关工具 | :有pycharm这个IDE就不需要了 |
6.3 勾选前五个
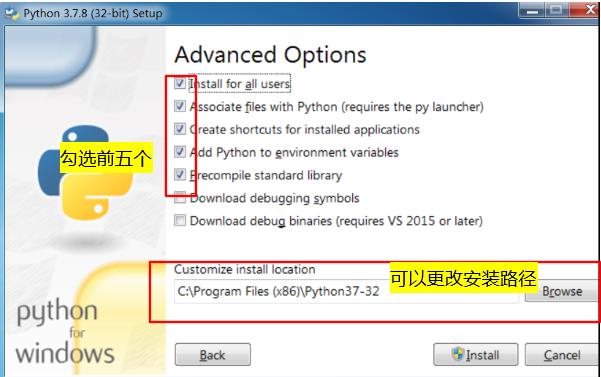
6.4 看到如下图就是安装成功了

验证是否成功,按win+R,输入cmd ,输入Python回车
6.5 如下图Python就是安装成功了
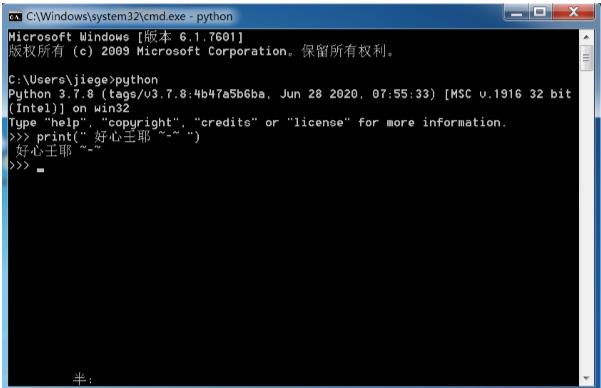
6.6 按win,就可以找到安装的Python
IDLE:Python编辑器
CPython:交互式命令行
按win,就可以找到安装的Python
IDLE:Python编辑器
CPython:交互式命令行

Python下载与安装的美妙之旅就此完美落幕
下面将开启您自己的Hello World - - 代码造天下(带马找天下)
Pycharm下载与安装
https://blog.csdn.net/weixin_49237144/article/details/124918253
史上最全CentOS安装教程,图文结合
这是我最近整理的一份最全的CentOS安装步骤,亲自测试步骤,步步都有截图,步骤清晰。按此教程可轻松装机,并且安装成功的主机能访问外部网络。
闲话不说,首先介绍一下本教程用到工具:
VMware Workstation Pro 12
CentOS-6.5-x86_64-minimal.iso
下面我们就开始装机。
>>提君博客原创 http://www.cnblogs.com/tijun/ <<
第一步,打开VMware Workstation Pro 12,点选编辑->虚拟网络编辑器

点击虚拟网络编辑器,查看里面的内容信息

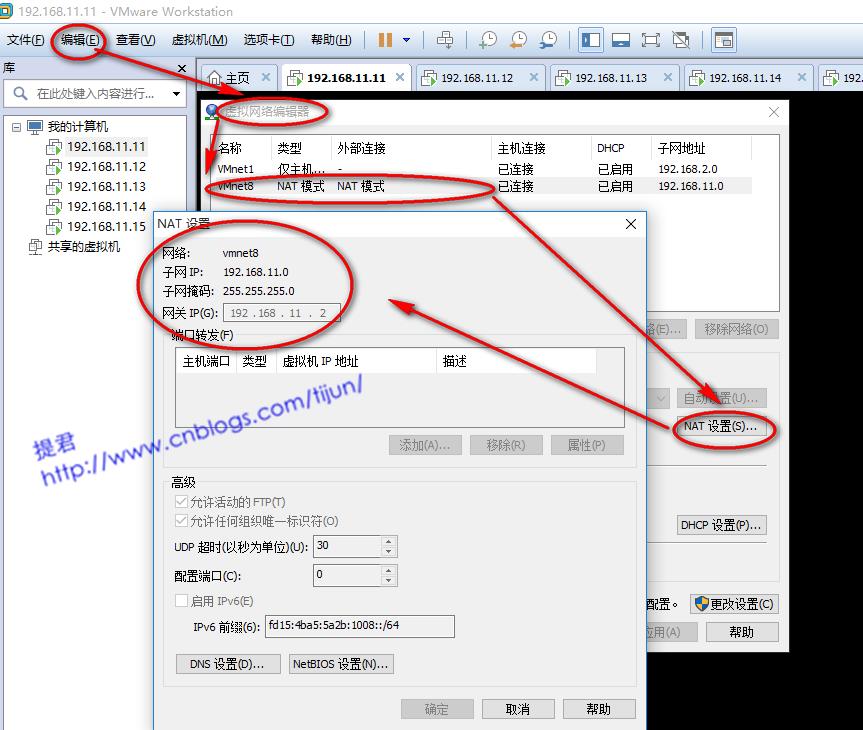
我这里呢,选的是VMnet8 NAT模式,留意箭头指示的地方,目的是查看我们的子网网段,方便我们装机后面配置我们自己的IP和GATEWAY。
第二步,到这里,我们就正式可是新建虚拟主机了
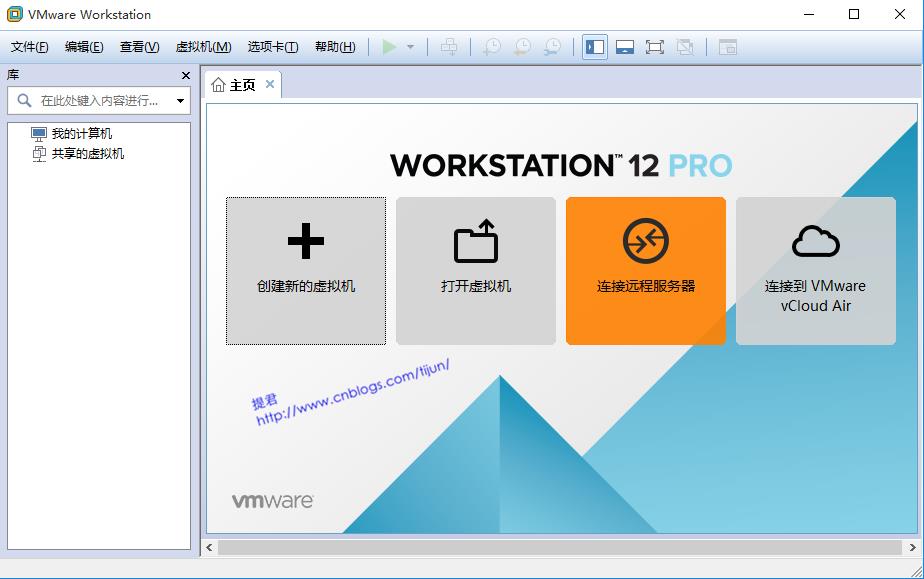
点击创建新的虚拟机,

我这里是选择的典型安装方式,点击下一步

这里选择稍后安装操作系统,点击下一步

这里没什么好说的,点击下一步即可
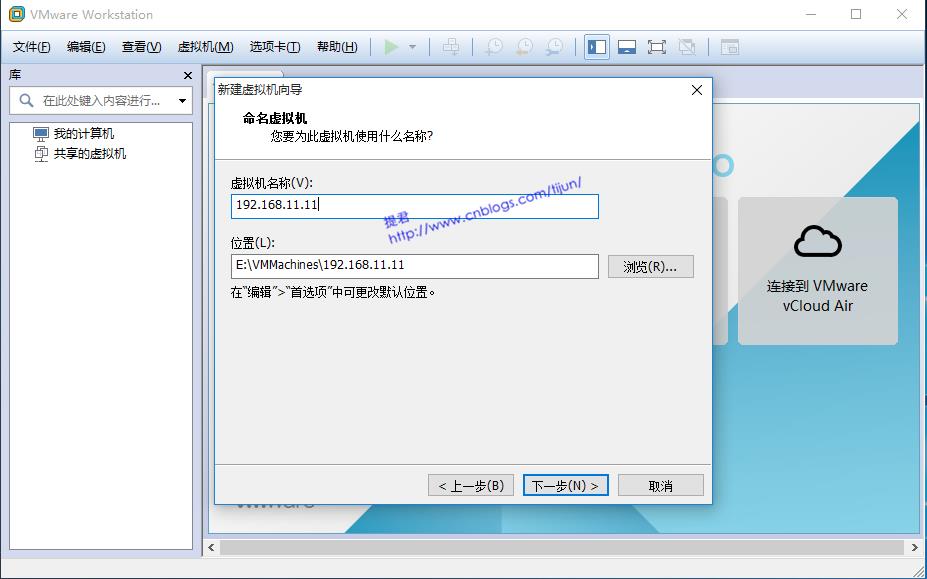
这里配置上虚拟机的名称,我习惯上是已IP作为虚拟机的名称,配置好名称,点击下一步
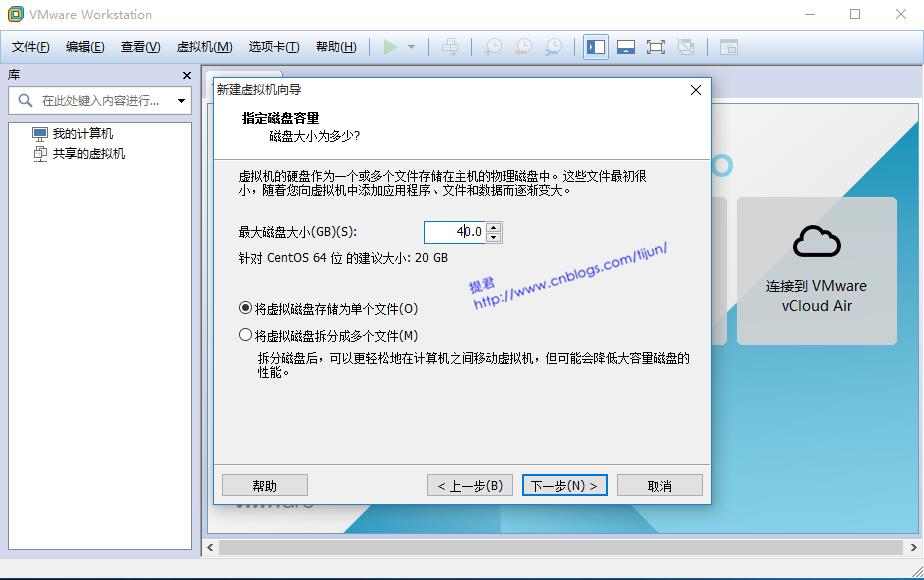
这里调整下最大磁盘容量和磁盘存储方式,本例中我选了40G的最大磁盘容量和单个文件存储,点击下一步
>>提君博客原创 http://www.cnblogs.com/tijun/ <<
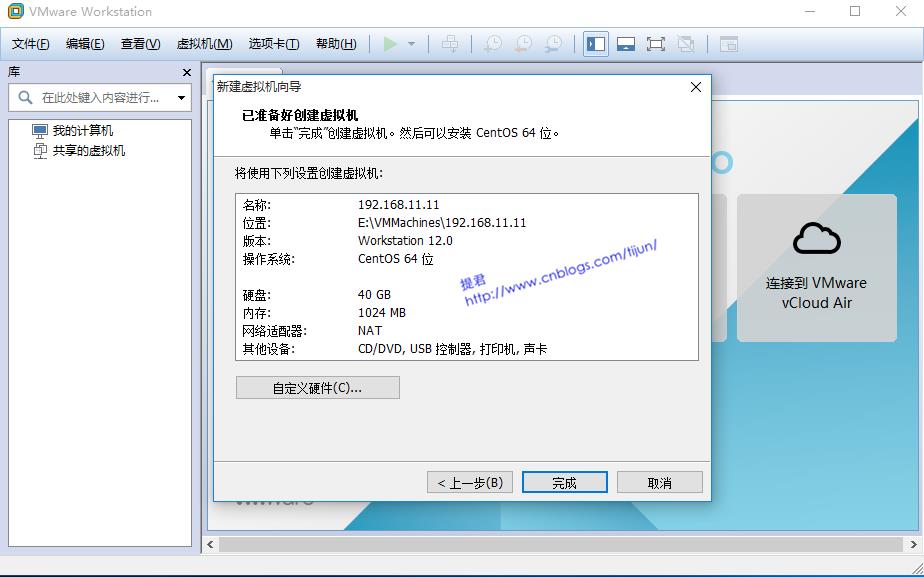
这里出现了配置的虚拟机的信息详单,点击完成

这里我们看到CD/DVD这里是自动检测,我们需要将我们CentOS-6.5-x86_64-minimal.iso位置配置进去,双击进入
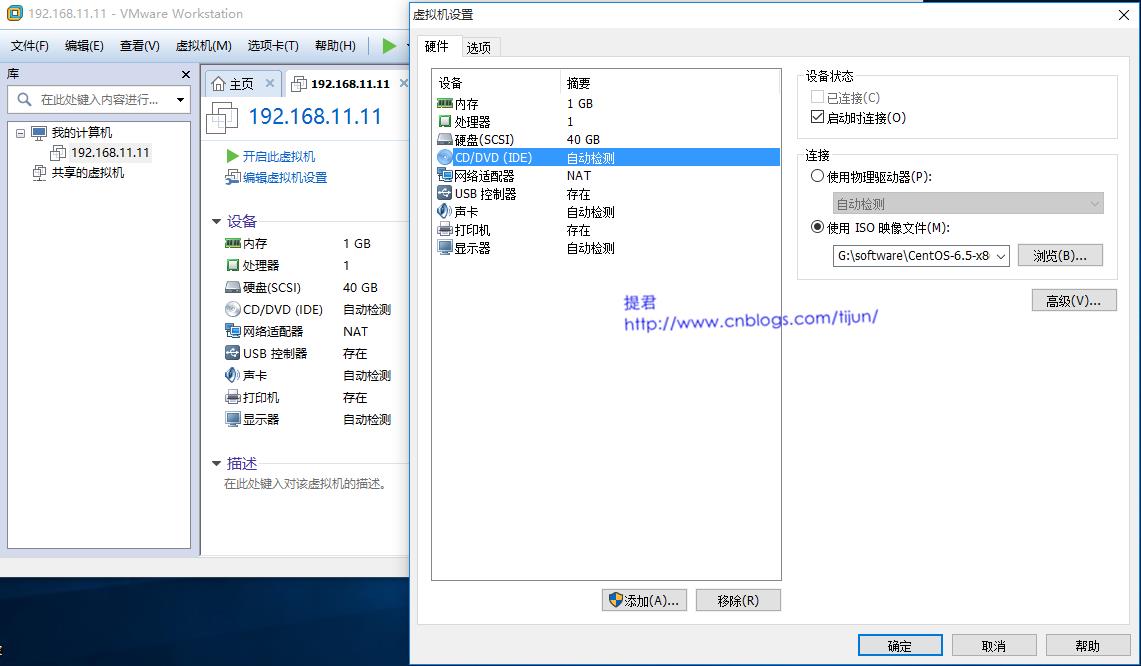
选择使用ISO映象文件,配置好ISO文件的位置,点击确定,并且开启虚拟机
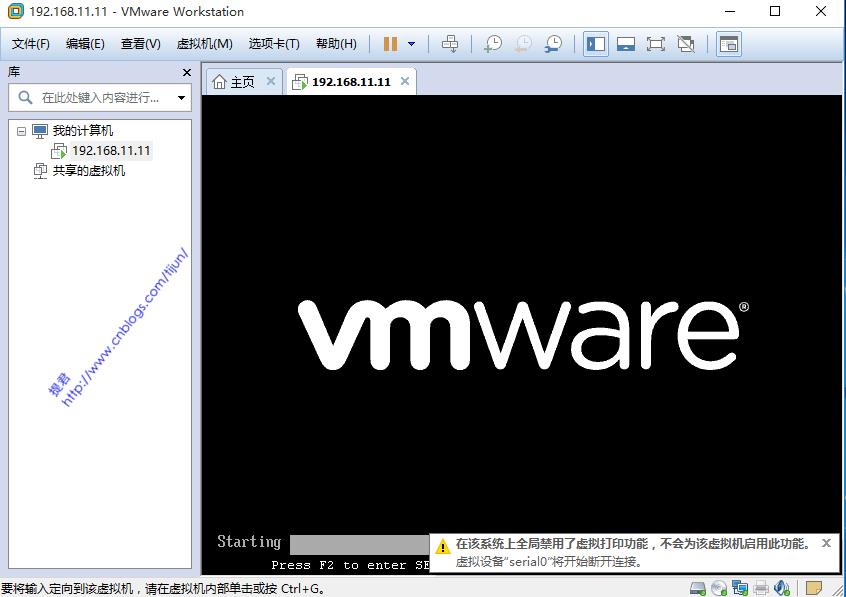

这里我们选择第一项就可以了,键盘敲击 enter键,进行装机
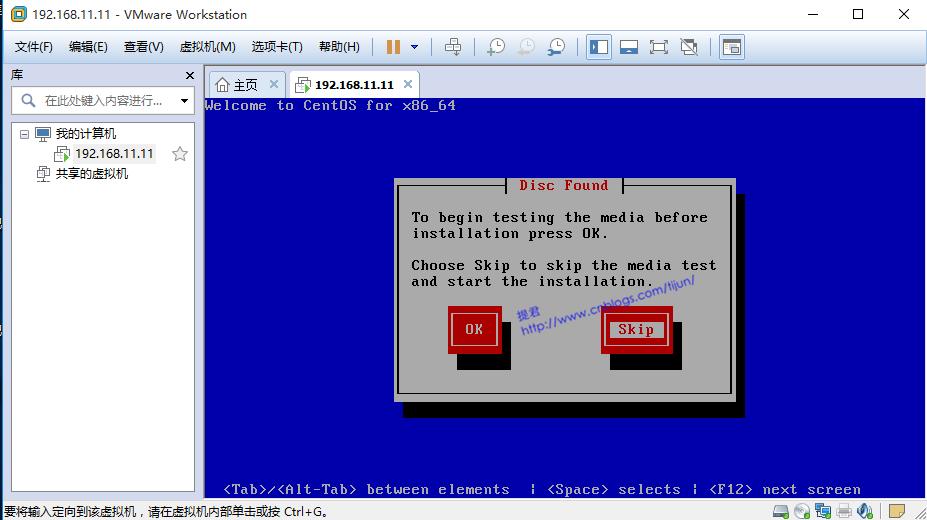
选择skip,跳过检测并开启安装
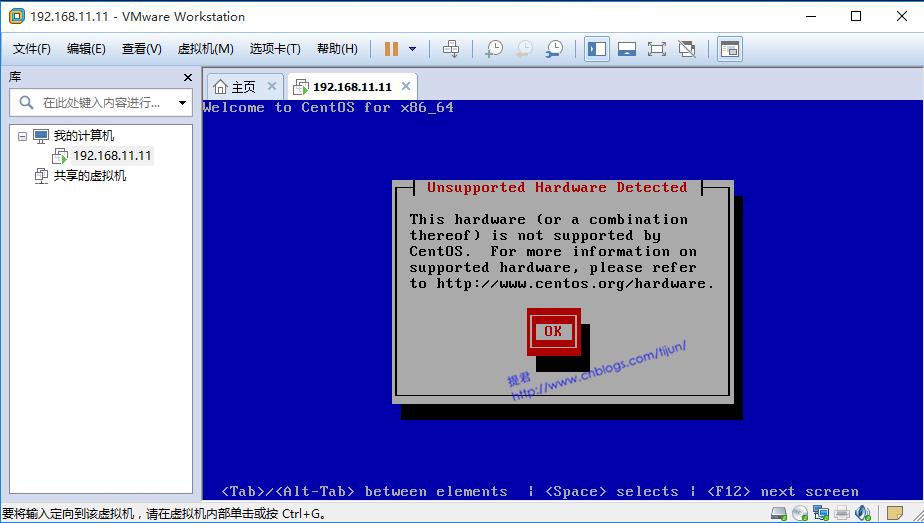
本例安装过程中出现这种提示,不要理会,选择OK就可
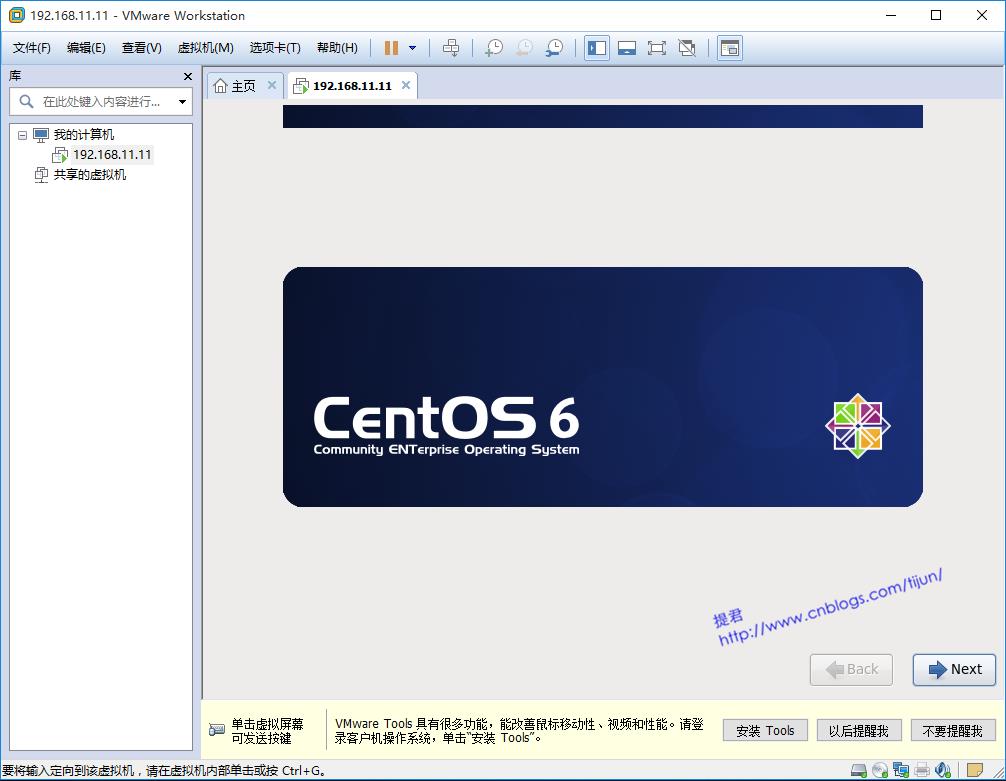
选择 Next
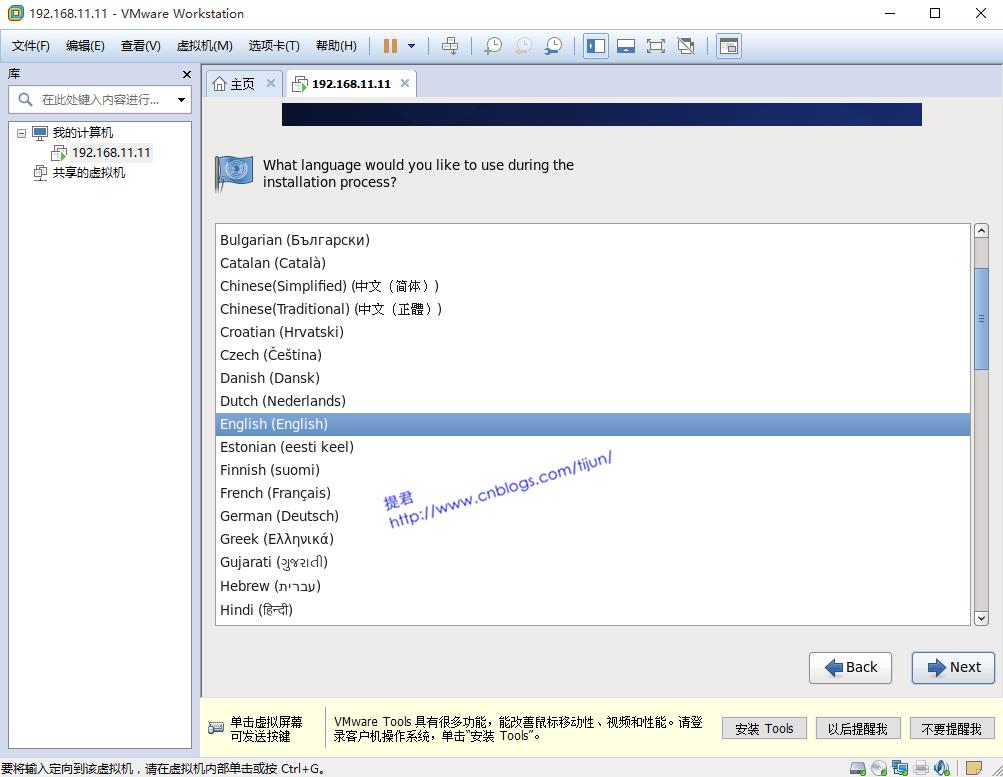
这里选择English 点击Next
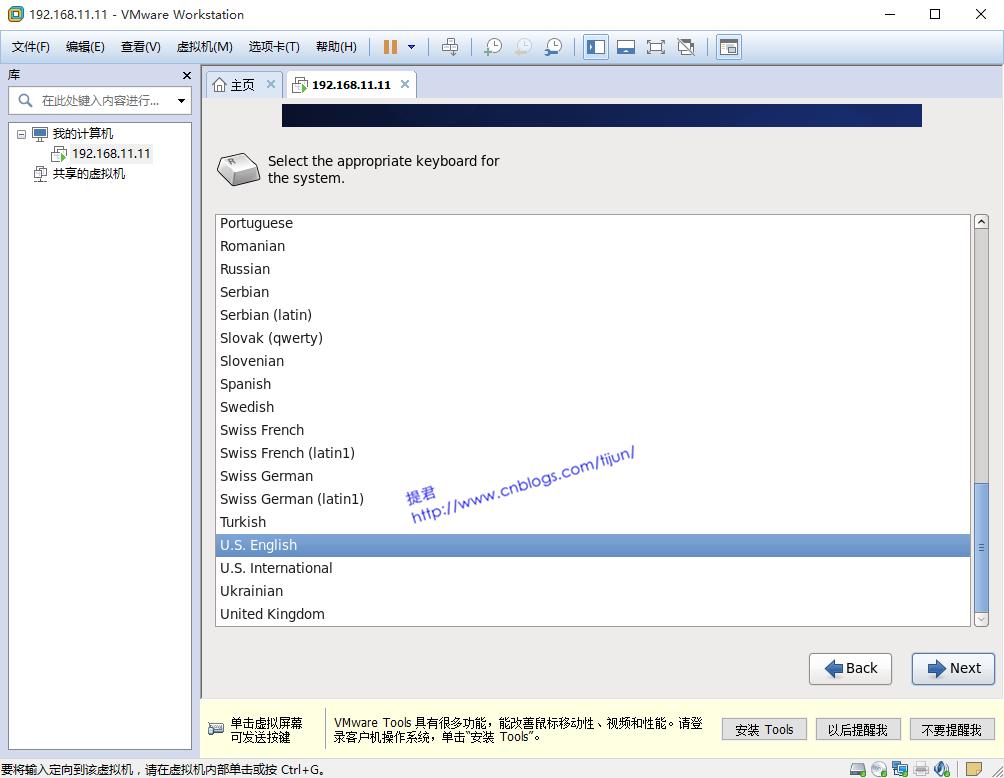
这里选择U.S.English ,点击 Next

这里选择Basic Storage Devices,点击Next

这里选择 Yse ,discard any data 点击Next

这里填写Hostname也就是主机名称,需要注意的时,这里可以使用默认值,包括这里的configure Network配置网络。这些都是可以在装机成功后用命令行进行更改。
本例的hostname是tijun.bg.cn,网络配置选择在以后配置,点击Next

选择时区,这里选择Asia/Shanghai,点击Next
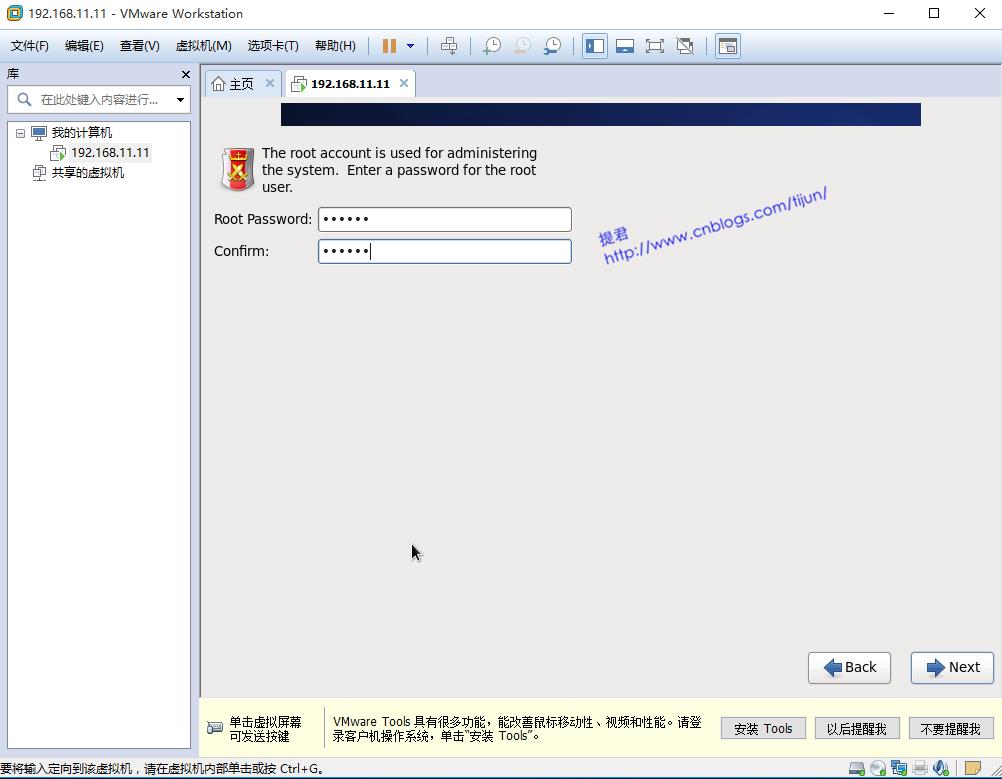
这里配置root用户的密码,设置完后,点击Next
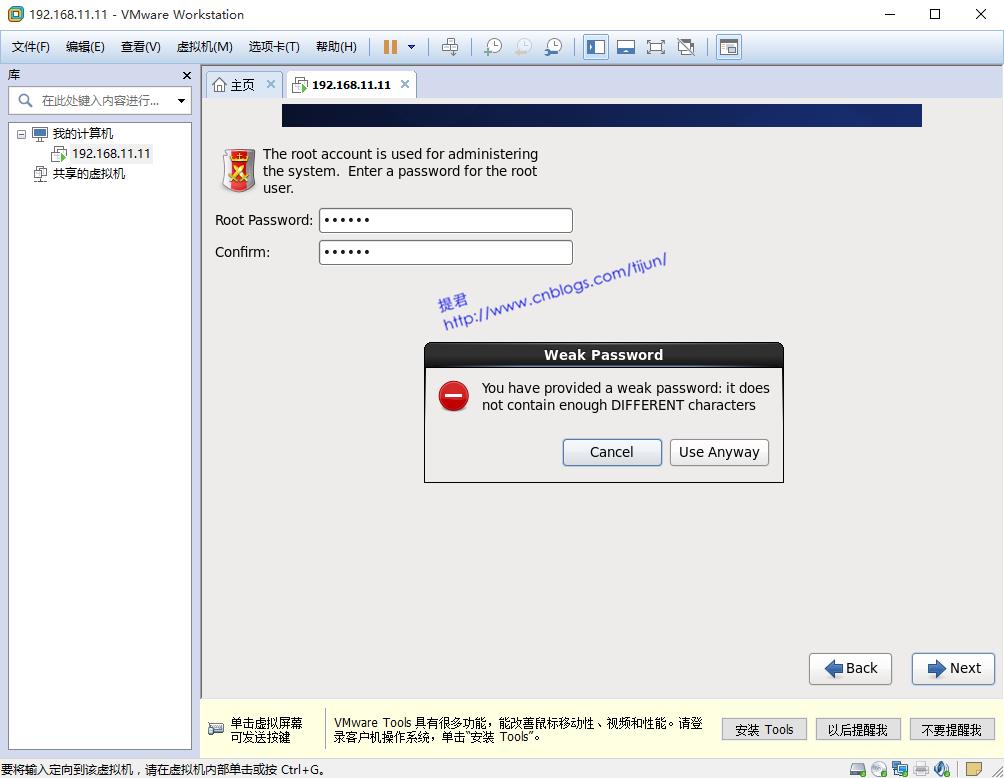
当然是选择 Use Anyway 点击Next
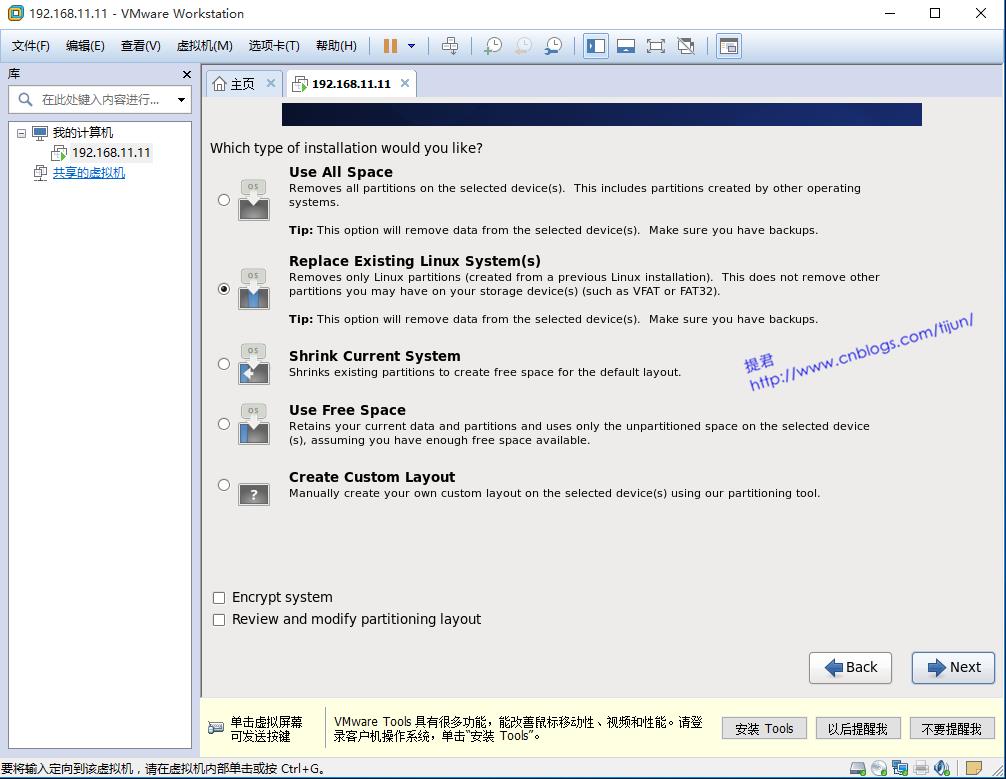
我这里选择第二项,替换存在的linux系统,单击Next

这里选择Write Changes to disk 点击Next
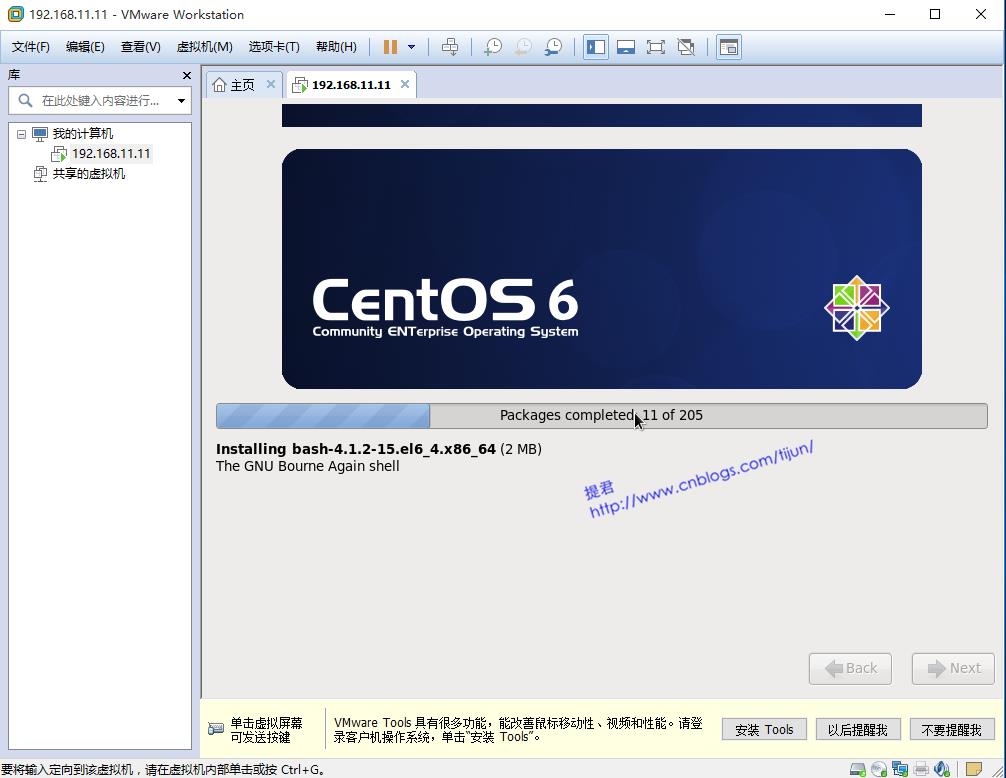
到了这里就进入了装机进度条界面了,说明配置已经完成,系统正在执行安装程序,需要等待几分钟的时间
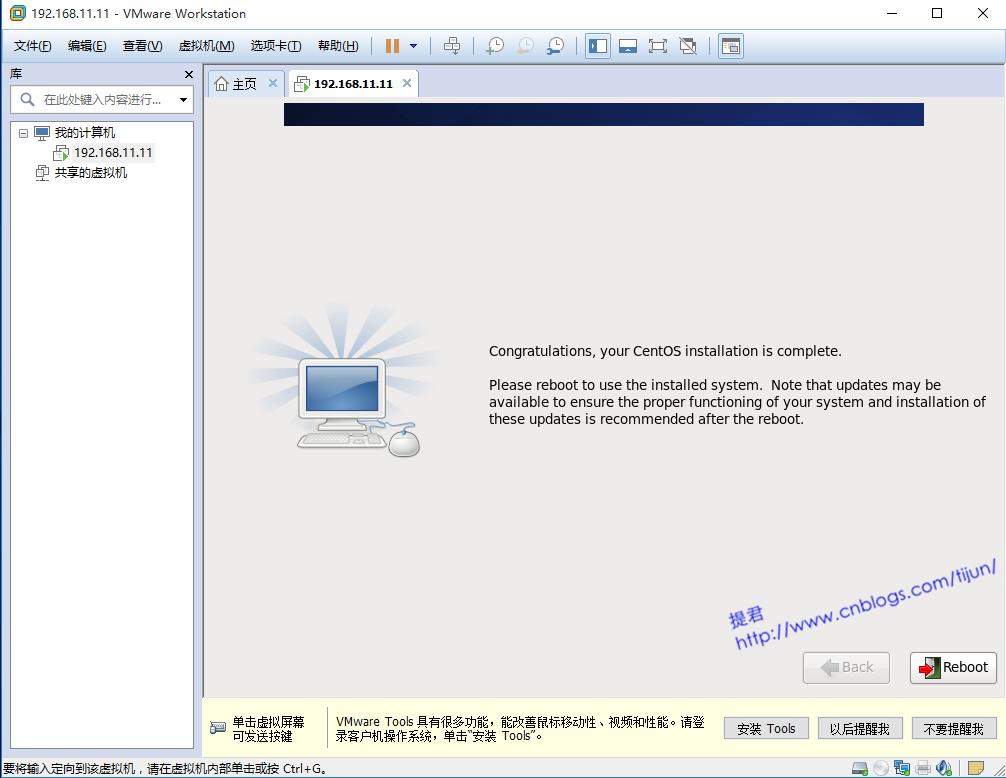
系统安装完成后,会出现这个界面,要求你重启系统,点击Reboot
防爬虫 http://www.cnblogs.com/tijun/

重启过后就是要输入登录的用户,还有此用户的密码。首次登录当然使用root用户,输入root,按enter键

输入装机过程中设定的密码,按enter
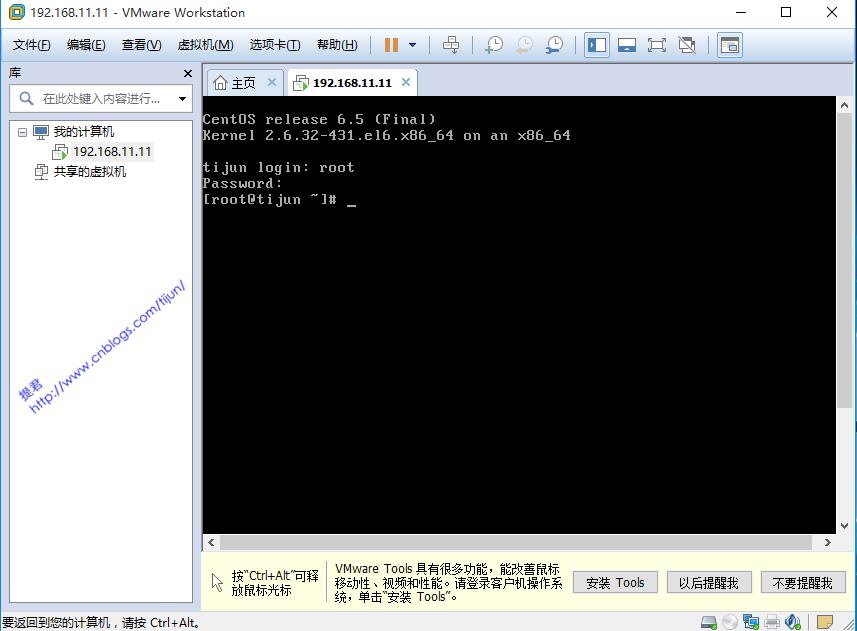
出现这个[root@tijun~]#说明登录成功了。
第三步,虚拟机安装完成,下面就是通过命令行进行虚拟机的配置工作
首先配置域名解析服务器地址
1 vi /etc/resolv.conf
按键盘字母i 进入编辑,输入
nameserver 8.8.8.8
按Esc 退出编辑状态,敲击:wq,保存退出文件
:wq
接下来需要配置的是,网络配置信息
1 vi /etc/sysconfig/network
按键盘字母i 进入编辑,输入
NETWORKING=yes HOSTNAME=tijun.bg.cn GATEWAY=192.168.11.2
>>提君博客原创 http://www.cnblogs.com/tijun/ <<
按Esc 退出编辑状态,敲击:wq,保存退出文件
:wq
最后我们需要配置一下网卡的信息
1 vi /etc/sysconfig/network-scripts/ifcfg-eth0
按键盘字母i 进入编辑,输入
DEVICE=eth0 HWADDR=00:0C:29:C5:88:C5 TYPE=Ethernet UUID=c9760818-b7f6-4dc7-baae-08d8abc19d8e ONBOOT=yes NM_CONTROLLED=yes BOOTPROTO=static IPADDR0=192.168.11.11 GATEWAY=192.168.11.2 NETMASK=255.255.255.0
按Esc 退出编辑状态,敲击:wq,保存退出文件
:wq
到了这里我们的配置工作就全部做完,为了验证是否成功,我们需要重启网络服务
1 service network restart

网络服务重启后,我们查看自己的ip信息
ifconfig
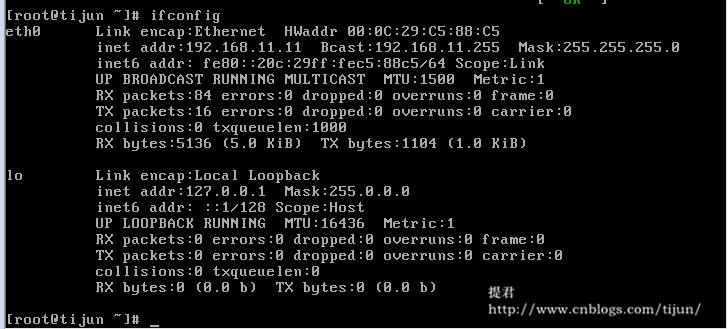
然后我们ping一下百度网址,验证是否能访问外网
ping www.baidu.com
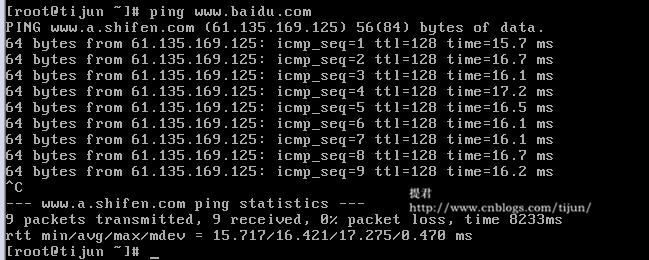
出现这些信息,说明我们的网络能访问外网了。
至此,centos装机完毕。
>>提君博客原创 http://www.cnblogs.com/tijun/ <<
整理这些,花费了很长时间,希望对大家有所帮助,如果有疑问可以给我留言。
本文有不足之处,也可留言交流。
>>提君博客原创 http://www.cnblogs.com/tijun/ <<
以上是关于Python安装教程-史上最全的主要内容,如果未能解决你的问题,请参考以下文章