保姆级的Anaconda的基本使用教程
Posted ReLesEason
tags:
篇首语:本文由小常识网(cha138.com)小编为大家整理,主要介绍了保姆级的Anaconda的基本使用教程相关的知识,希望对你有一定的参考价值。
保姆级的Anaconda的基本使用教程
基本使用包括三部分:下载源配置、虚拟环境管理和与Pycharm连接
文章目录
一、配置Anaconda的下载源
Anaconda的虚拟环境中主要用 conda 和 pip 下载和管理各种包,配置国内的下载源可提高下载速度
1、配置 conda 的下载源
Windows系统:conda的配置文件.condarc 位于C:\\Users\\username\\路径下,但默认是不存在的。
Linux系统:conda的配置文件.condarc位于 ~/.condarc
在CMD或者Anaconda Prompt(Anaconda)中直接输入配置下载通道的命令即可
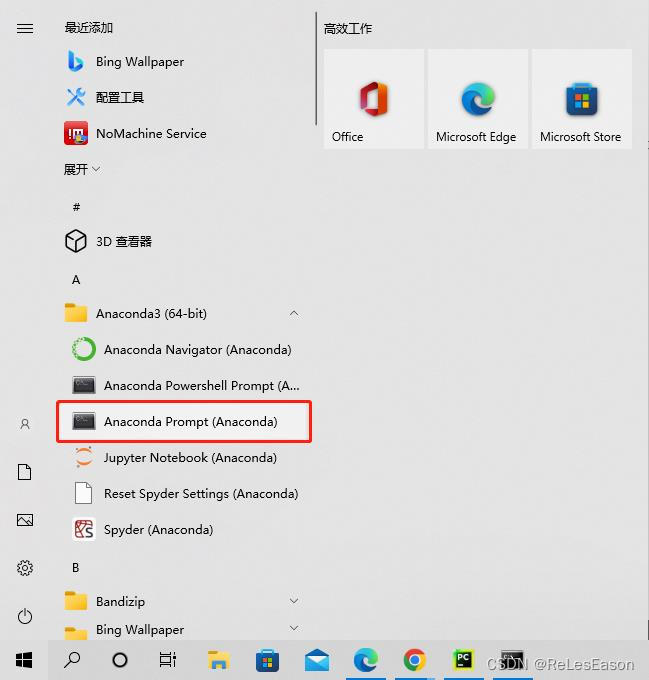
配置命令如下:
conda config --add channels https://mirrors.tuna.tsinghua.edu.cn/anaconda/pkgs/main/
conda config --add channels https://mirrors.tuna.tsinghua.edu.cn/anaconda/pkgs/free/
conda config --add channels https://mirrors.tuna.tsinghua.edu.cn/anaconda/pkgs/pro/
conda config --add channels https://mirrors.tuna.tsinghua.edu.cn/anaconda/cloud/msys2/
conda config --add channels https://mirrors.tuna.tsinghua.edu.cn/anaconda/cloud/pytorch/
conda config --add channels https://mirrors.tuna.tsinghua.edu.cn/anaconda/cloud/conda-forge/
conda config --set show_channel_urls yes
查看配置结果:
输入conda info 或者 conda config --show channels 或直接打开.condarc配置文件查看配置结果
conda info

conda config --show channels
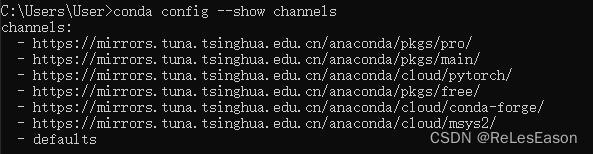
Ok,conda的下载源已经配置好了
2、配置 pip 的下载源
1、Windows系统:
在C:\\user\\username\\目录下,创建 pip 文件夹,并在该文件夹内创建 pip.ini 文件
即在 C:\\user\\username\\pip\\pip.ini 中,加入以下内容:
[global]
index-url=https://pypi.tuna.tsinghua.edu.cn/simple
[install]
trusted-host=pypi.tuna.tsinghua.edu.cn
disable-pip-version-check = true
timeout = 6000
2、Linux系统:
在主目录下创建 .pip 文件夹,并在该文件夹内创建 pip.conf 文件
cd ~/
mkdir .pip
cd .pip
touch pip.conf
在 pip.conf 文件中加入以下内容:
sudo gedit pip.conf
[global]
index-url=https://pypi.tuna.tsinghua.edu.cn/simple
[install]
trusted-host=pypi.tuna.tsinghua.edu.cn
disable-pip-version-check = true
timeout = 6000
至此,Anaconda的下载源就配置好了~
二、Anaconda的环境管理
环境管理有两种方式: 图形界面和命令行
1、图形界面式管理 Anaconda Navigator
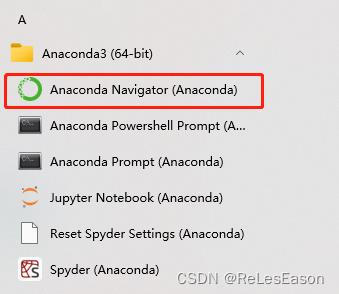

这里具有对虚拟环境的各种管理操作,以及对各种包的管理操作。图形界面操作比较简单,界面也挺不错的,但是容易卡。
2、命令行式管理 Anaconda Prompt
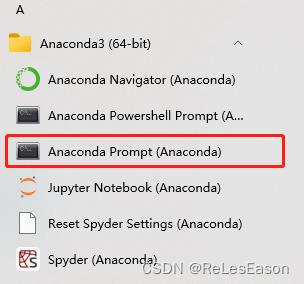
点击Anaconda prompt后,进入base环境,即可进行命令行操作

2.1 虚拟环境的管理
① 创建虚拟环境
可以指定python的版本和要安装的包
conda create -n env_name python=version package_names
② 查看虚拟环境列表
conda env list
③ 激活虚拟环境
conda activate env_name
④ 退出当前虚拟环境
conda deactivate
⑤删除虚拟环境
conda remove -n env_name --all
2.2 包的管理
包的管理有两种方式: conda 与 pip
两者之间的联系与区别为:
pip是Python官方推荐的包管理工具,通常用于安装Python Package Index(PyPI)托管的包。pip 可以安装wheels或源码格式的包,需要注意的是源码格式的包通常需要系统内安装了兼容的编译工具和所需要的库文件。
conda是一个跨平台的包和运行环境管理工具,其安装的包通常来自于Anaconda repository和Anaconda Cloud。和 pip 安装的包不同的是,Conda包是二进制格式的,因此无需预先安装编译器。除此之外,Conda更强大的地方在于其不仅可以安装Python包,还可以安装C(C++)、R语言包以及其他语言编写的包等。
简而言之,pip在任何环境中安装python包;conda在conda环境中安装任何包
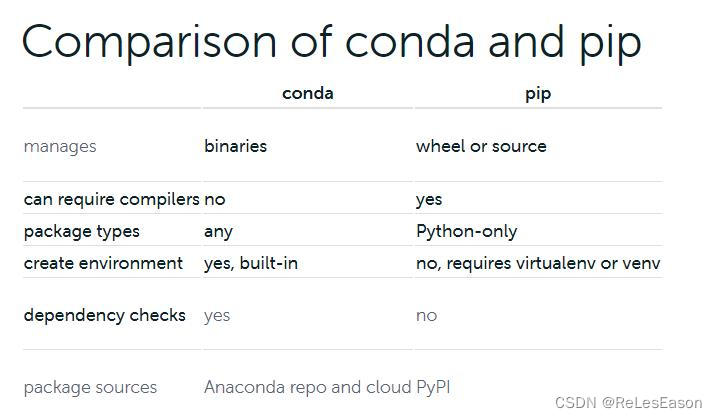
在Anaconda中,可以理解为:
conda ≈ pip(python包管理) + virtualenv(虚拟环境) + 非python依赖包管理
给虚拟环境安装各种依赖包,首先需要激活该虚拟环境
① 安装包
可以指定包的版本,在包名后面街上==版本号
例如,pip install opencv-python==3.4.2.16
conda install package_name
或者
pip install package_name
② 列出所有包
conda list
或者
pip list
③ 更新包
conda update package_name
一次全部更新
conda update --all
或者
pip install --upgrade package_name
④ 删除包
conda remove package_name
或者
pip uninstall package_name
⑤ 查找包
conda search keyword
2.3 导入与导出环境文件
虚拟环境文件分为 requirements.txt 文件和 environment.yml 文件
① 导出环境文件 requirements.txt 文件
pip freeze > requirements.txt
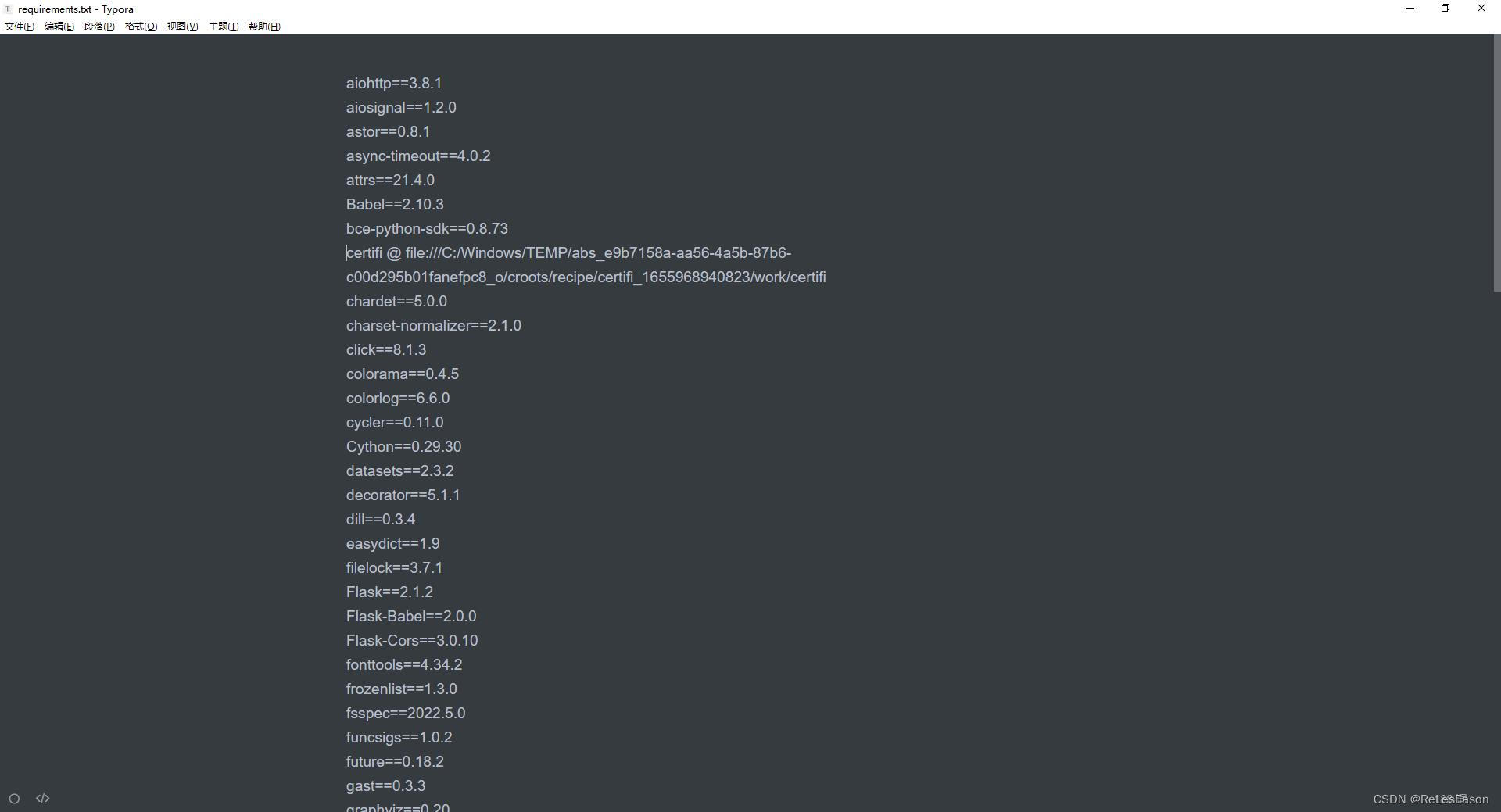
或者
conda list -e > requirements.txt
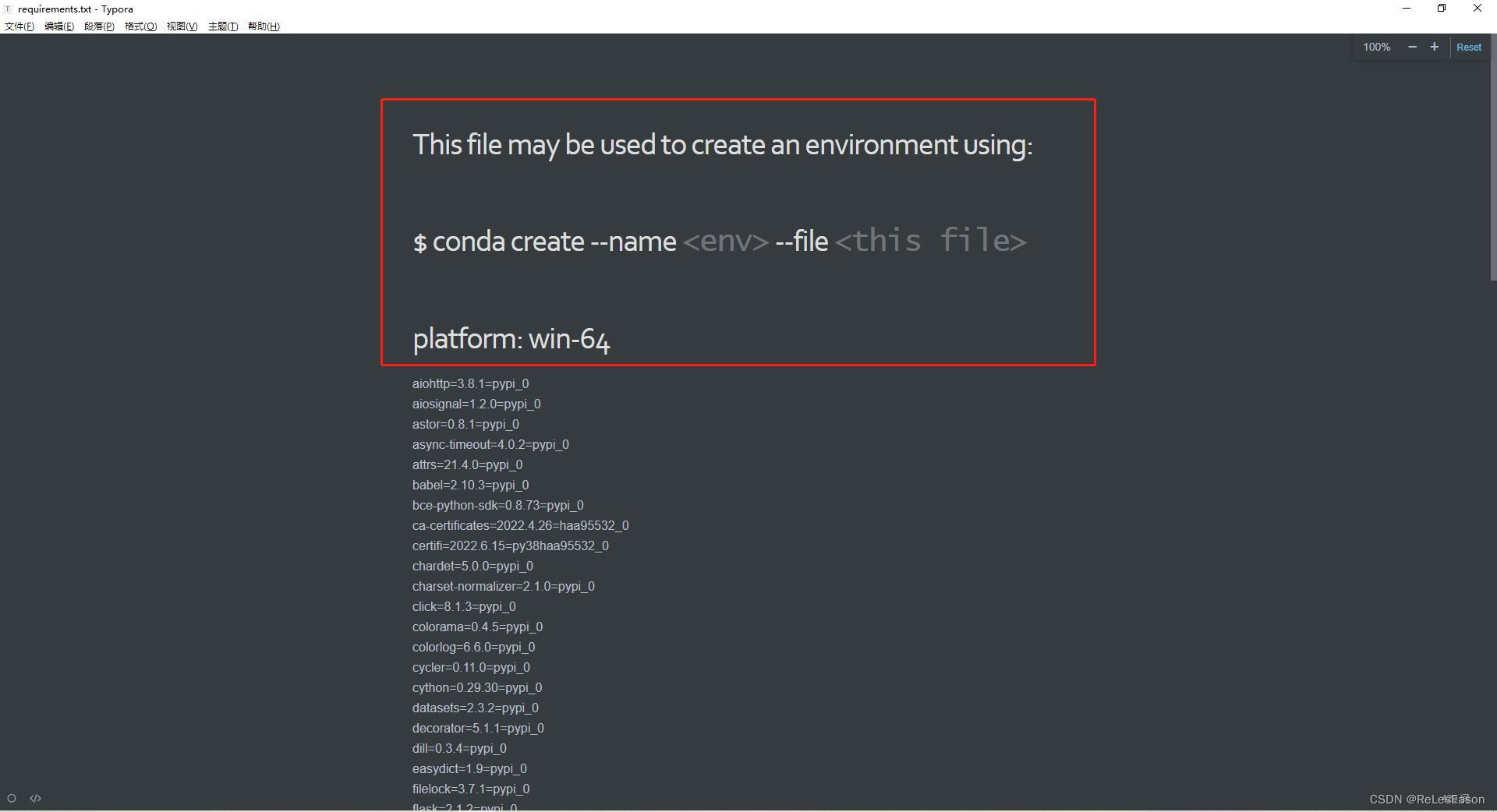
conda 和 pip 都可以导入导出 requirements.txt 文件,但是 conda 导出的文件比 pip 更详细一点
② 导入环境文件 requirements.txt 文件
pip install -r requirements.txt
或者
conda install --yes --file requirements.txt
这种方式,遇到安装不上某个包时就会停止整个安装过程,解决方法如下:
FOR /F "delims=~" %f in (requirements.txt) DO conda install --yes "%f"
③ 导出环境文件 environment.yml 文件
conda env export > environment.yml

④ 导入环境文件 environment.yml 文件
默认安装在conda的环境路径
conda env create -f environment.yml
指定安装路径
conda env create -f environment.yml -p /user/username/anaconda3/envs/env_name
三、Anaconda与Pycharm
1、Pycharm的下载与安装
Pycharm是Python的集成开发环境IDE
① 首页

② 下载界面
根据自己的系统和需求选择下载
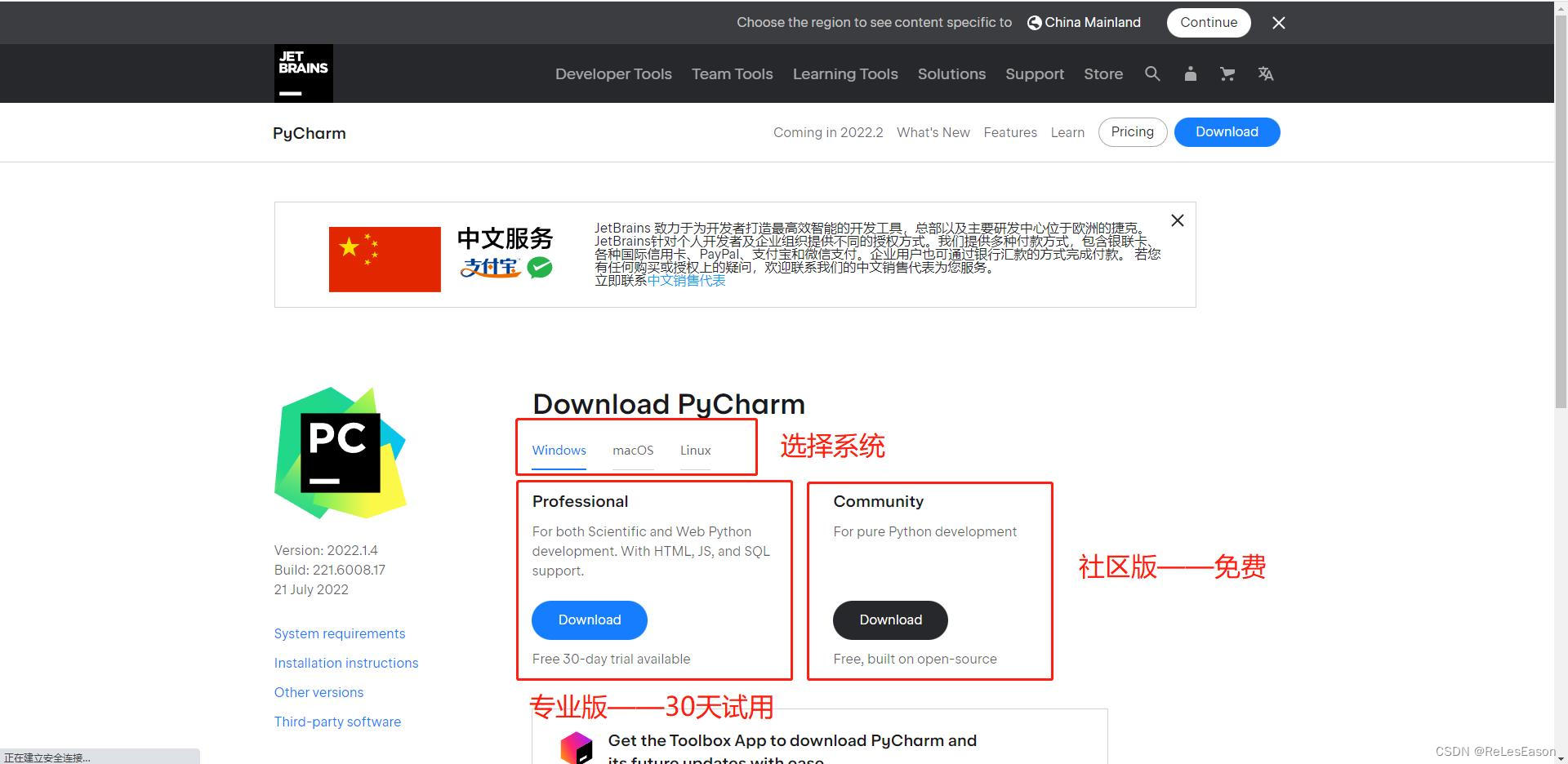
③ 下载好后,打开文件一步一步安装就行
在安装的第三步,可自定义安装路径
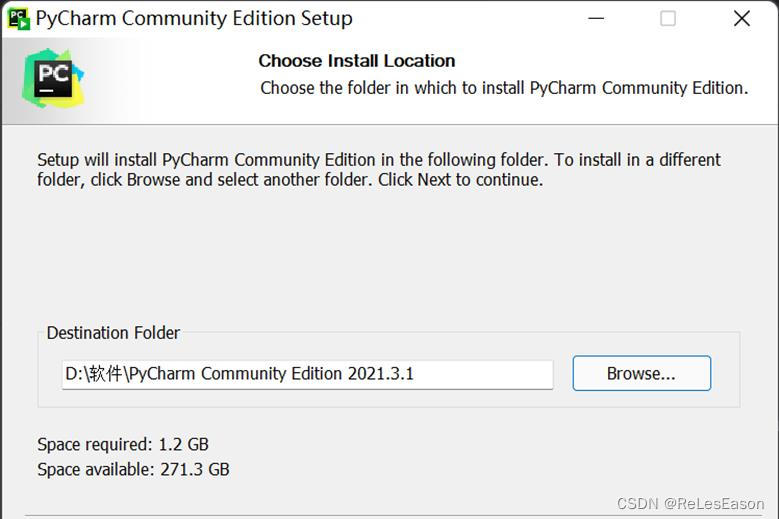
在安装的第四步,建议都勾选

之后直接点击Next和Install后,出现以下界面,Pycharm的安装就Finish了~

2、Pycharm与Anaconda使用
两种情况:已经存在一个项目和要新建一个项目
① 新建一个项目
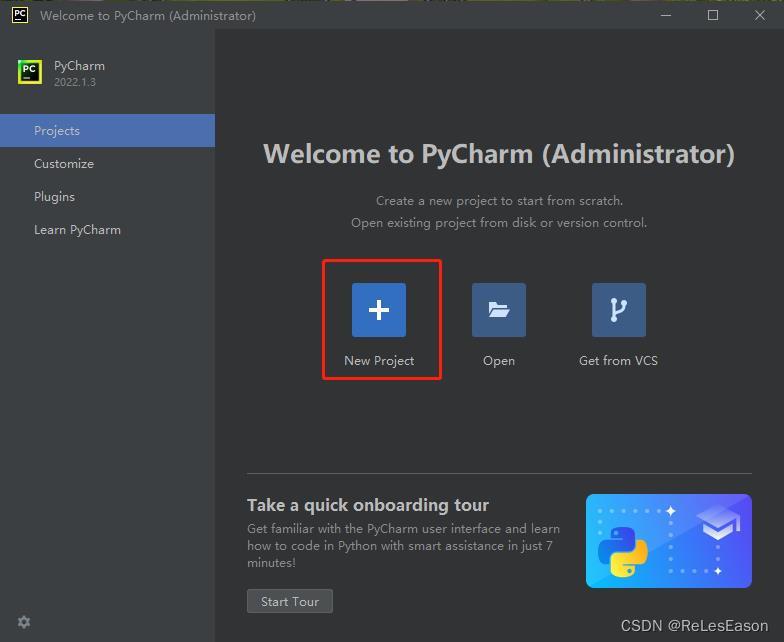
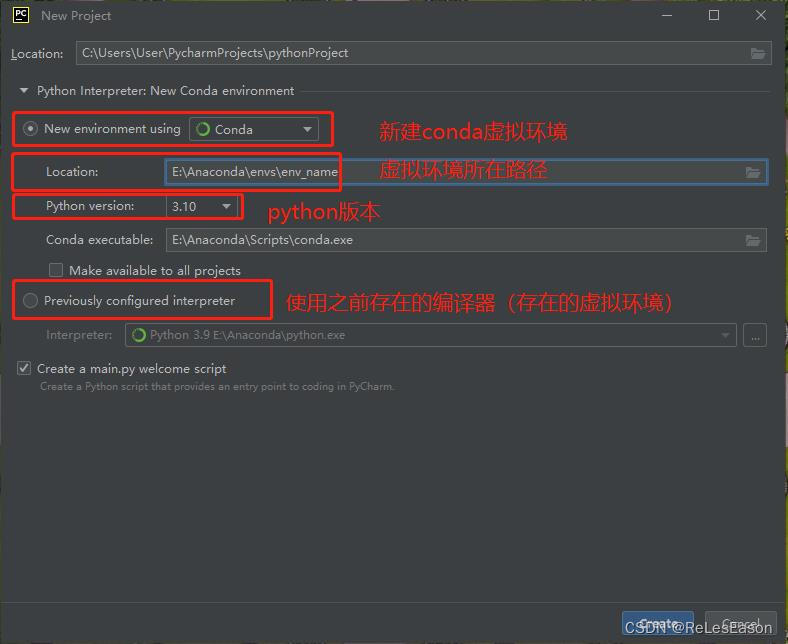
点击create后,等待一会,就可新建一个项目和一个新的conda虚拟环境

在Pycharm的右下角,就能看见此时我们用的正是刚创建的虚拟环境 env_name 和 python 版本

然后,可在终端 Terminal 进行虚拟环境和包的操作管理
② 一个存在的项目
打开项目

打开项目所在的路径,如果项目里面有.py文件,会自带Pycharm的图标
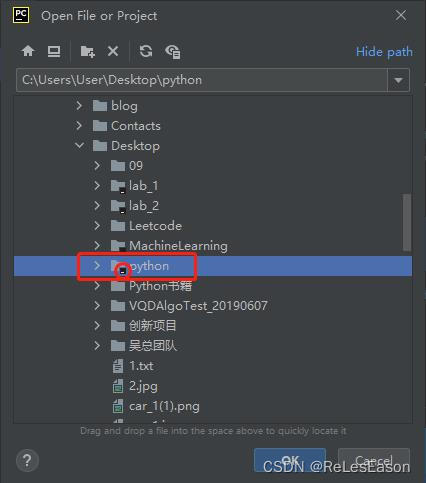
此时Pycharm就会提示没有编译器,需要配置Python的编译器,可以点击进入配置


配置编译器,即 conda 虚拟环境
选择左上角的 File,打开 Settings
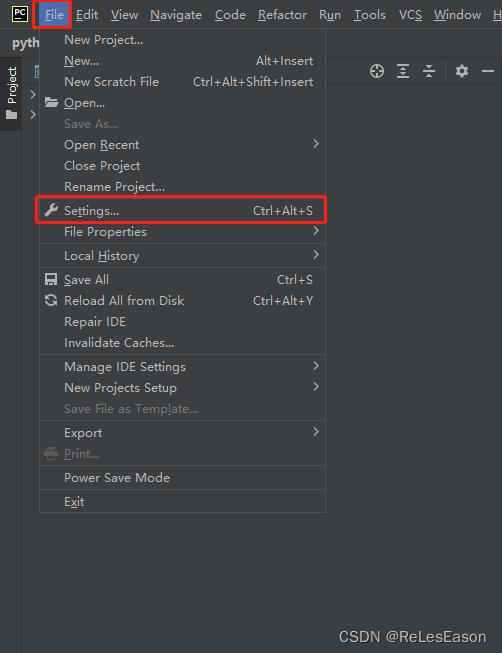
下拉 Project:python ,选择 Python Interpreter , 按图中序号依次打开

点击 + 号,进行添加

左栏选中 Conda Environment, 右栏可以新建一个环境,与前面新建项目时新建环境操作一样
选择 Existing environment 配置存在的环境
点击三个点,找到我们创建的虚拟环境 env_name(一般在 Anaconda 安装路径下的 envs 文件夹中),选中里面的 python.exe 即可
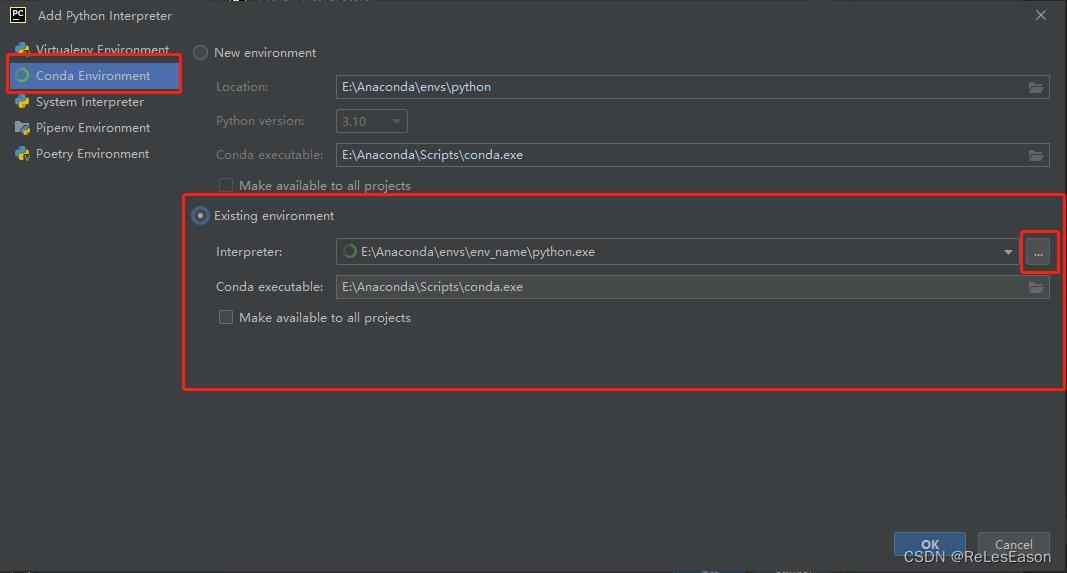
然后,点击OK就行了,这样就给打开的项目配置好虚拟环境了~
四、总结
Anaconda用来管理项目环境及其依赖包,非常简单和高效
配合 Pycharm 使用,可以任意切换不同的环境,非常方便
内容有点多,感谢大家细心观看~~~
保姆级教程Anaconda环境迁移:直接将之前搭建好的环境从一个机子迁移到另一个机子
Anaconda环境迁移
前言
有时候,我们想把电脑中的虚拟环境从一个文件夹迁移到另一个文件夹,或者把一台主机中的某个虚拟环境迁移到另一台主机上,而不是重新搭建环境,就可以参考本篇博客。下面的演示主要是将一台主机中的某个虚拟环境迁移到另一台主机上。事实上,把电脑中的虚拟环境从一个文件夹迁移到另一个文件夹的操作步骤大同小异,甚至更简单。
1. (从旧电脑)复制环境
在复制环境之前,我们首先需要知道环境在哪里。此时,可以在旧电脑打开【Anaconda Prompt】并输入【conda env list】查看旧电脑的所有虚拟环境,如下,如果我想迁移第一个虚拟环境,那么我就应该去【D:\\2021yandandan\\envs】目录下复制【point1-ddy】文件夹,即【point1-ddy】文件夹就是我需要复制的对象。

2. (在新电脑)粘贴环境
(1) 建议大家在新电脑给自己建立一个专门用来存放虚拟环境的文件夹,以笔者为例,因为笔者经常和师兄师弟们共用一台电脑,所以笔者就给自己建立了一个文件夹(下图中的【yandnadan2021】),专门用于存放笔者的所有文件,并在该文件夹下建立了一个【envs】文件夹,用于存放笔者所有的虚拟环境,如下:

(2) 把刚才复制好的环境,直接粘贴到新的目录下,例如我新电脑的【D:\\yandandan2021\\envs】目录下,如下:

3. (在新电脑)配置环境
(1) 首先在新电脑打开【Anaconda Prompt】并输入【conda env list】,可以看到,新粘贴过来的环境目录还没有添加进来。
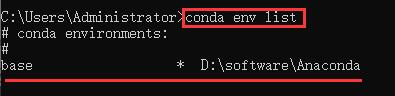
(2) 输入【conda config --append envs_dirs D:\\yandandan2021\\envs】,为刚粘贴过来的环境添加目录。注意,红框部分需要大家自行替换为自己的目录。

(3) 此时再输入【conda env list】,就可以看到新粘贴过来的目录了。

4. (在新电脑)使用迁移过来的环境跑代码
用Pycharm打开自己的代码,然后在Pycharm中的【Settings】中进行如下步骤即可。
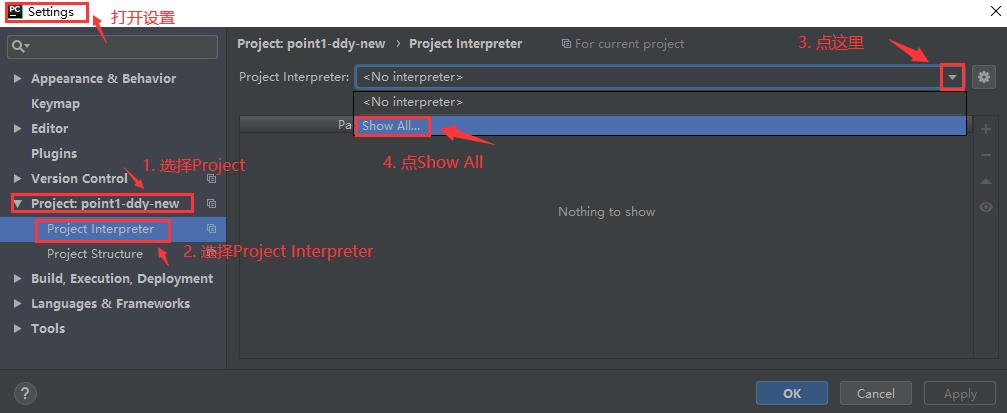
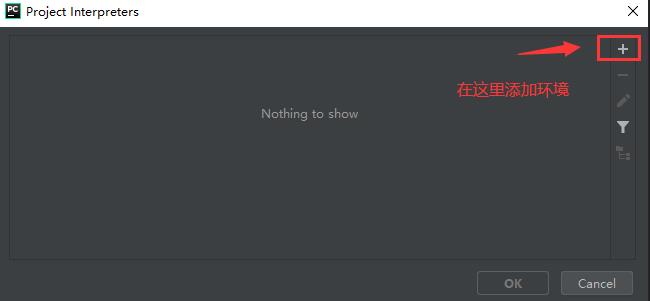
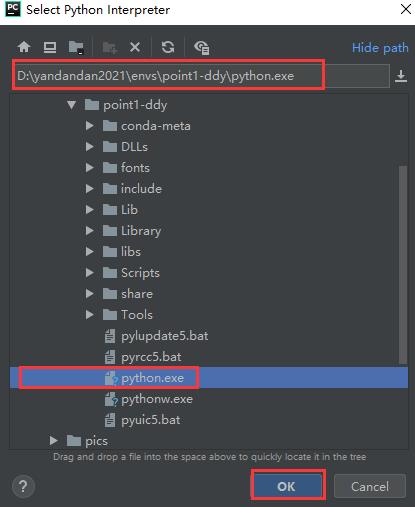

至此,虚拟环境就彻底迁移结束了,我们就可以跑代码了,如果是在同一台电脑中将虚拟环境从一个文件夹迁移至另一个文件夹,代码应该可以直接跑通,没什么问题;如果是把一台主机中的某个虚拟环境迁移到另一台主机上,在跑代码时可能会因为其它原因出现问题,比如,新电脑的cuda版本与旧电脑不一样,可能就需要根据报错进行相关调整,比如重新下载某些包,不过这不算很难,遇到什么问题就解决什么问题好了。
以上是关于保姆级的Anaconda的基本使用教程的主要内容,如果未能解决你的问题,请参考以下文章