Office Word中题注相关的详细操作
Posted nanke_yh
tags:
篇首语:本文由小常识网(cha138.com)小编为大家整理,主要介绍了Office Word中题注相关的详细操作相关的知识,希望对你有一定的参考价值。
目录
在长篇文章或者论文中,公式、图、表等往往需要给其添加自己的标题和编号,便于读者理解和对照索引,也为了作者书写排版索引。
题注是带编号的标签(例如“图 1”),可将其添加到图表、表格、公式或其他对象。它包括可自定义文本(“图表”、“表格”、“公式”或你键入的其他文本),后跟序数或字母(典型为“1、2、3...”或“a、b、c...”),并可根据需要选择性添加额外描述性文本。
这其中主要关键技术就属题注的插入和题注的引用了,下面就详细写一下这两部分的具体操作技巧了。
开头视频(无声)演示(没看明白的就继续往下看):
word题注操作演示
一、插入题注
1、选中需要插入题注的对象(表、公式、图表或者其他对象);
2、右键选择“插入题注”,或者在“引用”选项卡上的“题注”组中,单击“插入题注”。

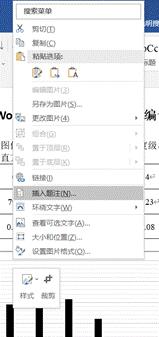
3、在“标签”列表中,选择能最贴切描述该对象的标签,例如图表或公式。 如果列表未提供所需标签,请单击“新建标签”,在“标签”框中键入新标签,然后单击“确定”。

4、键入你想显示在标签后方的任意文本,包括标点。

5、单击“确定”。
二、题注引用
1、选择需要引用题注的位置(光标放在目标位置)。
2、在“引用”选项卡上的“题注”组中,单击“交叉引用”。

3、引用类型选择自己想要引用的对象(图、表、公式或者其他对象)。
4、引用内容选择自己需要的形式,一般选择“仅标签和编号”。

5、点击‘插入’即可。
附1:更新题注编号
如果插入新的题注,则 Word 将自动更新题注编号。但是,如果删除或移动题注,则必须手动启动题注更新。
1、单击文档中的任意位置并按 Ctrl+A 以选择整个文档。
2、右键单击,然后在快捷菜单上选择“更新域”。现应更新了文档中的所有题注。
注: 也可以通过选择整个文档并按 F9 来更新题注。
附2:删除题注
若要删除题注,请用鼠标将其选中并按 Delete。删除完想删除的题注后,如果文档中还存在其它题注,应更新它们。按 CTRL+A 选择文档中的所有文本,然后按 F9 全部更新。这将确保删除不需要的题注后,题注编号保持正确。
附3:设置题注格式
向文档添加至少一个题注后,即应看到名为“题注”的样式库中显示了新样式。若要更改整篇文档的题注格式,只需在样式库中右键单击该样式并选择“修改”即可。可在此处设置将应用于题注的字号、颜色、类型和其他选项。
右键单击样式库中的“标题样式”以修改标题的格式。

如果题注较少,也可以手动调整题注的字号、颜色、字体和其他选项。
附4:向浮动对象添加题注
若要在对象和题注周围环绕文字,或想将对象和题注作为一个单元来移动,则需要将对象和题注组合到一起。
1、插入图表。
2、选择“布局选项”并选择“文字环绕”选项之一。
注: 应在插入题注前执行此步骤。如果已插入题注,请将其删除,然后在执行此步骤后重新添加题注。

3、按照上文“添加题注”中列出的步骤添加题注。
4、选择题注,然后按住 Shift 键并选择图表。
5、右键单击任意一项,然后选择“组合”>“组合”。

现在文本应按预期环绕在图表和题注周围,如果你将图表和题注移动到页面上或文档中其它位置,它们将保持在一起。
以上是关于Office Word中题注相关的详细操作的主要内容,如果未能解决你的问题,请参考以下文章