MySQL安装部署02-VirtualBox虚拟机上Centos6.8安装MySQL5.1.73
Posted oddrock
tags:
篇首语:本文由小常识网(cha138.com)小编为大家整理,主要介绍了MySQL安装部署02-VirtualBox虚拟机上Centos6.8安装MySQL5.1.73相关的知识,希望对你有一定的参考价值。
文章目录
1、环境准备
VirtualBox版本:6.1
mysql版本:MySQL5.1.73
操作系统版本:Centos6,8(64bit),应该Centos6.0及以上版本(64bit)都支持,安装在VirtualBox虚拟机内。
2、虚拟机内操作系统安装
- 在VirtualBox中,使用Centos6.8 64bit安装包,安装一个Centos 6.8 64-bit。
- 注意虚拟机网络必须配置为桥接网卡,如下所示:
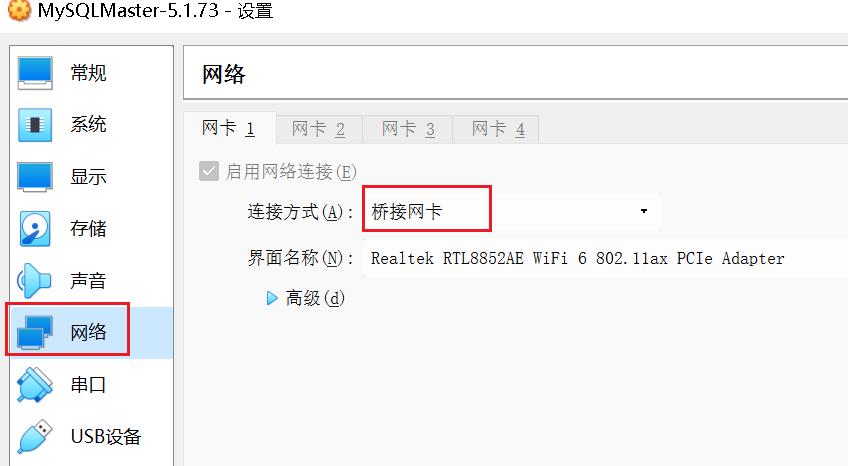
3、虚拟机网络配置,以便内外网均可访问
- 在宿主机上使用ipconfig查看宿主机的IP、网段及网关,例如IP是192.168.124.15,掩码是255.255.255.0,网关是192.168.124.1
- 进入虚拟机,使用vi编辑 /etc/sysconfig/network-scripts/ifcfg-eth0,修改和增加内容如下:
# 以下为修改内容
ONBOOT=yes # ONBOOT改为yes
BOOTPROTO=static # BOOTPROTO改为static
# 以下为增加内容
IPADDR=192.168.124.241 # 给虚拟机设置的IP地址,必须和宿主机在同一网段,不能占用同一网段其他主机的地址
NETMASK=255.255.255.0 # 掩码必须和宿主机相同
GATEWAY=192.168.124.1 # 网关必须和宿主机相同
DNS1=8.8.8.8
DNS2=114.114.114.114
- 然后如下运行service network restart,就可以发现可以联通内外网了
shell> service network restart
shell> ping 192.168.124.1
PING 192.168.124.1 (192.168.124.1) 56(84) bytes of data.
64 bytes from 192.168.124.1: icmp_seq=1 ttl=128 time=5.33 ms
……
shell> ping www.baidu.com
PING www.a.shifen.com (14.215.177.38) 56(84) bytes of data.
64 bytes from 14.215.177.38: icmp_seq=1 ttl=48 time=23.4 ms
……
4、安装前环境配置
4.1、解决Centos6下yum无法使用的问题
Centos 6的默认yum命令已经无法使用,需要用如下步骤解决,参考文档:https://vps.yangmao.info/94197.html
- 关闭fastestmirrors
sed -i "s|enabled=1|enabled=0|g" /etc/yum/pluginconf.d/fastestmirror.conf
- 备份原有repo文件
mv /etc/yum.repos.d/CentOS-Base.repo /etc/yum.repos.d/CentOS-Base.repo.backup
-
下载新的repo文件内容:https://static.lty.fun/%E5%85%B6%E4%BB%96%E8%B5%84%E6%BA%90/SourcesList/Centos-6-Vault-Aliyun.repo,直接打开这个地址,复制这个地址的内容。
-
修改repo,删除原来所有内容,将刚才复制的内容贴进去:
vi /etc/yum.repos.d/CentOS-Base.repo
- 执行如下命令,清理原缓存,重建缓存,即可使用yum了
yum clean all
yum makecache
4.2、卸载系统自带MySQL
# 第一步,执行命令查看已经安装的mysql
rpm -qa | grep -i mysql
rpm -e --nodeps (mysql版本号,就是上面检查到的版本号)
# 第二步,执行命令卸载所有mysql软件包
yum -y remove mysql*
# 第三步,执行命令查找mysql的相关安装目录(安装包和安装目录是分开卸载的)
find / -name mysql
/etc/selinux/targeted/active/modules/100/mysql
/usr/lib64/mysql
/usr/share/mysql
# 第四步,通过rm -rf xxx命令将上述查询到的目录依次删除
rm -rf /etc/selinux/targeted/active/modules/100/mysql
rm -rf /usr/lib64/mysql
rm -rf /usr/share/mysql
# 第五步,删除mysql配置文件
rm -rf /etc/my.cnf
# 第六步,删除mysql默认密码
rm -rf /root/.mysql_history
rm -rf /root/mysql_secret
# 至此已彻底卸载mysql
4.3、系统配置:关闭selnux和防火墙
# 关闭selinux,否则无法设置1024以上的端口号
setenforce 0 # 临时关闭,只需执行“setenforce 0”命令即可。
# 永久关闭,需要执行
vi /etc/selinux/config # 打开config文件,将“SELINUX”项的值改为“disabled”,保存文件并退出即可。
# 永久关闭防火墙
chkconfig iptables off
service iptables stop
5、安装
- 安装
yum -y install mysql mysql-server mysql-devel
- 设置开机启动
chkconfig mysqld on
- 启动mysqld服务
service mysqld start
- 验证
netstat -tulpn | grep -i mysql
- 设置root密码,因为MySQL的root的初始密码默认为空
mysqladmin -u root password "newpass"
- 配置MySQL可以被任意IP远程访问
shell> mysql --user=root -p
mysql> GRANT ALL PRIVILEGES ON *.* TO 'root'@'%' IDENTIFIED BY 'root密码' WITH GRANT OPTION;
mysql> flush privileges;
6、总结
- MySQL5.1在Centos6上的安装相对简单,直接使用yum安装即可。
- 想让VirtualBox中的虚拟机既能和宿主机互相联通,又能访问外网,要把虚拟机的网卡设置为桥接网卡,然后将虚拟机设置为和宿主机同一网段的不同IP。
- Centos6下如果yum无法使用,可以获取新内容釜盖CentOS-Base.repo。
- 安装前需要卸载操作系统自带的MySQL版本、关闭selinux和防火墙。安装后需要设置开机自启动,修改root密码、用GRANT语句设置root为远程可访问。
在Windows中使用虚拟机VirtualBox安装Ubuntu
本教程将指引读者在Windows操作系统下使用开源虚拟机软件VirtualBox安装Ubuntu,读者也可以使用其他虚拟机VMware Workstation安装。
一.材料和工具
1. 安装好的VirtualBox虚拟机软件
请确认安装好VirtualBox,如仍未安装VirtualBox,请点击下载地址安装.
VirtualBox下载地址
2. Ubuntu LTS 16.04 ISO映像文件
二.步骤
(一)确认系统版本
上面已经提供32位和64位Ubuntu系统的下载地址。如果您的电脑较新或者内存大于4G,建议您选择64位的Ubuntu系统。
如果您选择的系统是32位Ubuntu系统,那么直接跳过此步骤内容,查阅步骤(二):“安装前的准备”。
如果您选择的系统是64位Ubuntu系统,那么在安装虚拟机前,我们还要进入BIOS开启CPU的虚拟化。
- 进入BIOS
大部分电脑品牌厂商的电脑进入Bios,只需要在开机的第一时间按下键盘上Del键即可进入Bios系统。如果您的电脑按Del热键不能进入Bios,那么就需要您去百度电脑对应主板进入Bios的方法,比如我使用的lenovo台式机是使用F1热键进入Bios. -
开启CPU 虚拟化
把Virtualization设置为Enabled状态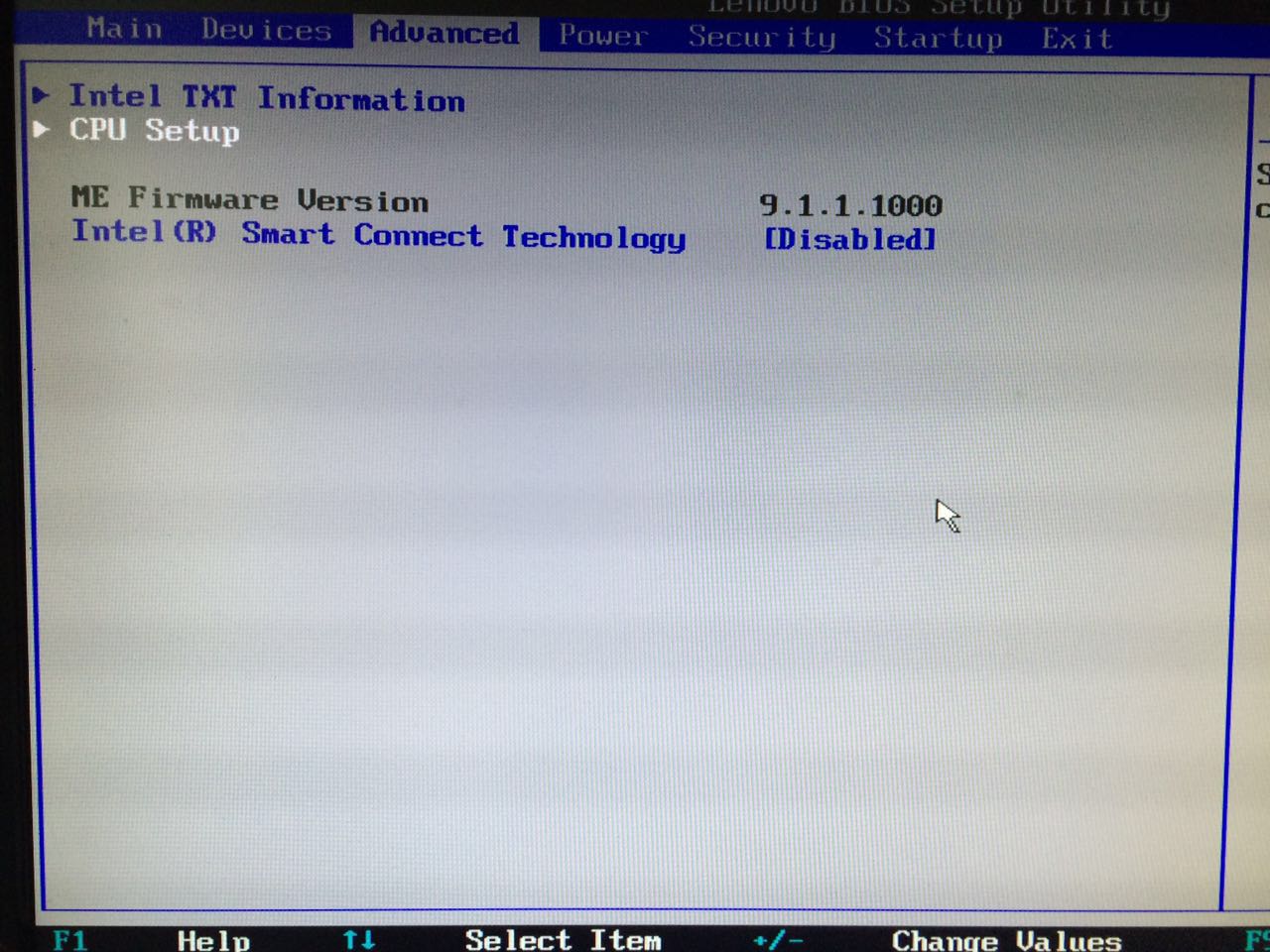
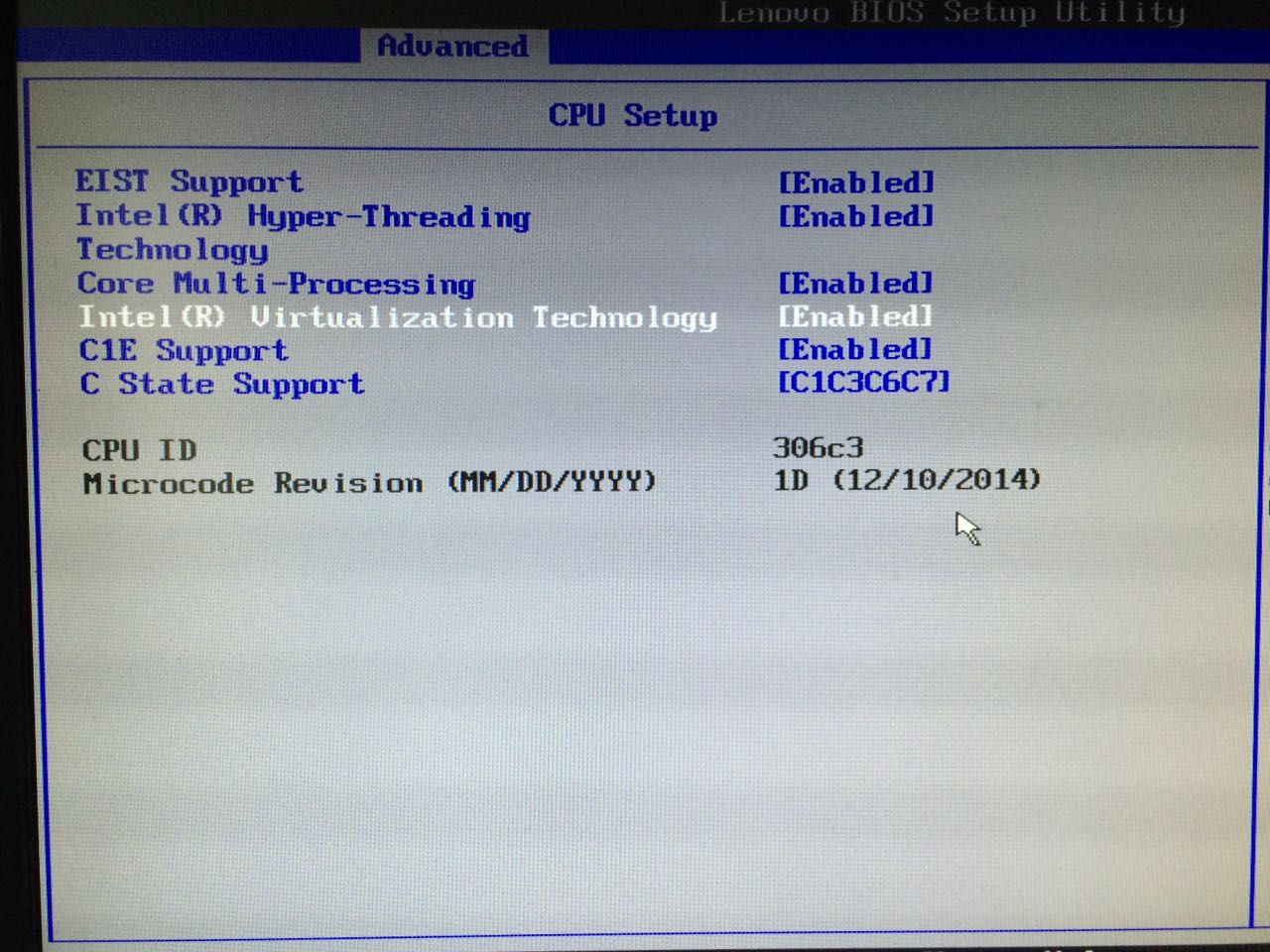
(二)安装前的准备
-
打开VirtualBox,点击“创建”按钮,创建一个虚拟机

-
给虚拟机命名,选择操作系统,版本
如果您选择的系统是32位Ubuntu,那么版本请选择“Ubuntu (32 bit)”
如果您选择的系统是64位Ubuntu,那么版本请选择“Ubuntu (64 bit)”
如果界面中有“文件夹”选项,则在“文件夹”后面可以设置为本地磁盘目录,比如“D:\\”。
-
选择内存大小
因为笔者的电脑总内存为4GB,因此这里划分1GB的内存给Ubuntu(实际上在这种配置运行虚拟机以后,仍会稍显卡顿,建议电脑总内存增加到8GB以上)。如果你电脑上的总内存有8GB,那么可以划分3GB内存给Ubuntu,这样运行会快很多。
-
创建虚拟硬盘
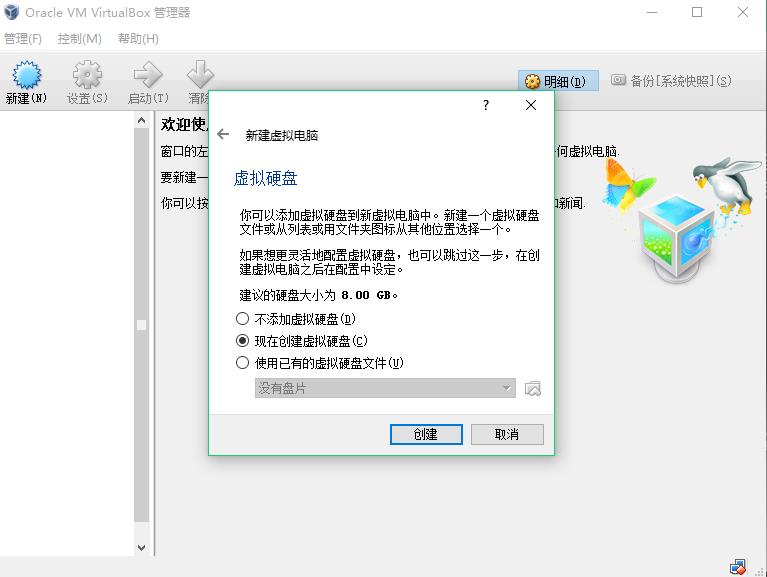
-
选择虚拟硬盘文件类型VDI

-
虚拟硬盘选择动态分配

-
选择文件存储的位置和容量大小
如果只是学习hadoop,那么默认8G容量是够用的。但是考虑到读者可能安装其他应用软件,因此这里划分30GB用于文件存储(如果少于30GB,后期会出现磁盘空间不够的情况)。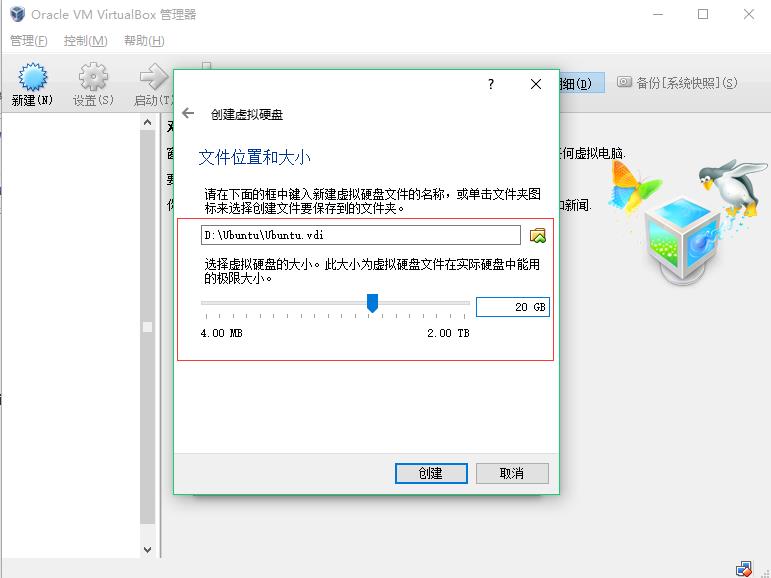
-
点击创建就可以
(三)安装Ubuntu
-
选择下载的Ubuntu LTS 14.04的ISO映像文件
到达此界面,请勿直接点击启动按钮,否则有可能会导致进程中断。读者应该先设置“存储”,请点击下图中红框中的按钮,打开存储设置界面
-
进入存储设置界面后,点击没有盘片,再点击光盘按钮,选择一个虚拟光驱,添加上面您下载的Ubuntu LTS 14.04 ISO映像文件。
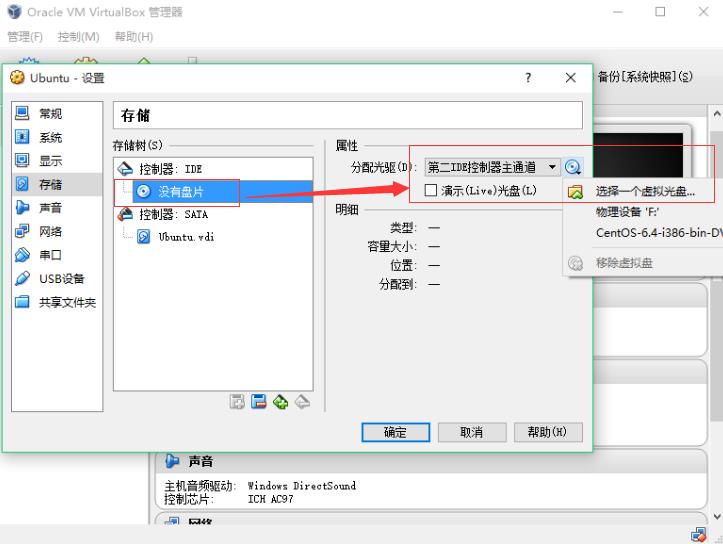
-
选择刚创建的虚拟机Ubuntu,点击“启动”按钮

-
启动如果看到下面的界面,那么请下拉选项选择你刚才选择的ISO文件。(如果没有出现此界面,直接跳往下一步即可)
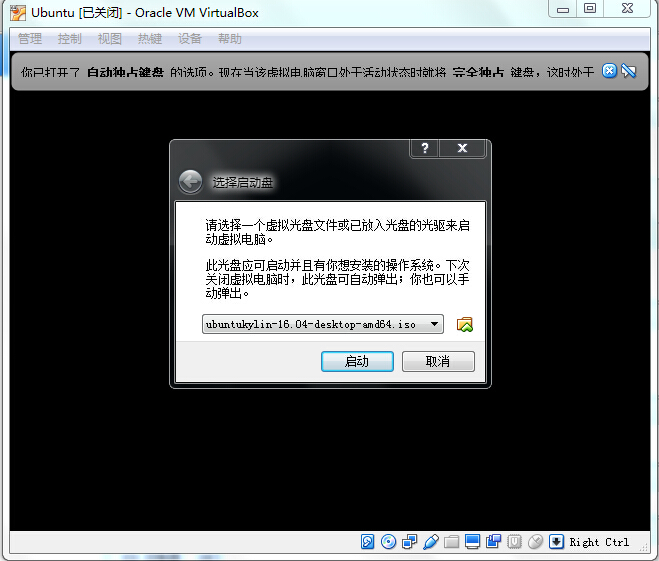
-
启动看到Ubuntu 的安装欢迎界面
选择你想用的语言,推荐使用中文(简体)
- 检查是否连接网络,是否安装第三方软件
直接点击“继续”按钮。
- 确认安装类型
我们选择”其他选项”,在点击继续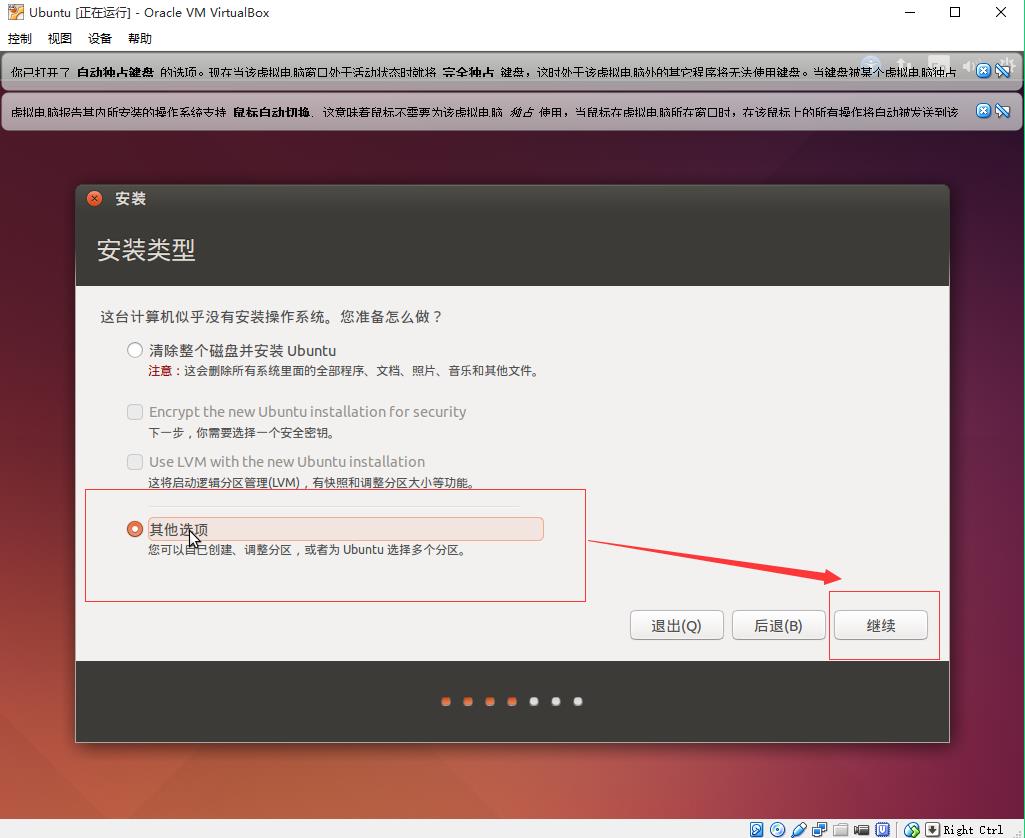
- 新建分区表
点击“新建分区表”按钮。这时,可能在界面上无法看到“+”按钮,这是由于计算机的分辨率问题导致的,遇到这种情形时,可以按住键盘的“Alt”键,再把鼠标移动到安装界面上,点住鼠标左键不放,向上拖动界面,就可以看到其他被遮住的部分了。后面在安装过程中,可以用这种方法处理类似问题。
点击“继续”按钮
- 创建分区,添加交换空间和根目录
一般来说,我们选择512MB到1G大小作为交换空间,剩下空间全部用来作为根目录
交换空间:
选择下图中“空闲”,然后再点击“+”按钮,用来创建交换空间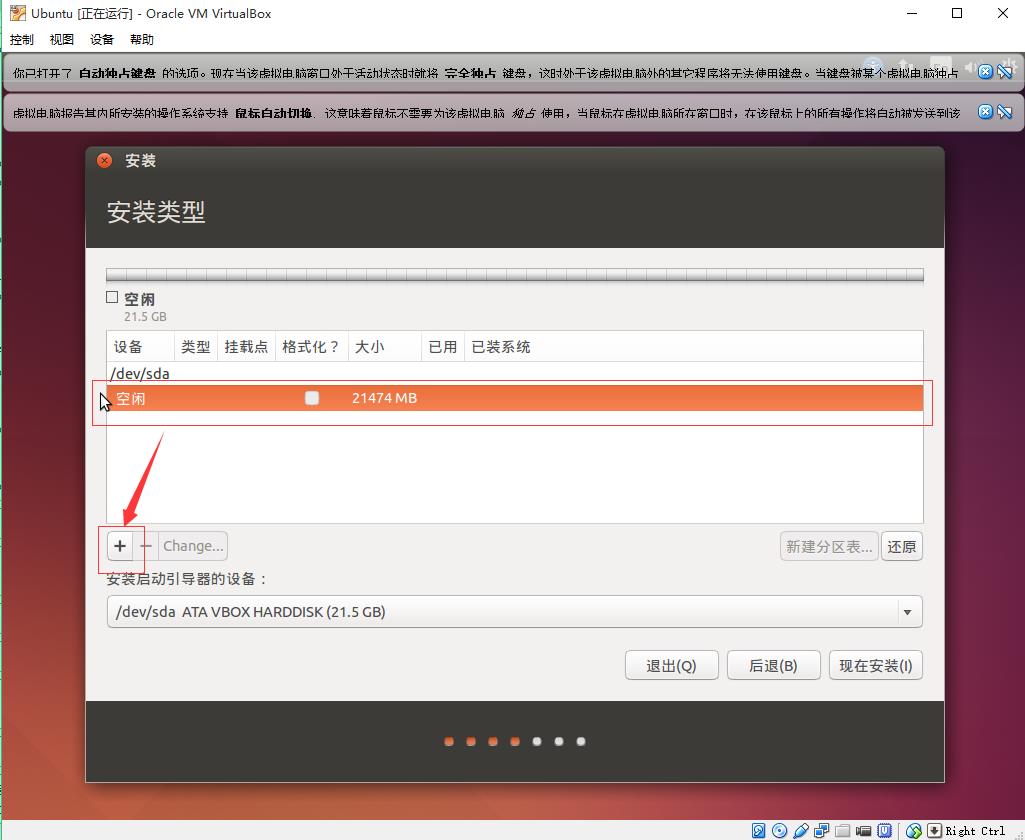
点击“+”按钮后,会出现如下图的界面,我们进行如下设置:
大小:我们设置512MB
新分区的类型:选择“主分区”选项
新分区的位置:选择“空间起始位置”选项
用于:在下拉列表中选择“交换空间”选项
然后点击“确定”按钮
根目录:
选择下图中“空闲”,然后再点击“+”按钮,用来创建根目录

点击“+”按钮后,会出现如下图的界面,我们进行如下设置
大小:不用改动,系统自动设为剩余的空间
新分区的类型:选择“逻辑分区”选项
新分区的位置:选择“空间起始位置”选项
用于:在下拉列表中选择“EXT4日志文件系统”选项
挂载点:在下拉列表中选择“/”选项

- 开始安装
点击“现在安装”按钮

点击“现在安装”按钮后,会弹出如下界面,询问“ 将改动写入磁盘吗?”,点击“继续”按钮

- 选择时区
时区选择默认即可,点击“继续”
- 键盘布局
左右栏目都选择汉语即可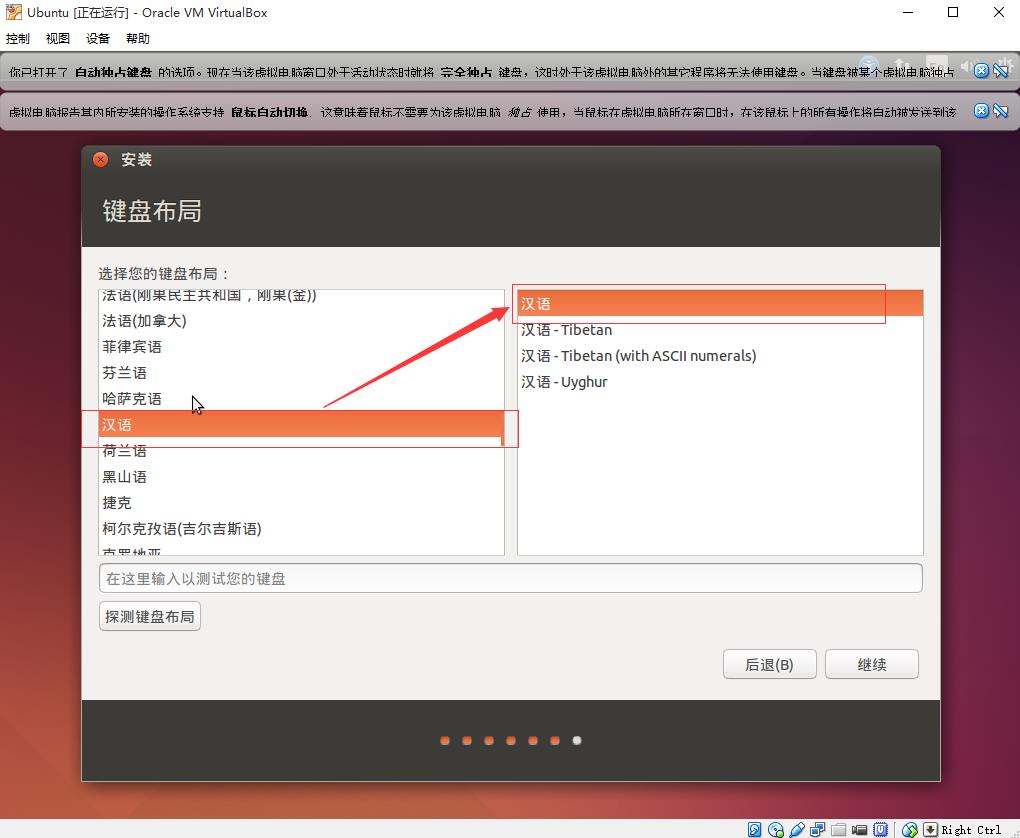
- 设置用户名和密码
建议选择“登录时需要密码”选项。由于我们现在处于学习阶段,不需要考虑安全问题,密码建议使用一位的密码,这样在安装软件需要输入密码的时候也比较方便。

现在安装过程,系统会自动安装,不要点击skip,可以泡杯咖啡,等候系统自动安装完成。

- 安装完成,重启
安装终于完成,点击“现在重启”即可。“现在重启”只是重启虚拟机系统的运行,并不是重启Windows系统。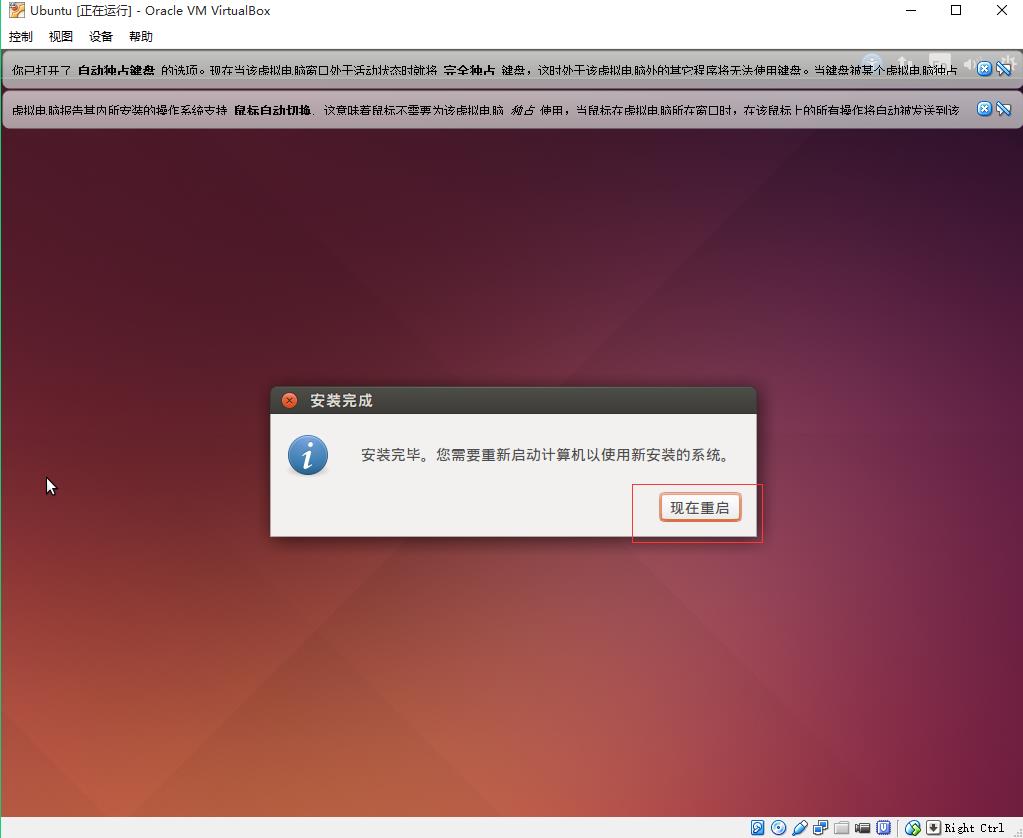

重启时,可能会出现如下提醒页面
我们可以自己关闭虚拟机系统,如下图
选择“强制退出”选项
- 重新启动安装好的Ubuntu系统
启动后,虚拟机Ubuntu系统默认是以窗口模式打开,而且分辨率很低。这是Virtualbox初始安装完ubuntu的原因,我们需要修复这个,让虚拟机支持大的分辨率
如下图,点击virtualbox的菜单“设备”选项,选择“安装增强功能”,系统便会自动安装好增强的功能,如果如果需要提示需要确认,输入return即可。
然后打开虚拟机终端,输入如下命令,执行即可
- sudo apt-get install virtualbox-guest-dkms
- 再次重启安装好的ubuntu系统
点击顶部菜单最右边齿轮按钮,出现下图,选择“关机”选项即可,然后在选择“重启”
- 设置分辨率
重启后,我们进入系统,选择左侧边栏的系统设置
进入系统设置界面,选择“显示”栏目
设置所适合的分辨率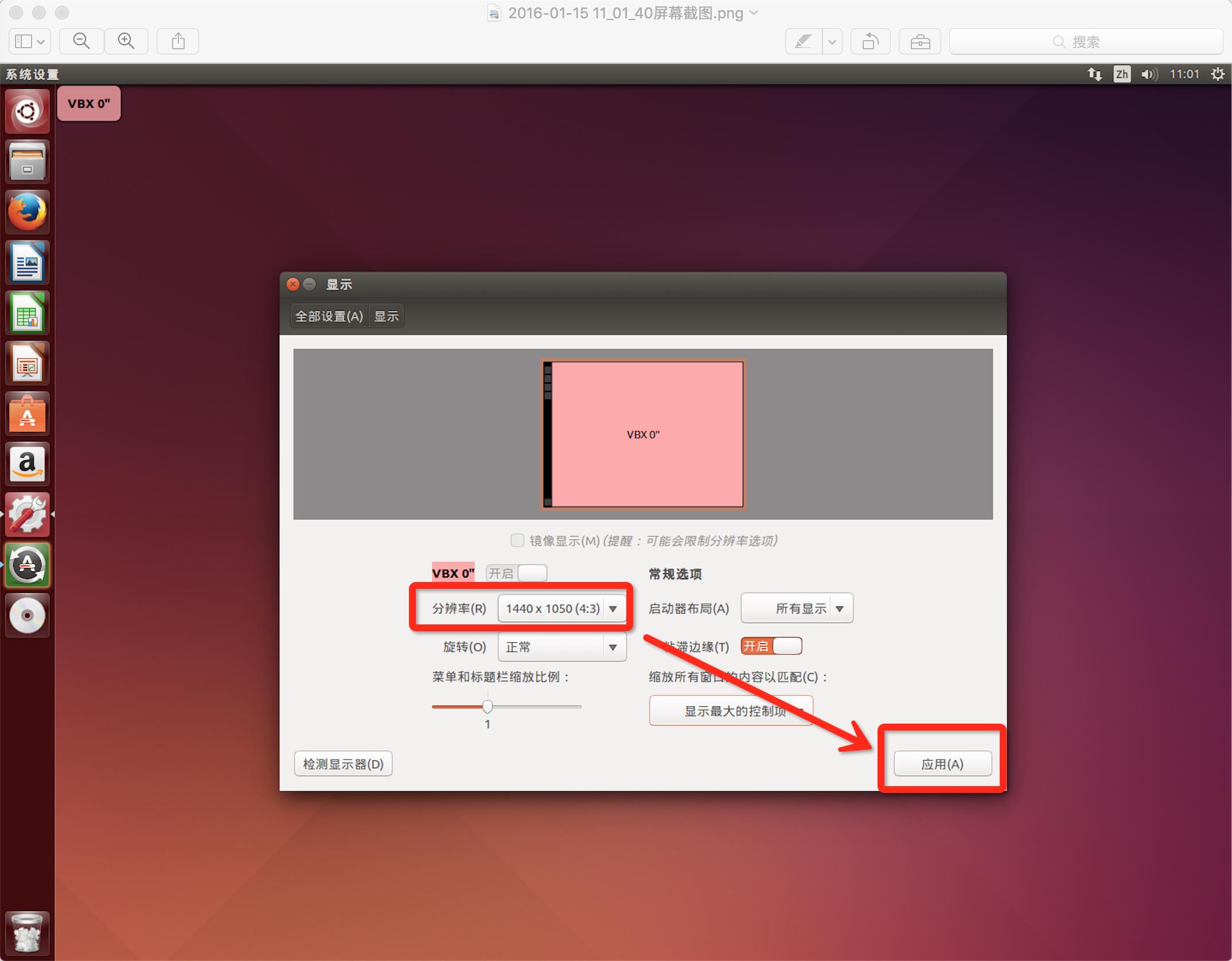
弹出“显示是否正常”,请选择“保存当前配置”按钮
到此为止,用virtualBox虚拟机安装Ubuntu的教程结束。
- 网络配置
按照上述步骤安装完成以后,可能有部分读者无法连接网络的情况。不能联网的读者可以选择切换当前网络模式到桥接模式。可以联网的读者请跳过此步骤。
一些读者安装VirtualBox虚拟机的心得
(1)在安装VirtualBox虚拟机时,可能会弹出一些窗口询问是否要安装某些软件,一定要点击同意安装,否则,虚拟机不能正常运行。
(2)卸载虚拟机时,切不可直接在文件夹里删除,应该点击安装包,通过安装程序的“卸载”功能完成卸载。
(3)如果直接在文件夹中删除了虚拟机,导致虚拟机无法运行,建议彻底清理注册表后,再次安装。
来源:厦门大学数据库实验室
以上是关于MySQL安装部署02-VirtualBox虚拟机上Centos6.8安装MySQL5.1.73的主要内容,如果未能解决你的问题,请参考以下文章