Tomcat安装与配置(详细教程)
Posted 蒋洋大盗
tags:
篇首语:本文由小常识网(cha138.com)小编为大家整理,主要介绍了Tomcat安装与配置(详细教程)相关的知识,希望对你有一定的参考价值。
一、安装Tomcat服务器
1.下载地址(Tomcat官网)http://tomcat.apache.org/

2.将下载的zip文件解压到指定的目录(例如:D盘,目录不要有中文)
D:\\apache-tomcat-9.0.43
二、配置Tomcat环境变量
(1)复制Tomcat的安装路径(D:\\apache-tomcat-9.0.43)
(2)此电脑→属性→高级系统设置→环境变量
(3)系统变量→新建→变量名:CATALINA_HOME 变量值:Tomcat的安装路径→确定

(4)系统变量→Path→编辑→新建→输入%CATALINA_HOME%\\bin
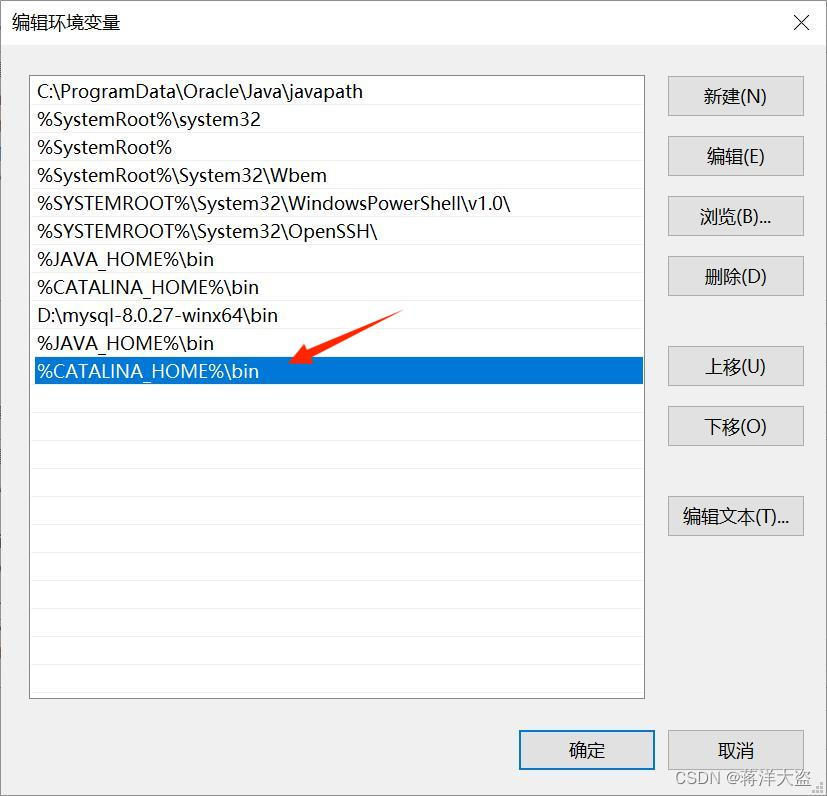
(5)确定→确定→确定
三、启动并测试Tomcat
1.启动Tomcat
在Tomcat安装路径下的bin目录里找到startup.bat,双击运行,保持窗口打开状态
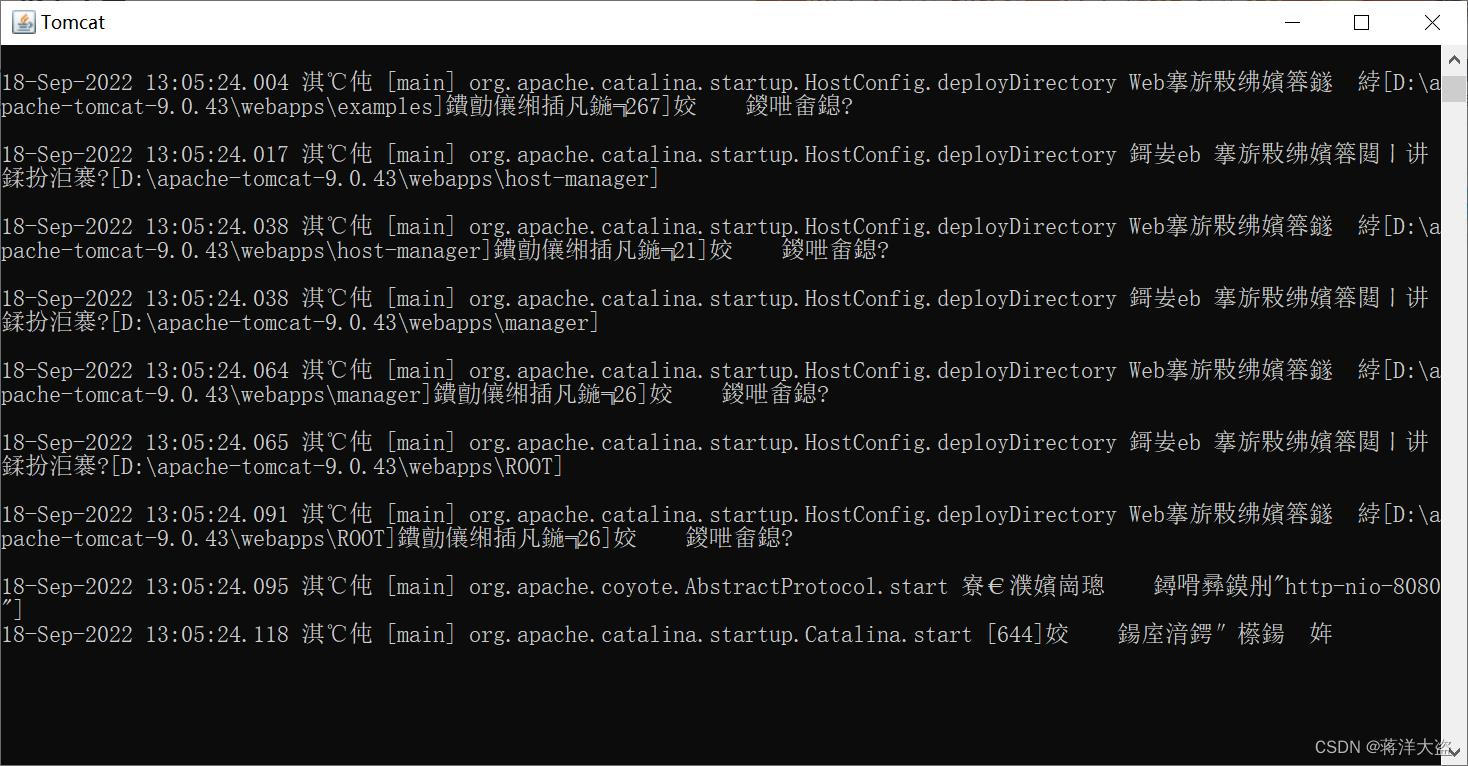
2.测试Tomcat
打开浏览器,在地址栏输入http://localhost:8080/或http://127.0.0.1:8080/,能看到Tomcat首页即启动成功(若出现闪退现象,请先检查环境变量配置是否正确)
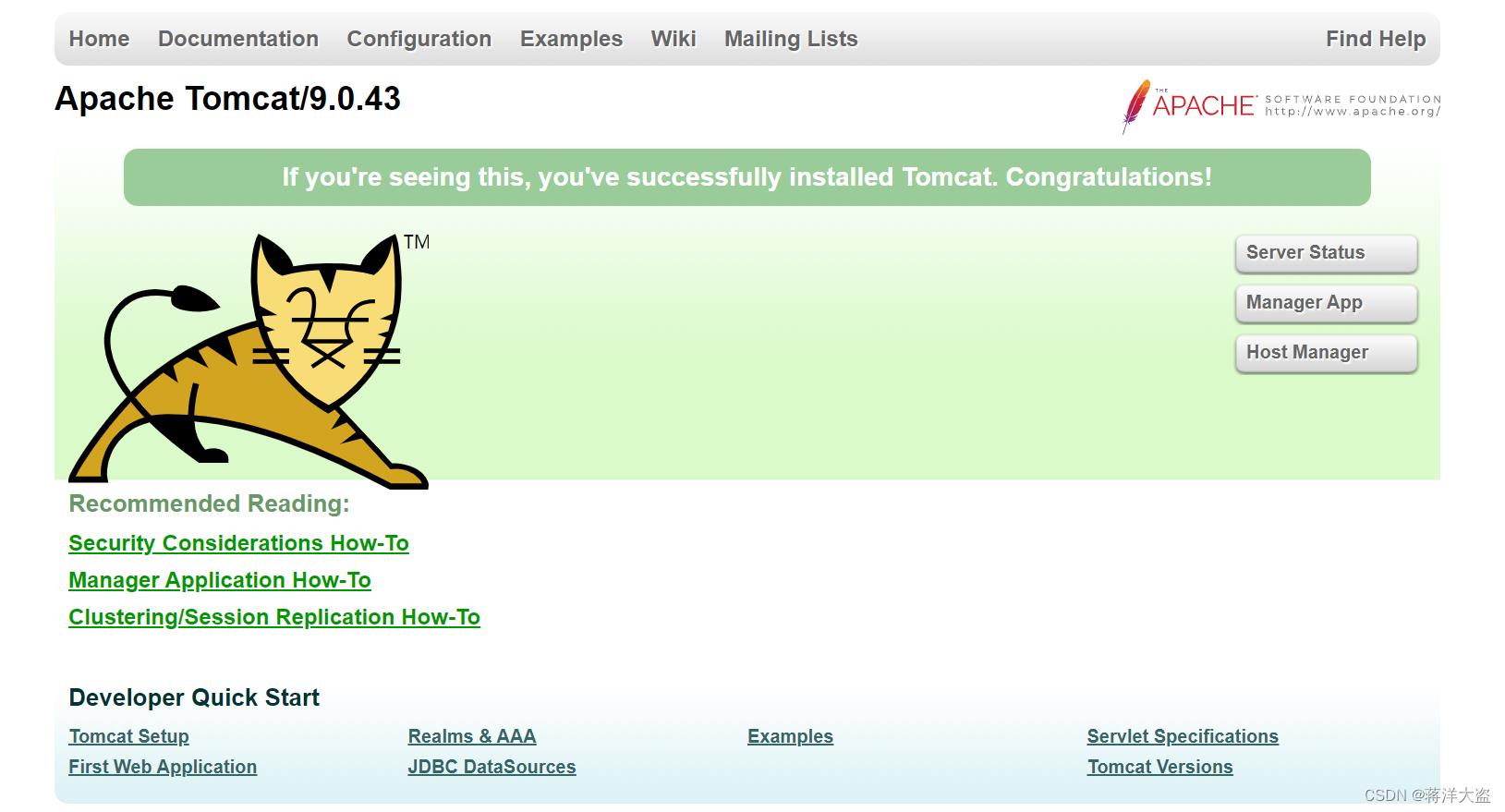
3.关闭Tomcat窗口,Tomcat服务器关闭
四、安装Eclipse
1.下载地址https://www.eclipse.org/downloads/packages/
选择Eclipse IDE for Enterprise Java and Web Developers,按需求选择符合自己操作系统的版本
2.将安装包解压到安装目录(例如:D盘)
3.打开eclipse目录,双击eclipse.exe
4.Workspace选择工作路径,可默认不更改(也可以在D盘新建文件夹),勾选Use this as the default and do not ask again,点击Launch
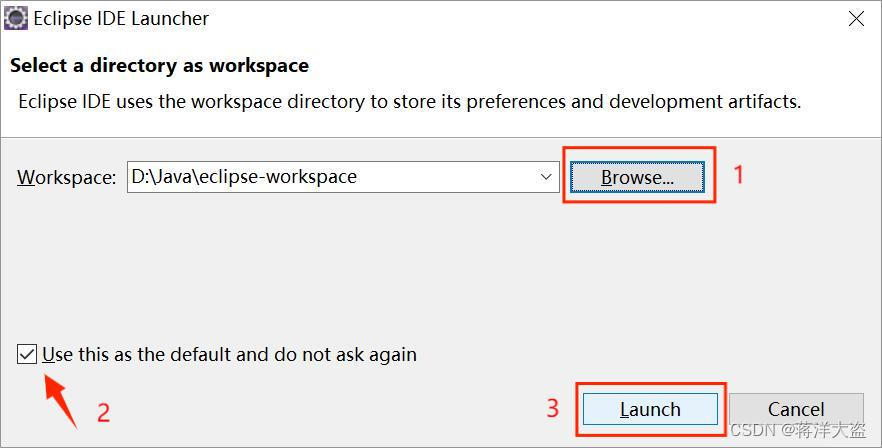
5.出现Welcome欢迎界面,安装成功
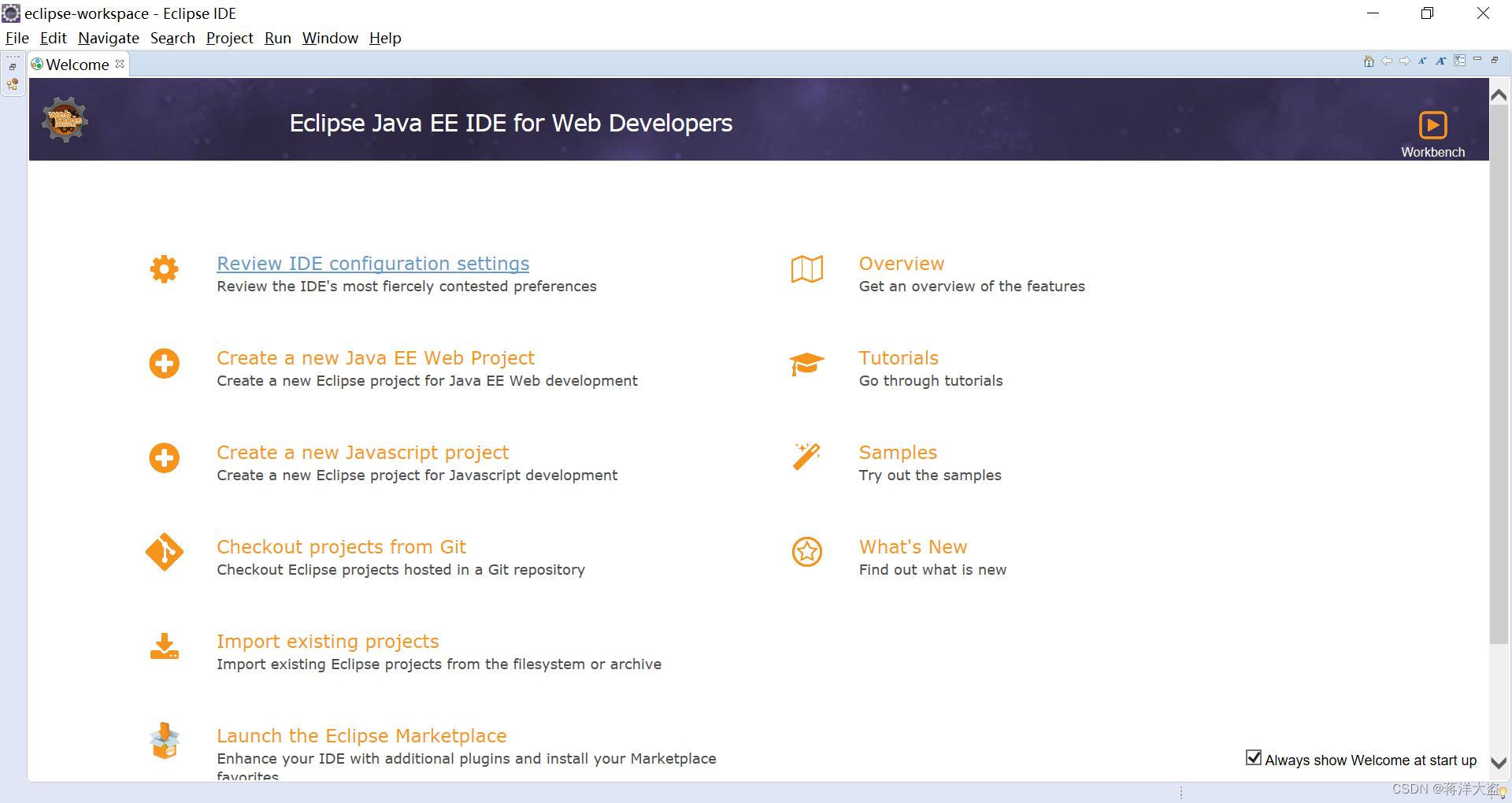
五、Eclipse集成Tomcat
1.打开Eclipse,点击“Window”,选择“Preferences”
2.找到“Server”,选择“Runtime Environments”,点击“Add”
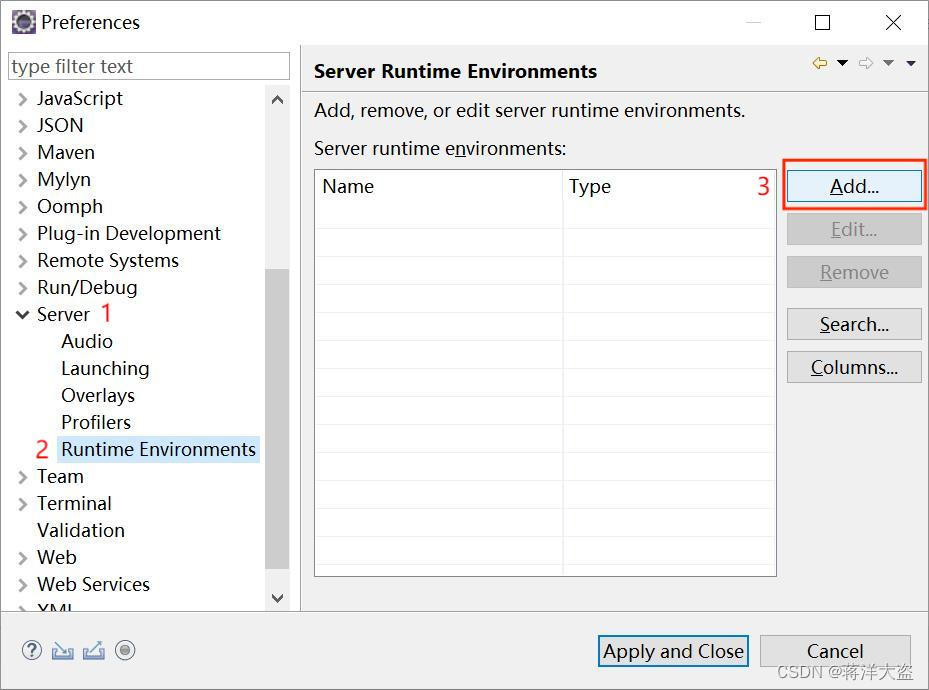
3.选择Tomcat版本,点击“Next”
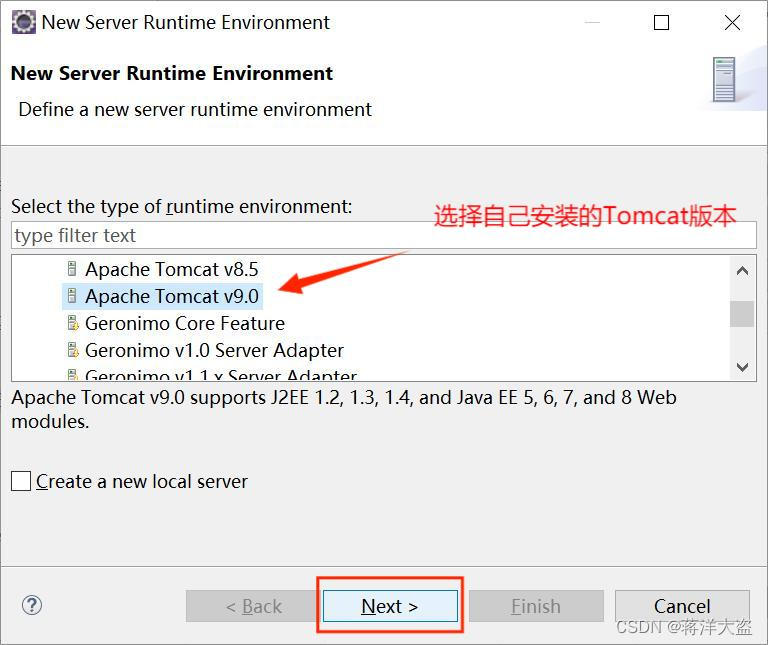
4.找到Tomcat安装路径,点击“Finish”完成

5.点击“Apply and Close”
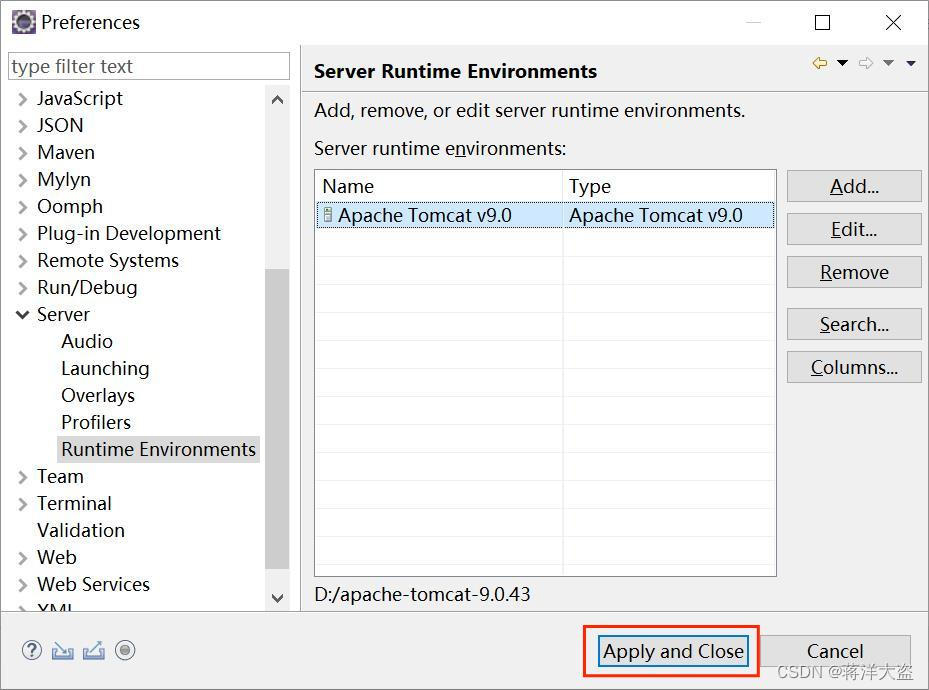
6.File→New→Dynamic Web Project
7.Project name(项目名称):Test,点击“Next”

8.Next→勾选Generate web.xml deployment descriptor→Finish
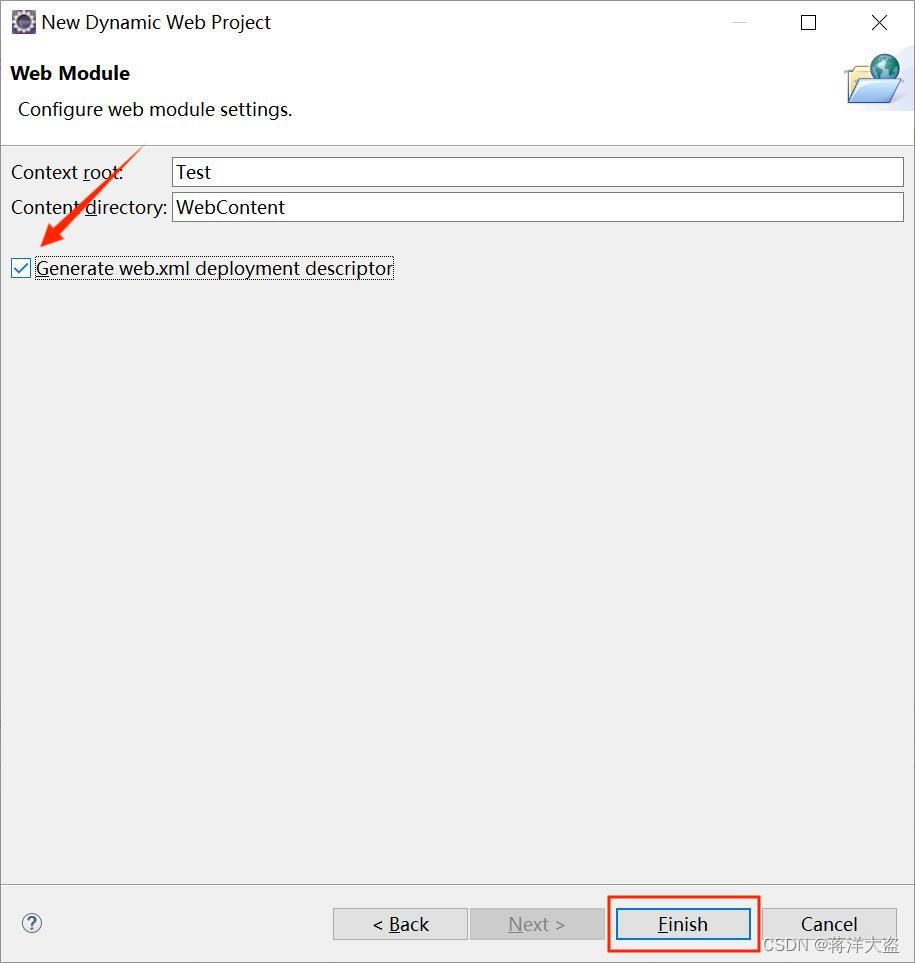
9.在Test项目中的WebContent文件夹下New一个html File,起名为index.html,点击“Finish”
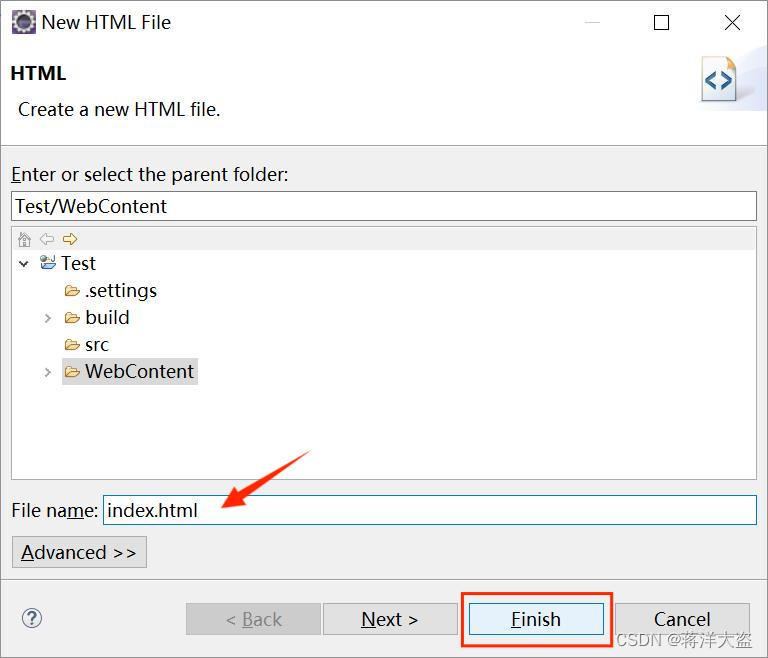
10.在index.html页面写上任意语句(例如:Hello World),做测试
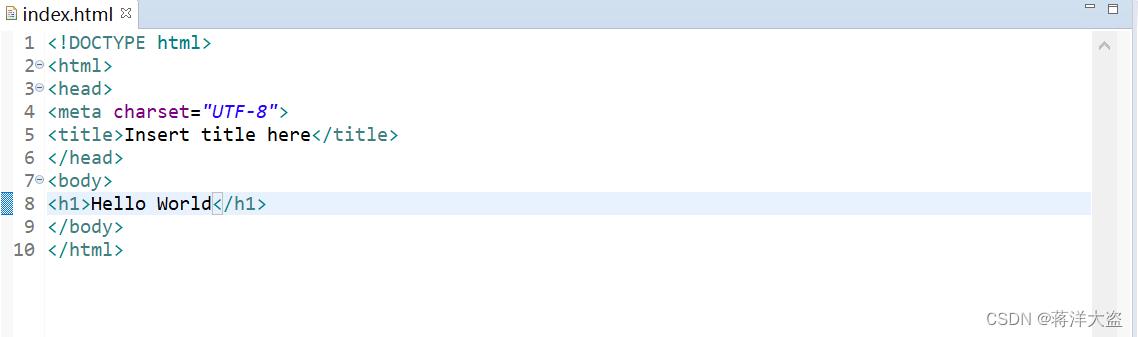
11.窗口下端找到Servers,点击No servers are available.Click this link to create a new server...链接
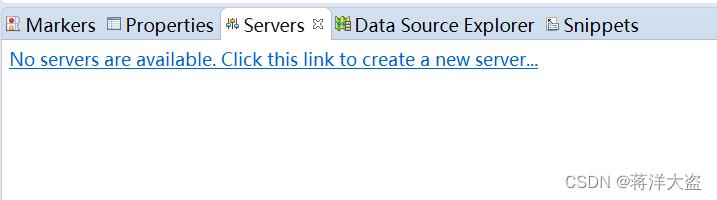
12.不做修改,点击“Next”

13. 点击“Add”,再点击“Finish”

14. 右键Tomcat v9.0 Server at localhost[Stopped,Synchronized],单击“Start”
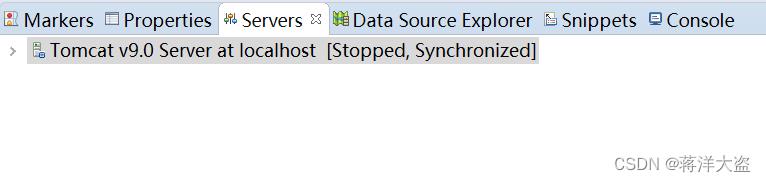
15.在index.html页面右键,选择“Run As”下的“Run on Server”,再点击“Finish”

15. 出现以下效果,Tomcat集成成功
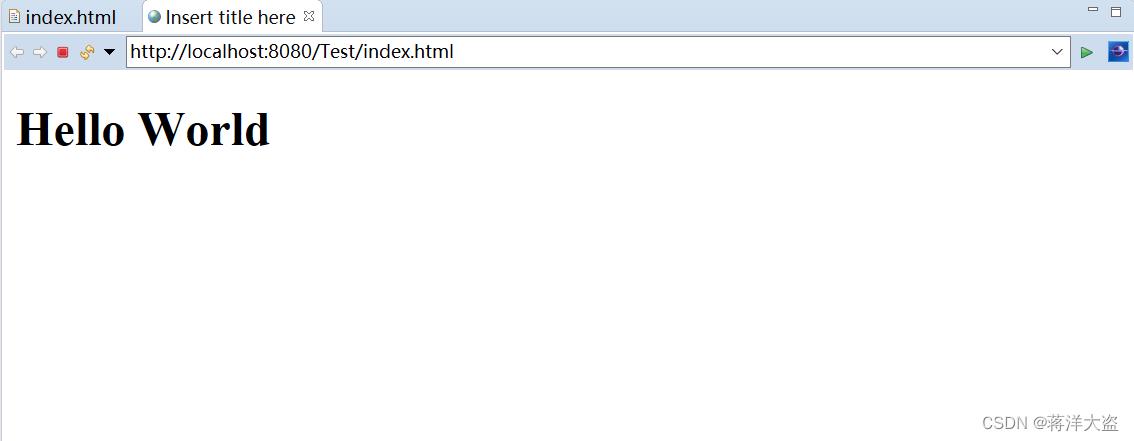
Tomcat的安装配置与JavaWeb入门教程
windos7 , Eclipse-mars , JDK1.7 , Tomcat7.0
本文原本是群里的内部资料,不过本着分享的精神,也发出来吧,我相信,这应该是比较详细的一篇文章了。
1.关于Tomcat
先来看一段Tomcat的介绍:
Tomcat是Apache 软件基金会(Apache Software Foundation)的Jakarta 项目中的一个核心项目,由Apache、Sun 和其他一些公司及个人共同开发而成。由于有了Sun 的参与和支持,最新的Servlet 和JSP 规范总是能在Tomcat 中得到体现,Tomcat 5支持最新的Servlet 2.4 和JSP 2.0 规范。因为Tomcat 技术先进、性能稳定,而且免费,因而深受Java 爱好者的喜爱并得到了部分软件开发商的认可,成为目前比较流行的Web 应用服务器。
Tomcat 服务器是一个免费的开放源代码的Web 应用服务器,属于轻量级应用服务器,在中小型系统和并发访问用户不是很多的场合下被普遍使用,是开发和调试JSP 程序的首选。对于一个初学者来说,可以这样认为,当在一台机器上配置好Apache 服务器,可利用它响应HTML(标准通用标记语言下的一个应用)页面的访问请求。实际上Tomcat 部分是Apache 服务器的扩展,但它是独立运行的,所以当你运行tomcat 时,它实际上作为一个与Apache 独立的进程单独运行的。
诀窍是,当配置正确时,Apache 为HTML页面服务,而Tomcat 实际上运行JSP 页面和Servlet。另外,Tomcat和IIS等Web服务器一样,具有处理HTML页面的功能,另外它还是一个Servlet和JSP容器,独立的Servlet容器是Tomcat的默认模式。不过,Tomcat处理静态HTML的能力不如Apache服务器。目前Tomcat最新版本为9.0。
说了这么多,接下来我从实际应用和开发的角度来说说Tomcat,首先,你要知道,它是一个开源项目,既然开源,我们网上下载了一个Tomcat,就是可以免费使用的。OK,这都没有问题,在我们实际的开发过程中呢,一般都是用tomcat来进行项目测试的。简单来说,当我写一个web项目,就是一边写,一边部署到Tomcat上,然后看看效果,如果感觉不对,那么改,然后重启Tomcat,再看。大多数情况下,作为JavaWeb开发者的你,以后几乎每天都要和这只三条腿的猫打交道。

本节,我就教你怎么使用Tomcat。
2.如何安装Tomcat
首先,去群文件下载Tomcat7.0(或者百度),放到software文件夹下面。

解压缩,这个肯定会吧。

8088表示,这个tomcat的端口号是8088,待会我们使用默认端口80,不使用8088,如果是80端口,在浏览器的地址栏是可以省略不写的。这里,先把文件夹名称中的 [8088] 给删去吧。我们现在来看一下目录结构:

目前我们只关心bin和conf这两个目录,让我们先打开conf目录,里面都是一些配置文件,找到server.xml,其他不用管。

右键,点编辑,用记事本打开就行了。

由于记事本没有代码高亮,很多地方不方便,我们还是打开Eclipse,在Eclipse里面改吧。先保存一下,然后打开Eclipse。哦,对了,有个插件装一下,嗯,先不急着打开Eclipse,去群文件下载一个jar包。(或者你百度一下,找到这个jar包然后下载下来。当然,如果你用的是MyEclipse就无所谓了,因为它自带这个功能的。我也忘记从哪里下载的了,总之自行百度吧~其实我不太喜欢MyEclipse,Eclipse多好啊,免费而且轻巧。)

把这个东西下载下来,然后打开Eclipse的安装目录,打开plugins



然后,启动Eclipse,在主界面可以看到一个公文包的小图标。

它的作用就是打开文件所在目录,待会我演示给你们看。
2.开始写第一个JavaWeb项目
现在,我们来用eclipse建一个web项目。在 Project Explorer 中右键
new -- Dynamic Web Project

项目名称就叫做HelloWorld,然后,点击Next

继续点击Next

最后,点击Finish,这就是我们的第一个Web项目。

我们在WebContent目录上右键,new 一个 JSP File

File name 为 index.jsp , 直接点击Finish

哎哟,报错了 ,这个错误我们暂时不管
,这个错误我们暂时不管 。现在,我们来改一下编码。我们刚才创建的JSP页面,默认编码都是ISO-8859-1,这个编码是不允许我们输入中文的。你要是不相信的话,你可以在里面写几句中文,它是保存不了的。我们现在把JSP页面所有的ISO-8859-1都改成UTF-8
。现在,我们来改一下编码。我们刚才创建的JSP页面,默认编码都是ISO-8859-1,这个编码是不允许我们输入中文的。你要是不相信的话,你可以在里面写几句中文,它是保存不了的。我们现在把JSP页面所有的ISO-8859-1都改成UTF-8

像我这样,选中ISO-8859-1,然后,ctrl + F ,跳出来这个东西

在第二个框框里面写上 UTF-8,这是国际编码,支持所有语言,包括中文。

点击Replace All,替换所有。

都换过来了吧,好的。每次都这样改是不是很麻烦呀,还有一个更好的方法,请参考这篇文章:

地址:http://www.xiaotublog.com/blog/articles/85.html
请按照这篇文章所说的方法,把Workspace和JSP页面的默认编码都设置为UTF-8,不要用GBK了,都用UTF-8,好不好。
现在,我们在项目上右键 选择 Properties,把这个项目的编码也改成UTF-8

改好了吗?好的,那么我们继续,刚才不是有个报错问题吗?现在我们把这个错误干掉,好不好,首先,打开tomcat的安装目录。

里面是不是有个lib目录呀,打开

找到servlet-api,复制。ctrl+c,我再说一遍,ctrl+c 。接着,回到我们的项目,在这个地方ctrl + v

贴过来,瞬间不报错了 。
。

你先不要管为什么,跟着我一步一步做就是了。现在,我要把这个项目发布到tomcat,这里我提供一种非常灵活的方式,我知道,你们其中很多人已经有基础了,你们知道在MyEclipse里面,可以直接部署web项目。可是,我不推荐用那种方式,今天,我就教你们一种更好的方式,不要再用那种老套的办法了,我知道,你们有的人是不是想把这个项目,往tomcat里面的webapp文件夹一丢啊,我建议大家以后都不要用这种方式,不太好。好的,现在,大家跟着我一步步做。鼠标点击一下项目,像这样:

有一个选中的效果,接着,点一下那个公文包的图标。

点一下,项目的真实目录就出来了。
我的路径是:E:\Java培训\software\eclipse-mars\workspace\HelloWorld
打开这个文件夹:

复制这个路径,我的路径为:E:\Java培训\software\eclipse-mars\workspace\HelloWorld\WebContent
明白了吗,接下来,回到tomcat的安装目录,飞快地找到我们之前修改的server.xml,拖到eclipse中:

切换到源码视图

现在,我就教大家如何把项目配上去,好不好。把这个配置项写上:

docBase表示我们项目的发布目录,也就是刚才的E:\Java培训\software\eclipse-mars\workspace\HelloWorld\WebContent,注意哦,一定要是发布目录,在这个项目中,就是webContent,也就是这个:

path是路由映射(我更愿意用这个名词来说明path的含义),也就是说,我们通过浏览器去访问这个项目,访问的名称就是path的值,哪怕你的项目叫做AAA,BBB,CCC,都没关系,path是什么,我们就用什么去访问。我们就把路由映射配置为 /haha 吧。
其余两项就用默认的,不要配置了。最终,我配置后是这样的:
还有一个地方,就是配置一下这个tomcat的端口号,我们改为80端口,原来是8088

ctrl + s 保存。让我们回到tomcat安装目录,打开bin文件夹,找到一个叫做startup.bat的文件,双击打开。

这表示启动完成,然后打开浏览器,在地址栏输入:localhost/haha/ , 回车
 啥也没有,因为我们的index.jsp确实没什么内容,现在,我们写一句话:
啥也没有,因为我们的index.jsp确实没什么内容,现在,我们写一句话:

保存,再去刷新浏览器。

来了吧,鼓掌!
最后,我们要把tomcat配置到eclipse里面,因为这个黑不溜秋的窗口不好看,也不方便我们调试。

办法就是在eclipse中,Window -- Preferences

点击Add,把tomcat的安装目录加载进来。



看懂了吧,然后点右边这个:






这个就是刚才我们在黑窗口看到的内容。
注意哦,这样操作的话,Eclipse会有一个虚拟的tomcat,所以刚才的配置我们需要拷贝过来,在这里改一下:

在server.xml中改一下:

重启tomcat服务器,就OK了。
以上是关于Tomcat安装与配置(详细教程)的主要内容,如果未能解决你的问题,请参考以下文章