怎样在VMware虚拟机中使用安装并设置Ubuntu系统
Posted
tags:
篇首语:本文由小常识网(cha138.com)小编为大家整理,主要介绍了怎样在VMware虚拟机中使用安装并设置Ubuntu系统相关的知识,希望对你有一定的参考价值。
1进入ubuntu官网
2
点击当中的“Get Ubuntu now”.转入页面后将页面往下滚动。
你会惊喜地发现有中文出现了。
现在点击当中的 “Chinese Ubuntu”。
3
发现有好多中文了,然后点击“开始下载”。
注意:按照官方网站的说法,推荐您下载的是32位的 Ubuntu 系统。
如果您实在绝对电脑配置太好,您可以试试 64位的 Ubuntu 系统。
当然按照主流情况,我们还是推荐您用 32位的 Ubuntu 系统。
以下内容使用的也基于 32 位系统而说明。
4
然后就可以下载 Ubuntu 系统 ISO 文件了。
约 701.29 MB。
5
接下来下载完成后我们就要使用 VMware了。
由于 VMware 的安装相对较简单,这里就不再阐述。
打开 VMware 主界面。
点击“Create a New Virtual Machine”按钮。
6
弹出对话框,然后选择“Custom(advanced)”选项。 然后点击“Next”
7
这里无需更改任何选项,点击“Next”。
8
然后选择“I will install the operating system later”.
然后再点击“Next”。
9
这里先选择“Linux ”。
然后请在Version 中弹出的下拉列表中找到并选择“Ubuntu”
最后点击“Next ” 。
10
在“Virtual machine name”中您可以输入“Ubuntu”
在 “Location” 中请点击“Browse”浏览您想让这个系统放置的地方,尽可能要有 20GB 的剩余空间。最后点击“Next ” 。
11
这里建议不要更改。这里仅供拥有高级 CPU 的用户进行更改。最后点击“Next ”
12
这里建议不要更改。 这里仅供拥有高级内存的用户进行更改。最后点击“Next ”
13
这里建议不要更改。最后点击“Next ”
14
这里建议不要更改。最后点击“Next ”
15
这里建议不要更改。最后点击“Next ”
16
这里建议不要更改。最后点击“Next ”
17
选择 “Store virtual disk as a single file”,最后点击“Next ” 。
18
这里建议不要更改。最后点击“Next ”
19
点击“Customize Hardware”按钮。
20
这里供高级用户选读:在左栏选择“Processors”后,点击右栏的“Virtualize Intel VT-x/EPT or AMD-V/RVI”选项。请注意:您必须要在 Bios 中启用了相关的 CPU 虚拟化功能,否则您将开启不了虚拟机。
开启了 CPU 虚拟化功能后您将会获得更佳的虚拟机体验。
此为高级功能,一般用户请不要尝试!!!
21
这里是供大众朋友们使用的选项。在左栏选择“Display”选项。然后在右栏选择“Accelerate 3D graphics”.
最后点击“OK”。
22
这里是必须更改的选项!!请在左栏选择“CD/DVD(IDE)”选项。然后在右栏点击“Use ISO image file”中的 “Browse”按钮,弹出对话框,现在就请你将你刚才下载下的文件找到并选择。最后点击“OK”。
23
现在,您的虚拟机已经配置完毕了。您现在需要 点击“Power on this virtual machine” 按钮即可开启虚拟机。注意:安装时请不要插入 U盘!
24
您现在应该在虚拟机环境中了!!现在请在左栏中找到熟悉的“中文(简体)”,在右栏中点击“安装 Ubuntu”。
25
点击“安装这个第三方软件”,然后点击“继续”。
26
这里嘛什么也不要更改,直接点击"继续"。
27
这里就是安装前的最后一步了,现在点击“现在安装”!!
28
在地图上选择您所在的地方。点击“继续”。
29
这里默认不更改,直接点击“继续 ”即可。
30
这里嘛,自己更改就行了。。。弄完后点击“继续”。
31
这里是真真正正地在安装系统了,稍等片刻。
安装完成后,它会叫你重启系统。这时你就按照它说的做就行了。
重启完后就是这个样子。
这时请你按一下回车就可以了。
稍等片刻,它会自动重启的。重启完成后就是这样:
这就说明了 Ubuntu 系统已经装完了!!
输入密码后即可进入漂亮的桌面了!
这时请你打开左侧的 “Ubuntu 软件中心”。
在最高评分中找到“Ubuntu 额外的版权首先内容”
点击安装、继续安装即可。如果您设置了密码,那么每次安装软件都必须输入密码。
等待它进行后台安装。这时您会发现左侧的图标中有一个更新管理器。
点击它。
用过 Windows 对这个很熟悉,这其实就是类似于 “Windows Update”.
及时地安装漏洞补丁是解决一部分黑客入侵的较有效方法。
如果您想停一下使用虚拟机,您可以点击上图标识的暂停符号,点击一下,虚拟机就暂停运行了。
想要开启 Ubuntu 时点击启动按钮即可。 参考技术A 首先您的有ubuntu系统的ISO,可以从网上去下载,看您要哪一个版本就下载哪一个版本了。然后在vmware workstation的软件里面创建一个虚拟机,并选择存放在哪一个目录,比如D:\ubuntu目录,并给一定的内存、CPU、硬盘,选择操作系统为ubuntu,这样一直默认,然后最后设置完成就开始启动这个ubuntu系统的虚拟机,安装一般就回车,或一直下一步本回答被提问者采纳
解决Vmware虚拟机中没有网络连接Ubuntu无法上网
-
编辑 -> 虚拟网络编辑器,点击还原默认设置即可
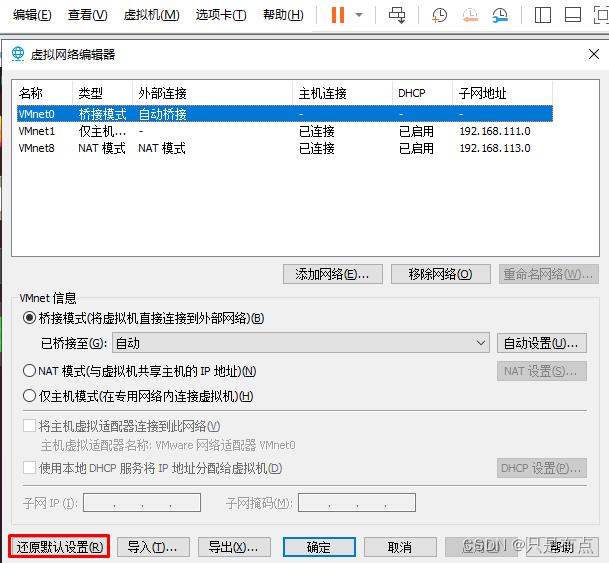
-
打开服务看到有关网络的这两项已经启动

-
直接搜到服务即可打开服务

- 参考博客 VMware NAT service服务无法启动问题 https://blog.csdn.net/omgcome/article/details/123237972 ,因为服务中按钮是灰色的无法启动NAT,更新网络设置后这些服务自动打开了
- ubuntu 18.04 网络图标不见的解决办法 https://blog.csdn.net/Stupid_human/article/details/86726148,ubuntu右上角的网络连接图标消失的问题https://blog.csdn.net/qq_41231360/article/details/120850300博客前面的办法修改网络配置试过了不管用,但根据后面查看服务这些服务都没有打开
- ubuntu 18.04 右上角不出现网络图标、无法上网的解决办法https://blog.csdn.net/weixin_51391935/article/details/124050394,根据这篇博文修改重新启动后还是会自动回到第一个网络选项,推测没用
以上是关于怎样在VMware虚拟机中使用安装并设置Ubuntu系统的主要内容,如果未能解决你的问题,请参考以下文章