零基础学习CANoe Panel——按钮(Button )
Posted 蚂蚁小兵
tags:
篇首语:本文由小常识网(cha138.com)小编为大家整理,主要介绍了零基础学习CANoe Panel——按钮(Button )相关的知识,希望对你有一定的参考价值。
- 🍅 我是蚂蚁小兵,专注于车载诊断领域,尤其擅长于对CANoe工具的使用
- 🍅 寻找组织 ,答疑解惑,摸鱼聊天,博客源码,点击加入👉【相亲相爱一家人】
- 🍅 零基础学习CANoe Panel设计目录汇总,点击跳转👉
📘前言
- 🍅 本节讲解 基础但是最常用的控件——按钮(
Button) - 🍅 演示软硬件环境 Win11 x64 ; CANoe 11 SP2 x64

目录

📙 按钮(Button )
- 1️⃣ Button是一个可以触发指定动作的控件.

📙 Button 控件的电平信号
1️⃣ 如下图,新建个panel ,命名ToolBox_button ,且设置了关联symbol 系统变量 Test_3,
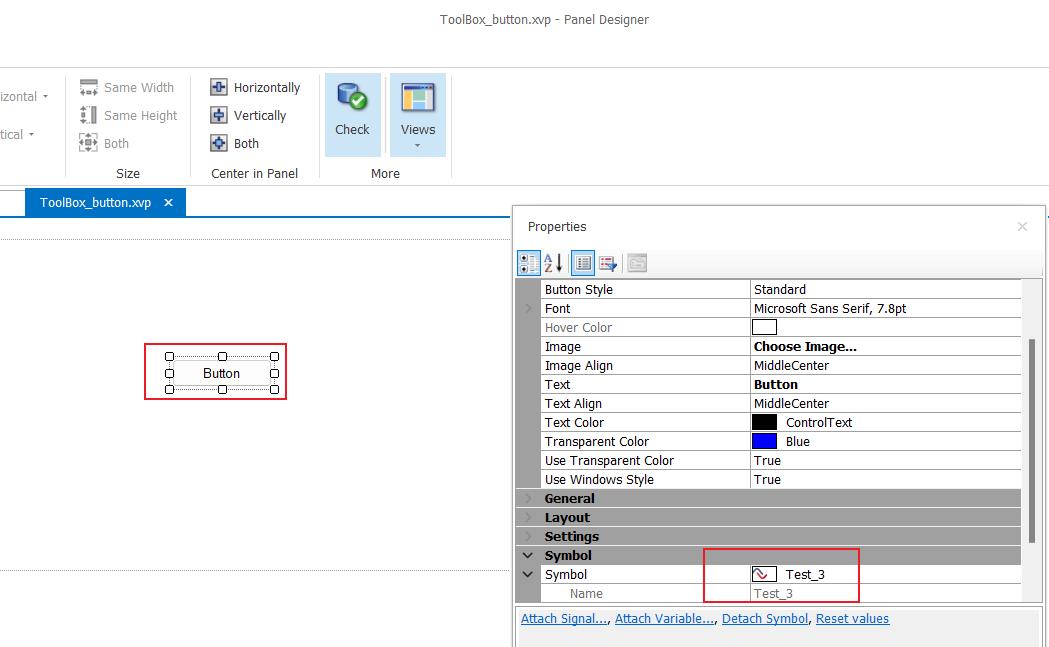
2️⃣ Run CANoe ,点击一下Button 系统变量Test_3 值就设置成1,只要不放手,值不变,然后放开手,Test_3的值就设置成0
- 所以说Button 控件时自恢复的
- 所以在我们CAPL 脚本响应Button 的代码要注意加上非零判断,否则就会重复触发

on sysvar Panel::Test_3
if(@this)
//do somethng
📙 name 和 text 属性的区别
1️⃣
-
name :是控件的标识ID,是CAPL脚本控制控件时识别的参数
-
text:对控件的描述信息,交互时的显示信息,Font属性的设置时针对Text的
-
后面所有控件将不再对此做任何解释说明
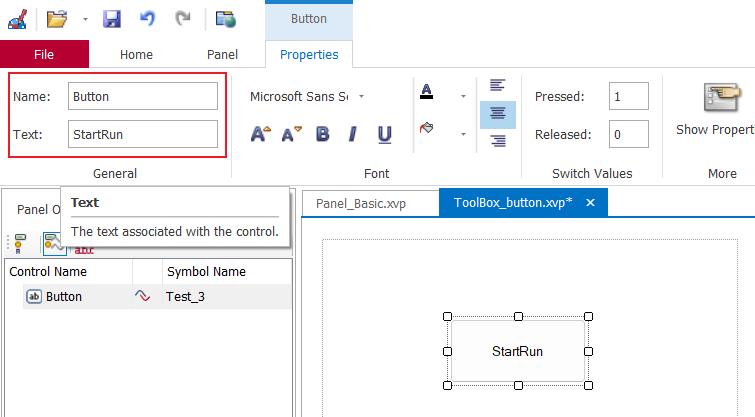
📙 button 怎么设计的花里胡哨
1️⃣ 默认情况下 Use Windows Style 选项是True , Background Color 属性是灰色不可选的,这样的button 不太好看哈

2️⃣ 将 Use Windows Style 选项设置成False, Background Color 属性就可以用了
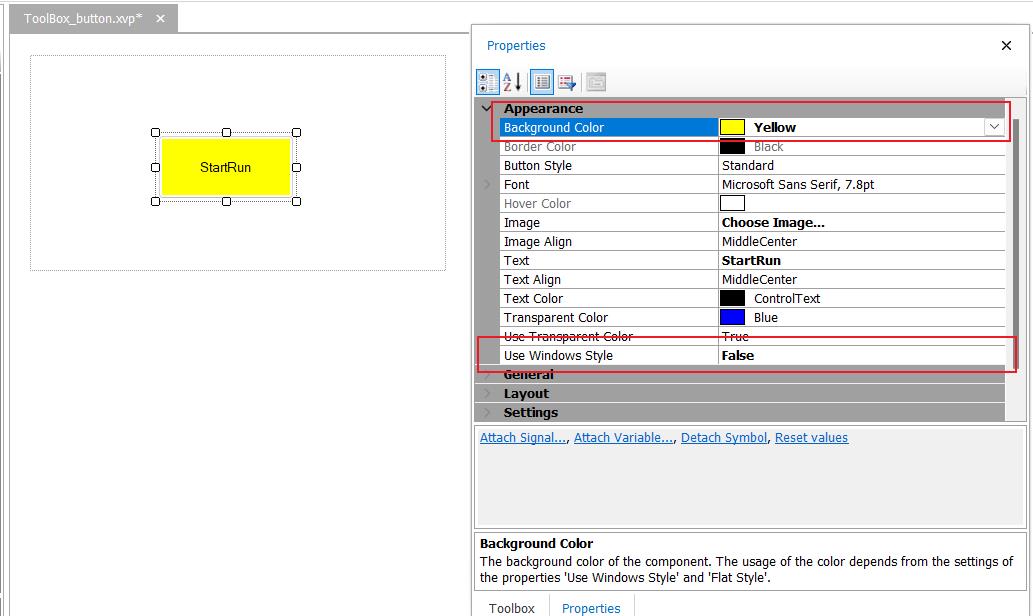
3️⃣ 大家注意,默认 Button Style 的属性是Standard的,仍然有很多属性数灰色不可选择的,所以我们可以把Button Style 选择 CostomFlat 模式,这样我们就可以设置下button 的 边框颜色(Border Color)和 鼠标悬浮颜色(Hover Color) 了.
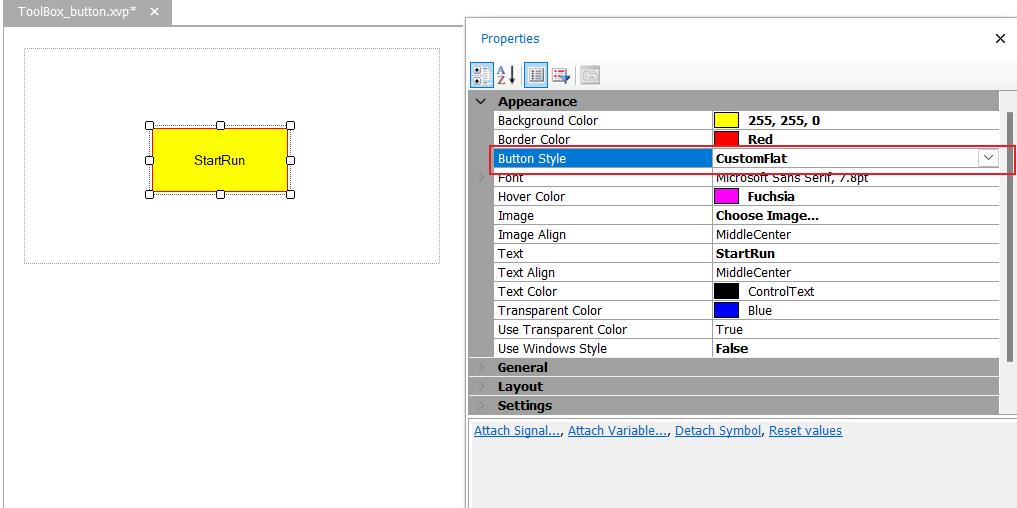
- 鼠标悬浮就改变颜色了
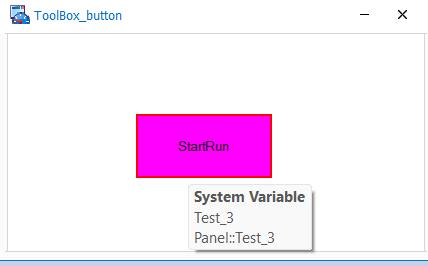

🌎总结


- 🚩要有最朴素的生活,最遥远的梦想,即使明天天寒地冻,路遥马亡!
- 🚩如果这篇博客对你有帮助,请 “点赞” “评论”“收藏”一键三连 哦!码字不易,大家的支持就是我坚持下去的动力。
以上是关于零基础学习CANoe Panel——按钮(Button )的主要内容,如果未能解决你的问题,请参考以下文章
