hexo stellar主题站点信息设置(title/avatar/url)
Posted 小林up
tags:
篇首语:本文由小常识网(cha138.com)小编为大家整理,主要介绍了hexo stellar主题站点信息设置(title/avatar/url)相关的知识,希望对你有一定的参考价值。
在搭建了hexo博客以后,想给博客加个头像,这是我最后的效果,但是一开始我的hexo博客一直不显示头像,在看了网上的很多教程并且配置数次以后,终于成功,整理一下。
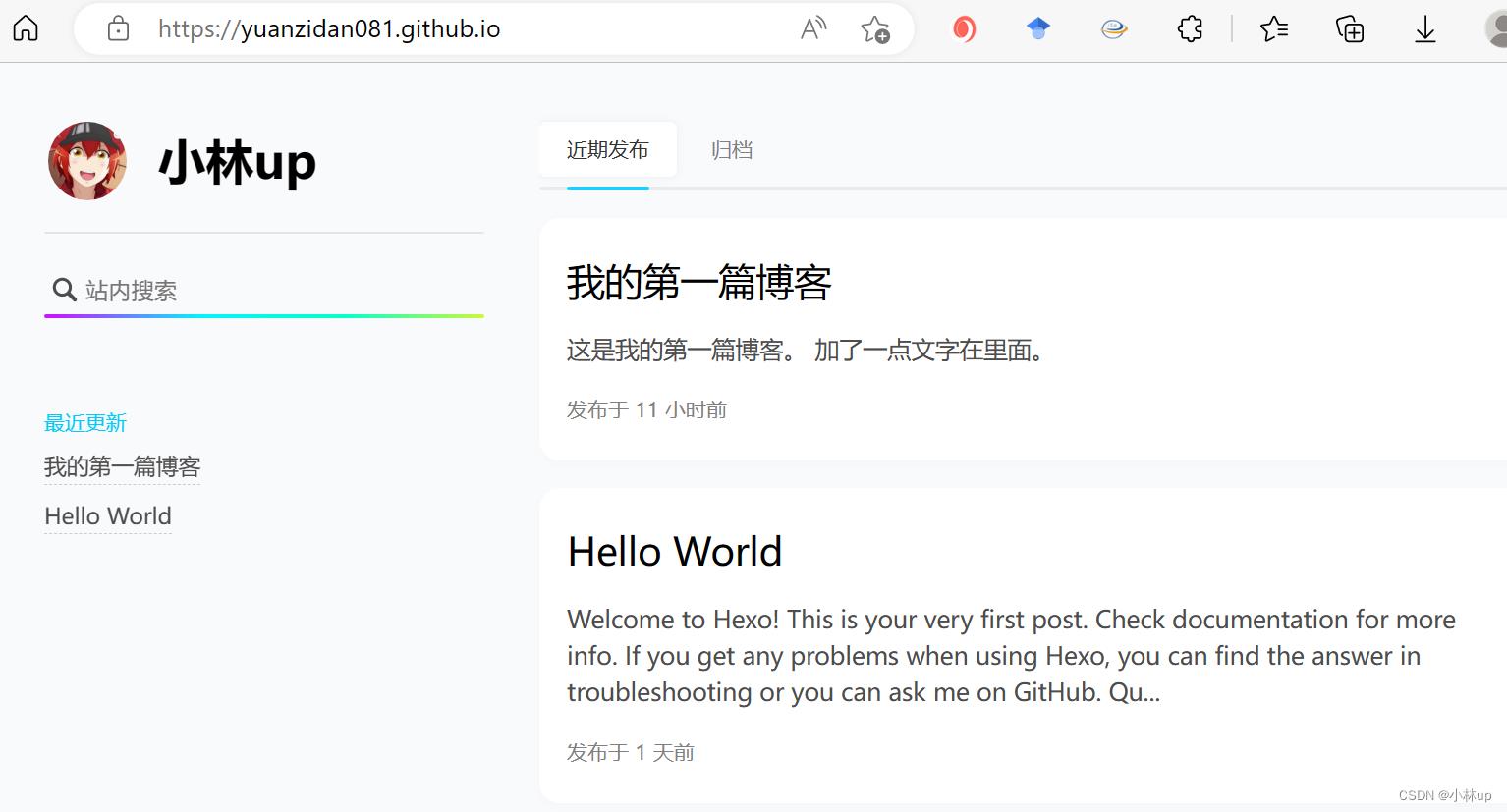
官网的配置教程是这样说的:
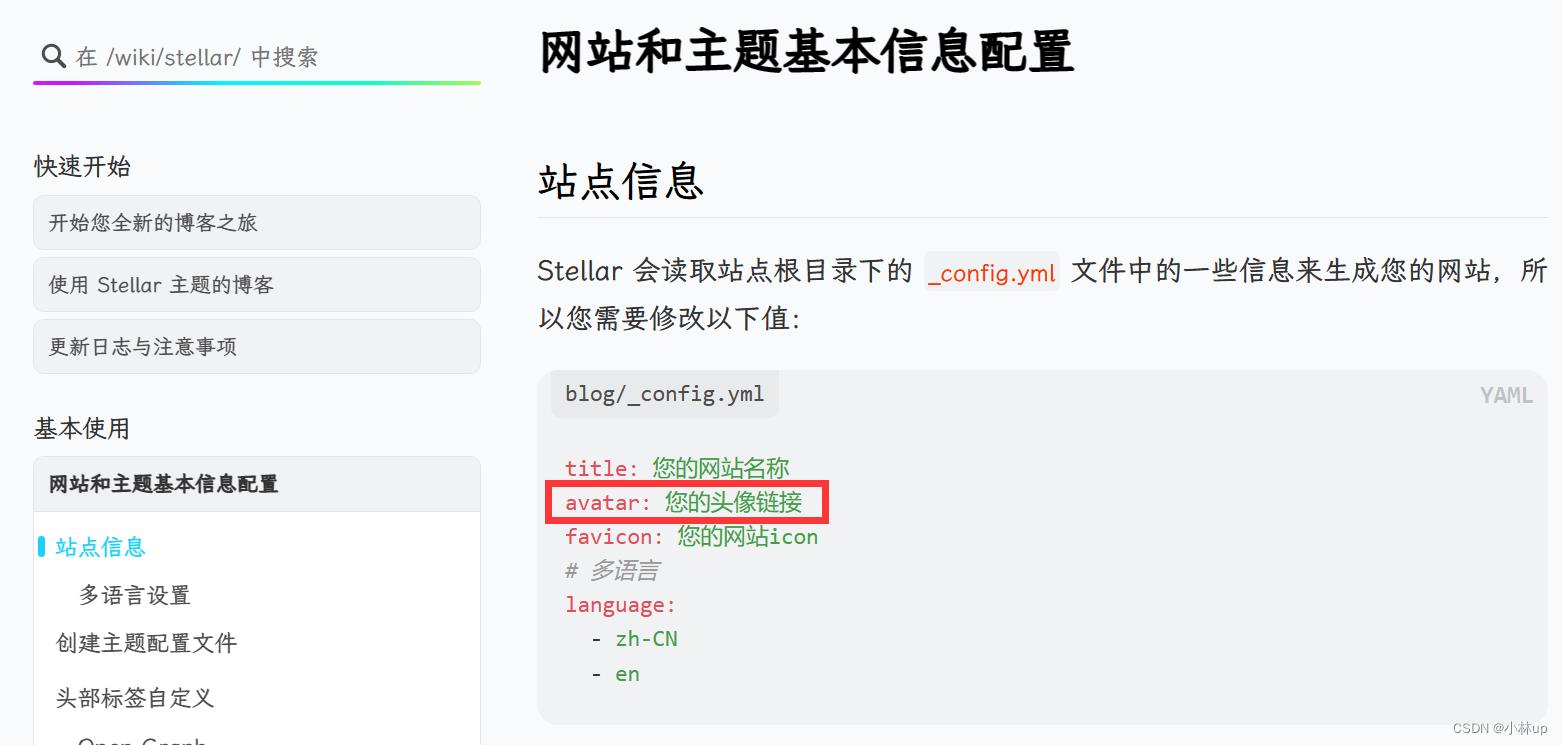
设置方法
所有的title、avatar都是在博客根目录下的_config.yml设置的
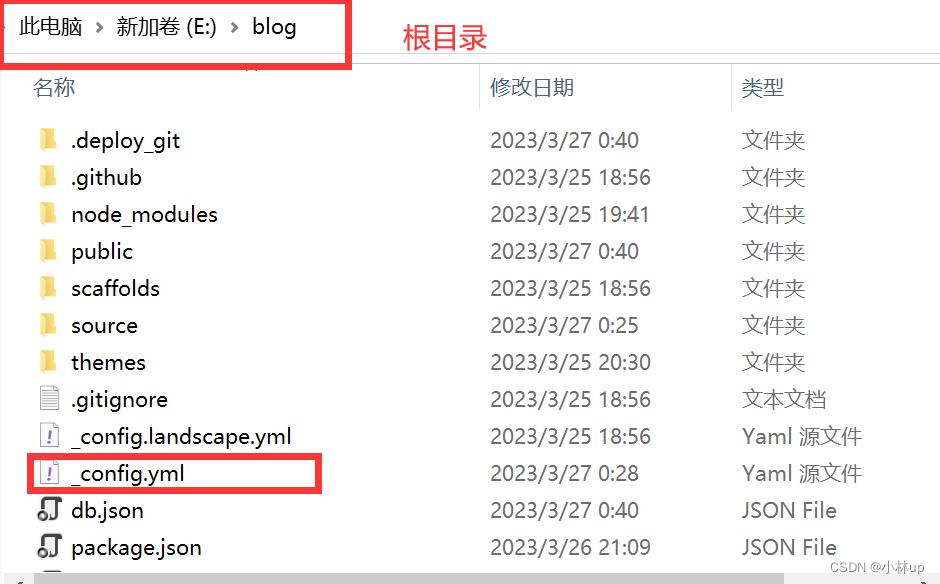
title设置
title直接设置就行,没啥说的,把原来的Hexo换成你自己的博客名就好了。
avatar设置
avatar是设置头像,建议头像图片是线上的,或者放在图床上,我试过放在自己的本地目录,但是显示不出来。
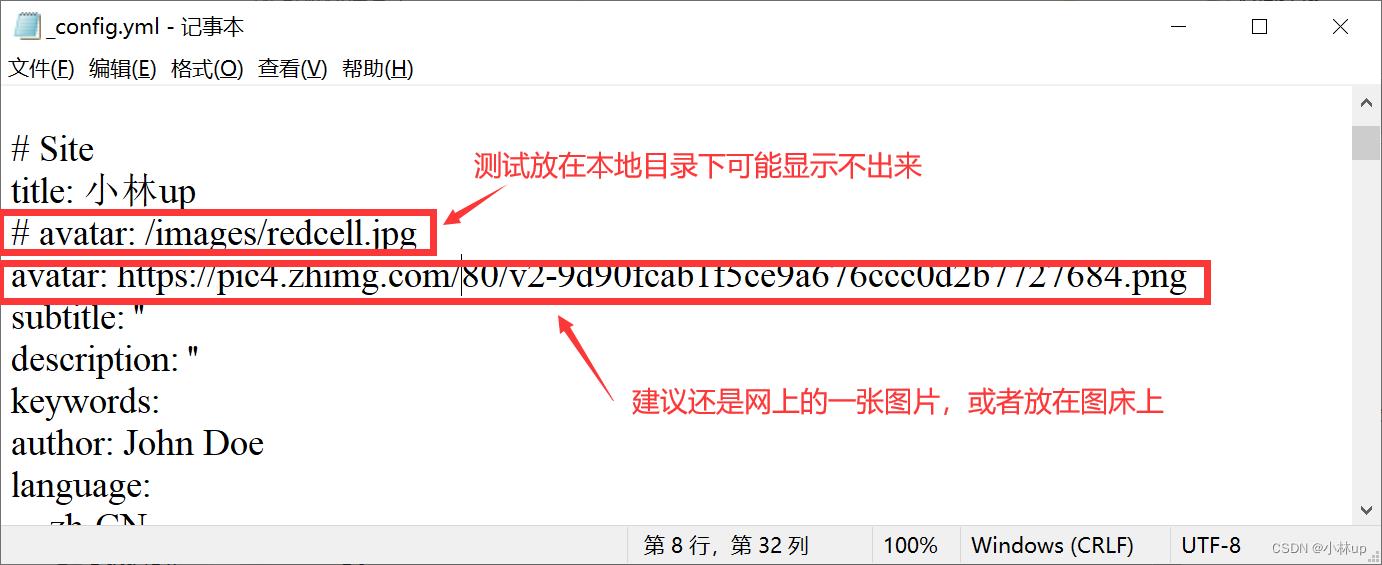
如果放在本地目录,按照网上的教程,比如设置的是
avatar: /images/redcell.jpg
图片要放在上面对应的(这里是根目录/themes/stellar /source/images/redcell.jpg)
【其他主题应该】
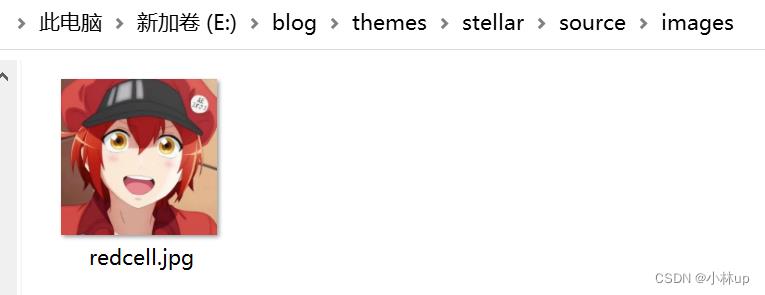
测试了本地local4000是可以显示的,但是部署到github就显示不了了,所以还是把图片放在图床上比较好。
另外在主题里的配置文件里_config.yml酌情修改
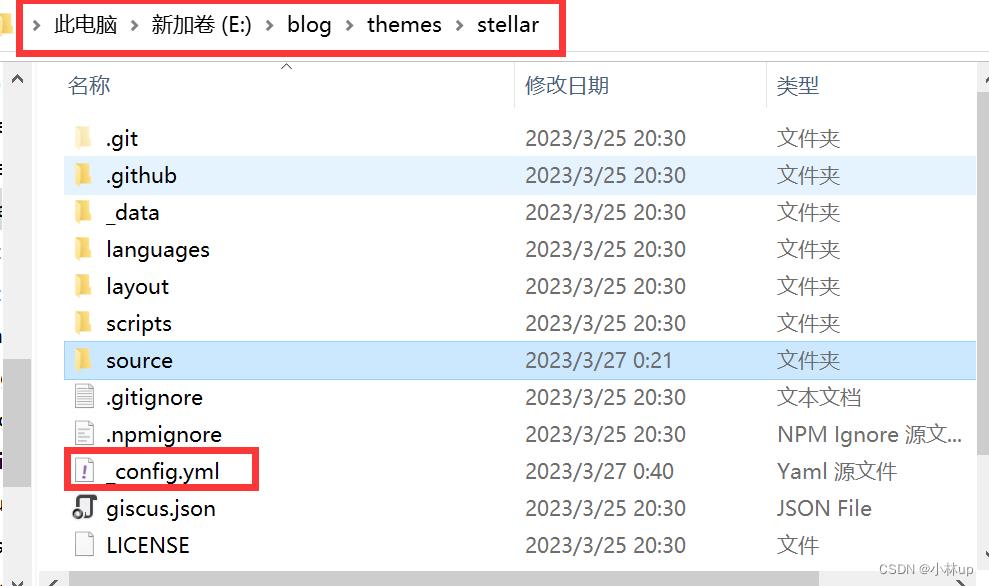
拉下来看到avatar的选项,这个括号里原来是(/about/)
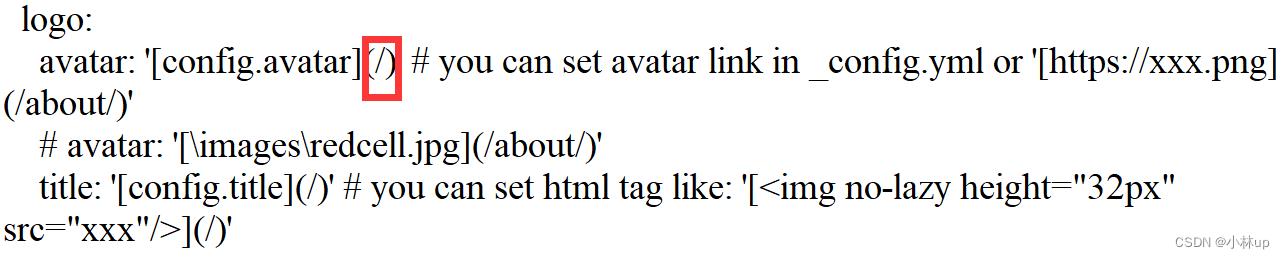
但是我没有设置我的about界面,这个意思我想是点击头像然后跳转到about界面介绍你自己,但是我还没有设置about所以这边先给它设置为单斜杠(/)。事实上,如果按照原来(/about/)的设置,点击头像会跳转到https://username.github.io/about,没有设置这个链接下的内容当然会显示404了。
注意按照网上说的,直接设置成下面这样会报错,原因是stellar源码设置的和其他主题不一样。
avatar:
url: /images/redcell.jpg
rounded: true
rotated: true
url设置
url就设置成自己的网站链接就可以了。
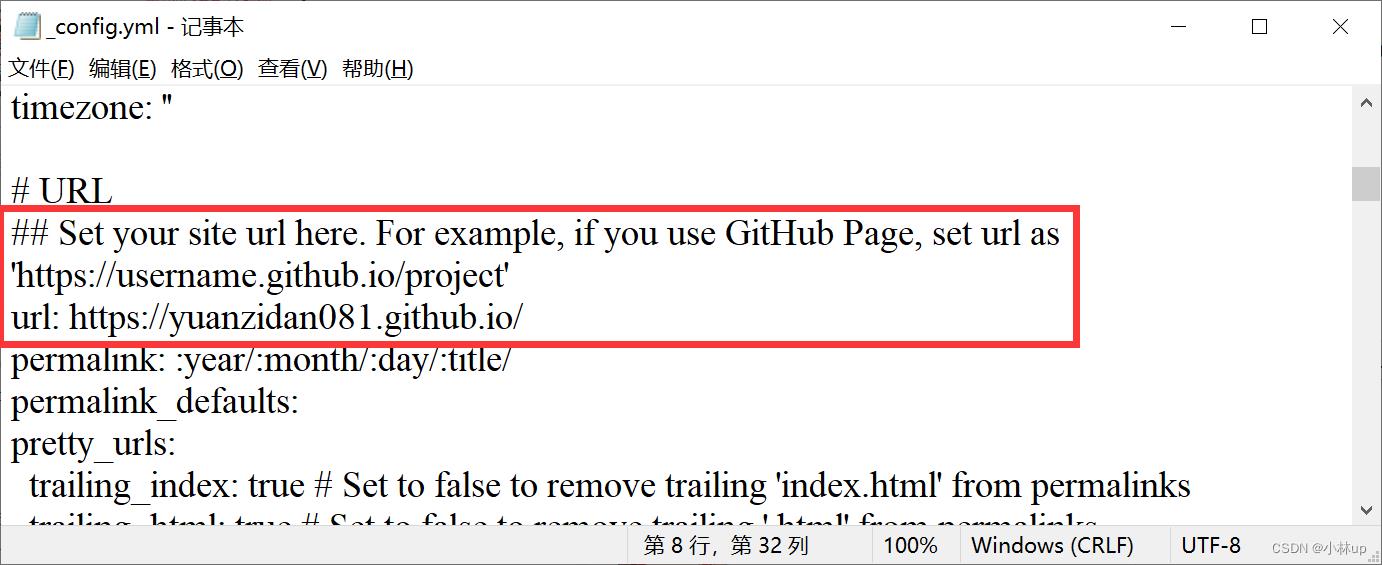
Re:从零开始的Hexo搭建个人博客
本章主要讲博客的个性化,譬如站点的基本配置(语言、头像、站点图标等)、安装新的Hexo主题(Next主题)以及主题的配置。
1. 修改站点配置
打开站点配置文件 ,找到:
# Site
title: Hexo
subtitle:
description:
keywords:
author: John Doe
language:
timezone:根据自己的需要去修改上边的配置,这些配置的注释如下:
# Site
# 站点标题
title: Hexo
# 站点副标题
subtitle:
# 站点描述
description:
# 站点关键词
keywords:
# 站点主人
author: John Doe
# 站点语言
language:
# 站点时区
timezone:1.1 language
目前 NexT 支持的语言如下:
| 语言 | language |
|---|---|
| English | en |
| 简体中文 | zh-Hans |
| Fran?ais | fr-FR |
| Português | pt或者pt-BR |
| 繁體中文 | zh-hk或者zh-tw |
| Русский язык | ru |
| Deutsch | de |
| 日本語 | ja |
| Indonesian | id |
| Korean | ko |
1.2 timezone
Hexo 默认使用电脑的时区,也可以自己配置,比如:
UTC+82. 安装新主题
Hexo有很多大佬开发的主题,很多人使用的是Next主题,该主题也确实挺简洁好看的,新版本的Next主题还可以选择四个主题。
那么怎么安装新的Hexo主题呢?
在我们的Hexo项目路径下,可以看到有个 themes 文件夹,这个文件夹就是用于存放主题文件的。
2.1 下载 Next 主题
首先在Hexo项目的路径下打开命令窗口,如果你没有配置好Git的环境变量,请使用Git Bash。
git clone https://github.com/iissnan/hexo-theme-next themes/next注意,当前路径是你的Hexo项目根目录,使用上边的命令才能正确地将 Next 主题clone到themes文件夹下的next文件夹里。
接下来你会看到 themes 下多了个 next 文件夹,点进去你会看到个.git文件夹,将该文件夹删掉,否则到时候你无法将整个完整的Hexo项目push到GitHub上。
2.2 启用 Next 主题
在Hexo项目中,有两个重要的配置文件 _config.yml;这两个配置文件一个在项目根目录下,一个在主题目录下。
前者是站点配置文件,后者是主题配置文件,顾名思义,一个是Hexo项目的配置选项,一个是主题文件的配置选项。
打开站点配置文件,用Windows自带的笔记本是无法打开该文件的,请使用其他的编辑器来打开,常见的编辑器有Notepad++,UltraEdit,EditPlus等。
在站点配置文件中,找到:
# Extensions
## Plugins: https://hexo.io/plugins/
## Themes: https://hexo.io/themes/
theme: landscape默认的博客主题就是这个,我们将其修改为next;这里的主题是指在 themes 文件夹下的对应主题的文件夹名字。
注意,在配置文件中所有的属性的值,都必须和前边的 : 之间留一个空格。比如下边的写法就是错误的,不加上空格的话会出错。
theme:landscape2.3 选择对应主题的外观 Scheme
打开主题配置文件,找到下边的选项:
# ---------------------------------------------------------------
# Scheme Settings
# ---------------------------------------------------------------
# Schemes
scheme: Muse
#scheme: Mist
#scheme: Pisces
#scheme: Gemini默认会使用Muse作为Next主题的外观,通过将某个scheme前边的#去掉来启动某个外观,如下:
# ---------------------------------------------------------------
# Scheme Settings
# ---------------------------------------------------------------
# Schemes
#scheme: Muse
#scheme: Mist
#scheme: Pisces
scheme: Gemini2.4 验证新主题
依然是老操作——启动调试模式服务器:
hexo s --debug启动成功后,使用浏览器访问http://localhost:4000/,看看博客能否访问成功。
3. 修改 Next 主题配置
主题配置文件 _config.yml 位于 themes\next 之下。
3.1 头像设置
打开主题配置文件,找到如下:
# 侧边栏头像
# Sidebar Avatar
# in theme directory(source/images): /images/avatar.gif
# in site directory(source/uploads): /uploads/avatar.gif
# 头像的路径可以放在主题对应文件夹的source里,也可以放在站点根目录的source里,建议放在站点路径上
#avatar: /images/avatar.gif将avatar前边的#去掉,接着配置图片的路径即可。
3.2 网站图标
打开主题配置文件,找到如下:
# 将你的网站图标放到`{站点根目录}/source/` (推荐)或者`hexo-site/themes/next/source/images/`目录下
# 默认的Next主题的网站图标放在`{站点根目录}/themes/next/source/images/`目录下
# 如果你想将自己的网站图标放到`{站点根目录}/source/`根目录下,必须将`/images`从路径中去掉
# 如果你将网站图标放到了`{站点根目录}/source/images`路径下,需要令网站图标的名字和`{站点根目录}/themes/next/source/images/`路径下的网站图标不同,否则网站图标会使用后者的同名图标
favicon:
small: /images/favicon-16x16-next.png
medium: /images/favicon-32x32-next.png
apple_touch_icon: /images/apple-touch-icon-next.png
safari_pinned_tab: /images/logo.svg
#android_manifest: /images/manifest.json
#ms_browserconfig: /images/browserconfig.xml这里需要注意的是,网站图标一般是.ico或者.gif的类型,而且图标的大小一般只有几k而已,可以使用下边的网站制作个人的网站图标,建议先将原本的图标弄成正方形的。
3.3 菜单设置
打开主题配置文件,找到如下:
# 如果该站点是运行在子目录之下(比如:domain.tld/blog;这里的blog就是指我们的博客,前边的是上一级的域名),需要将路径前的斜杠去掉(/archives -> archives;即是将原本的绝对路径改成了相对路径)。
# 用法:`Key:/link/ || 菜单图标`
# Key就是菜单名,如果对该菜单名进行了国际化,即将其翻译放到对应的languages文件夹中,将会根据你设置的语言进行加载对应的菜单名翻译;如果没有设置翻译,则会使用这里的Key作为菜单名。这里的Key是大小写敏感的。
# 在`||`分隔符之前的值是该菜单对应的路径
# 在`||`分隔符之后的值是FontAwesome的图标(不懂的请百度什么是FontAwesome以及其用法),如果不指定图标,将会自动使用question这个图标。
menu:
home: / || home
#about: /about/ || user
#tags: /tags/ || tags
#categories: /categories/ || th
archives: /archives/ || archive
#schedule: /schedule/ || calendar
#sitemap: /sitemap.xml || sitemap
#commonweal: /404/ || heartbeat使用方法很简单,依然是将需要展示的菜单的前边的#去掉就行,更加具体的操作信息我已经在上边的注释中给出了。
3.4 标签分类
首先我们需要新建页面,在站点根目录打开命令窗口,分别输入命令:
hexo n page "categories"
hexo n page "tags"
hexo n page "about"接着你会发现在根目录的 source 目录下多出了上边的三个文件夹,里面各自有一个 index.md 文件。如果之前我们将menu里的categories,tags,about三个菜单解开了封印,那么在创建好这三个页面后就可以成功访问到,否则会报404请求错误。
3.5 社交链接
# 如果不指定图标,会默认使用globe图标
#social:
#GitHub: https://github.com/yourname || github
#E-Mail: mailto:[email protected] || envelope
#Google: https://plus.google.com/yourname || google
#Twitter: https://twitter.com/yourname || twitter
#FB Page: https://www.facebook.com/yourname || facebook
#VK Group: https://vk.com/yourname || vk
#StackOverflow: https://stackoverflow.com/yourname || stack-overflow
#YouTube: https://youtube.com/yourname || youtube
#Instagram: https://instagram.com/yourname || instagram
#Skype: skype:yourname?call|chat || skype老规矩,去掉#注释就可以启动。
以上是关于hexo stellar主题站点信息设置(title/avatar/url)的主要内容,如果未能解决你的问题,请参考以下文章