Python—Pycharm社区版下载安装配置使用
Posted bulingbulingX
tags:
篇首语:本文由小常识网(cha138.com)小编为大家整理,主要介绍了Python—Pycharm社区版下载安装配置使用相关的知识,希望对你有一定的参考价值。
Python—Pycharm,下载、安装、配置及使用教程
使用Python需下载python解释器和编辑器,下面介绍解释器的安装过程。
PyCharm分为专业版,教育版和社区版,专业版收费的,教育版和社区版免费。专业版适用于企业,教育版适合教师和学生,对于Python初学小白来说,社区版足够。
一、下载安装Pycharm
官网链接:https://www.jetbrains.com/pycharm/
点击首页右上方Download进入下载页面

双击图标进行安装


选择安装路径,不建议放在C盘
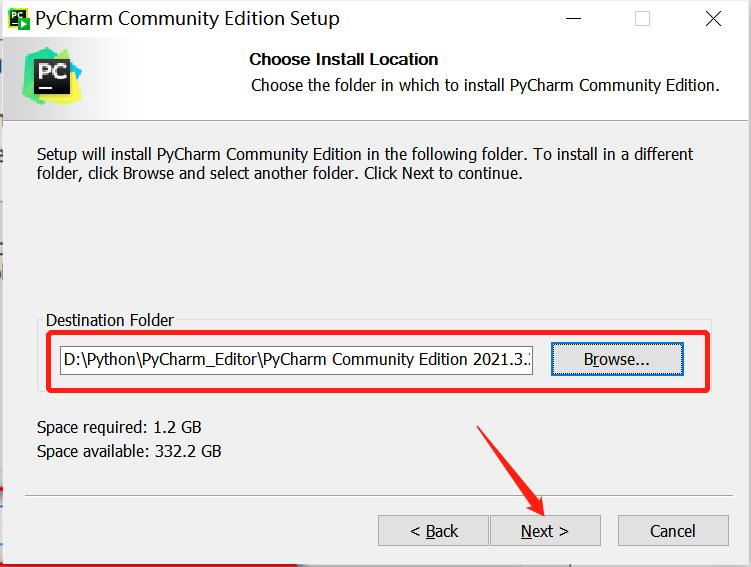
Create Desktop Shortcut:创建桌面快捷方式
Create Associations:创建py文件关联
注意:建议不要勾选Update PATH variable(添加环境变量,安装后需重启电脑,会报错)
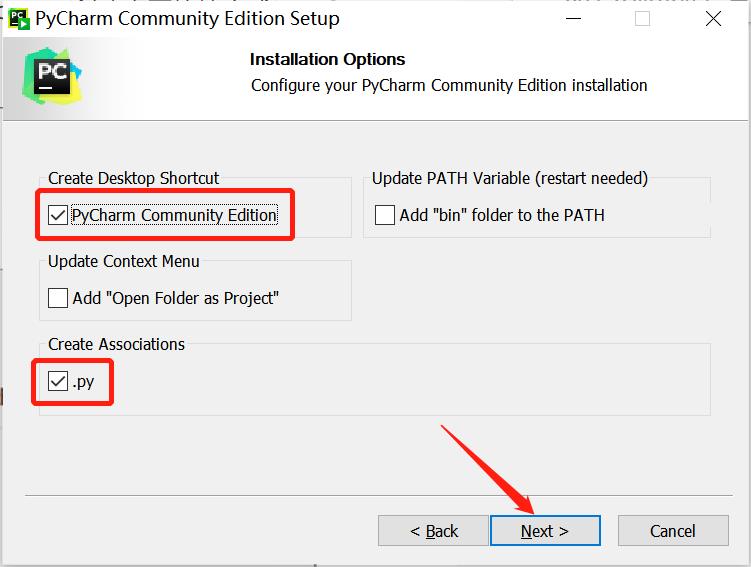
默认开始菜单文件夹为“JetBrains”即可,开始安装

等待几分钟

安装成功,Finish
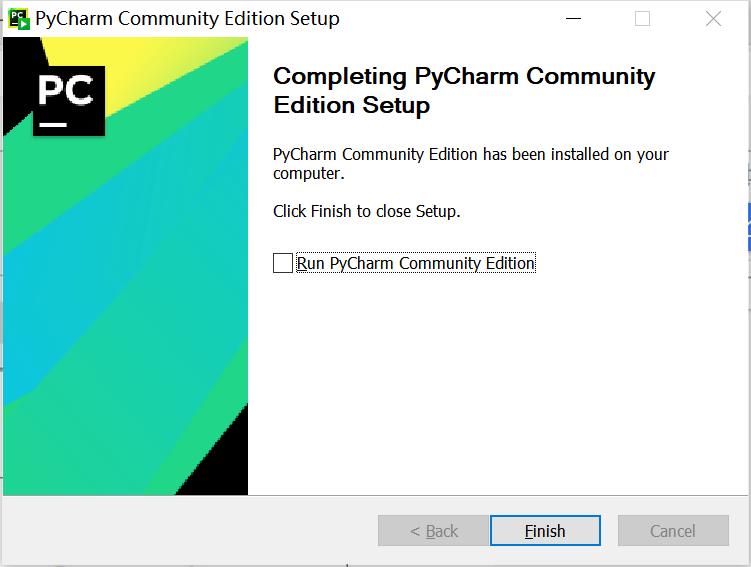
二、配置Pycharm
新建一个文件夹,记住这个路径

双击PyCharm图标,打开PyCharm进行安装
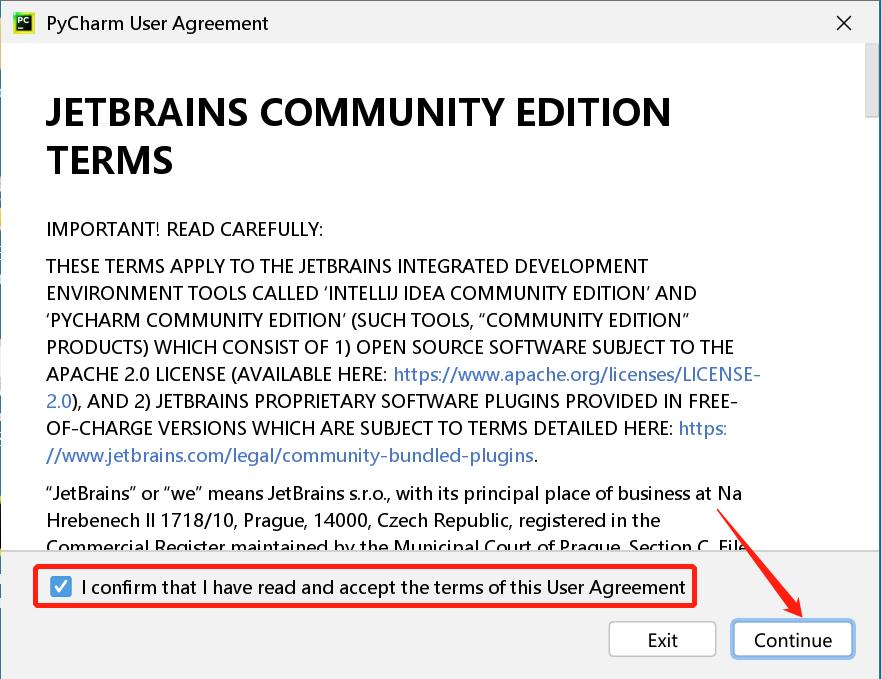
点击——“Don’t Send”
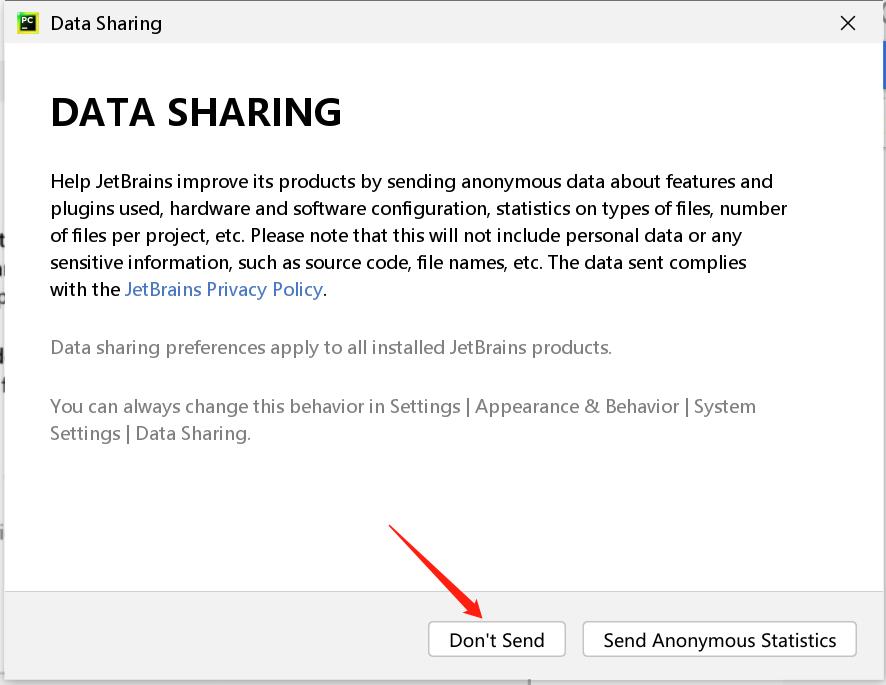
进入自定义UI界面,默认背景为“Darcula”,可将其调整为”Light”


选择 —— “Open”

弹出窗口,浏览将刚才创建的文件路径
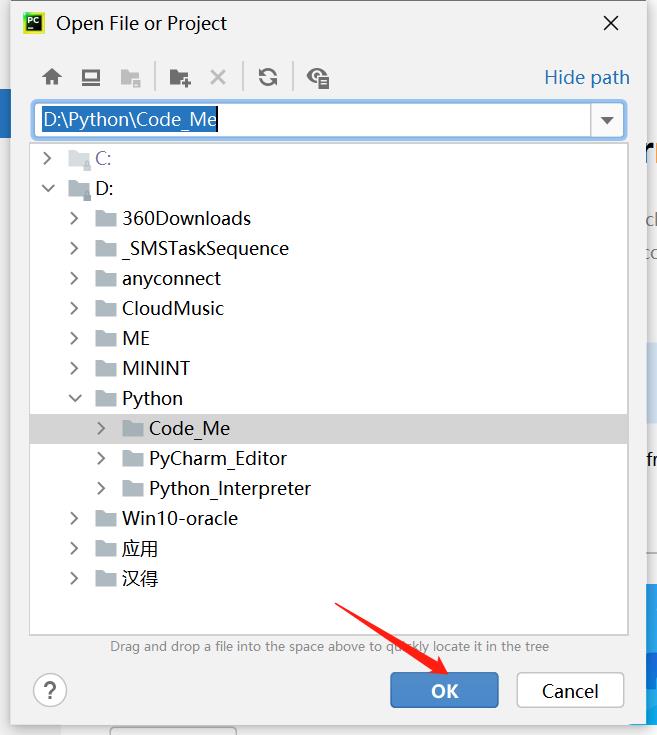
点击 ——“Don’t show tips”

选中“Code_Me”,右键点击 “New” —— “Python File”,新建Python文件

输入文件名:“test01",双击创建
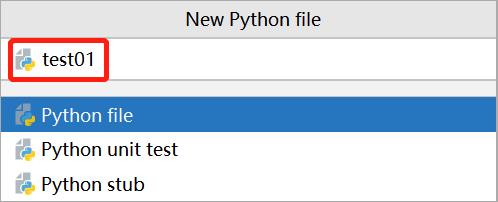
文件创建成功,Code_Me目录下生成一个test01.py文件。(以.py结尾的文件就是python文件)

三、添加Python解释器
Python解释器设置,点击File——Settings——Project: Code_Me ——Python Interpreter——OK,添加Python解释器
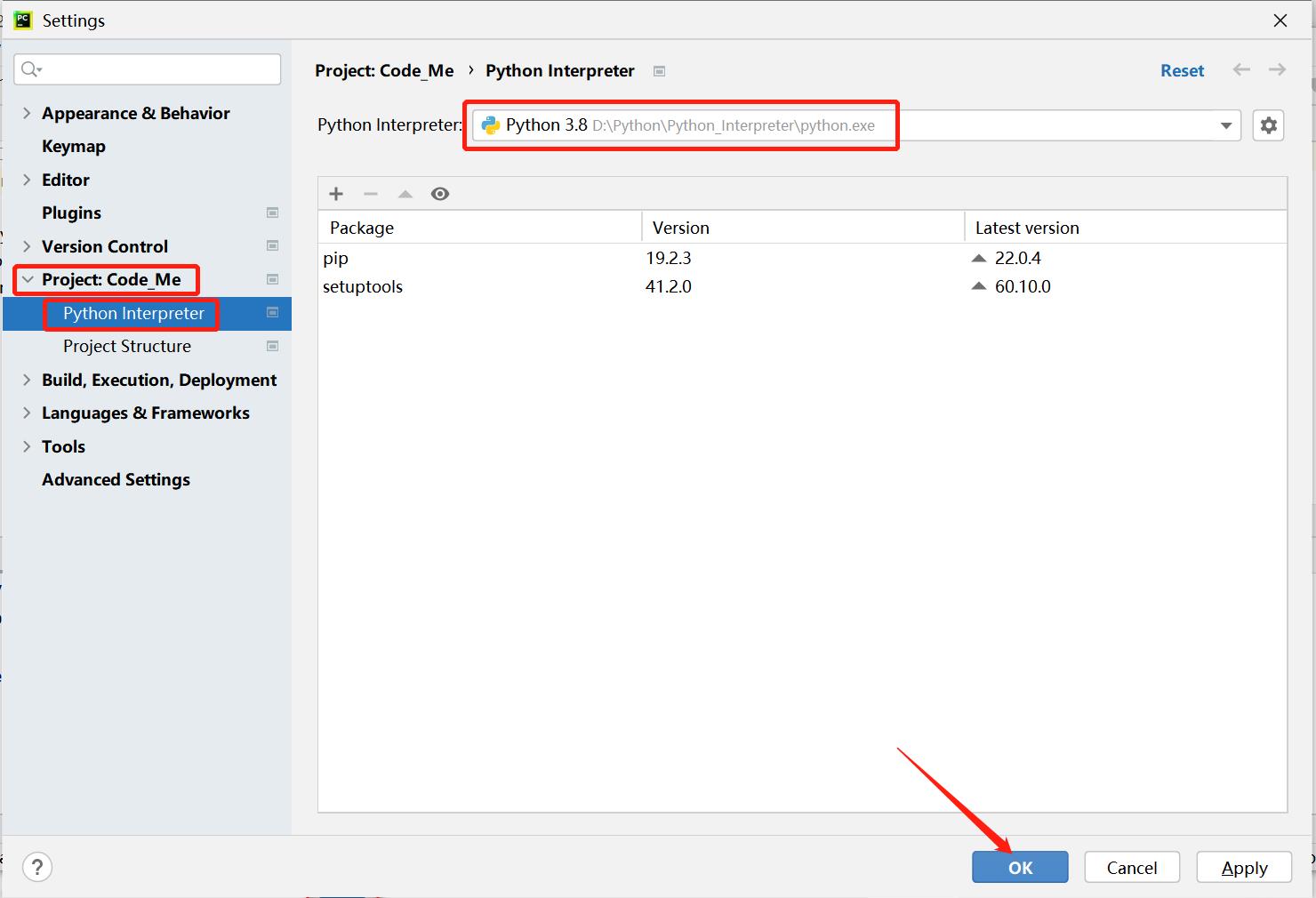
四、测试
测试python程序运行是否成功,写一段代码,点击Run——Run,运行程序
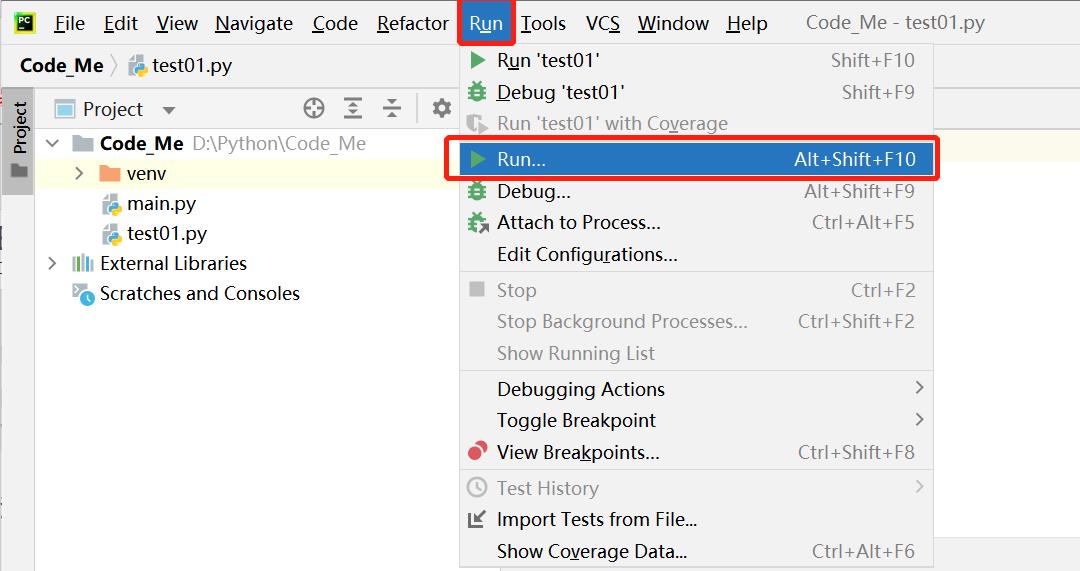

到这里就安装成功啦!!
pycharm安装
第一步:
登录http://www.jetbrains.com/pycharm/ 下载最新的社区版即可,功能足够使用了,社区版需要下拉找到
第二步:
安装Python.选择安装32位或者64位(根据电脑配置选择),第一次安装建议勾选Download and install JRE x86 by JetBrains
接着进行下一步的安装即可
第三步
安装Python,登录https://www.python.org/下载合适的Python即可,本文是针对Windows系统安装
选择Python3.6即可, Windows x86-64 executable installer版本即可,根据自己的电脑选择正确的可执行版本,然后下载.
安装Python,同时添加到环境变量中.
直接进行下一步安装即可.
以上是关于Python—Pycharm社区版下载安装配置使用的主要内容,如果未能解决你的问题,请参考以下文章