开发板 ping 虚拟机
Posted 点灯大师~
tags:
篇首语:本文由小常识网(cha138.com)小编为大家整理,主要介绍了开发板 ping 虚拟机相关的知识,希望对你有一定的参考价值。
开发板:正点原子的阿尔法开发板
虚拟机:vmware
所用设备:一根网线、开发板、笔记本电脑
连接方式:开发板通过网线连接至笔记本电脑网线接口
!!!此教程方法不需要禁用笔记本电脑的WIFI !!!
!!!此教程方法不需要禁用笔记本电脑的WIFI !!!
!!!此教程方法不需要禁用笔记本电脑的WIFI !!!
本文的核心是:将主机端、虚拟机端、开发板端的IP地址设置在同一个网段下。
1、关闭防火墙
首先我们先把笔记本电脑、虚拟机的网络防火墙关闭
先把笔记本端的关闭:【设置】->【网络与Internet】->【Windows防火墙】
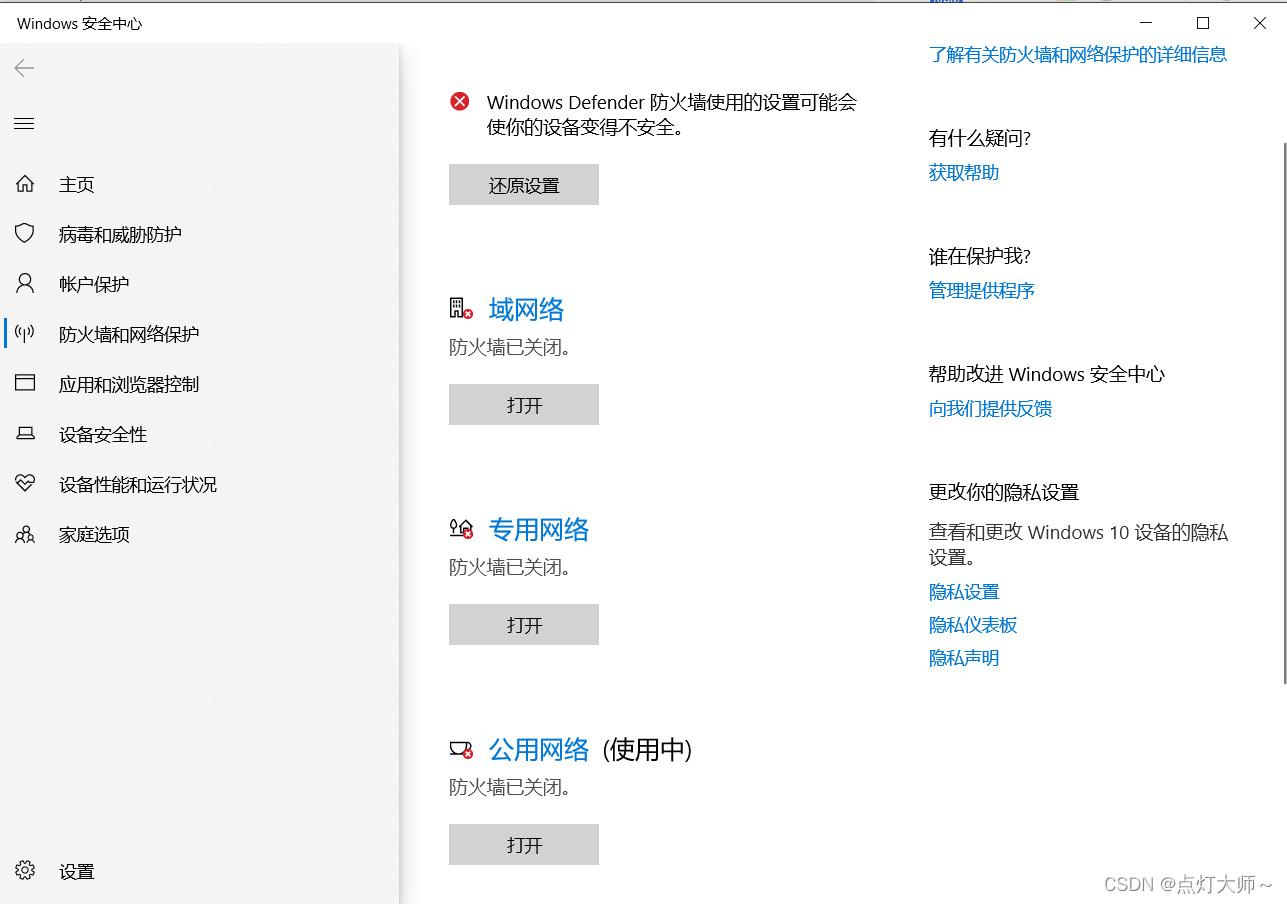
接着关闭虚拟机端的防火墙,打开终端运行命令:
sudo ufw disable
2、主机端配置
先打开Windows的网络连接设置,【设置】->【网络与Internet】->【更改适配器选项】:
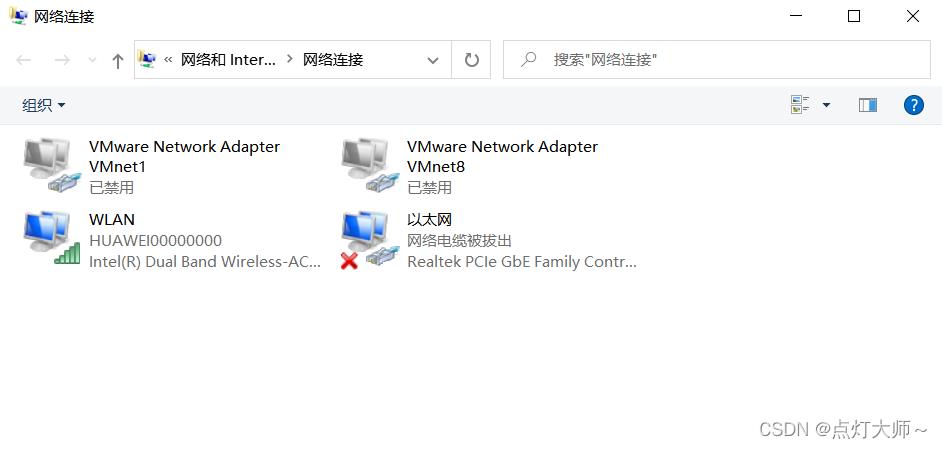
右击 “以太网” 选择属性,设置一下IPv4:
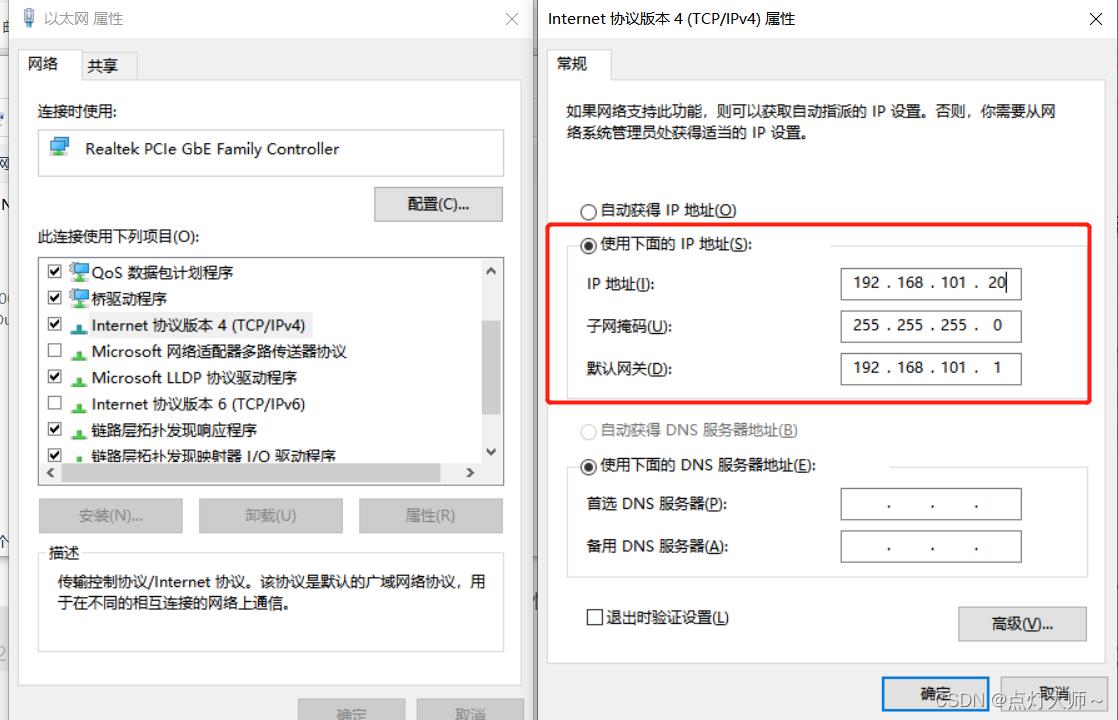
3、虚拟机端设置
打开vmware软件,依次点击:【编辑】->【虚拟网络编辑器】-> 【更改设置】最终打开的界面如下:
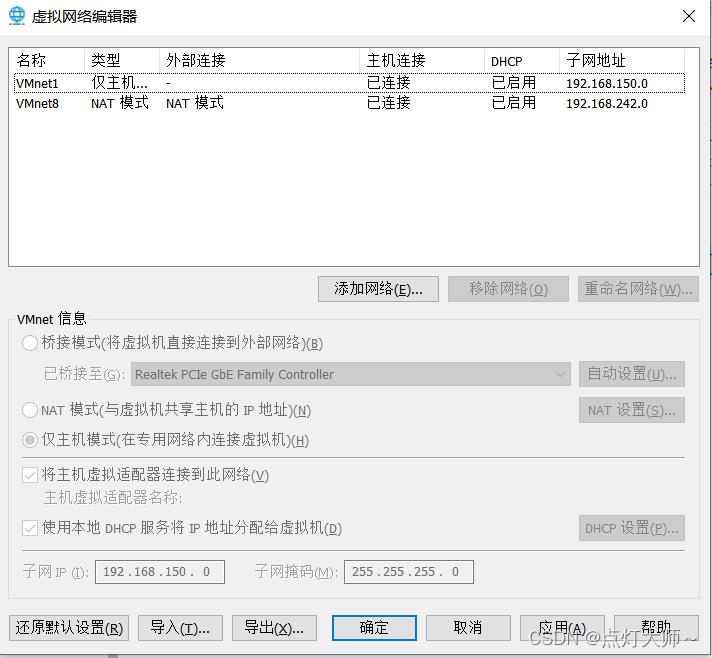
接着点击添加网络,将VMnet信息选择桥接模式:
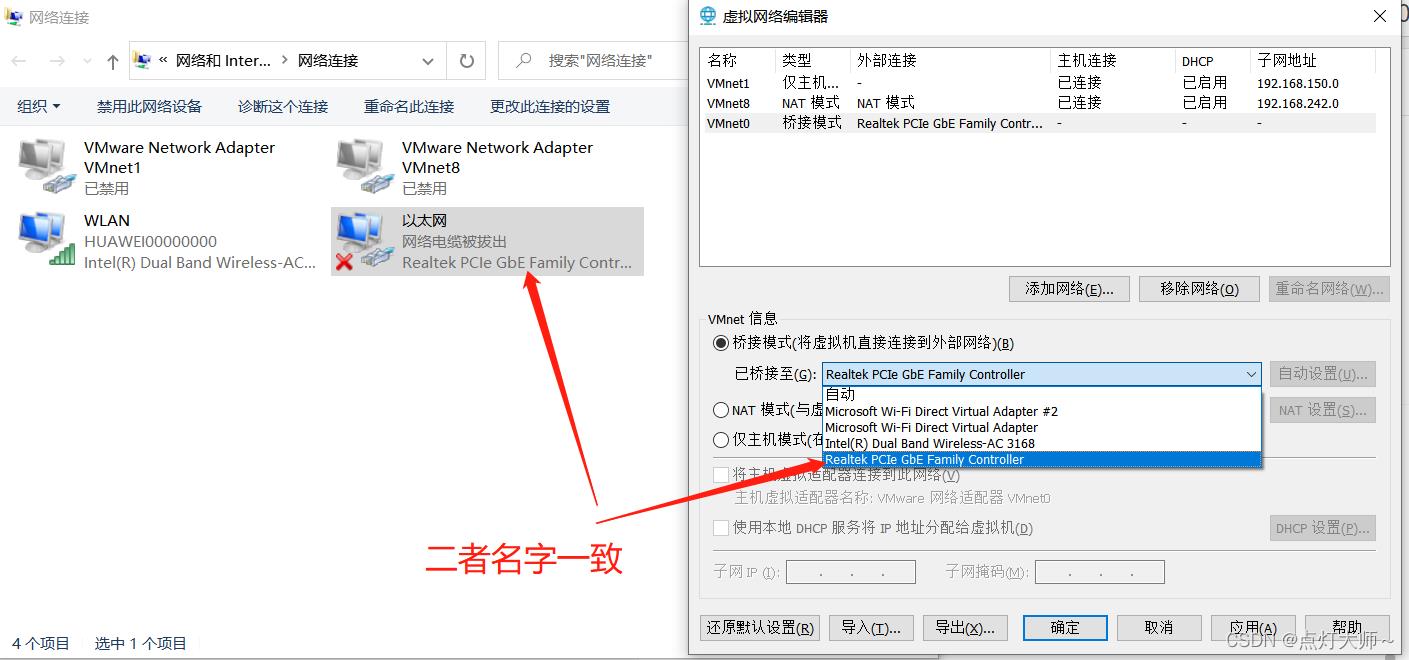
紧接着一次点击:【虚拟机】->【设置】,将网络适配器更改为自定义:
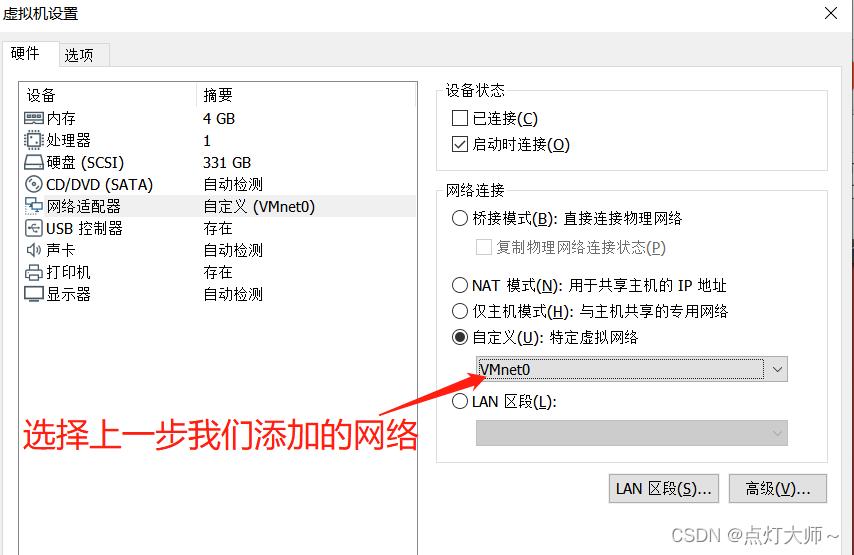
接着启动虚拟机,设置虚拟机的IP地址,这个IP地址选则手动并且与主机设置成同一个网段下:
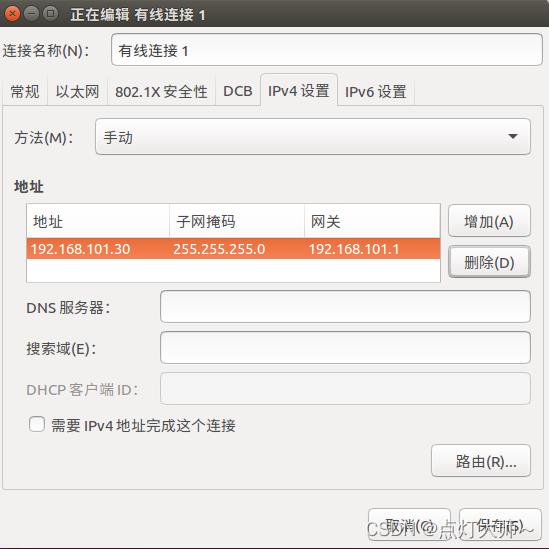
打开终端,依次执行以下两条指令,即可完成设置:
sudo ifconfig ens33 down
sudo ifconfig ens33 up
此时,执行 ifconfig 查看一下IP地址:
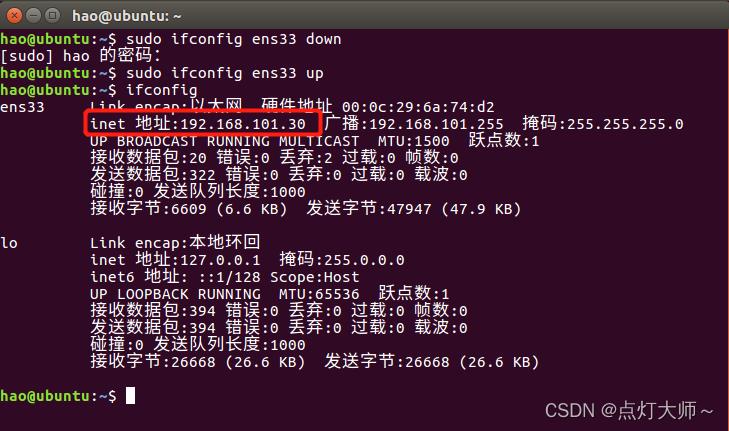
4、开发板端设置
使开发板进入u-boot命令模式,设置一下开发板的IP地址
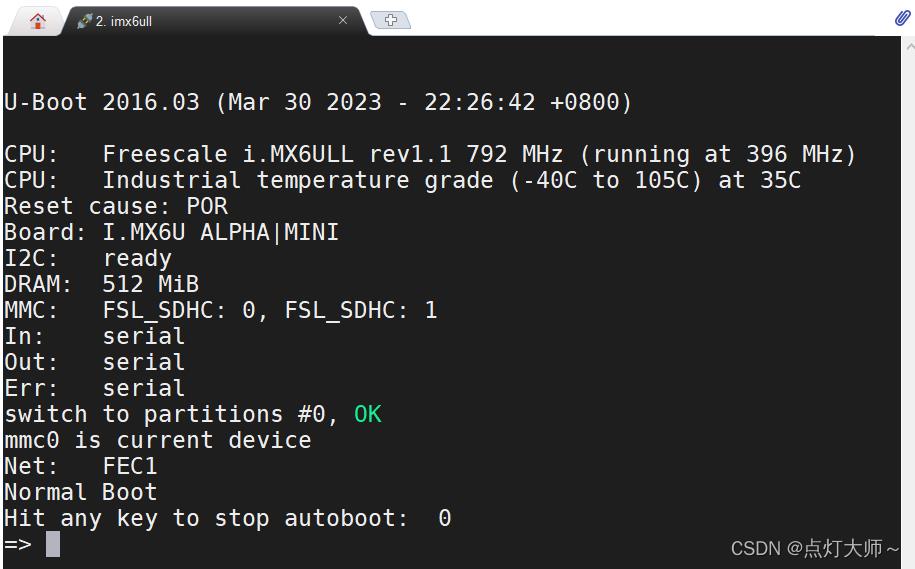
依次执行以下命令:
setenv ipaddr 192.168.101.25
saveenv
!!! 千万要注意,IP地址与主机、虚拟机设置在同一个网段下!!!
然后通过u-boot命令printenv查看一下IP地址是否设置成功
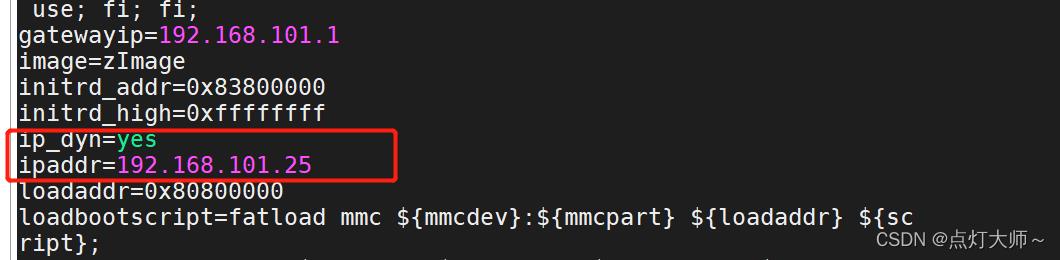
见证奇迹的时刻即将到来,精彩节目稍后继续~~~
跑题了,跑题了。。。。。
接着我们测试一下是否能ping通,在前面虚拟机的IP我们设置的是:192.168.101.30
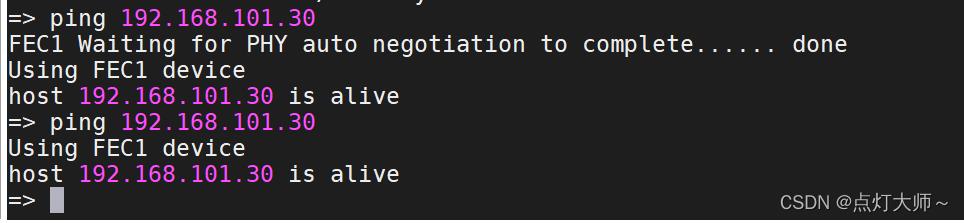
完美,通了~~~
至此,开发板已经可以与虚拟机ping通了,但现在虚拟机是没法上网了,若是虚拟机想上网,将虚拟
机的网络连接设置成原来的配置即可,唉,总感觉有点太麻烦了,若有更好的设置方法,欢迎在评论
区留下链接,待续~~~
接上文,在评论区的帮助下成功使虚拟机有网了,设置方法如下:
打开vmware软件,依次点击:【虚拟机】->【设置】,设置界面如下:
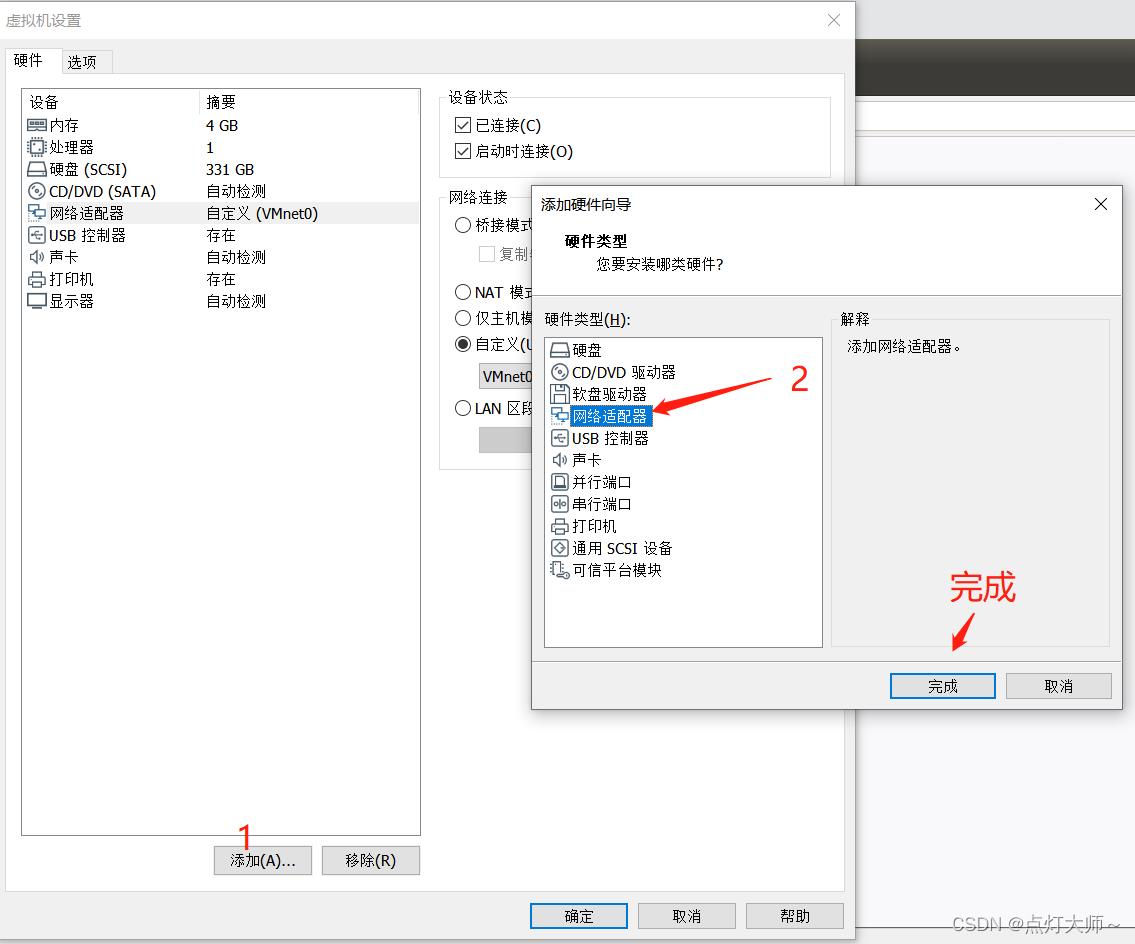
连接模式设置为NAT模式,此时,在终端运行ifconfig会发现多出一个网卡
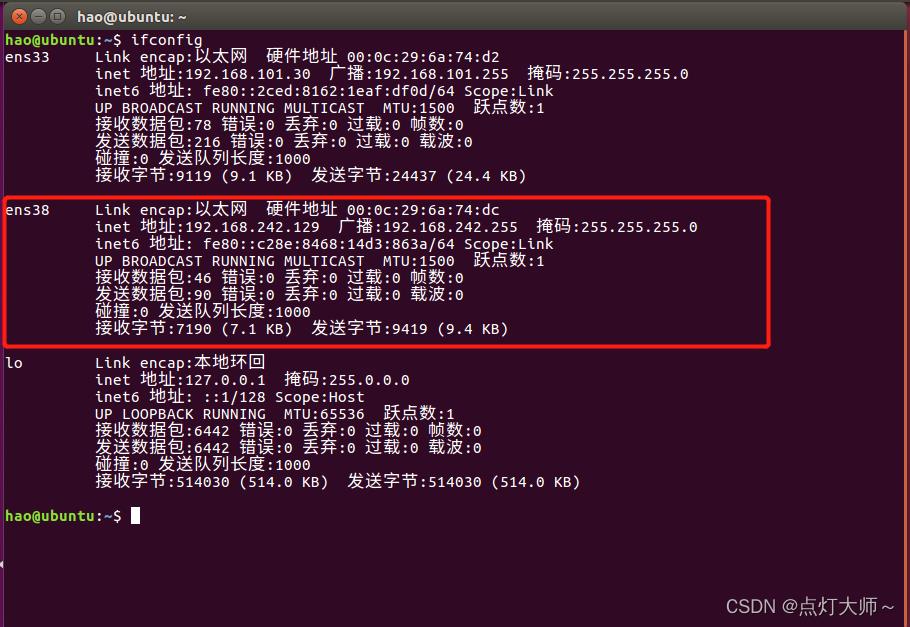
这样就证明网卡添加成功,接着依次执行命令:
- 先把两个断开两个网卡的连接
sudo ifconfig ens33 down
sudo ifconfig ens38 down
- 先建立ens38网卡的连接,ens38也即是我们后来添加的,接着再建立ens33的网卡连接
sudo ifconfig ens38 up
sudo ifconfig ens33 up
有可能一次设置不成功,多重复一下步骤1、步骤2
ubuntu 开发板ping通虚拟机挂载nfs服务器
先.nfs服务配置
1.设置开发板ip ,同一网段
2.开发板上操作:ifconfig eth0 192.168.1.20
3.测试是否能够ping通:ping 192.168.1.19
4.测试开发板ip是否被占用:
在主机上:sudo ifconfig eth0 down,看开发板上的ip是否断开。
重启网络:/etc/init.d/networking force-reload
/etc/init.d/networking restart
mount 192.168.1.19:/opt/target /mnt -o nolock
ls /mnt
以上是关于开发板 ping 虚拟机的主要内容,如果未能解决你的问题,请参考以下文章