ppt压缩文件怎么压缩最小,ppt无损压缩
Posted 职场人参
tags:
篇首语:本文由小常识网(cha138.com)小编为大家整理,主要介绍了ppt压缩文件怎么压缩最小,ppt无损压缩相关的知识,希望对你有一定的参考价值。
ppt压缩文件怎么压缩最小? 在工作中,我们经常需要制作PPT文件进行汇报和分享,但有时候这些文件太大了,会影响下载和分享的速度,从而影响到工作效率。为了解决这个问题,我们可以对PPT文件进行压缩,从而让ppt文件变小,便于分享和提交。尤其是PPT占用的内存较大的时候,我们将ppt文件压缩到最小,可以释放很多空间,顺便提升设备的运行速度。
为了解决ppt压缩文件怎么压缩最小这个问题,今天,我将与大家分享一个实用而简单的工具,帮助大家轻松压缩PPT文件。随着网络技术的发展,软件工具所具备的功能是超来越强大了,像ppt压缩这样的操作再也不会像从前那样,被拘泥于一两种操作方法了。现在我们可以借助软件用最短的时间,完成批量的操作,特别方便。优速文件压缩器就是一款这样的工具,一键上传,批量压缩,大小还可自行设置,非常人性化。所以下面我们就使用这个软件为大家介绍ppt压缩文件怎么压缩最小的步骤,一起来看看吧!
需要使用的软件工具:优速文件压缩器

ppt文件压缩最小的操作步骤如下:
步骤1、选择格式转换功能
打开电脑下载软件工具“优速文件压缩器”,当显示安装成功后,我们点击打开软件,选择功能栏中的【PPT压缩】功能。
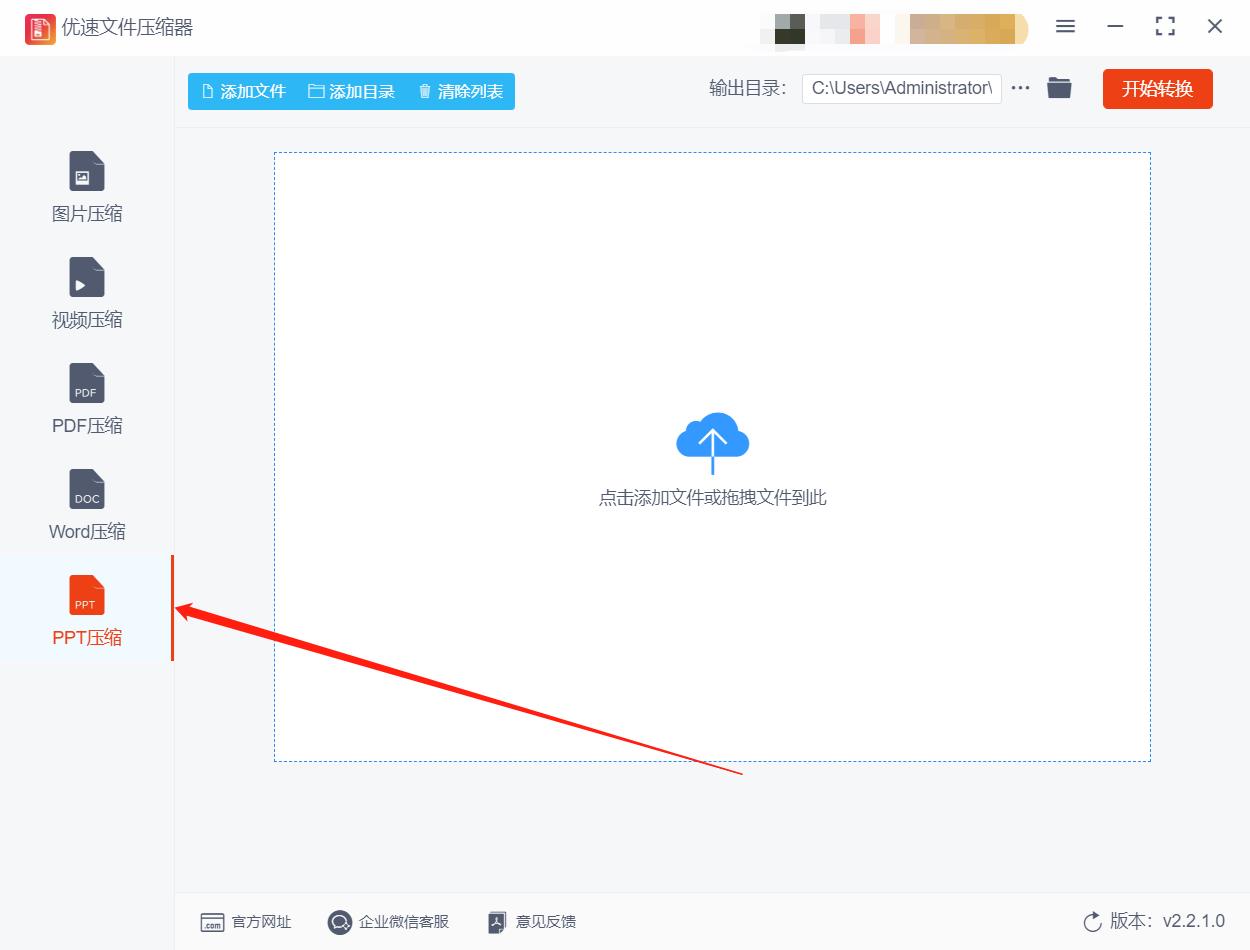
步骤2、添加PPT文件
点击【添加文件】按钮,选择需要压缩的PPT文件上传到软件工具里,也可用鼠标直接将其拖拽到软件里,软件支持批量上传,进行批量压缩。
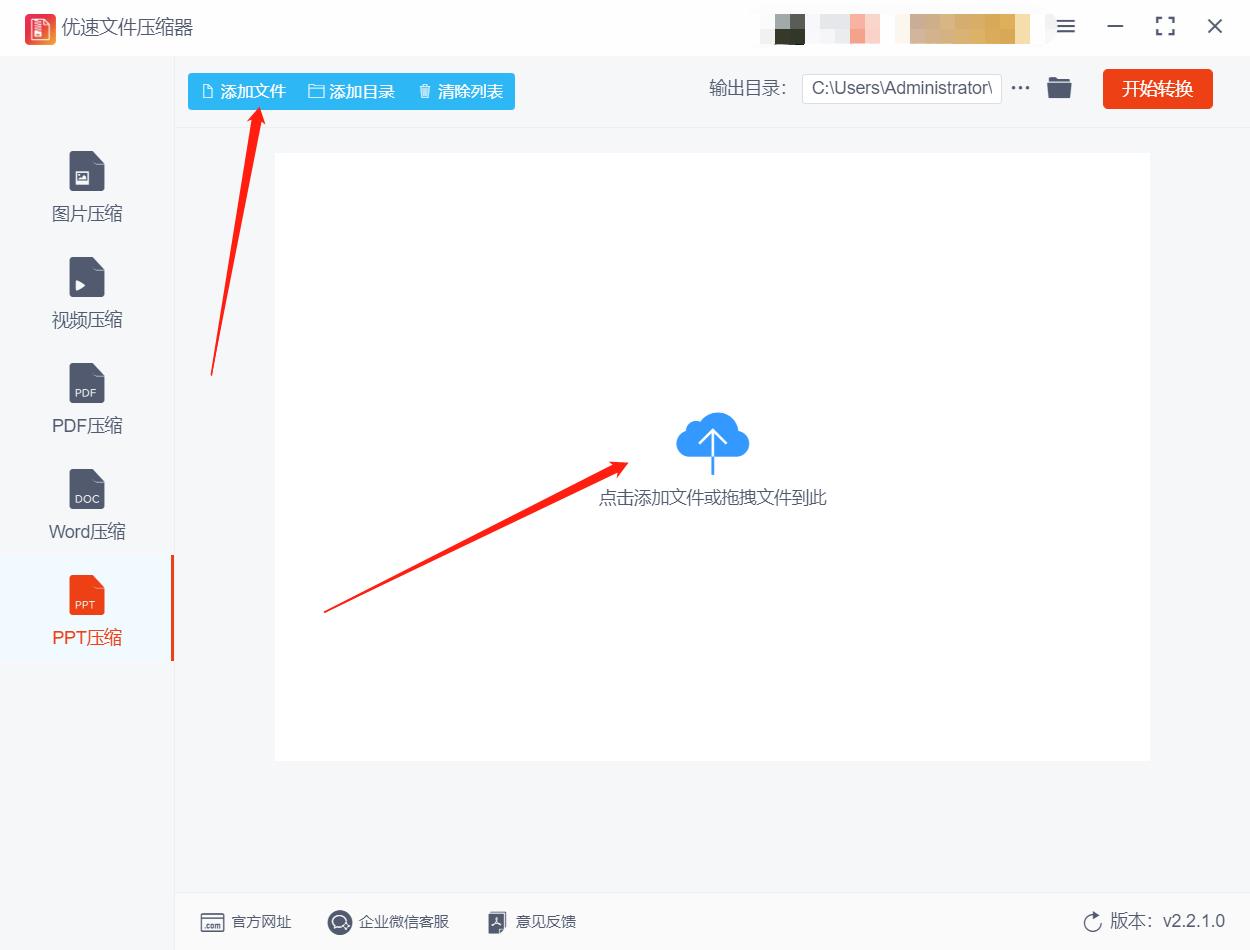
步骤3、设置质量压缩值
我们在软件右侧设置质量压缩值,如图所示,质量压缩值设置的低,那么被压缩后的PPT文件也相应的小,想要将PPT压缩的最小,需要我们将质量压缩值设置到最低。质量压缩值设置完成后,在软件右上方设置输出目录文件夹,用来保存压缩好的PPT文件。
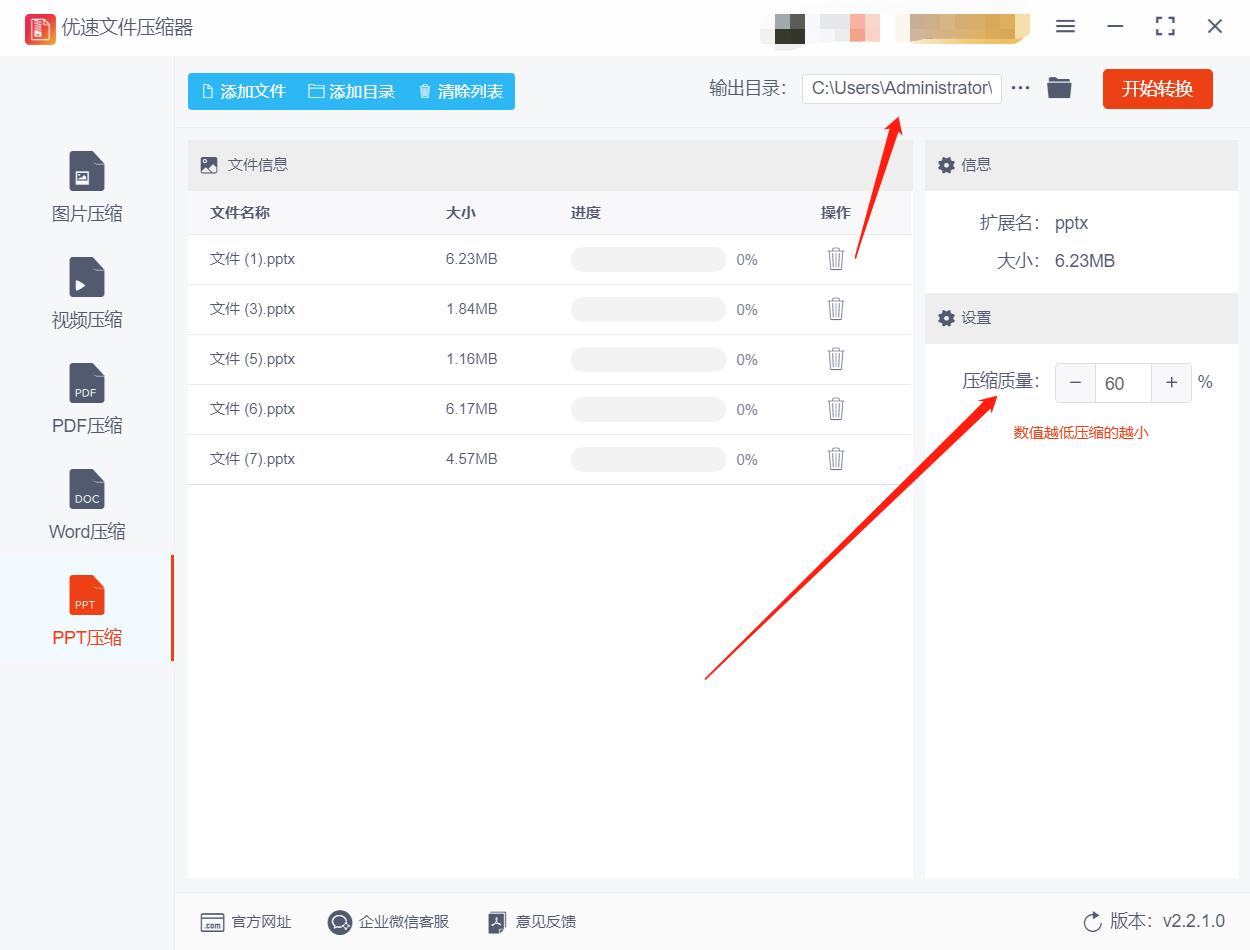
步骤4、开始压缩
设置完成后,点击【开始转换】按钮,启动软件的压缩PPT程序,当用户看到系统自动弹出打开输出文件夹时,压缩完成。
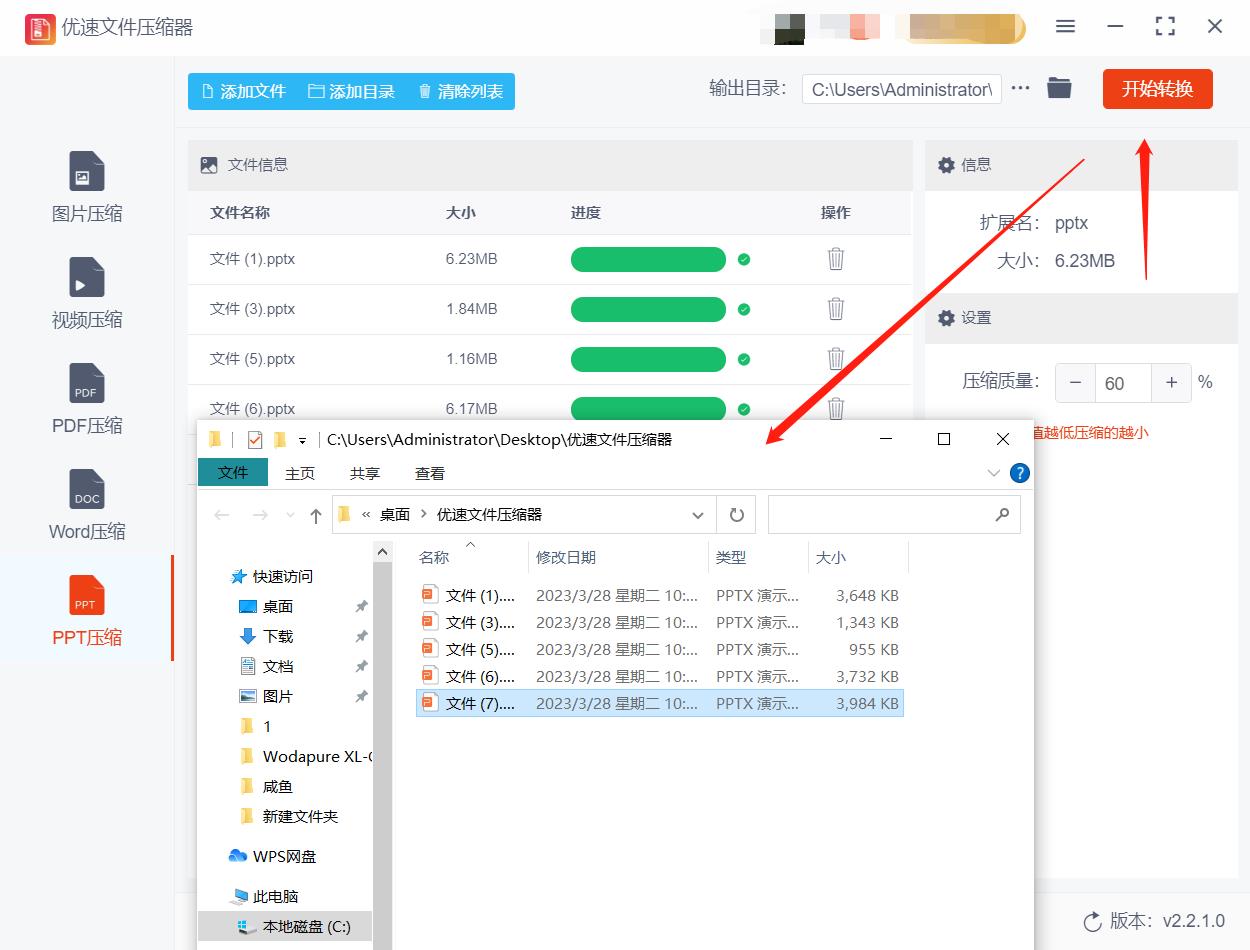
步骤5、压缩成功
如图所示,为压缩后PPT与上传时PPT文件大小的对比图,如此看来,我们的转换已经成功了。
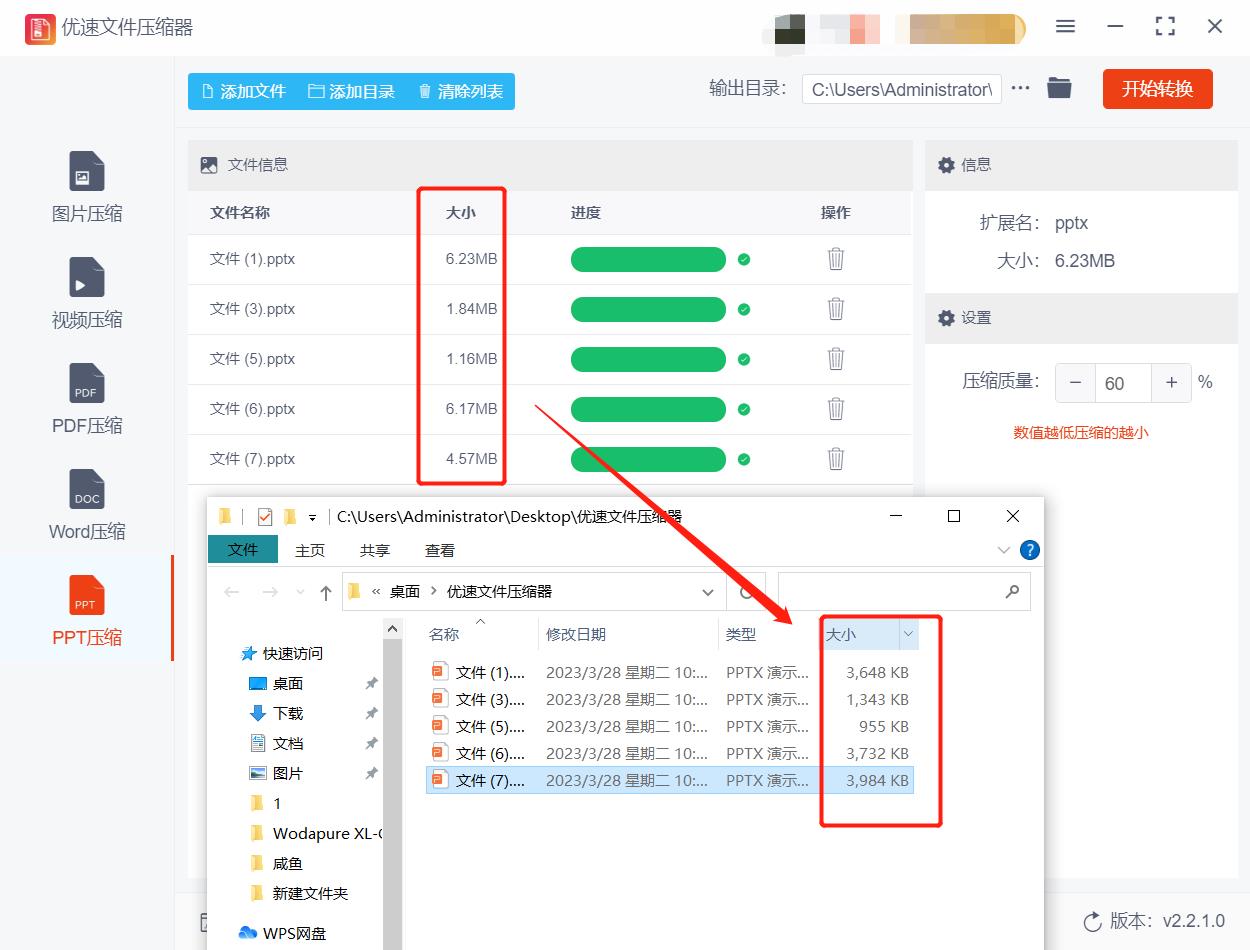
以上就是关于ppt压缩文件怎么压缩最小的方法分享了,我相信大家都已经学会了。而且今天分享了一个超级强大的压缩工具,如果你有需要,不妨使用它试试看,同时也可以分享给其他人。希望这些内容能够帮助到大家,谢谢你们的观看!
怎样将PPT文件进行压缩?简单的压缩技巧讲解
有时候公司领导让做个PPT,但是做出来的PPT有几百M那么大,做好的PPT光是传输就要传半天,有时候因为文件太大在放映的时候都会变的很卡,原因之一就是图片太大,文件太大,那么,如何将PPT进行压缩呢?下面将方法分享给大家,一起来看看吧!
操作步骤:
第一步:点击进入压缩页面,在跳转的页面有五个功能选项,点击选择PPT压缩;
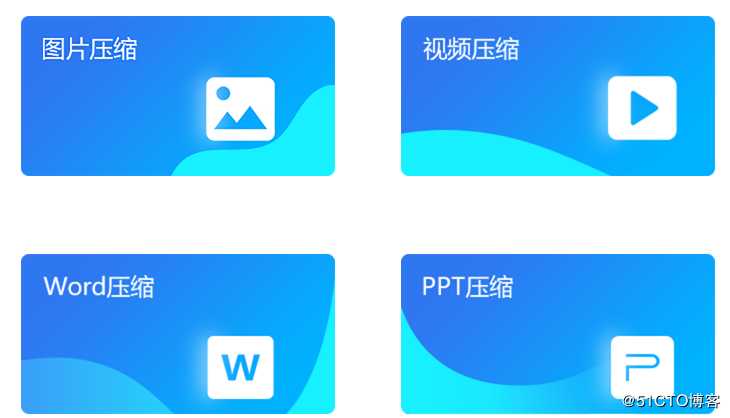
第二步:进入压缩页面将需要进行压缩的文件上传至指定区域即可;
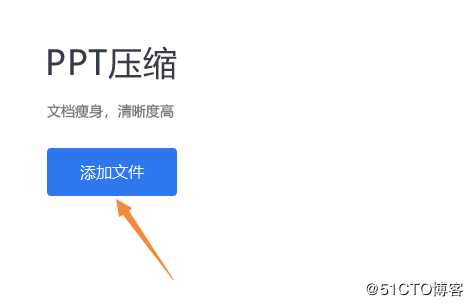
第三步:文件上传过程中需要继续添加文件点击添加文件或添加文件夹即可;
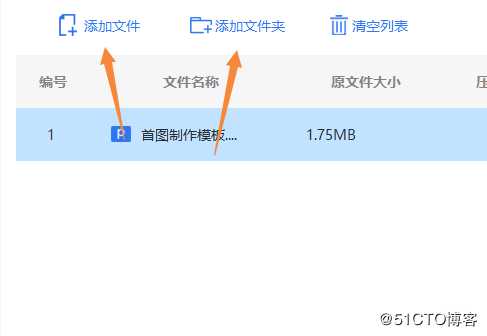
第四步:文件上传成功之后,如果某一个文件不需要或者是需要将其进行删除的,点击清空文本,这样就不用一个一个进行删除了;
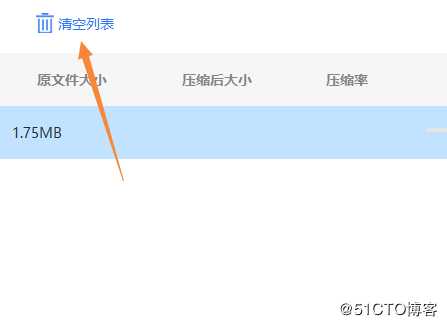
第五步:下方通用设置中可以将压缩设置及保存的路径根据自己的需要进行设置;
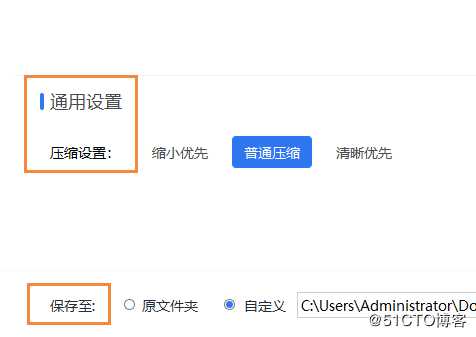
第六步:上述步骤完成之后,点击开始压缩,压缩的过程是很快的,只需等待几秒就可以压缩成功,当状态显示输出完成,即压缩成功;
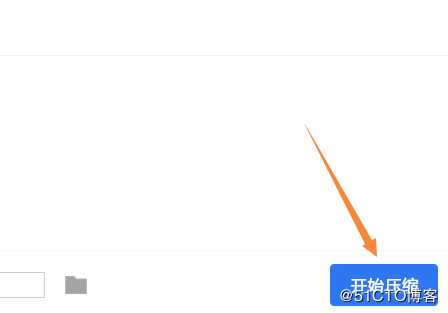
以上就是给大家讲解的PPT文件压缩技巧,步骤阐述的很详细,相信认真阅读的小伙伴都看明白了吧,动手试试吧,在操作的过程中遇到不明白的可以直接在留言框中进行留言哦!
以上是关于ppt压缩文件怎么压缩最小,ppt无损压缩的主要内容,如果未能解决你的问题,请参考以下文章